Jeśli kupisz nową mysz, możesz być zaskoczony jej szybkością. Wyższa wartość DPI (punktów na cal) dla myszy oznacza większą dokładność w wychwytywaniu najmniejszych ruchów. Nie zawsze jest to idealne rozwiązanie i możesz chcieć zmniejszyć czułość myszy, zmniejszając jej szybkość.
Na szczęście w systemie Windows 10 można łatwo zmienić szybkość myszy. Możesz użyć wbudowanego w ustawieniach systemu Windows dla myszy, aby to zrobić, lub możesz użyć rozwiązania innej firmy. Twoja mysz może nawet zawierać łatwo dostępny przycisk czułości do przełączania między ustawieniami. Oto, co musisz zrobić, aby zmienić szybkość myszy.
Zmień szybkość myszy w ustawieniach systemu Windows 10
Jeśli chcesz dostosować mysz szybkość i ogólna czułość myszy, najlepszym miejscem do rozpoczęcia jest obszar ustawień systemu Windows 10. System Windows umożliwia zmianę różnych ustawień, które mogą mieć wpływ na sposób korzystania z myszy lub gładzika, w tym możliwość zmiany działań przycisków, szybkości przewijania linii i szybkości kursora.







Używanie Edytora rejestru systemu Windows do zmiany czułości myszy
Jeśli nie przeszkadza Ci modyfikowanie Rejestr systemu Windows, możesz zamiast tego użyć Edytora rejestru systemu Windows, aby zmienić niektóre ustawienia czułości myszy. Może to pozwolić na bardziej precyzyjne zmiany szybkości myszy w porównaniu z używaniem menu ustawień systemu Windows 10.





Korzystanie z aplikacji do ustawiania myszy innej firmy
Podczas gdy tańsze myszy i kombinacje klawiszy są zwykle dostarczane bez oprogramowania, bardziej zaawansowane myszy do gier będą często dostępne dzięki aplikacjom do ustawień producenta, które umożliwiają dostosowywanie i zmianę sposobu ich działania. Mogą również pomóc odblokować dodatkowe funkcje obsługiwane przez mysz, ale nie bezpośrednio przez system Windows.
Jeśli Twoja mysz jest wyposażona w przycisk ustawień DPI (jak wiele myszy do gier), musisz zainstalować oprogramowanie konfiguracyjne producenta, które umożliwia skonfigurowanie różnych profili czułości obsługiwanych przez przycisk. Popularni producenci gier, w tym Logitech i Razer, oferują tę funkcję.
In_content_1 all: [300x250] / dfp: [640x360]->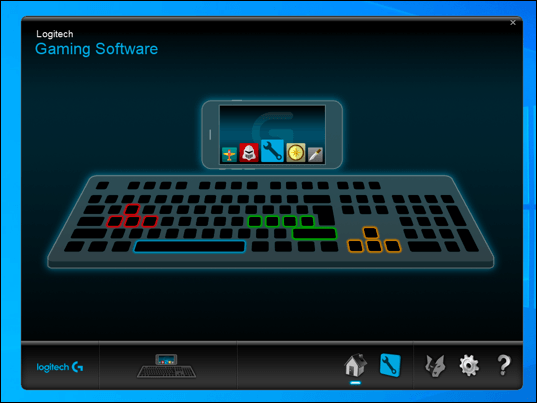
Jednym z przykładów oprogramowania, za pomocą którego można sterować ustawieniami myszy, jest Oprogramowanie Logitech Gaming Software, przeznaczone do obsługi sprzętu do gier firmy Logitech, w tym myszy i klawiatury. Zainstalowanie tego oprogramowania pozwoli Ci kontrolować różne ustawienia myszy, w tym prędkości.
Najpierw sprawdź witrynę internetową producenta myszy, aby sprawdzić, czy jest to coś, co jest oferowane dla Twojego modelu myszy. . Jeśli tak nie jest, może się okazać, że oprogramowanie, które nie zostało zaprojektowane specjalnie dla Twojej myszy, będzie działać w przypadku niektórych funkcji, ale nie jest to gwarantowane.
Wprowadzanie zmian w systemie Windows 10
Gdy już wiesz, jak zmienić szybkość myszy w systemie Windows 10, możesz zacząć przyglądać się innym poprawkom, które możesz wprowadzić w ustawieniach. Możesz chcieć zmienić język klawiatury, aby poprawić swoje umiejętności językowe, lub dostosować ustawienia wyświetlania do popraw jakość wyświetlania systemu Windows 10.
Jeśli wprowadzisz zbyt wiele zmian, nie rób tego. nie martw się, ponieważ możesz zresetować i przywrócić system Windows do ustawień domyślnych dość szybko. Zanim to zrobisz, pamiętaj o twórz kopie zapasowe ważnych plików, aby upewnić się, że nie stracisz nic ważnego. Jeśli masz dość spowolnień, zawsze możesz zacząć od budowanie nowego niestandardowego komputera, aby zacząć od nowa.