Istnieje wiele powodów, dla których warto utworzyć partycję z wolnego miejsca na dysku z systemem Windows. Najczęstszym powodem jest zwykle zainstalowanie innego systemu operacyjnego (takiego jak Linux), aby można było uruchomić komputer w trybie podwójnym.
Inne przyczyny mogą obejmować utworzenie nowego dysku twardego oddzielnie od dysku C: przeznaczonego tylko dla dane. Możesz też chcieć utworzyć zaszyfrowaną partycję, do której nikt nie będzie miał dostępu bez odpowiednich kluczy bezpieczeństwa.

Bez względu na przyczynę, powinieneś natychmiast rozpocząć proces. Jest kilka rzeczy, które powinieneś zrobić, aby upewnić się, że rozmiar nowej partycji jest prawidłowy i że masz plan awaryjny na wypadek problemów.
Utwórz kopię zapasową systemu Windows 10
Jeśli masz zamiar utworzyć partycję z tym samym dyskiem twardym, na którym jest zainstalowany podstawowy system operacyjny Windows 10, musisz zrobić to bezpiecznie.
Pierwszym krokiem powinno być zawsze wykonanie obraz kopii zapasowej dysku twardego. Na szczęście jest to bardzo łatwy proces do zainicjowania, ale jego ukończenie zajmuje trochę czasu. Zarezerwuj sobie około godziny na zakończenie tego procesu.
1. Aby rozpocząć tworzenie kopii zapasowej systemu Windows, otwórz Panel sterowania i wybierz Kopia zapasowa i przywracanie (Windows 7). Wybierz Utwórz obraz systemuz menu po lewej stronie.
In_content_1 all: [300x250] / dfp: [640x360]->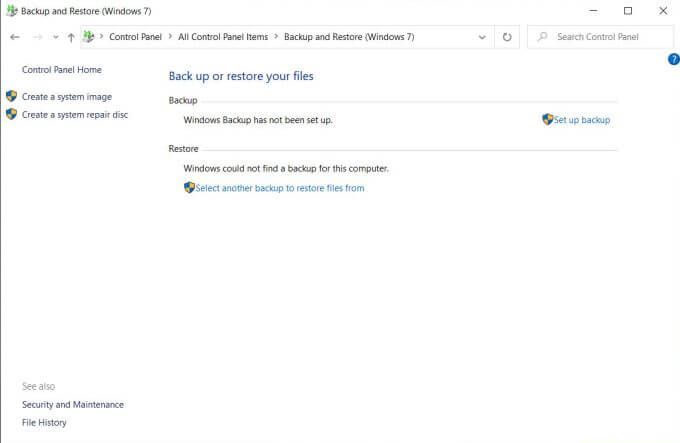
2. Otworzy się nowe okno, w którym możesz wybrać miejsce, w którym chcesz przechowywać kopię zapasową. Pamiętaj, że miejsce na kopie zapasowe musi być tak duże, jak ilość aktualnie używanego miejsca na komputerze z systemem Windows 10. Wybierz Dalej, aby kontynuować.
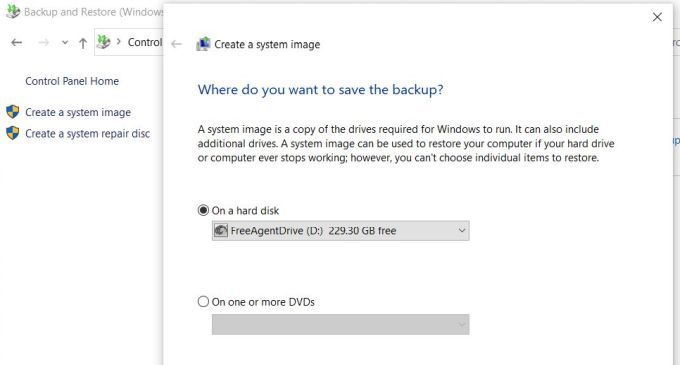
3. Proces tworzenia kopii zapasowej zajmie od 15 minut do godziny, w zależności od tego, jak duże jest użycie dysku. Po zakończeniu w miejscu, w którym została wybrana kopia zapasowa, pojawi się nowy dysk o nazwie WindowsImageBackup.
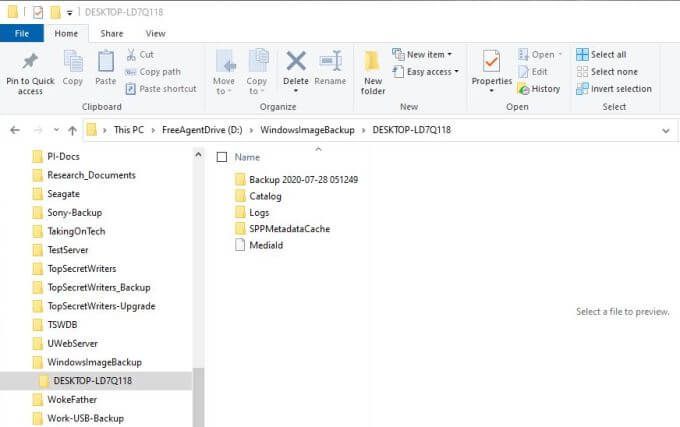
Możesz zauważyć, że nie możesz wyświetlić zawartości tego katalogu. W takim przypadku wybierz Start, wpisz Explorer.exe, kliknij prawym przyciskiem myszy Explorer.exe Polecenie uruchomieniai wybierz Uruchom jako administrator.
Teraz możesz przejść do folderu kopii zapasowej i sprawdzić, czy kopia zapasowa systemu Windows 10 została wykonana pomyślnie. Teraz możesz przydzielić wolne miejsce na komputerze z partycji głównej do innej.
Uwaga: Jeśli coś pójdzie nie tak i musisz odzyskać system Windows 10, możesz w tym celu otwórz Panel sterowania i wybierz Kopia zapasowa i przywracanie (Windows 7). Wybierz Wybierz inną kopię zapasową, z której chcesz przywrócić pliki, aby wybrać kopię zapasową i przywrócić system.
Przeczytaj nasz szczegółowy przewodnik po jak utworzyć kopię zapasową obrazu systemu Windows 10.
Przydziel wolne miejsce na utworzenie partycji
Aby utworzyć partycję z wolnego miejsca na dysku, potrzebujesz aby wiedzieć, ile wolnego miejsca możesz zaoszczędzić. Jeśli używasz systemu Windows 10 na jednym dysku twardym, na którym tylko jedna partycja główna jest przydzielona dla systemu operacyjnego Windows 10 i wszystkich plików danych, musisz upewnić się, że po zmniejszeniu tej partycji nadal pozostało dużo miejsca.
Aby to sprawdzić, otwórz Eksplorator plików, kliknij prawym przyciskiem myszy główny dysk systemowy (w tym przykładzie jest to C :) i wybierz Właściwości”.
Tutaj zobaczysz zarówno Używane miejsce, jak i Wolne miejsce.
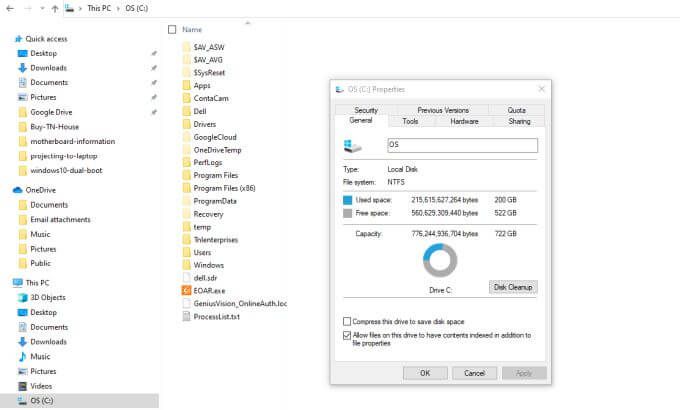
Jeśli masz nadzieję na podwójny rozruch komputera z nowym systemem operacyjnym, takim jak Ubuntu Linux, upewnij się, że wolne miejsce spełnia minimalne wymagania nowego systemu operacyjnego.
Na przykład Ubuntu wymaga co najmniej 25 GB. Aby zostawić miejsce na dane, będziesz chciał przeznaczyć około 100 GB na partycję Ubuntu OS.
Po obliczeniu, jak bardzo chcesz zmniejszyć partycję główną, aby zrobić miejsce na nową, jesteś gotowy do utworzenia nowej partycji.
1. Wybierz menu Start i wpisz Administracyjne. Wybierz aplikację Narzędzia administracyjne systemu Windows. Po otwarciu okna Narzędzia administracyjne wybierz Zarządzanie komputerem. W oknie Zarządzanie komputerem wybierz Zarządzanie dyskamiz lewego menu. Tutaj zobaczysz partycję dysku C: i jej ogólny rozmiar.
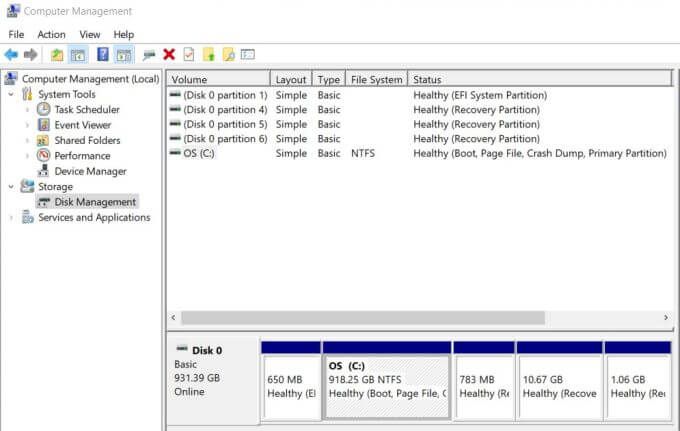
2. Kliknij prawym przyciskiem myszy partycję C: i wybierz z listy rozwijanej Zmniejsz wolumin.
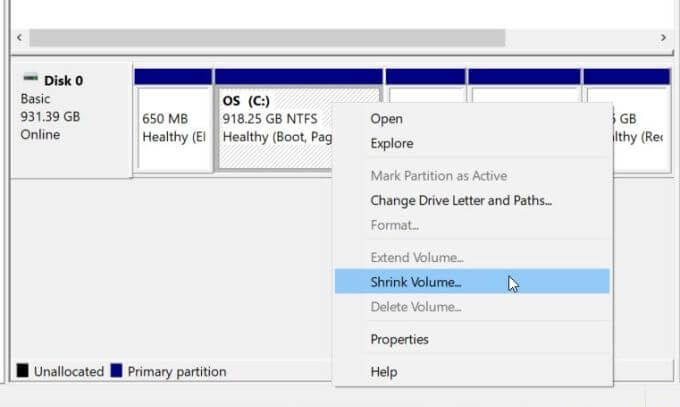
3. Pojawi się okno, w którym możesz wprowadzić ilość miejsca, aby zmniejszyć wybraną partycję. W polu Wpisz ilość miejsca do zmniejszenia (w MB)musisz wpisać rozmiar nowej partycji, którą chcesz. Na przykład, jeśli chcesz, aby nowa partycja miała 200 GB, wpisz 200000. Po zakończeniu wybierz Zmniejsz.
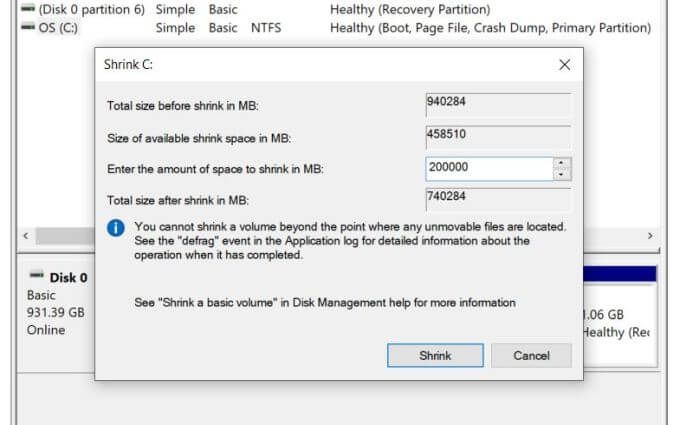
4. Po zakończeniu operacji zmniejszania zobaczysz nową partycję oznaczoną jako „Nieprzydzielone”.
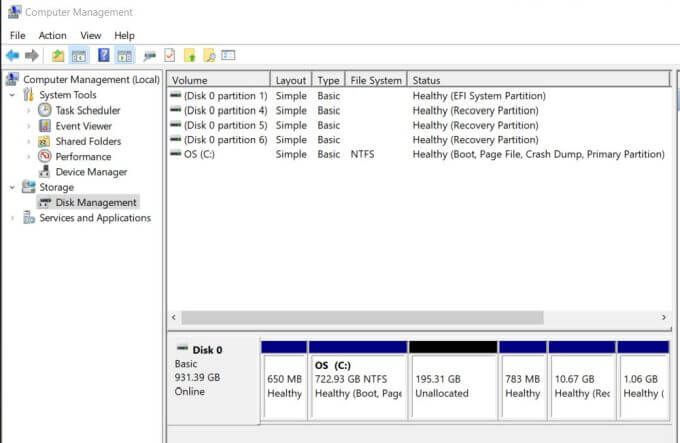
Po przydzieleniu wolnego miejsca z jednej partycji do po drugie, możesz go użyć do dowolnego celu.
Używanie nowo przydzielonej partycji
Będziesz obsługiwać tę nieprzydzieloną przestrzeń inaczej w zależności od tego, czego chcesz użyć to dla. Jeśli chcesz używać go tylko jako nowego miejsca do przechowywania danych, kliknij prawym przyciskiem myszy partycję i wybierz Nowy prosty wolumin.
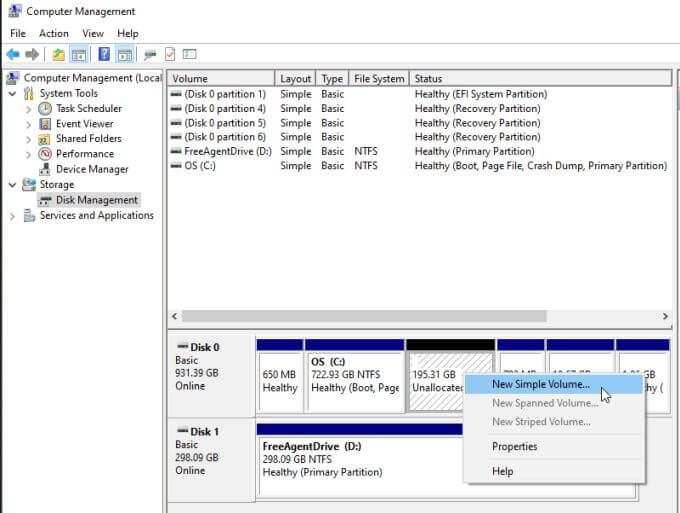
Możesz uczyń z tego partycję rozszerzoną przechowywać dane.
Jeśli chcesz używać go do podwójnego uruchamiania komputera z systemem Windows 10 z systemem operacyjnym Linux, takim jak Ubuntu, możesz przejść przez nasz przewodnik na podwójne uruchamianie systemu Windows 10 z Ubuntu. Możesz też skorzystać z naszego przewodnika po podwójny rozruch systemu Windows 10 z Mint.
Możesz też zrobić jedno i drugie. Jeśli tworzysz system podwójnego rozruchu, instalując Linuksa na nowo przydzielonej partycji, możesz powtórzyć powyższy proces, aby utworzyć trzecią partycję, która może służyć jako współdzielona pamięć danych dla obu systemów.
Jak zdecydujesz się użyć Twoja nowo przydzielona partycja zależy wyłącznie od Ciebie.