Jeśli zgromadziłeś dużą ilość danych na komputerze, nie zawsze możesz mieć wystarczająco dużo miejsca do przechowywania wszystkiego. Czasami będziesz potrzebować dodatkowej przestrzeni dyskowej do przechowywania większych plików lub magazyn w chmurze, ale nawet te szybko się zapełniają.
Dzięki funkcji Windows 10 Storage Spaces możesz organizuj i konsoliduj wszystkie swoje pliki przy użyciu skonfigurowanej programowo technologii podobnej do RAID.
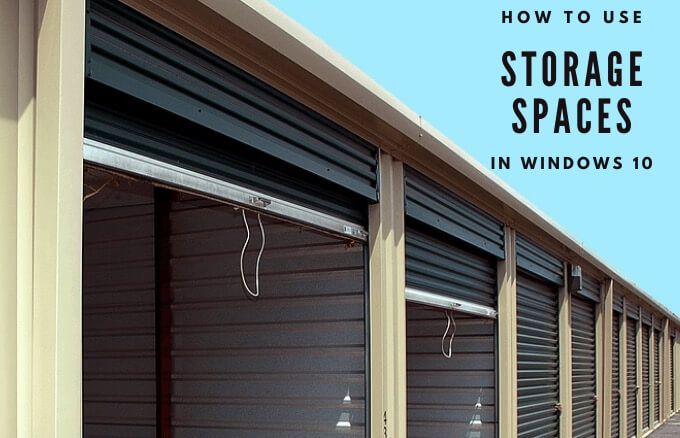
Przeprowadzimy Cię przez proces używania funkcji Miejsca do magazynowania w systemie Windows 10 do tworzenia kopii zapasowych danych.
Co to są miejsca do magazynowania w systemie Windows 10?
Funkcja Miejsca do magazynowania w systemie Windows 10 pomaga zwiększyć ilość miejsca na komputerze, jednocześnie chroniąc dane i pamięć przed błędami odczytu dysku lub awarie sterowników.
Ta funkcja jest zaimplementowana w oprogramowaniu podobnym do NALOT i może być używana do grupowania dysków twardych w jeden dysk wirtualny. Może również dane lustrzane na kilku dyskach w celu zapewnienia nadmiarowości.

Z tej puli można tworzyć miejsca do magazynowania, które przechowują dodatkowe kopie Twoich danych. W ten sposób, jeśli jeden dysk ulegnie awarii, masz nie stracisz wszystkich swoich danych, ale nadal masz dostępne nienaruszone kopie.
In_content_1 all: [300x250] / dfp: [640x360]->Ponadto możesz dodać więcej dysków do puli pamięci na wypadek, gdyby w puli dysków zabrakło miejsca.
Jak działają miejsca do magazynowania w systemie Windows 10
Funkcja Miejsca do magazynowania pomaga łączyć wiele dysków twardych ze zduplikowanymi kopiami lustrzanymi plików w jedną pulę pamięci zamiast rozmieszczać wszystkie pliki na wielu dyskach. W ten sposób masz jeden ujednolicony wolumin i dodajesz nadmiarowość. Jeśli jeden dysk ulegnie awarii, możesz dodać kolejny i odbudować pamięć bez utrata danych.

Miejsca do magazynowania działają jak RAID, z wyjątkiem tego, że nie potrzebujesz innego sprzętu Karta RAID, ponieważ jest wykonywana całkowicie za pomocą oprogramowania. Nie będzie działać tak szybko, jak karta RAID, ale jest łatwiejszy i tańszy w implementacji, jeśli używasz go po raz pierwszy.
Ponadto system Windows widzi Twoje miejsca do magazynowania jak każdy inny dysk twardy - ujednolicony wolumin z jedną literą dysku i folderami, które działają podobnie jak wszystkie inne foldery. Oznacza to, że możesz dodawać swoje foldery do bibliotek lub udostępniać je innym w sieci.
Jak utworzyć przestrzeń dyskową w systemie Windows 10
Aby utworzyć a Przestrzeń dyskowa w systemie Windows 10, zacznij od podłączenia dysków do komputera.
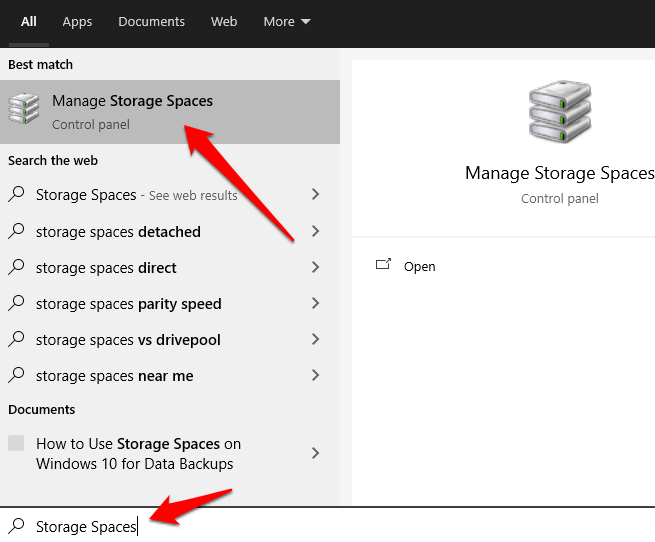
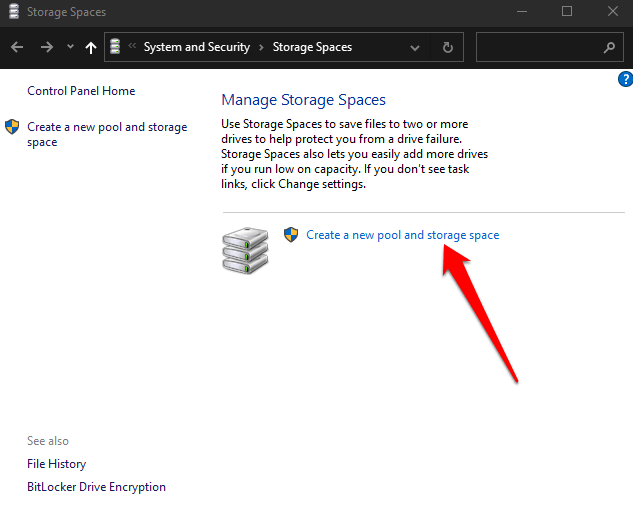
Uwaga: Możesz użyć wewnętrznego lub zewnętrzny dysk twardy lub dysk SSD (SSD), aby utworzyć miejsca do magazynowania oprócz dysku, na którym jest zainstalowany system Windows 10. Inne formaty dysków, których możesz użyć, to dyski USB, ATA, SATA i SAS. Nie możesz jednak używać Karta micro sd do tworzenia miejsc do magazynowania.
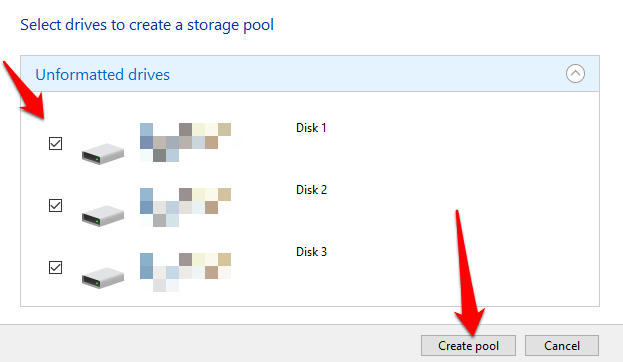
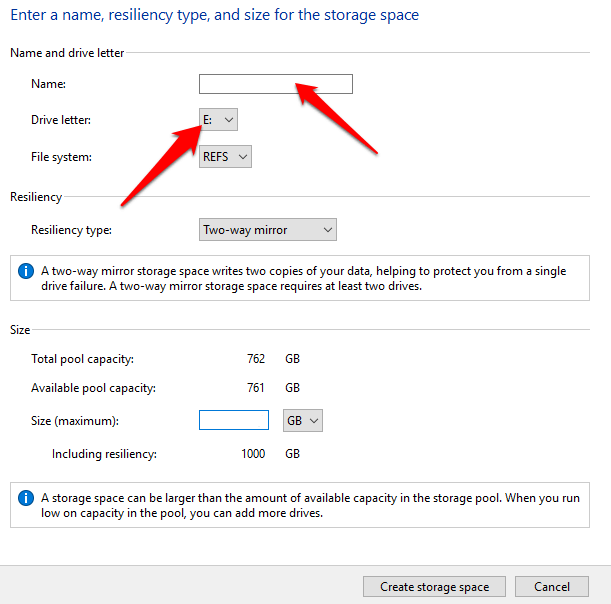
Dwukierunkowy makes two kopie Twoich danych, wymaga co najmniej dwóch dysków do działania i może obsłużyć jedną awarię dysku, podczas gdy trójdrożny tworzy trzy kopie danych, wymaga co najmniej pięciu dysków działa i może obsłużyć dwie awarie dysków.
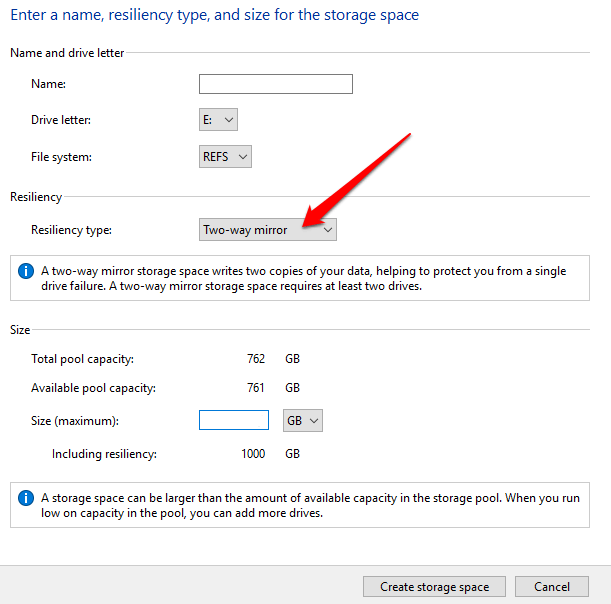
Uwaga: po ustawieniu odporności lub systemu plików nie można ich zmienić. Możesz zmienić nazwę puli lub przestrzeni, dodać więcej dysków i rozszerzyć przestrzeń dyskową na żądanie. Dodatkowo, aby Twój dysk był dostępny w przestrzeni dyskowej, musi mieć około 5 GB.
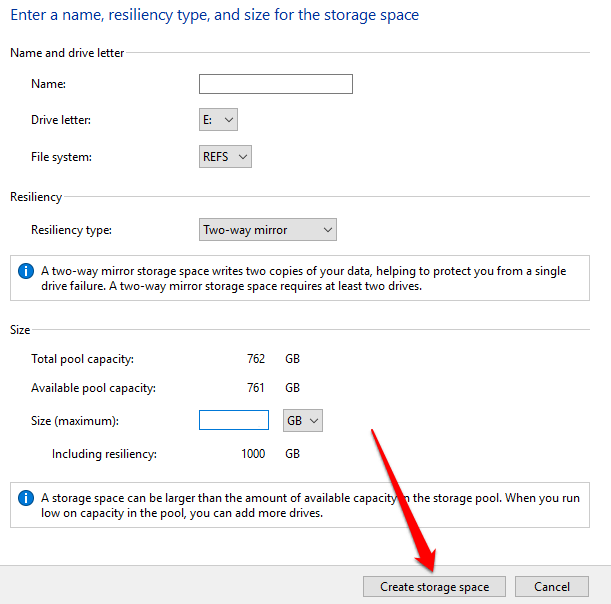
Uwaga: Za każdym razem, gdy dodajesz nowe dyski do puli Miejsca do magazynowania, zoptymalizuj użycie dysku do przenieś część danych na nowy dysk. W ten sposób optymalnie wykorzystasz ogólną pojemność pamięci puli. Jeśli dodasz dysk przed aktualizacją puli, musisz zoptymalizować wykorzystanie dysku ręcznie.
Jak dodać dysk do przestrzeni dyskowych
Teraz, gdy masz już dostępne miejsca, możesz normalnie korzystać z komputera. Jeśli jednak znowu zabraknie miejsca, możesz łatwo dodać więcej miejsca do puli pamięci.
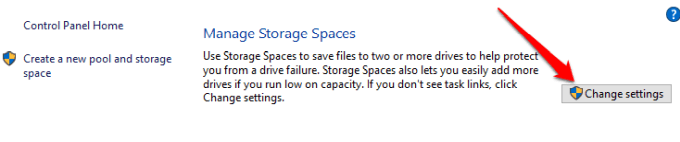
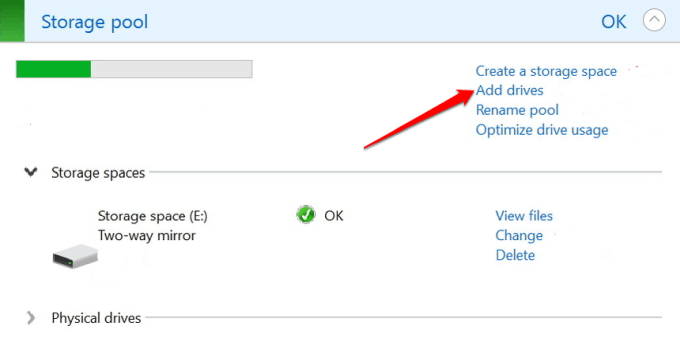
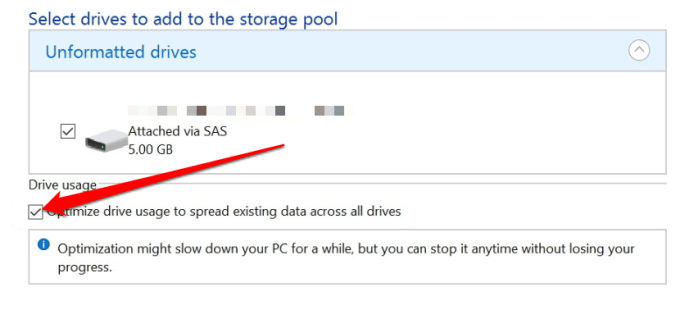
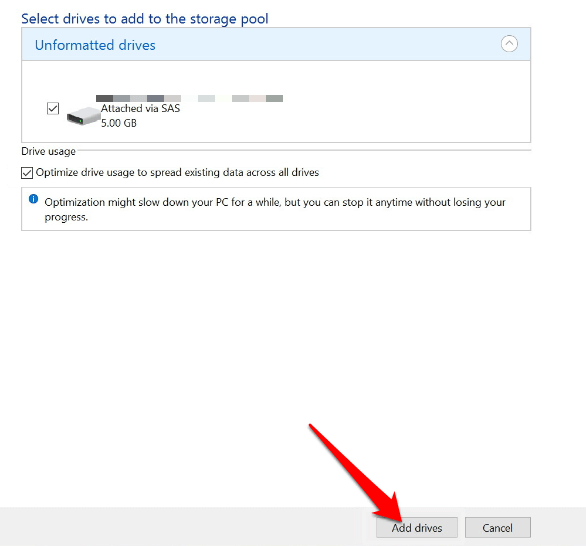
Windows zakończy przenoszenie danych i będziesz mieć znacznie większą pulę dysków.
Jak odłączyć dysk od przestrzeni dyskowej
Po skonfigurowaniu miejsca do magazynowania możesz usunąć używany dysk z puli. Jeśli po prostu wyciągniesz dysk, możesz utracić dane i spowodować inne problemy, ale można to zrobić, przenosząc dane z dysku na inne dyski w puli pamięci, a następnie usuwając dysk z komputera.
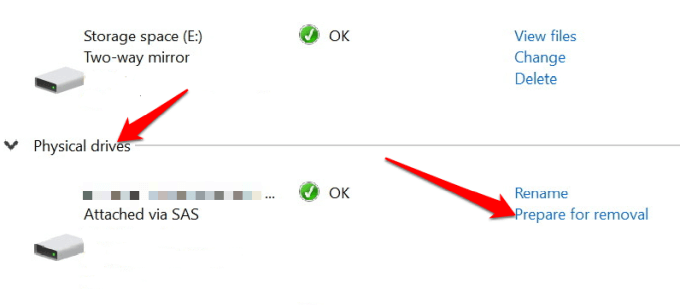

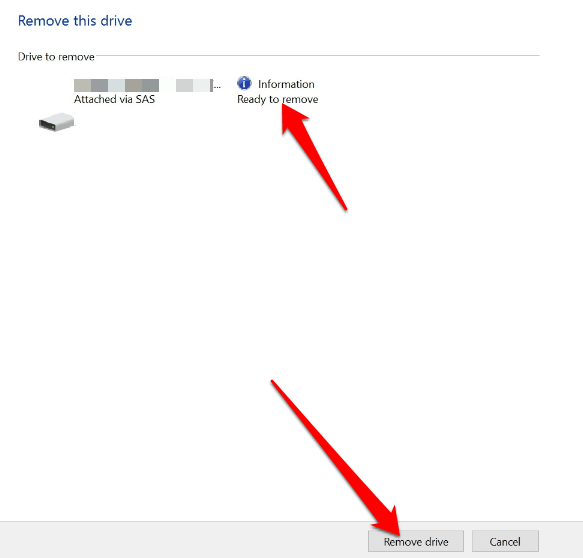
Uwaga: Po odłączeniu dysku nie będzie można uzyskać do niego dostępu w Eksploratorze plików. Aby to zrobić, kliknij prawym przyciskiem myszy Start>Zarządzanie dyskamii znajdź dysk oznaczony jako Nieprzydzielony. Kliknij napęd prawym przyciskiem myszy, wybierz Nowy prosty wolumini postępuj zgodnie z instrukcjami, aby ponownie sformatować dysk w narzędziu do zarządzania dyskami.
Jak usunąć przestrzeń dyskową systemu Windows 10 lub Pula pamięci
Jeśli nie potrzebujesz już przestrzeni dyskowej, możesz ją usunąć, wykonując następujące czynności.
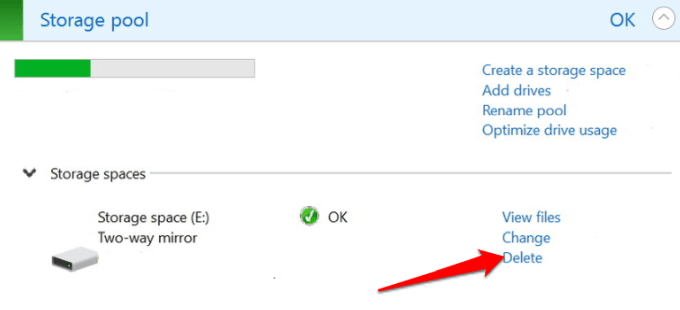
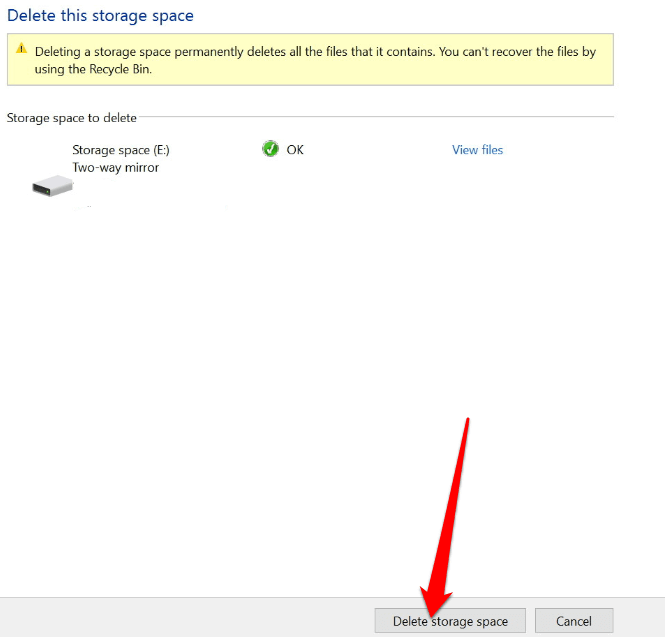
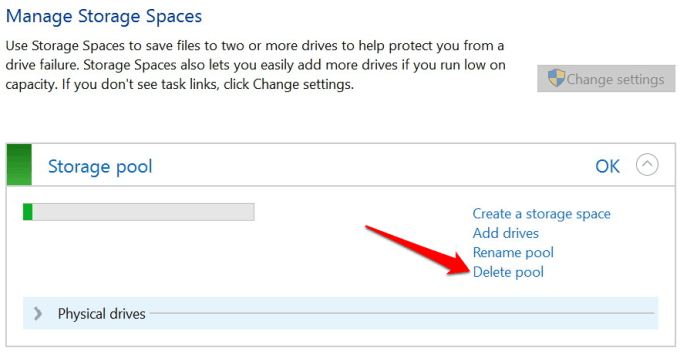
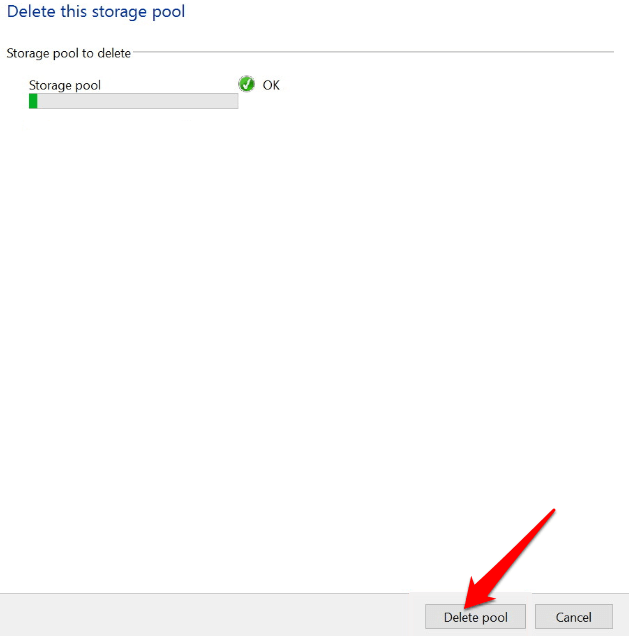
Uwaga: Nie możesz usunąć puli, która zawiera przestrzeń dyskową. Aby to zrobić, najpierw usuń wszystkie miejsca w puli, a następnie usuń pulę. Po usunięciu puli pamięci używany dysk zostanie przywrócony na komputer i można go sformatować za pomocą Zarządzania dyskami.
Dodaj więcej pamięci do komputera
Tworzenie i używanie miejsc do magazynowania w systemie Windows 10 może wydawać się nieco zagmatwane, ale dzięki powyższym krokom powinieneś być w stanie zrobić to samodzielnie.
Podziel się z nami swoimi doświadczeniami dotyczącymi tworzenia i używania systemu Windows 10 miejsc do magazynowania, zostawiając komentarz poniżej.