Jednym z wielu proste modyfikacje obrazu programu Photoshop jest użycie warstw, które ułatwiają dostosowywanie, usuwanie i łączenie elementów obrazu.
Warstwy w Photoshopie są jak oddzielne płaskie panele szkło ułożone jeden na drugim. Każda zawiera inną treść.
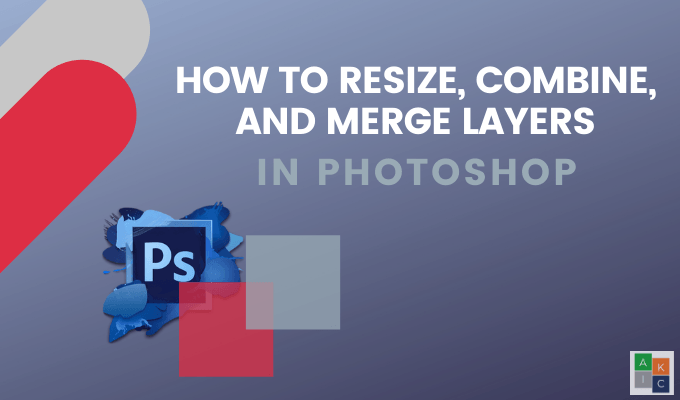
Jak zmienić rozmiar warstwy obrazu w Photoshopie
Możesz zmienić rozmiar, zmienić kolejność i scalić obraz warstw w Photoshopie, aby uzyskać pożądany efekt. Zacznij od przesłania obrazu do Photoshopa. Wybierz warstwę, której rozmiar chcesz zmienić, w prawym dolnym rogu ekranu.
Jeśli panel warstw nie jest wyświetlany, przejdź do opcji Windowsw górnej nawigacji i kliknij na Warstwach, aby go otworzyć.

Przejdź do Edytujz górnego paska i kliknij Bezpłatna transformacja.

Zobaczysz ramkę zmiany rozmiaru wokół edytowanego obrazu.
In_content_1 all: [300x250] / dfp: [640x360]->
Aby zmienić rozmiar warstwy, kliknij i przytrzymaj klawisz Shift na klawiaturze i przeciągnij obraz do żądanego rozmiaru. Przytrzymanie klawisza Shift powoduje zmianę rozmiaru obrazu bez zniekształcania jego proporcji.
Zmień rozmiar zdjęć według procentu
Zamiast używać ramki wokół obrazu, aby zmienić jego rozmiar, możesz użyć procentowych pomiarów wysokości i szerokości z górnego paska.
Wybierz warstwę obrazu tak jak poprzednio w prawym dolnym rogu ekranu.

Użyj nawigacji na górnym pasku w obszarze Edytuj, aby kliknąć Bezpłatna transformacja.spójrz na pasek bezpośrednio pod górną nawigacją.

Możesz zmienić szerokość i wysokość w menu zamiast przeciągać ramkę wokół obrazu, aby go zmienić. Aby zachować współczynnik proporcji, kliknij ikonę w żółtym polu powyżej, aby nie zniekształcić obrazu.
Aby zapisać zmiany, naciśnij klawisz Enterna klawiaturze lub kliknij znacznik wyboru w nawigacji.

Jak scalać warstwy w Photoshopie przez mieszanie trybów
W tym przykładzie chcemy scalić dwa obrazy w jeden. Zaczynamy od zdjęć zaśnieżonego krajobrazu i żubra.

Kliknij narzędzie Przenieśz paska narzędzi po lewej stronie nawigacji. Następnie przeciągnij krajobraz w prawo, aby przykrył żubra.

W panelu Warstwy po prawej stronie kliknij menu rozwijane obok opcji Normalny. Wypróbuj różne tryby mieszania, aby zobaczyć, który z nich wygląda najlepiej.
Poniżej znajduje się kilka przykładów, jak wyglądają tryby Miękkie światło, nakładkai Ekranna scalonym obrazie.
Miękkie światło

Nakładka

Ekran

Aby zapisać obraz, kliknij Zapisz jakow pliku na pasku nawigacji na górnym pasku. Zapisz go w formacie Photoshop. Pozostaw zaznaczone Warstwy, aby zachować edytowalne warstwy w działającej wersji pliku.
Jeśli chcesz udostępnić kopię obrazu, zapisz inną jako .jpg.
Jak scalić warstwy w pojedynczy obraz
W tym przykładzie użyjemy trzech warstw: obrazu, logo i dostosowanej warstwy jasności .

Aby scalić je wszystkie razem, najpierw upewnij się, że wszystkie trzy warstwy są widoczne. Zobacz ikonę zaznaczoną na żółto poniżej.

Kliknij dowolną warstwę prawym przyciskiem myszy i wybierz Scal widoczność.

Następnie zapisz obraz w jednym z dostępnych formatów. Pamiętaj, aby zapisać wersję programu Photoshop z zaznaczonymi Warstwami, jeśli chcesz ponownie odwiedzić projekt.

Aby scalić określone warstwy, a nie wszystkie, przytrzymaj klawisz Control w systemie Windows lub klawisz Command na Prochowiec. Aby wybrać warstwy, które chcesz scalić, kliknij każdą z nich. Kliknij wybrany obraz prawym przyciskiem myszy, wybierz Scal warstwyi zapisz obraz.
Scal warstwy, aby utworzyć obraz teksturowany
Tryby mieszania warstw w Photoshopie to szybki sposób na połączenie dwóch obrazów w celu uzyskania teksturowanego wyglądu.
Zacznij od otwarcia zdjęcia. Przejdź do Plik>Otwórz>Wybierz obraz, którego chcesz użyć>kliknij Otwórz.

następnym krokiem jest dodanie obrazu, przechodząc do Plik>Umieść osadzone, wybierz zdjęcie z komputera i kliknij Umieść.

Wybierzemy obraz z teksturą. Aby zapisać położenie, kliknij znacznik wyboru na pasku nawigacji na górnym pasku.
Spójrz na panel warstw po prawej stronie. Ponieważ dodaliśmy drugi obraz za pomocą Umieść osadzanie, Photoshop automatycznie utworzył nową warstwę dla obrazu teksturowanego.

Upewnij się, że wybrano nową warstwę teksturowaną, jak na powyższym zrzucie ekranu. Aby zastosować tryb mieszania warstw, otwórz menu rozwijane u góry panelu warstw. Zobaczysz kilka trybów mieszania do wyboru.

Kliknij dowolną opcję, aby zobaczyć, jak będzie wyglądał każdy filtr na Obraz w tle programu Photoshop.
Photoshop łączy kolory i odcienie w warstwie teksturowanej z tymi na poziomie tła poniżej. Zobacz przykładowy wygląd opcji Mnożeniena zrzucie ekranu poniżej.

Kliknij każdy tryb mieszania w menu rozwijanym, aż znajdziesz kombinację, którą lubisz . Możesz też wypróbować szybszą metodę lub skrót, aby wypróbować różne tryby mieszania.
Podświetl tryb tekstury. Przełączaj się między opcjami, wybierając narzędzie Przenieśz panelu narzędzi. Przytrzymując klawisz Shift, naciśnij klawisz Plus. Każde naciśnięcie i zwolnienie klawisza plus powoduje przejście do następnego trybu mieszania w menu.
Podczas przewijania opcji za pomocą skrótu nazwy w trybie mieszania zmieniają się dobrze. Poniżej znajduje się kilka przykładów różnych trybów mieszania.



Aby wrócić do opcji menu, przytrzymaj klawisz Shifti naciśnij MinusKey.
Użyjemy opcji Nakładka. Jeśli chcesz uzyskać inny wygląd, możesz zmienić krycie warstwy teksturowanej, dostosowując suwak. Znajduje się po prawej stronie menu trybu mieszania.

Jeśli podoba Ci się wygląd mieszanych wyników, przejdź do Plik>Zapisz jako. Zapisz obraz jako plik Photoshop lub PSD, lub w dowolnym innym formacie. Pamiętaj, aby zapisać warstwy, jeśli chcesz móc edytować ten projekt w przyszłości.

Jak scalić dwie warstwy obrazu
Możesz także użyć trybów mieszania warstw, aby połączyć lub scalić zawartość dowolnych dwóch obrazów razem. Wróć do Plik>Otwórz, przejdź do obrazu na komputerze i kliknij Otwórz.

Dodajmy kolejne zdjęcie do powyższego. Przejdź do Plik>Umieść osadzone. Wybierz zdjęcie i kliknij Umieść.

Kliknij znacznik wyboru w górnej części nawigacji, aby zapisać osadzone zdjęcie. Teraz zastosuj tryb mieszania do górnej warstwy.
Przewiń menu lub użyj opisanego powyżej skrótu, aby znaleźć odpowiedni tryb mieszania. Poniższy zrzut ekranu pokazuje, jak wygląda obraz w trybie Rozjaśnij mieszankę.

Aby zapisać obraz, przejdź do Plik>Zapisz jako>Photoshoplub wybrany typ pliku.
Połącz dwa zdjęcia razem
Zacznij od utworzenia nowego dokumentu. Otwórz Photoshop, wybierz Plik>Nowy>Wybierz typ dokumentu, ustaw Zawartość tłana Przezroczystyi kliknij Utwórz.

Przeciągnij obraz z komputera do programu Photoshop. Zmień rozmiar obrazu, aby dopasować go do okna, klikając i chwytając uchwyty wokół krawędzi. Spowoduje to zachowanie proporcji obrazu i nie zniekształci go.

Naciśnij Enter, aby kontynuować. Przeciągnij inny obraz do okna programu Photoshop. Spójrz w panelu Warstwy po prawej stronie, aby zobaczyć, że każdy obraz jest teraz osobną warstwą.

Możesz przenosić obrazy z przodu lub z tyłu, przeciągając warstwę w górę lub w dół w warstwach płyta. Aby pokazać lub ukryć obrazy, kliknij ikonę oka obok warstwy, aby ją ukryć. Aby było widoczne, kliknij ponownie.

Połączymy dwa obrazy, aby wyglądały, jakby samochód jechał w góry. Zacznij od pobrania narzędzia Szybki wybórz nawigacji po lewym pasku.

Przytrzymaj narzędzie szybkiego wyboru i przeciągnij go w górną część miejsca, w którym jedzie samochód w oryginalnym obrazie.

Teraz kliknij Odwróćw obszarze Wybór na górnym pasku. Po wybraniu tego obszaru utworzymy maskę, klikając ikonę znajdującą się w dolnej części panelu po prawej stronie.
Samochód wygląda teraz, jakby wjechał do góry.

Potężną funkcją Photoshopa jest możliwość zmiany rozmiaru, łączenia i łączenia zdjęć w celu tworzenia fantazyjnych kompozytów.
Porysowaliśmy jedynie powierzchnię solidnego Photoshopa funkcje i sposób ich wykorzystania do tworzenia niesamowitych zdjęć.