Poziome linie to atrakcyjny wizualnie sposób na oddzielenie części tekstu i usprawnienie przepływu dokumentu. Linie to jeden z łatwiejszych sposobów, aby dokument przyciągał wzrok i był łatwy do odczytania.
Oto jak wstawić wiersz w programie Microsoft Word, aby uporządkować dokument.
Narysuj linię za pomocą kształtów
Pierwszą metodą dodawania linii poziomej (lub linii pionowej) w programie Word jest narysuj go za pomocą opcji kształtów. Aby to zrobić:
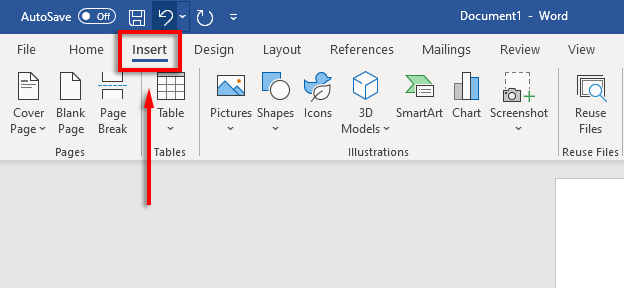
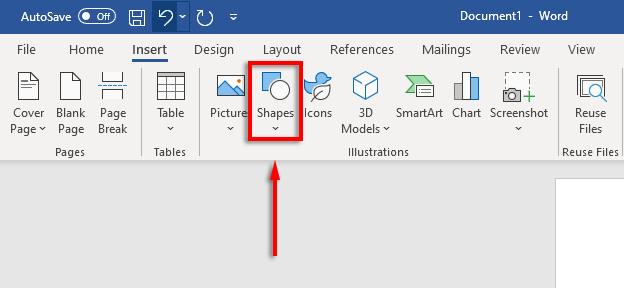
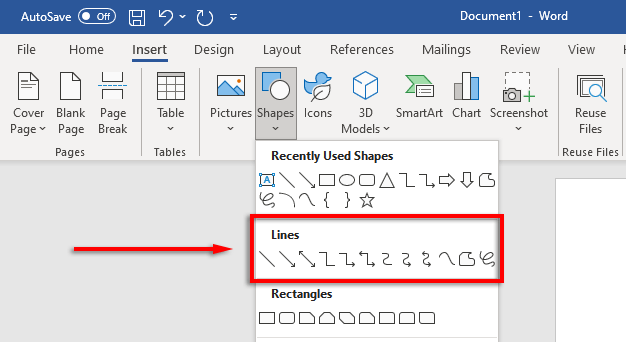
Możesz następnie sformatować linię poziomą, zaznaczając ją i klikając kartę Format kształtu (lub klikając dwukrotnie linię).
Na karcie Format kształtu możesz sformatować linię w następujący sposób:
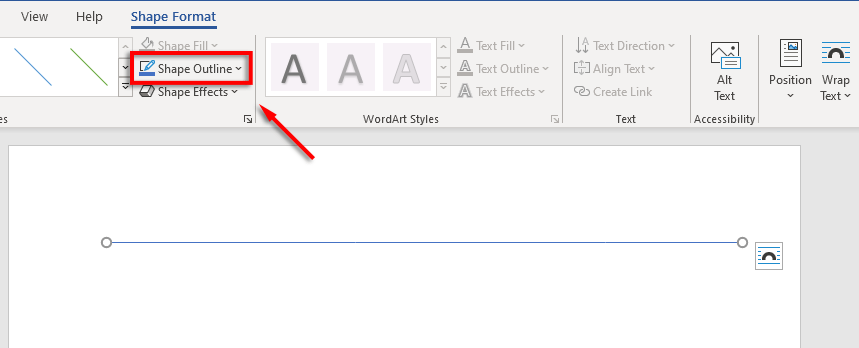
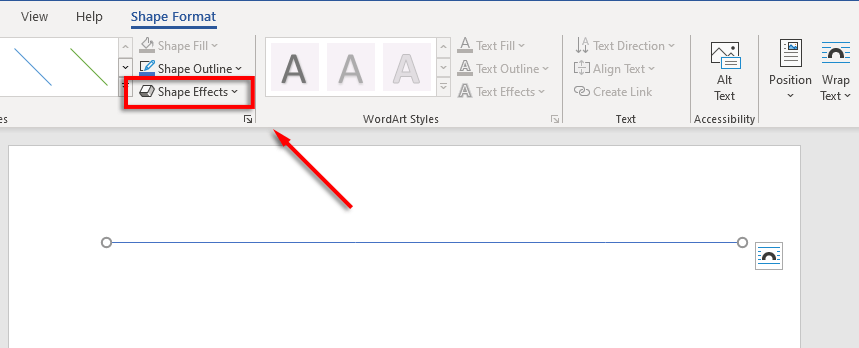
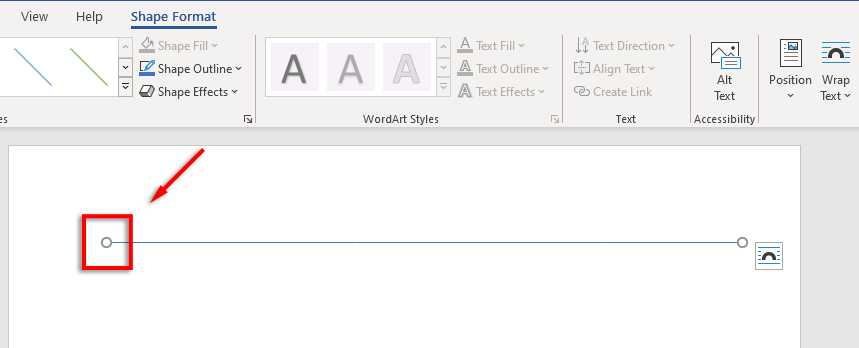
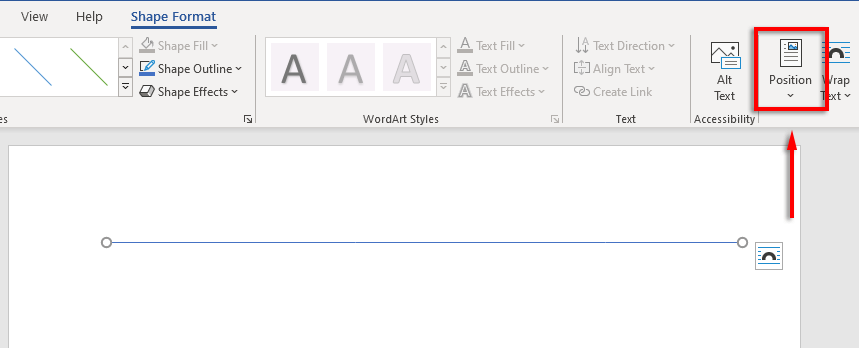
Jak wstawić linię ze skrótami
Możesz także dodawać linie w programie Word, korzystając z funkcji Autoformatowanie. Wpisz kilka znaków, naciśnij Enter i masz linię. Ta metoda nie pozwala na sformatowanie linii, więc po prostu poznasz podstawy. Ale jeśli to wszystko, czego potrzebujesz, jest to bardzo szybkie..
Aby dodać linię za pomocą funkcji Autoformat:
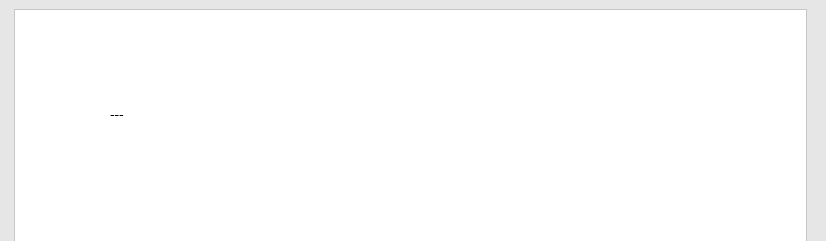
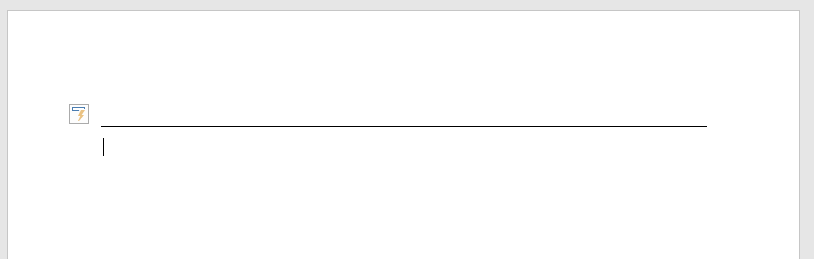
Możesz także dodać różne kształty linii, wpisując inne typy znaków i naciskając Enter. W ten sposób możesz utworzyć następujące typy linii:
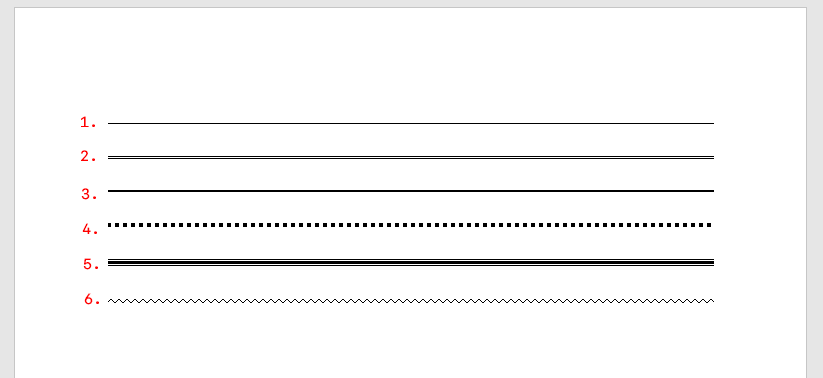
Możesz następnie przesunąć linię, umieszczając kursor nad linią i naciskając Enter tyle razy, ile chcesz. Możesz także usunąć linię, naciskając Usuń lub Backspace .
Uwaga: ta funkcja jest dostępna tylko w komputerowej wersji programu Word i nie jest dostępna w wersji Microsoft Office online.
Umieść poziome linie za pomocą krawędzi
Ostatnim sposobem wstawiania linii poziomych w programie Word jest użycie obramowań. Możesz użyć tej opcji, aby łatwo dodać obramowania w dowolnym miejscu strony, dodając obramowanie na górze lub na dole akapitu.
Aby dodać obramowanie strony, umieść punkt wstawiania w akapicie, w którym chcesz dodać obramowanie, a następnie wykonaj poniższe instrukcje:
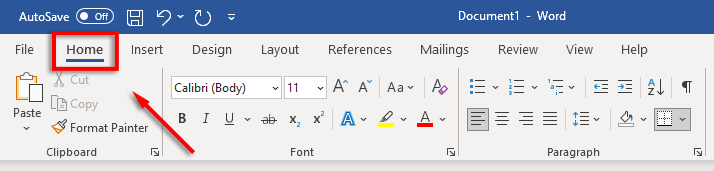
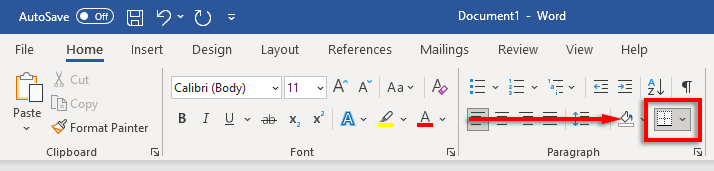
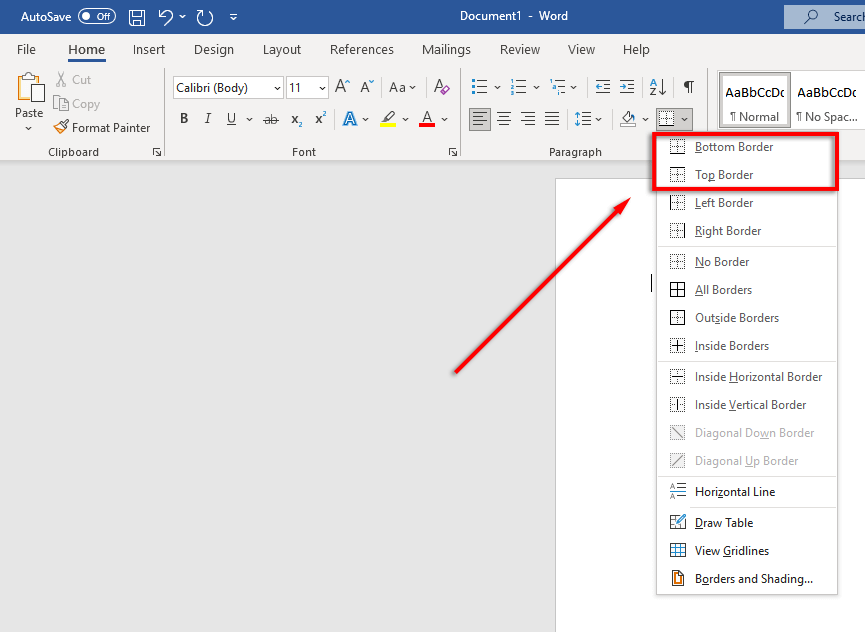
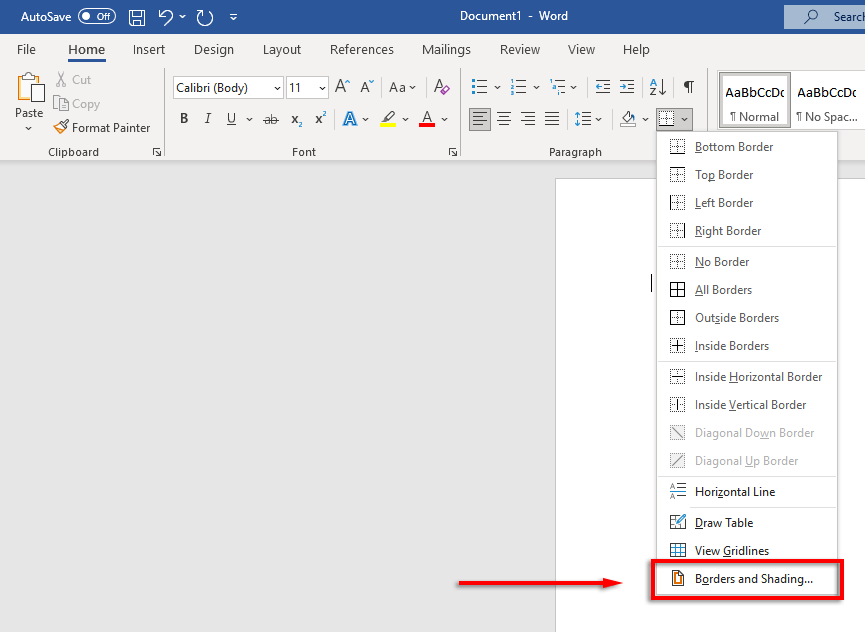
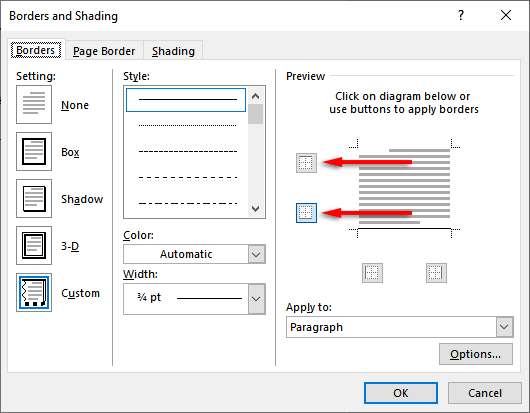
Piękne dokumenty nadchodzą
Nauka dobrego formatowania w programie Word może przekształcić nijakie i trudne do odczytania teksty w piękne, płynne dokumenty. Dodawanie linii poziomych to tylko jedna z wielu sztuczek, których możesz użyć, aby przenieść swoje dokumenty Word na wyższy poziom.
.