Wbudowany moduł sprawdzania pisowni programu Microsoft Word gwarantuje, że Twoje dokumenty nie zawierają żadnych błędów ortograficznych ani gramatycznych. Jeśli ta funkcja kiedykolwiek przestanie działać, błędy w dokumencie nie zostaną podświetlone. Ryzykujesz zatem otrzymanie dokumentów zawierających problemy gramatyczne.
Różne elementy mogą powodować sprawdzanie pisowni nie działa programu Word. Być może ręcznie wyłączyłeś moduł sprawdzania pisowni, w ustawieniach programu Word określono nieprawidłowy język lub Twój bieżący dokument może stanowić wyjątek dla modułu sprawdzania pisowni.
Po rozwiązaniu tych problemów moduł sprawdzania pisowni powróci do działania, aby podkreślić wszystkie problemy z pisownią i gramatyką.
Włącz funkcję sprawdzania pisowni w programie Microsoft Word
Jeśli zauważysz, że w dokumentach nie są wyróżnione znaki Twoje problemy z ortografią lub gramatyką, pierwszą rzeczą do zrobienia jest sprawdzenie, czy w programie Word jest włączone sprawdzanie pisowni. Ty lub ktoś inny mógł to wyłączyć, przez co program Word nie sprawdza dokumentów pod kątem problemów.
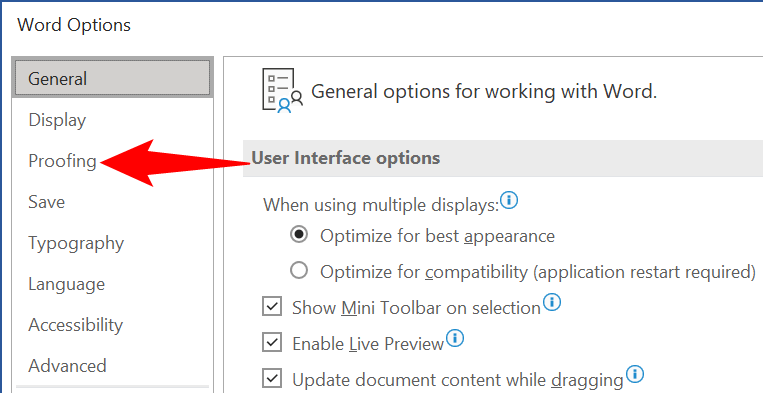
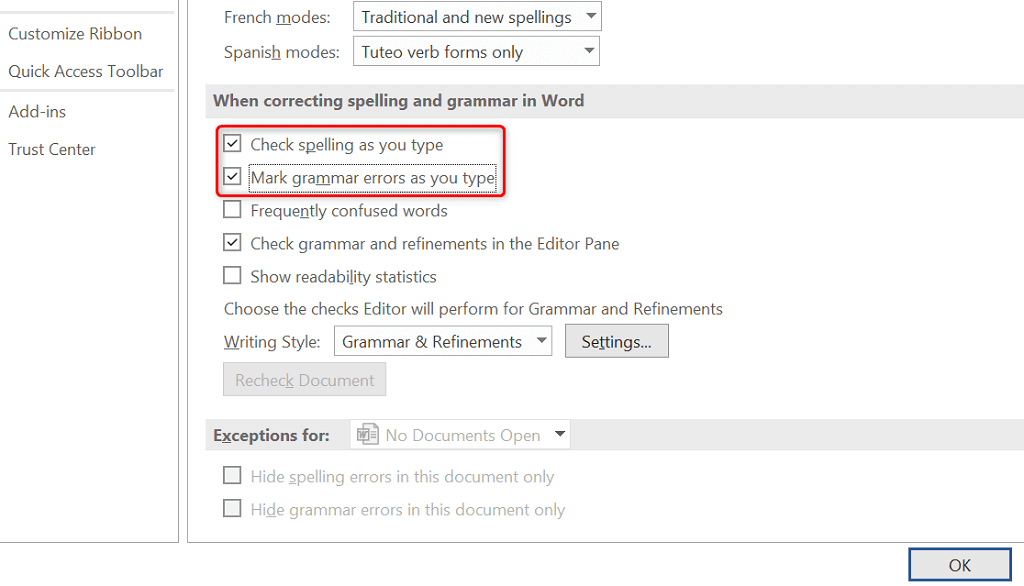
Odtąd program Word będzie wyróżniać w dokumentach zarówno słowa z błędami ortograficznymi, jak i błędy gramatyczne.
Wybierz odpowiedni język sprawdzający w programie Word
Powinieneś wybierz odpowiedni język sprawdzający w programie Word, jeśli Twój dokument zawiera wiele języków. Program Word może nie podświetlać błędów w Twoim drugim języku, jeśli nie wybrałeś tego języka w menu ustawień sprawdzania.
Na szczęście możesz wybrać część dokumentu programu Word w innym języku i wybrać odpowiedni język podczas sprawdzania, aby uwypuklić problemy.
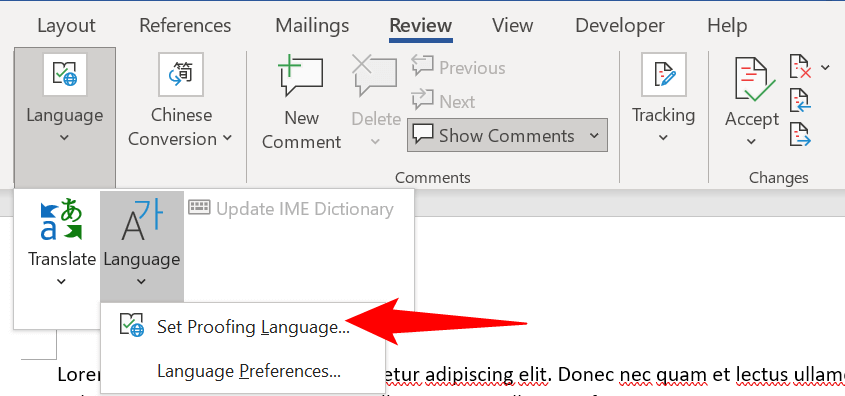
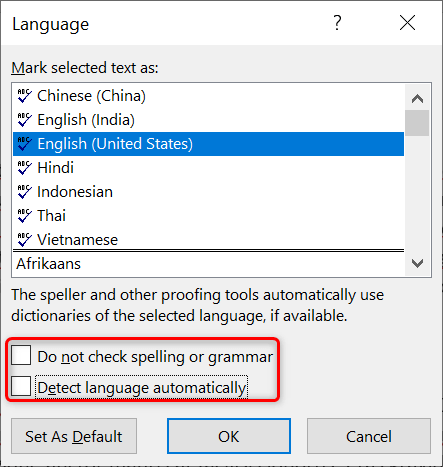
Przejrzyj wyjątki sprawdzające programu Word
W programie Word dostępna jest funkcja wyłączania sprawdzania pisowni i gramatyki w wybranych dokumentach. Musisz upewnić się, że Twój bieżący dokument nie znajduje się na liście wyjątków. Jeśli tak, musisz usunąć wyjątek, aby program Word sprawdził i wyróżnił zarówno problemy z pisownią, jak i gramatyką w bieżącym dokumencie.
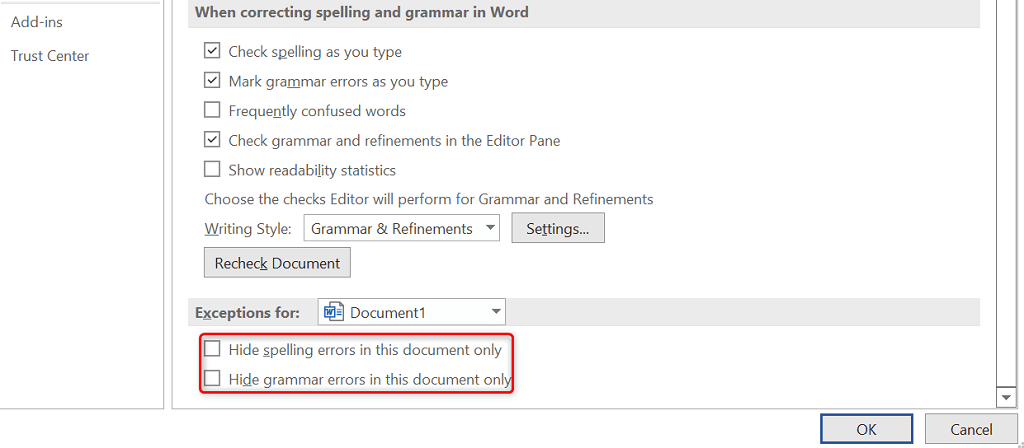
Otwórz program Word w trybie awaryjnym i sprawdź, czy przyczyną problemu są dodatki programu Word
Program Word umożliwia instalowanie dodatków innych firm do aplikacji. Czasami jeden lub więcej z tych dodatków powoduje problemy. Twoje sprawdzanie pisowni nie działa może być spowodowane zainstalowanym dodatkiem.
W takim przypadku możesz uruchom program Word w trybie awaryjnym i sprawdzić, czy przyczyną są Twoje dodatki. Następnie możesz wyłączyć wszystkie dodatki i włączyć jeden dodatek na raz, aby sprawdzić, który powoduje problem.
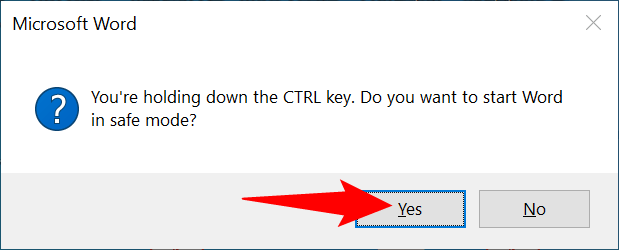
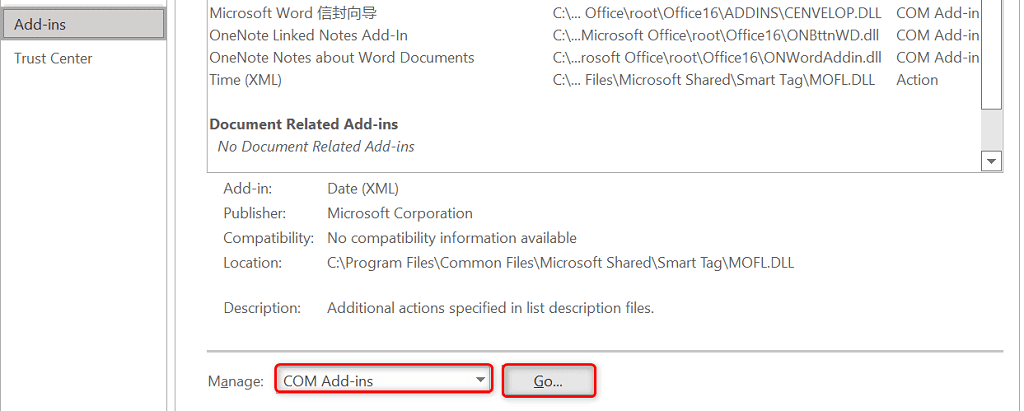
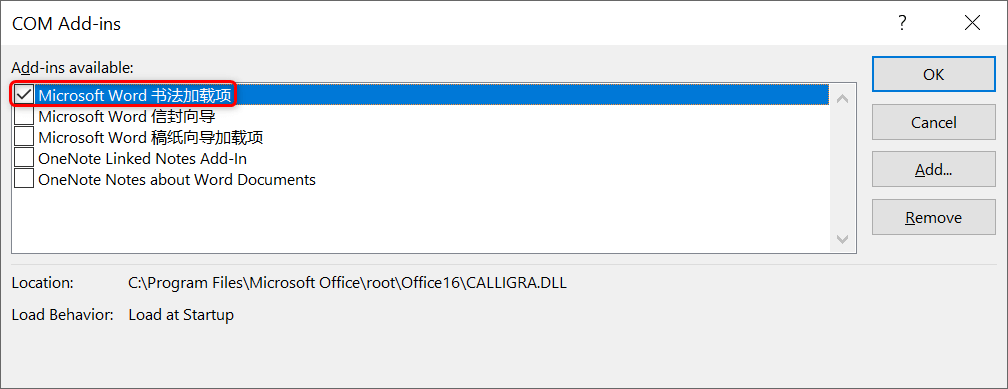
Spraw, aby program Word wygenerował nowy domyślny szablon dokumentu
Word używa domyślnej wartości szablon dokumentu, na której opierają się wszystkie przyszłe dokumenty. Jeśli ten szablon zawiera problemy, moduł sprawdzania pisowni może nie działać. W takim przypadku możesz zmusić program Word do utworzenia nowego szablonu, zmieniając nazwę starego szablonu.
To sprawi, że Word pomyśli, że usunąłeś szablon, a aplikacja utworzy nowy od zera.
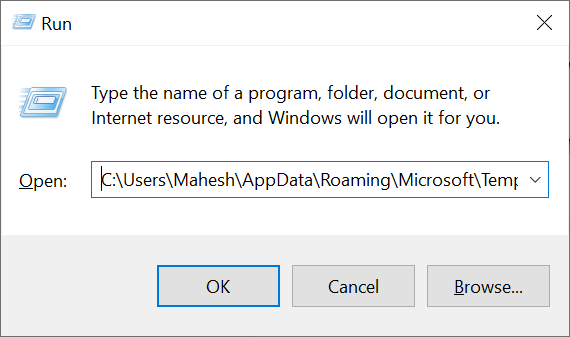
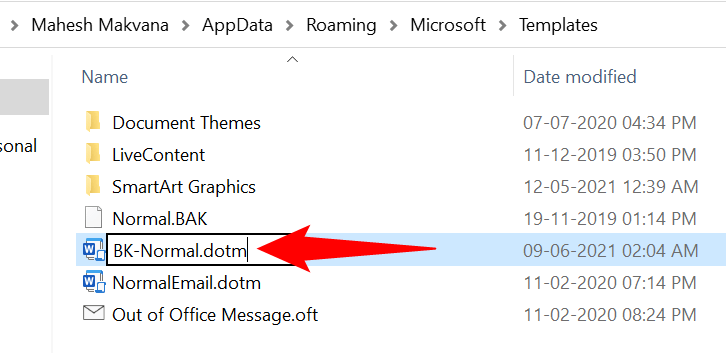
Napraw pakiet Microsoft Office na swoim komputerze
Jeśli moduł sprawdzania pisowni w programie Word nadal nie działa, może to oznaczać problem z instalacją pakietu Microsoft Office. W takim przypadku użyj narzędzia naprawczego pakietu Office do rozwiąż problemy ze wszystkimi aplikacjami pakietu Office, w tym programu Word.
Narzędzie do naprawy jest wbudowane w pakiet Office, więc nie musisz pobierać ani instalować go na swoim komputerze.
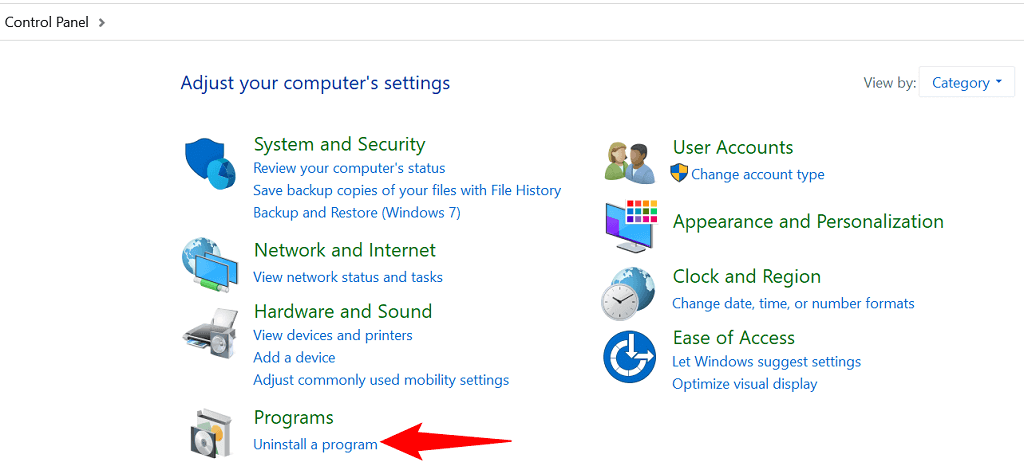
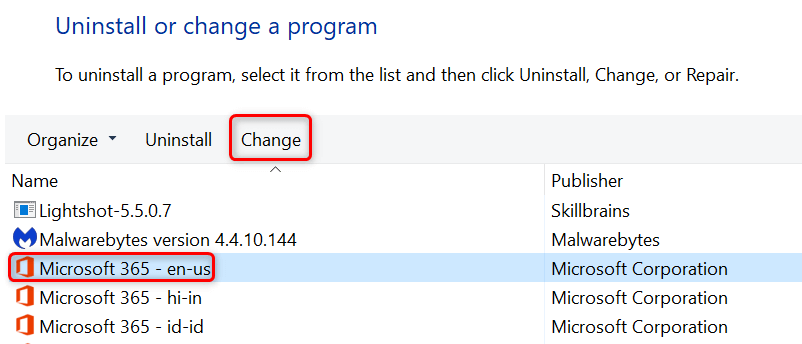
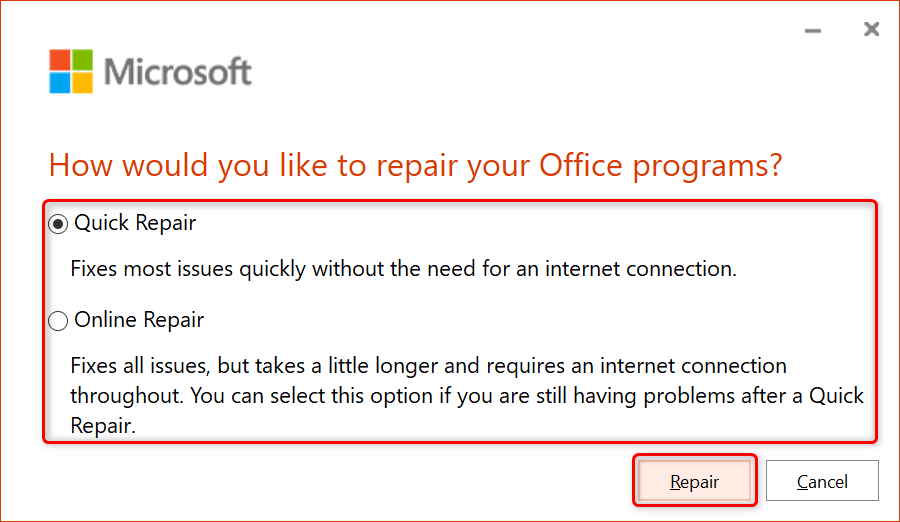
Wiele sposobów naprawy sprawdzania pisowni, które nie działa w programie Word
Funkcja sprawdzania pisowni programu Microsoft Word, która nie działa, może być ogromną niedogodnością, jeśli w dużym stopniu korzystasz z tej funkcji w napraw problemy w swoich dokumentach. Na szczęście istnieje kilka metod opisanych powyżej, aby obejść problem i naprawić uszkodzony moduł sprawdzania pisowni. Mamy nadzieję, że powyższy przewodnik Ci pomoże.
.