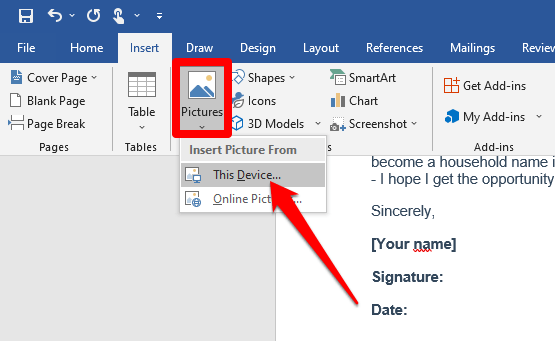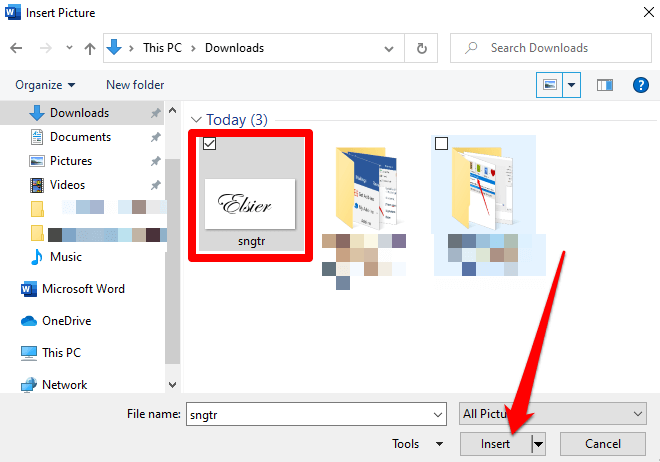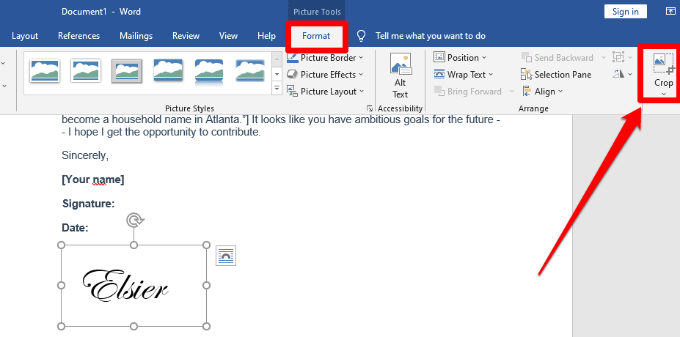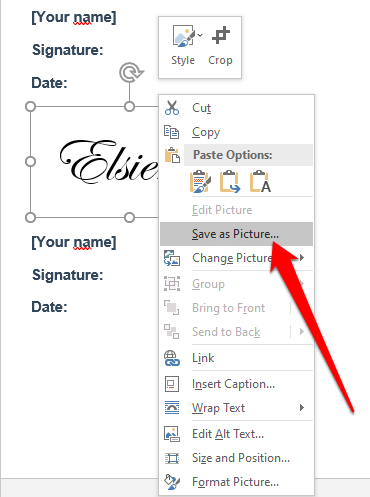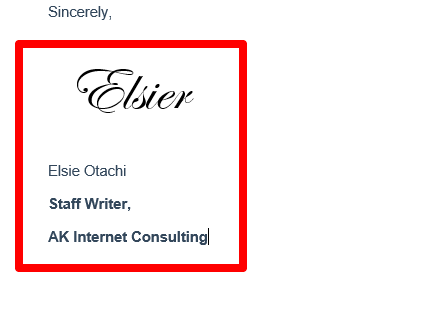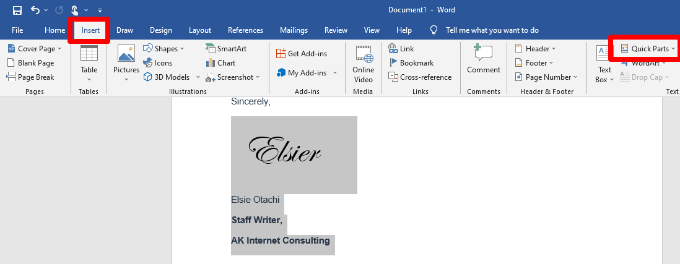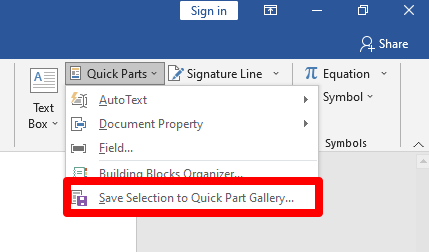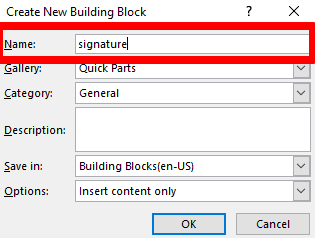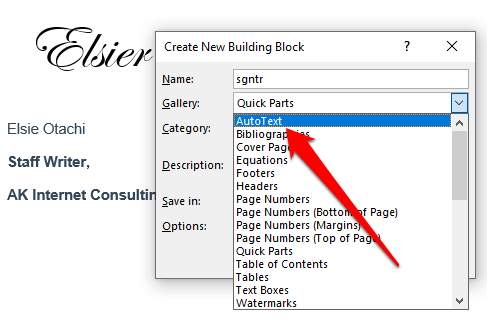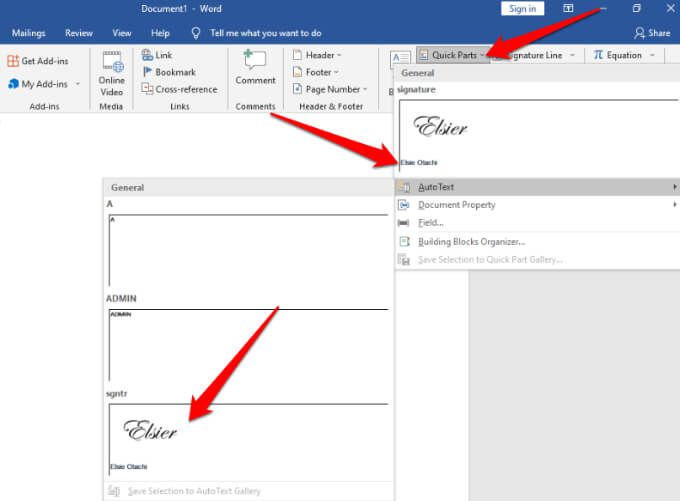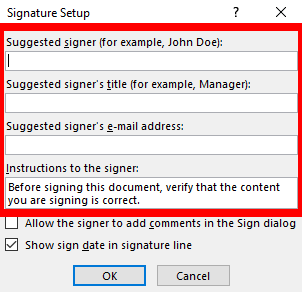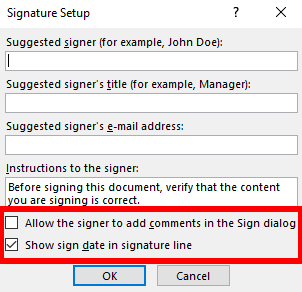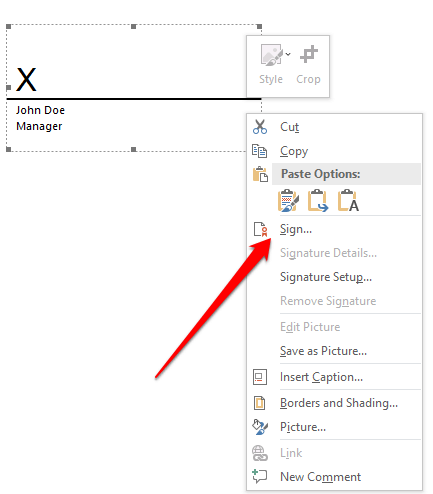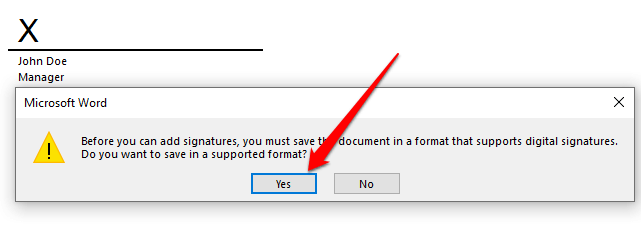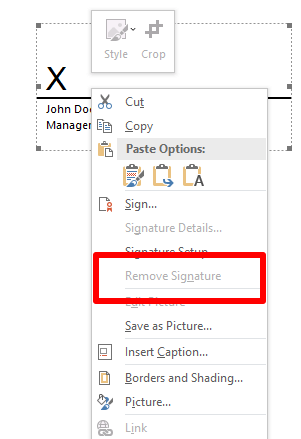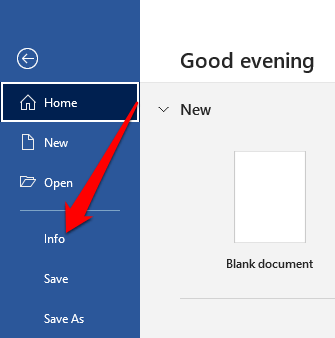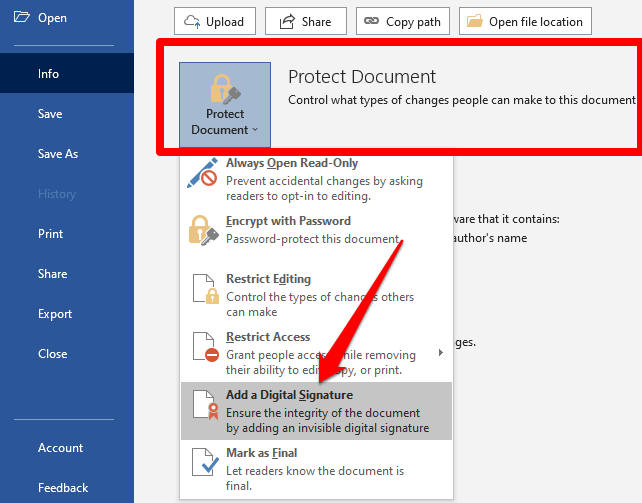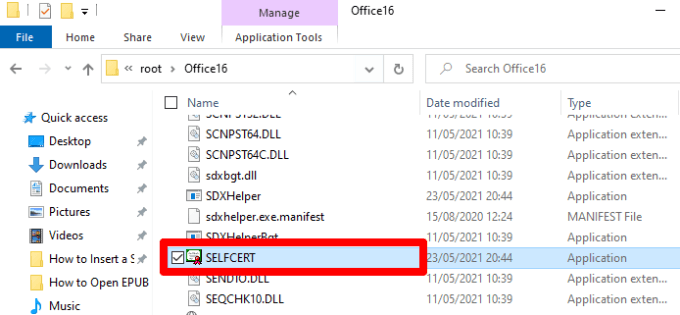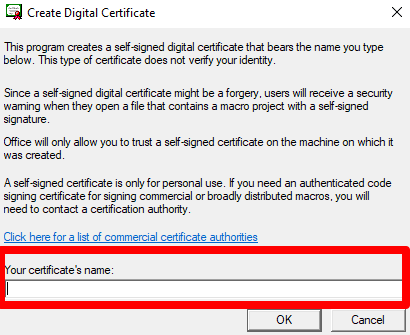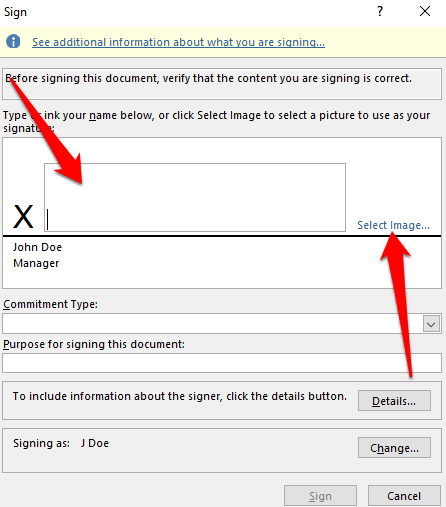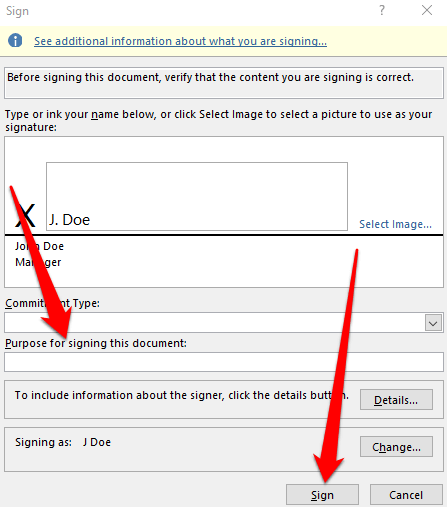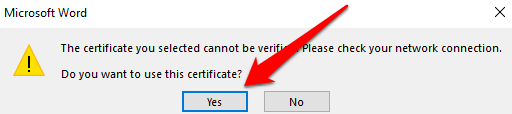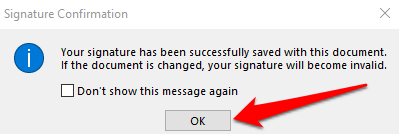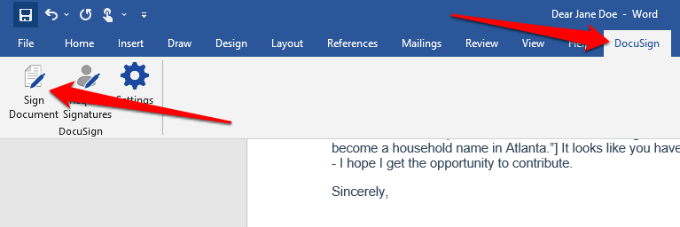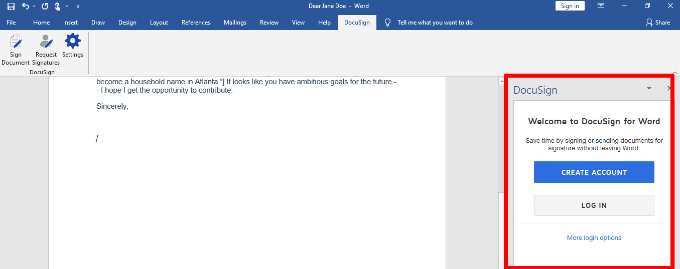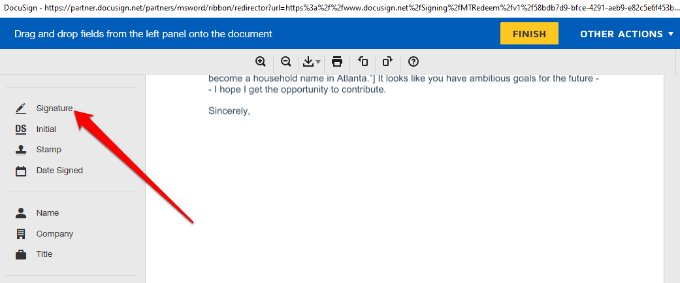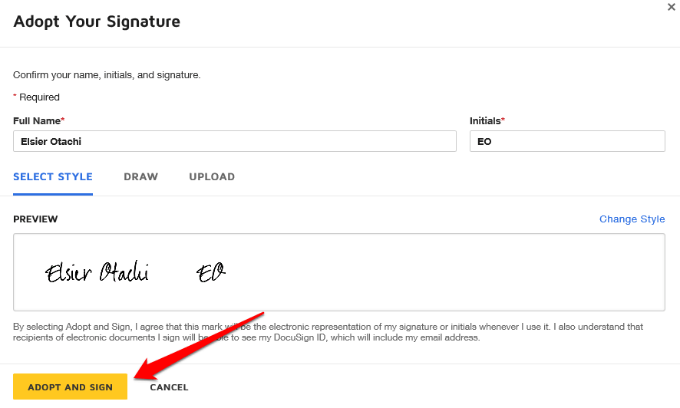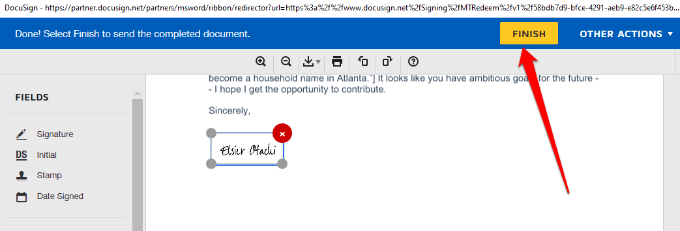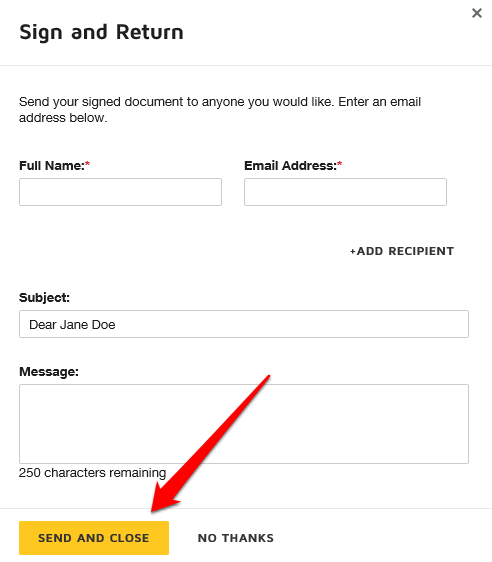Oto typowy scenariusz: otrzymałeś dokument programu Word pocztą e-mail, który musisz podpisać i odesłać. Możesz wydrukować, podpisać, zeskanować i zwrócić dokument, ale istnieje łatwiejszy, lepszy i szybszy sposób na wstawienie podpisu w programie Word.
W tym przewodniku wyjaśniono, jak szybko wstawić swój podpis do dowolnego dokumentu programu Microsoft Word, niezależnie od używanego urządzenia lub platformy.

Jak wstawić podpis w programie Word
Możesz dodać swój odręczny podpis do dokumentu programu Word, aby nadać mu osobisty akcent.
Załóżmy jednak, że musisz wysłać cyfrową kopię dokumentu pocztą elektroniczną lub innymi środkami elektronicznymi. W takim przypadku możesz zeskanować swój podpis, zapisać go jako obrazek, a następnie wstawić podpis do dokumentu. Oto jak.
Jeśli podpis jest zapisany jako obraz na komputerze, otwórz dokument programu Word, który chcesz podpisać, i wybierz Wstaw.

Następnie wybierz Obrazy>Obraz z pliku( lub Z tego urządzenia).
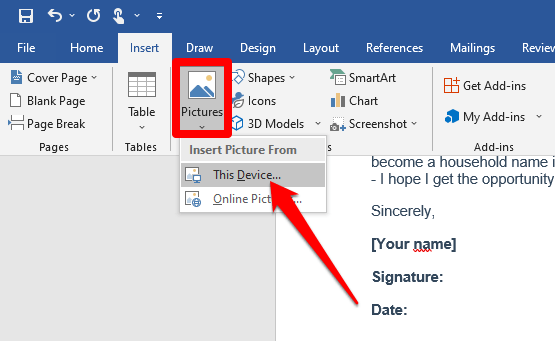
Przejdź do miejsca, w którym zapisany jest zeskanowany obraz Twojego podpisu, kliknij plik i wybierz Wstaw.
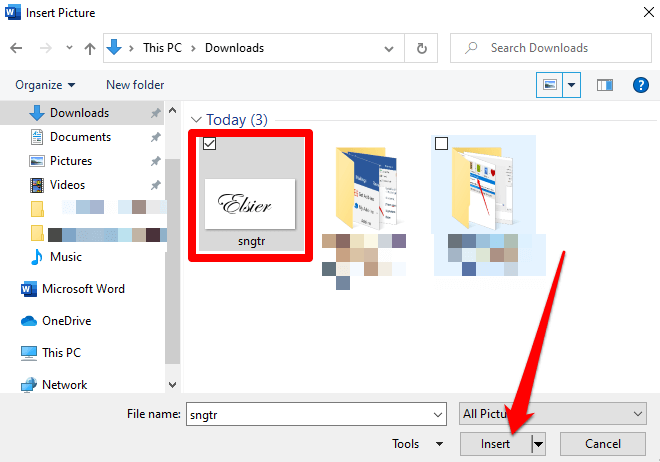
Przejdź do karty Format obrazui wybierz Przytniji dostosuj obraz do żądanych specyfikacji. Kliknij ponownie Przytnij, aby wyjść z trybu przycinania.
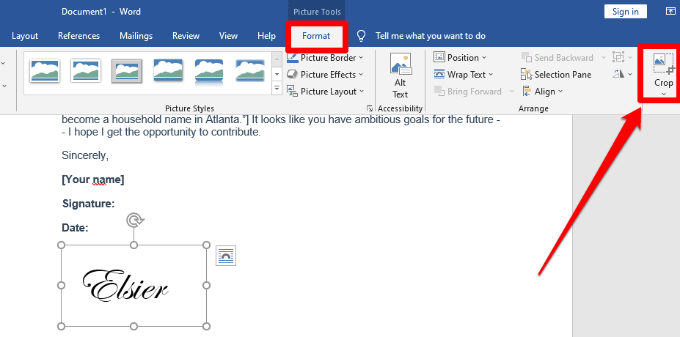
Kliknij obraz prawym przyciskiem myszy i wybierz Zapisz jako obraz. Możesz użyć tego samego obrazu podpisu w innych dokumentach Word lub wstaw podpis do dokumentu PDF lub Dokumenty Google.
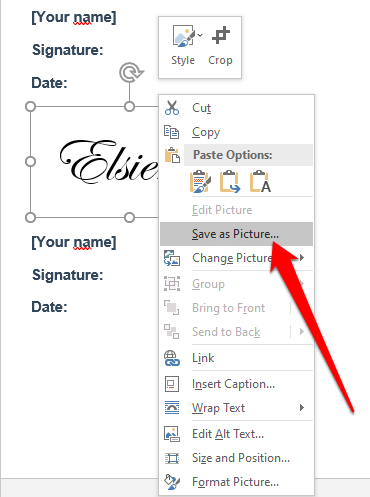
Użyj szybkich części i Autotekstu, aby wstawić podpis w programie Word
Word zapewnia wbudowane narzędzia, takie jak Szybkie części i Autotekst, które pomagają utworzyć kompletny podpis, który może zawierać podpis odręczny, e-mail adres, stanowisko, numer telefonu itp.
Oto jak używać tych narzędzi do wstawiania podpisu w programie Word.
Wstaw zeskanowany obraz podpisu do dokumentu programu Word, a następnie wpisz tekst, którego chcesz użyć pod podpisem.
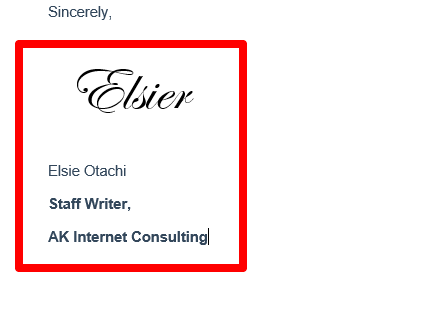
Za pomocą myszy zaznacz i zaznacz podpis i tekst, a następnie wybierz Wstaw>Szybkie części.
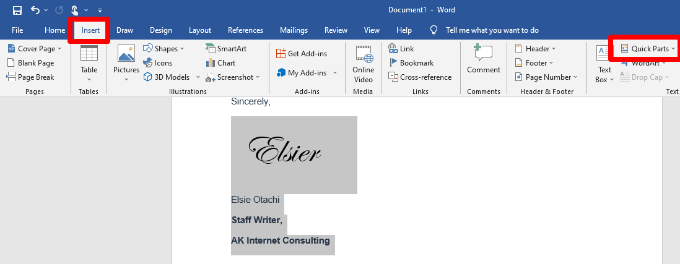
Wybierz Zapisz zaznaczenie w galerii szybkich części.
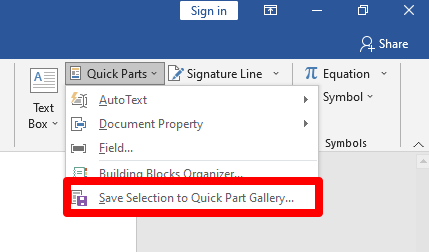
W oknie dialogowym Utwórz nowy blok konstrukcyjnywpisz nazwę blok podpisu.
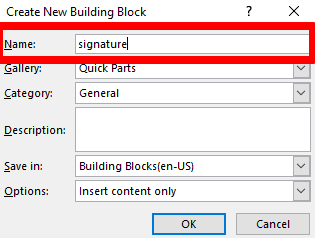
Wybierz Autotekstw polu galerii i kliknij OK.
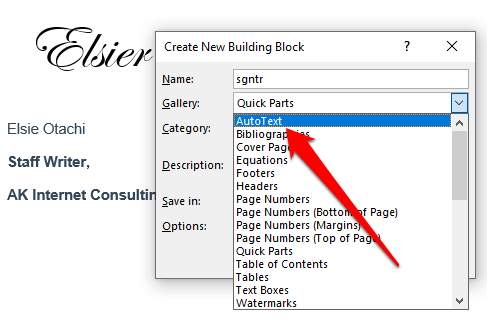
Twój blok podpisu zostanie zapisany i możesz go wstawić do innych dokumentów programu Word, wybierając Wstaw>Szybkie części>Autoteksti wybierz nazwę bloku podpisu.
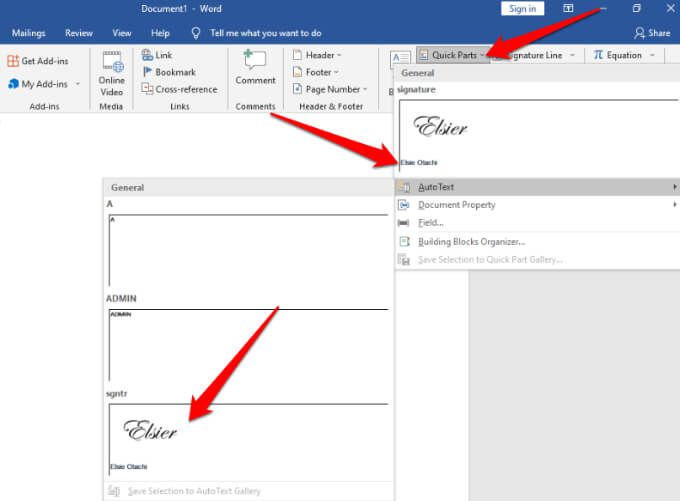
Wstaw podpis cyfrowy w programie Word
Istnieje różnica między podpisem elektronicznym a cyfrowym:
podpis elektronicznyto obraz Twojego podpisu nałożony na wierzch dokumentu programu Word, który został wstawiony w poprzedniej sekcji.
podpis cyfrowyto elektroniczna, ale zaszyfrowanaforma uwierzytelniania na dokumencie, weryfikuje, czy widziałeś i autoryzowałeś dokument.
Możesz wstawić podpis cyfrowy w programie Word do uwierzytelnij swoją tożsamość. Jeśli dokument ma już linia podpisu, nie musisz go dodawać, ale jeśli nie ma wiersza podpisu, możesz go szybko dodać, wykonując te czynności.
Utwórz wiersz podpisu w dokumencie programu Word, wybierając Wstaw>Wiersz podpisu>Wiersz podpisu Microsoft Office.

Wpisz szczegóły, które mają się pojawiać pod wierszem podpisu.
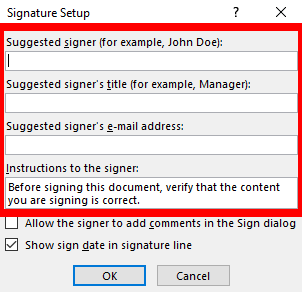
Zaznacz następujące pola:
Zezwól podpisującemu na dodawanie komentarzy w oknie Podpisywania
Pokaż datę podpisania w podpisie linia
Dzięki temu możesz podać cel podpisania i dodać datę podpisania dokumentu.
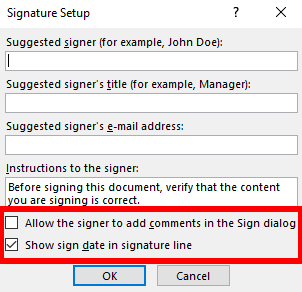
Następnie kliknij prawym przyciskiem myszy wiersz podpisu i wybierz Podpiszz menu.
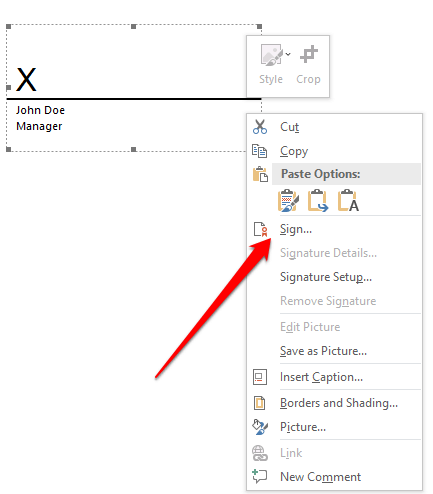
Uwaga: wybierz Tak, aby zapisać plik w obsługiwanym formacie, i wybierz Edytuj mimo to, jeśli plik otwiera się w widoku chronionym. Jeśli otwierasz otrzymany plik, upewnij się, że ufasz, że dokument pochodzi z wiarygodnego źródła.
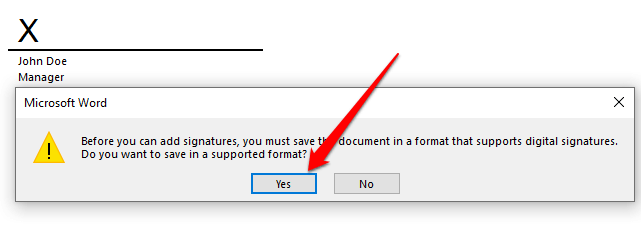
Uzyskaj cyfrowy identyfikator, który pozwoli Ci dodać tekstową lub graficzną wersję Twojego podpisu w polu.

Usuń podpis cyfrowy z programu Word
Jeśli przypadkowo dodałeś zły podpis i chcesz go usunąć otwórz dokument zawierający podpis i kliknij prawym przyciskiem myszy wiersz podpisu.
Wybierz Usuń podpis>Tak. Możesz też wybrać strzałkę obok podpisu w Panelu podpisu, a następnie wybrać Usuń podpis.
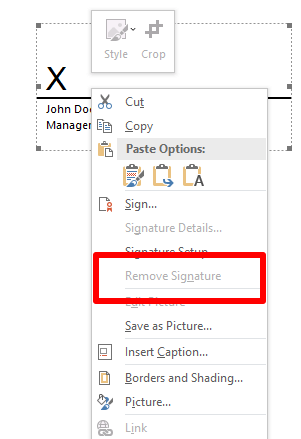
Uwaga: podpisany dokument Word będzie miał przycisk Podpisyu dołu dokumentu, a plik stanie się tylko do odczytu, aby zapobiec dalszym modyfikacjom.
Wstaw niewidoczny podpis cyfrowy w programie Word
Niewidoczny podpis cyfrowy działa tak samo jak widoczny podpis cyfrowy i chroni autentyczność treści dokumentu. Możesz dodać niewidoczny podpis cyfrowy, wykonując następujące czynności.
Wybierz Plik>Informacje.
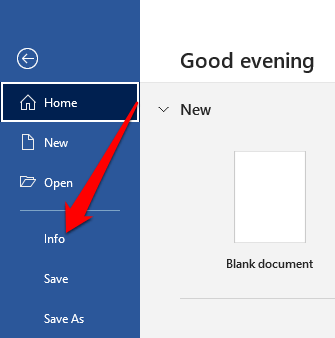
Wybierz Chroń dokument>Dodaj podpis cyfrowy.
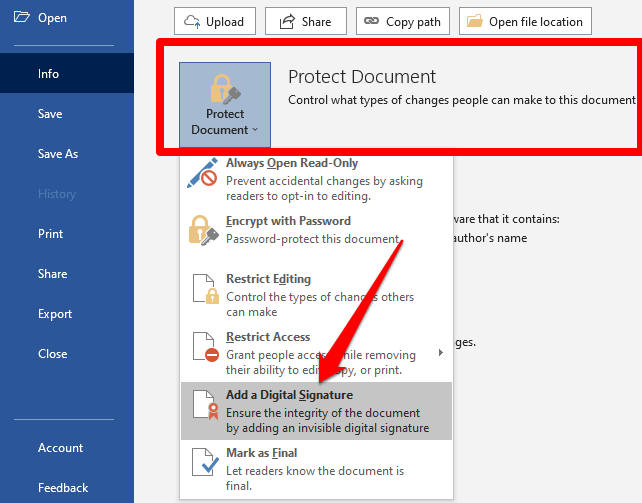
Jeśli pojawi się prośba o identyfikator cyfrowy, wybierz OK. Możesz udać się z partnerem firmy Microsoft, takim jak Globalny znak, jeśli nie masz certyfikatu bezpieczeństwa do podpisu, lub użyj narzędzia Selfcert, aby utworzyć własny certyfikat cyfrowy.

Aby użyć narzędzia Selfcert, przejdź do folderu instalacyjnego Microsoft na swoim komputerze, wybierając Eksplorator plików>Ten komputer>Dysk lokalny/Windows (C:)>Pliki programów>Microsoft Office>root>Office 16i przewiń w dół do pliku SELFCERT.
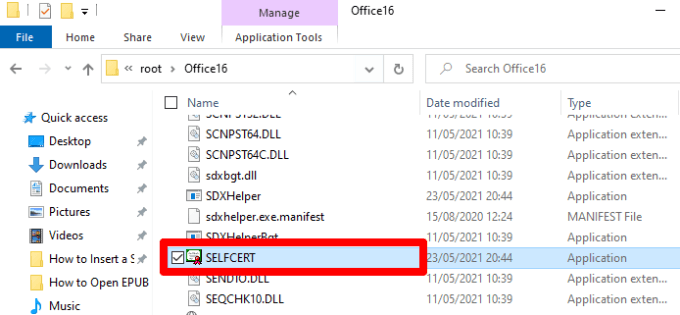
Kliknij dwukrotnie plik SELFCERT, aby go otworzyć i wpisz nazwę w polu Nazwa Twojego certyfikatu.
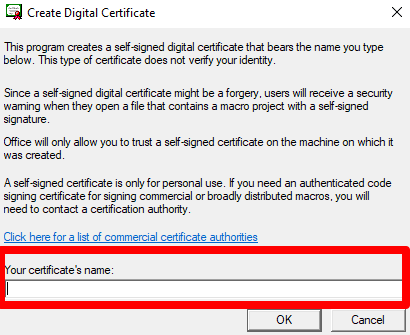
Po zainstalowaniu certyfikatu kliknij dwukrotnie wiersz podpisu w dokumencie programu Word. W oknie dialogowym Podpiszwpisz swoje imię i nazwisko jako podpis lub kliknij Wybierz obraz, aby wstawić swój podpis jako obraz.
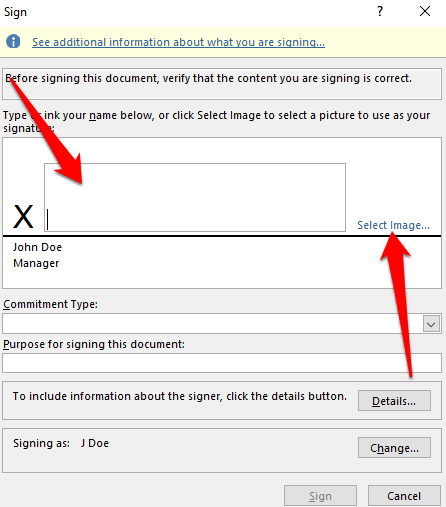
Wypełnij pole Cel podpisania tego dokumentu, a następnie wybierz Podpisz, aby wstawić podpis.
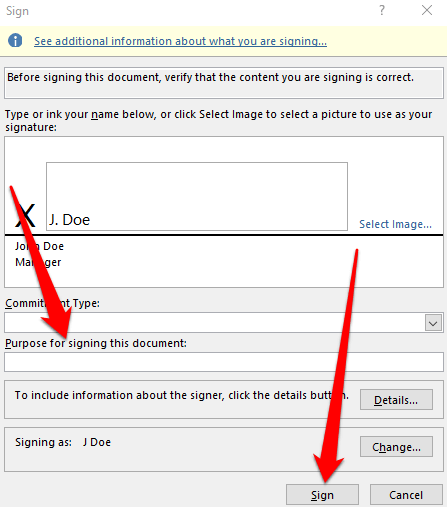
Jeśli otrzymasz powiadomienie z pytaniem, czy chcesz użyć certyfikatu, wybierz Tak.
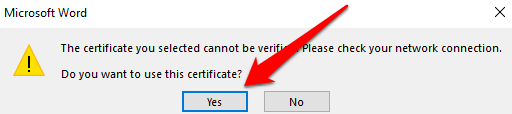
Word potwierdzi, że Twój podpis został pomyślnie zapisany. Wybierz OK.
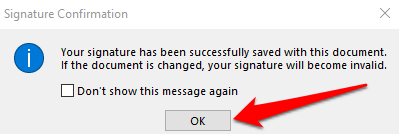
Użyj aplikacji innej firmy, aby wstawić podpis w programie Word
Jeśli funkcja programu Word nie oferuje wystarczających opcji do wstawienia podpisu, możesz użyć aplikacji innej firmy, takiej jak DocuSign, aby szybko podpisać i wysłać dokumenty. Oto jak używać DocuSign do podpisywania dokumentu Word.
Zainstaluj Dodatek DocuSign w programie Word. Wybierz DocuSign>Podpiszdokument.
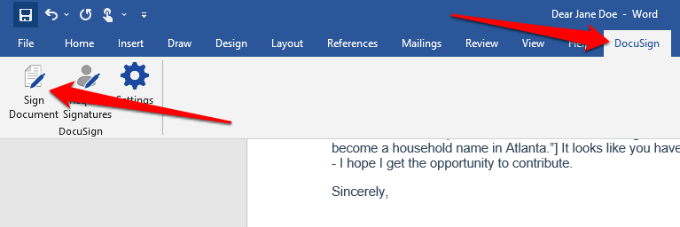
Jeśli masz konto DocuSign, zaloguj się przy użyciu swojej nazwy użytkownika i hasła. Jeśli nie, możesz utworzyć bezpłatne konto DocuSign i zalogować się.
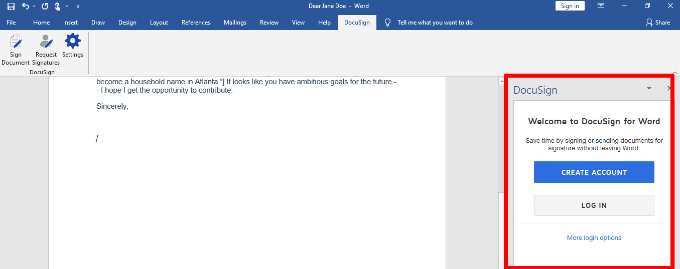
Przeciągnij i upuść pole podpisu, aby wstawić podpis do dokumentu.
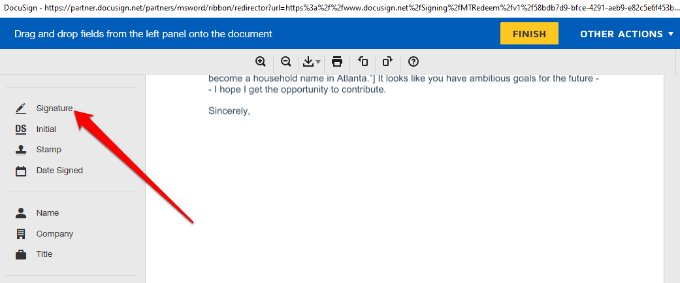
Wybierz Podpisi dodaj podpis w odpowiednich polach, a następnie wybierz Zaakceptuj i podpisz.
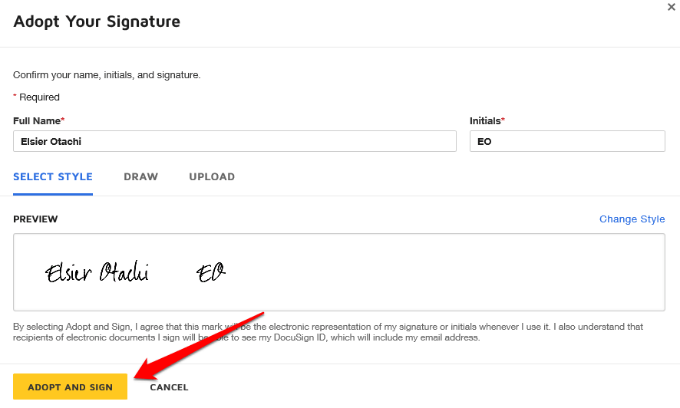
Wybierz Zakończ, aby podpisać dokument Word.
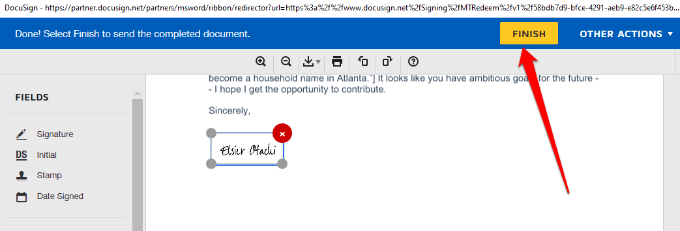
W Podpisz i zwróćwpisz imię i nazwisko oraz adres e-mail osoby, która poprosiła o Twój podpis, aby mogła otrzymać kopię, a następnie wybierz Wyślij i zamknij.
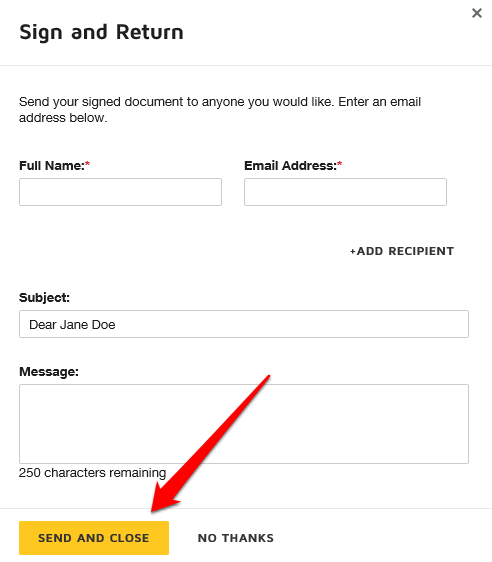
Szybsze podpisywanie dokumentów Word
Podpisy elektroniczne ułatwiają podpisywanie dokumentów, takich jak umowy lub umowy sprzedaży. Oszczędza to czas i zasoby, które w przeciwnym razie zostałyby wydane na drukowanie, skanowanie i odsyłanie podpisanych dokumentów.
Jeśli używasz komputera Mac, zapoznaj się z naszym przewodnikiem na temat w jaki sposób podpisać plik PDF na komputerze Mac.
Zostaw komentarz i daj nam znać, czy ten przewodnik pomógł Ci wstawić podpis w programie Microsoft Word.
Powiązane posty: