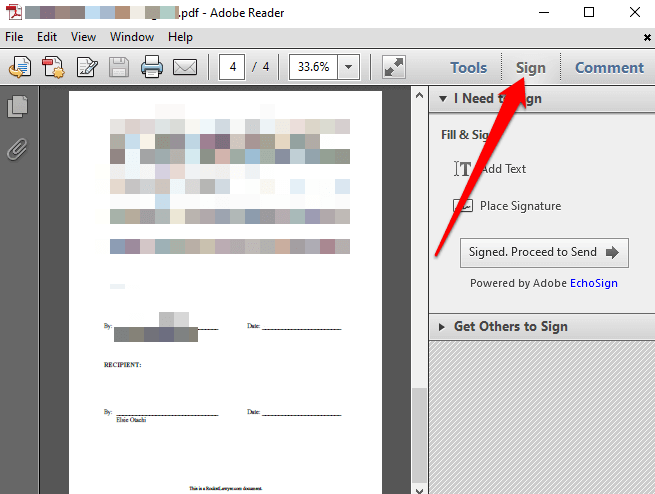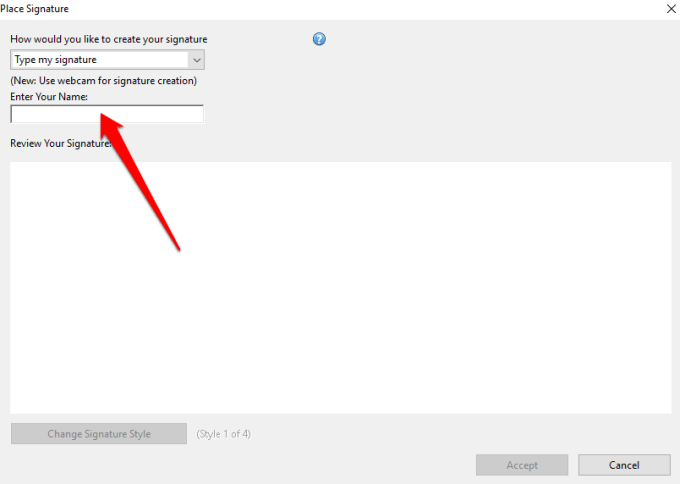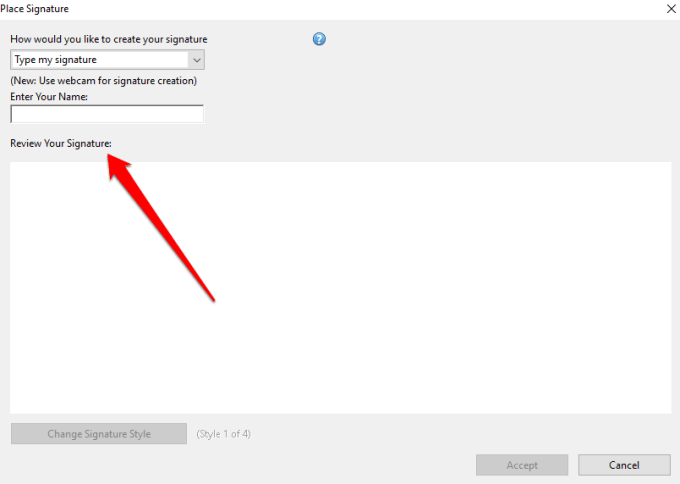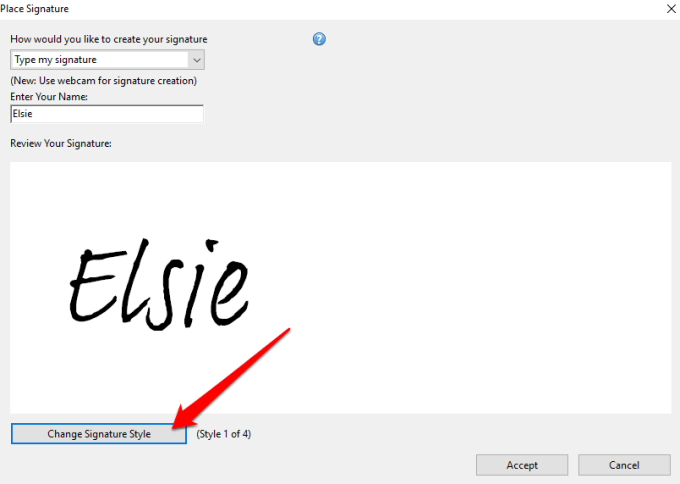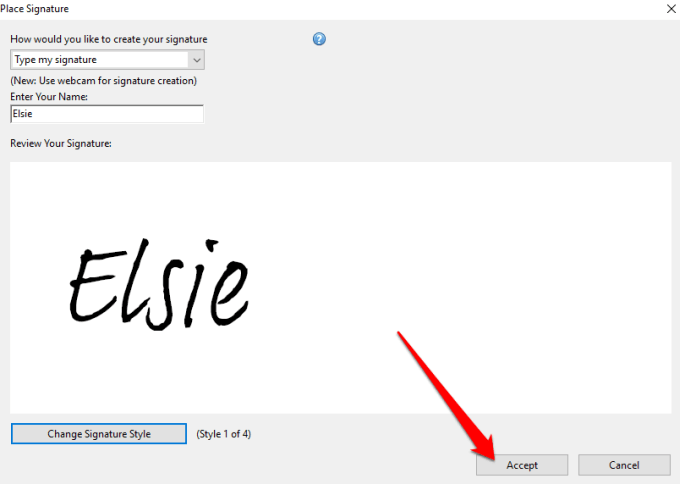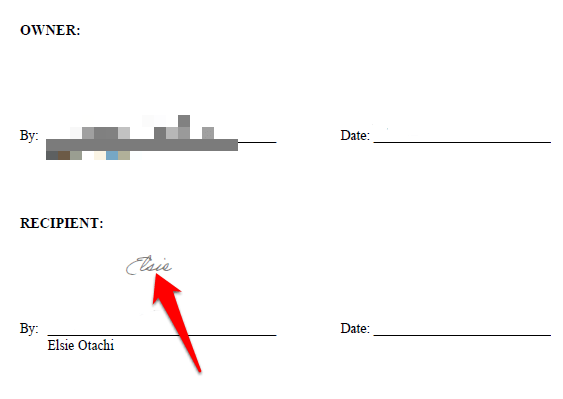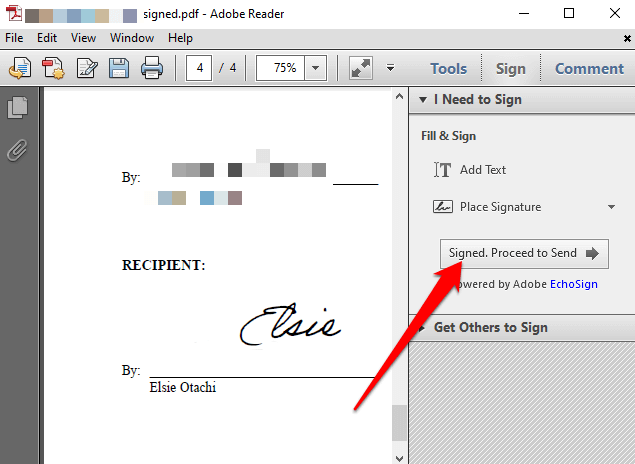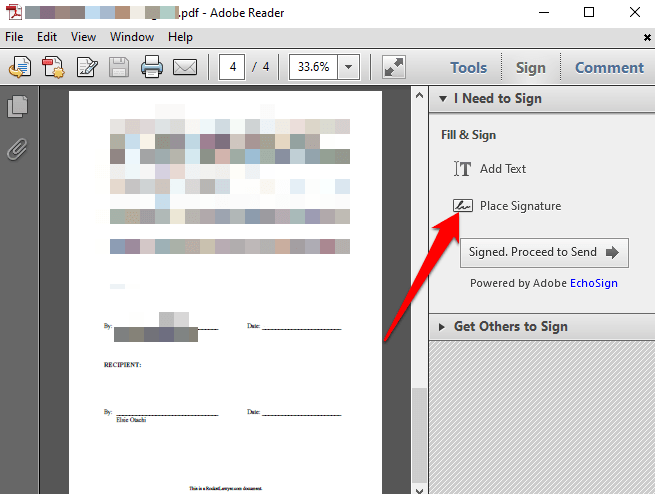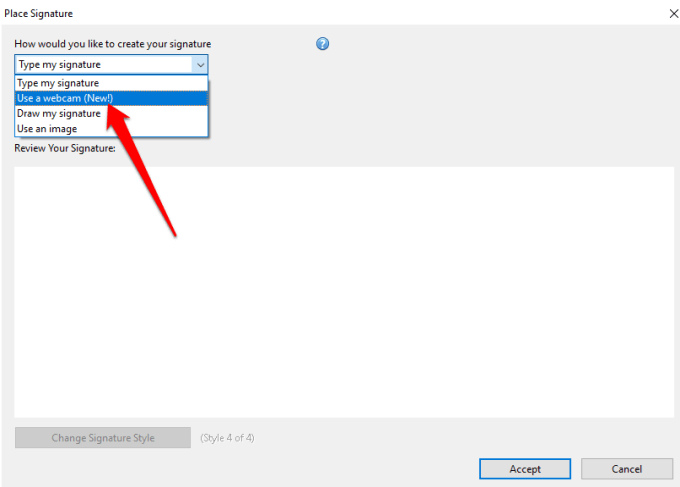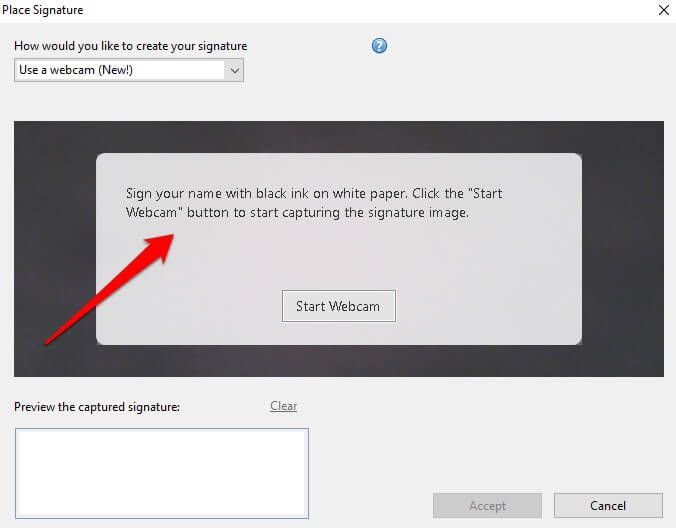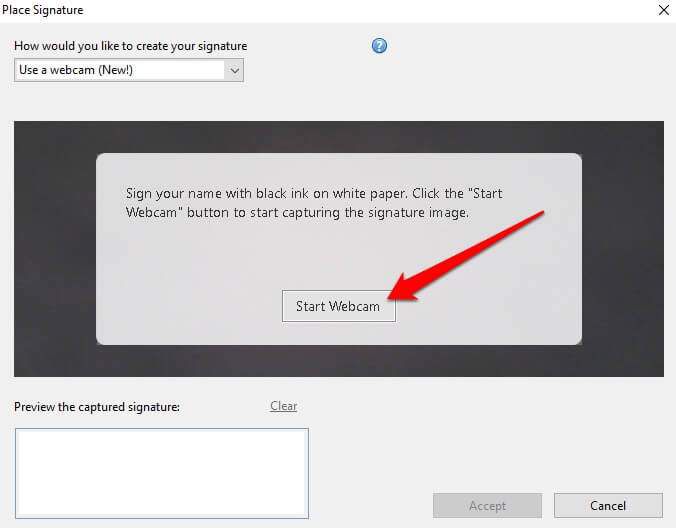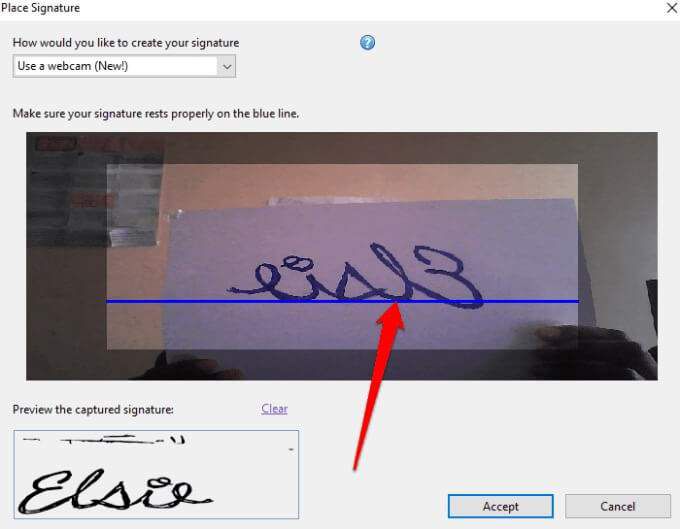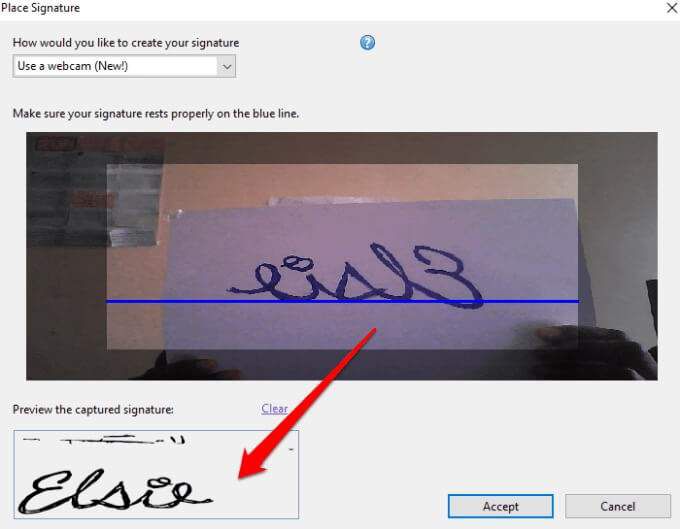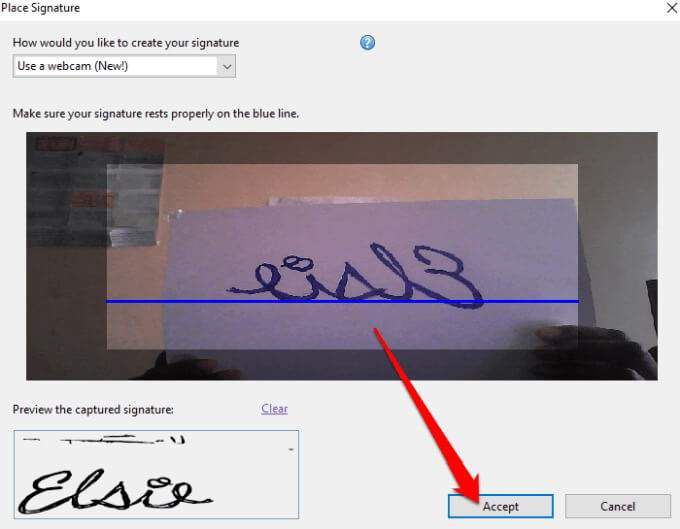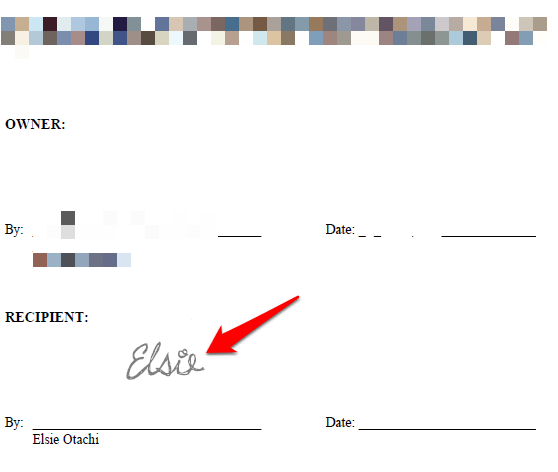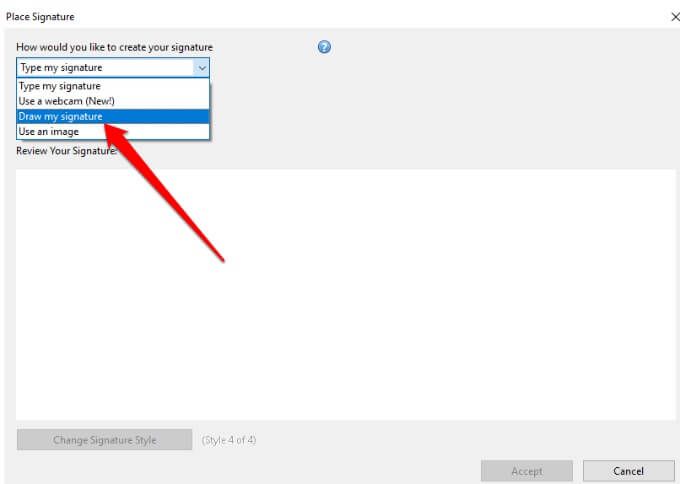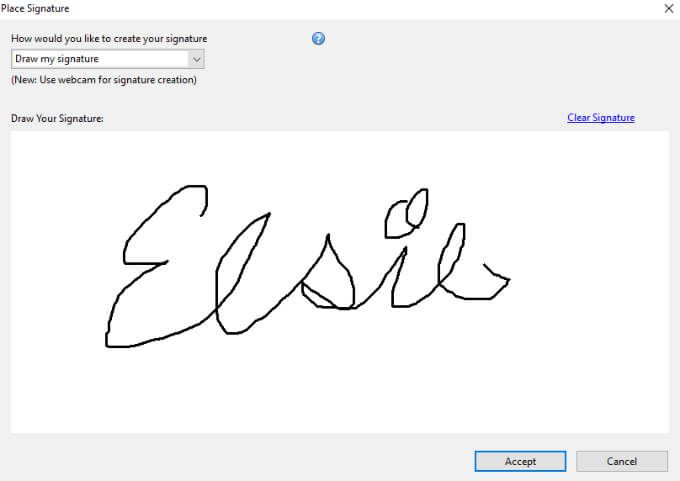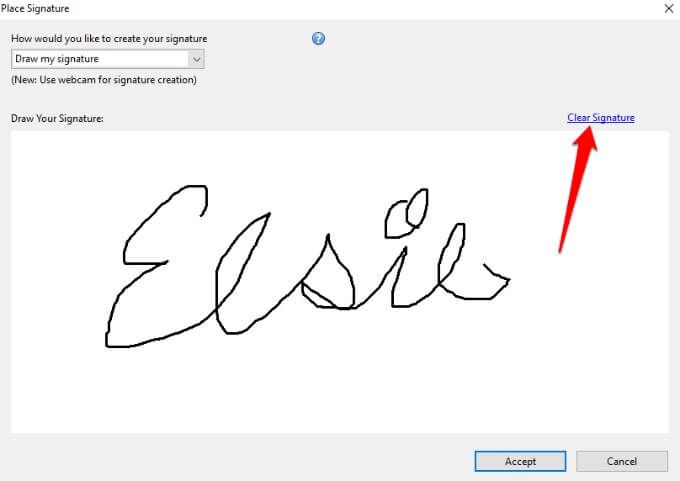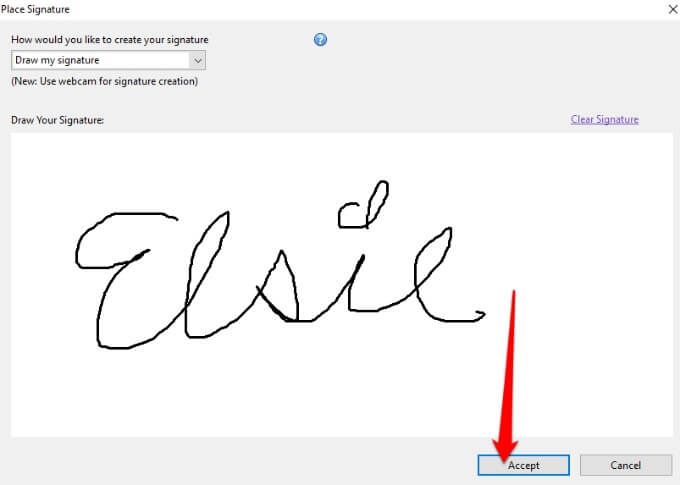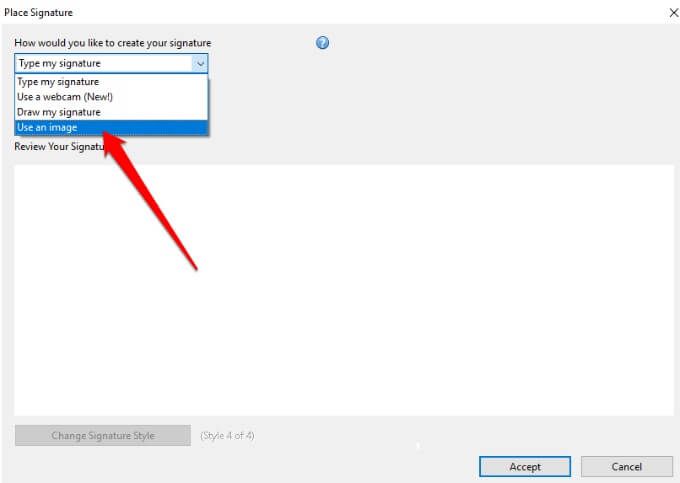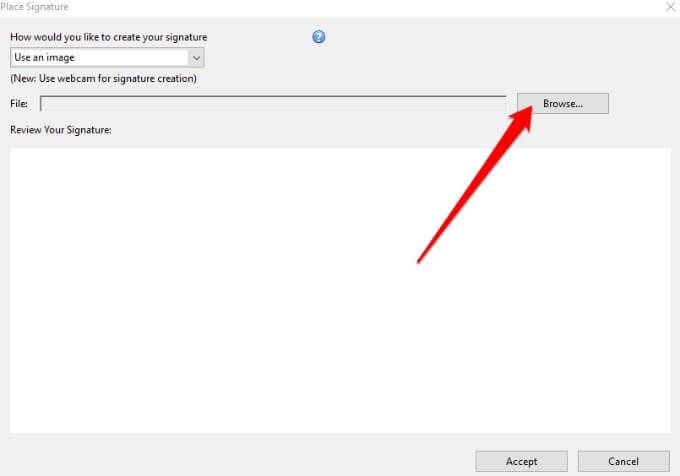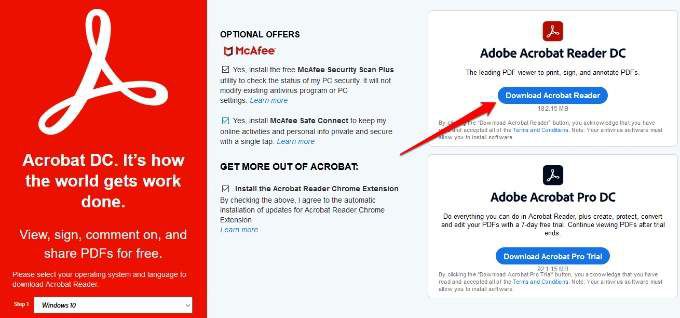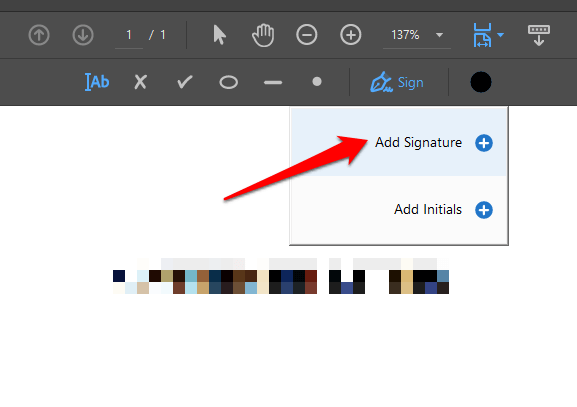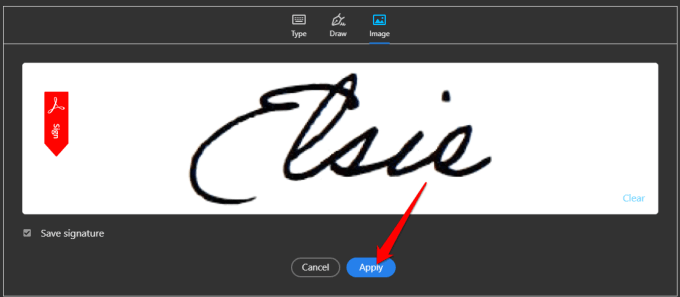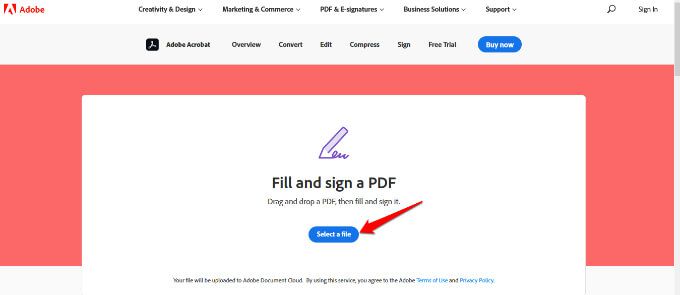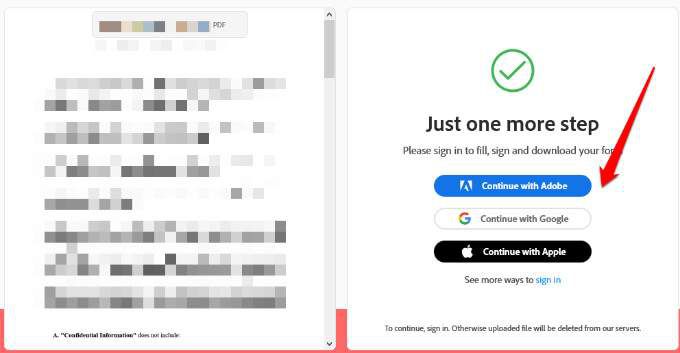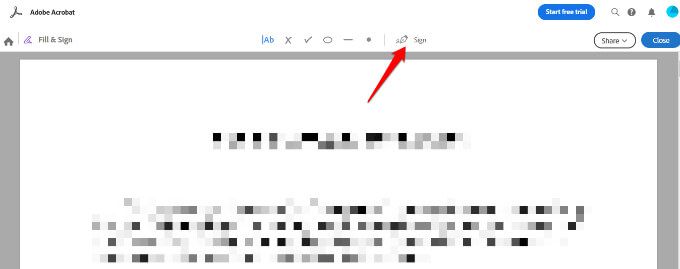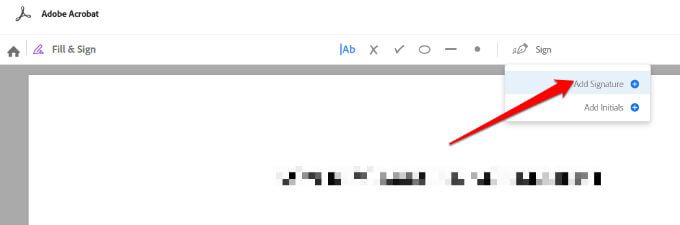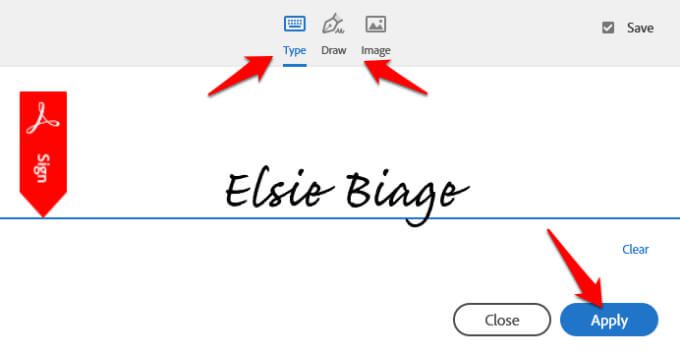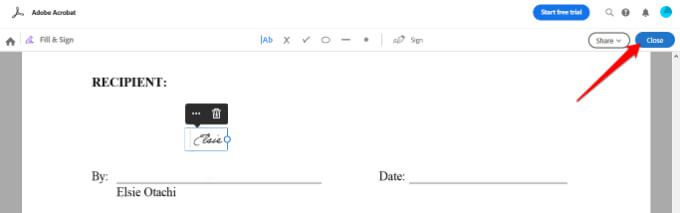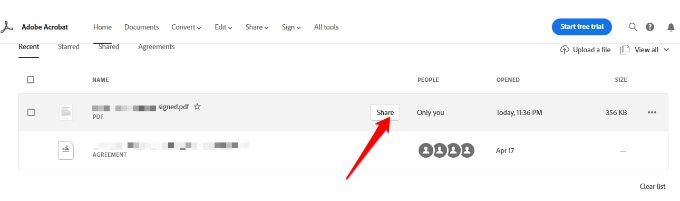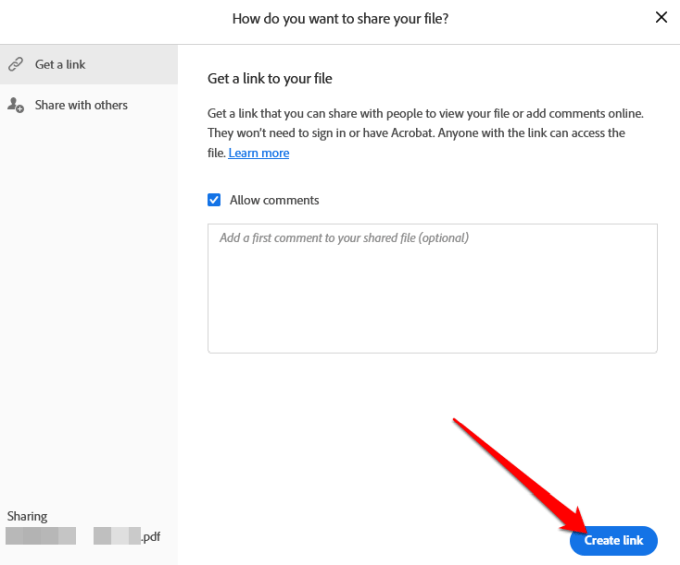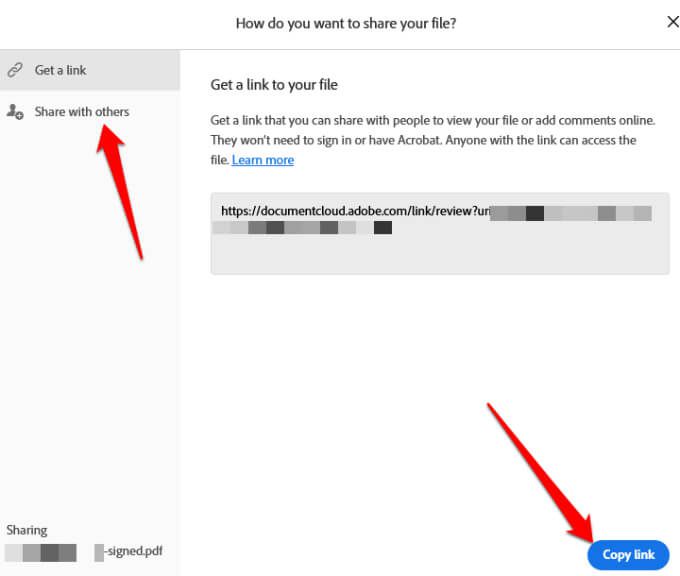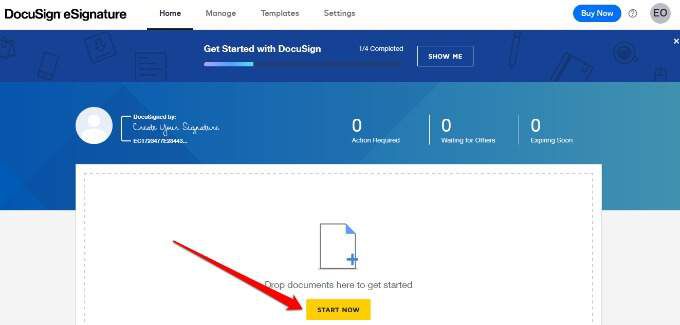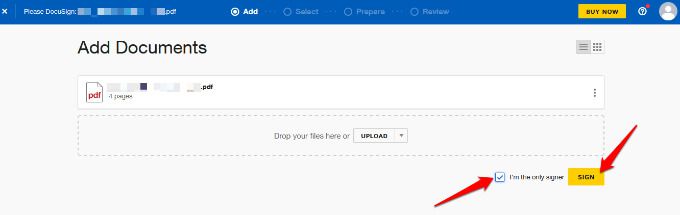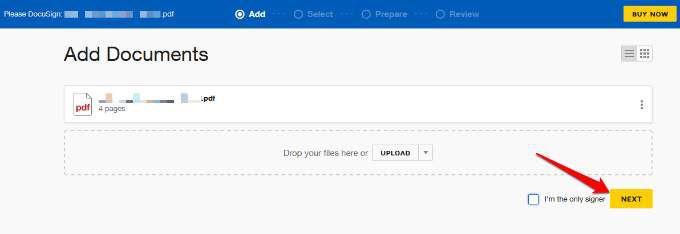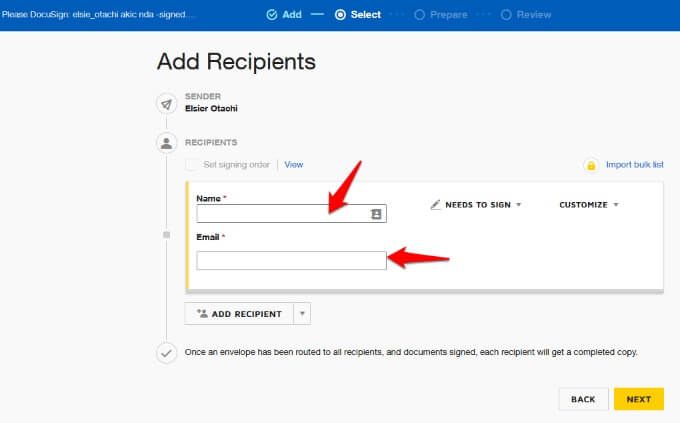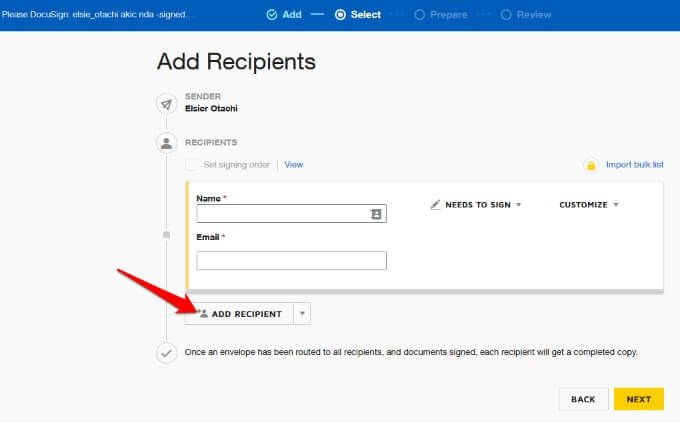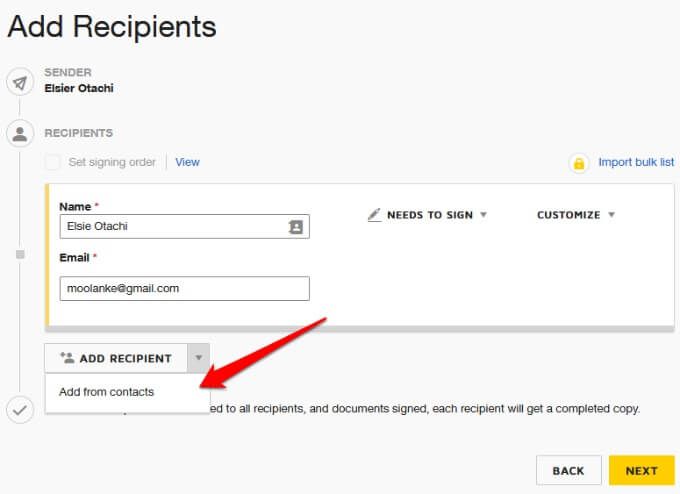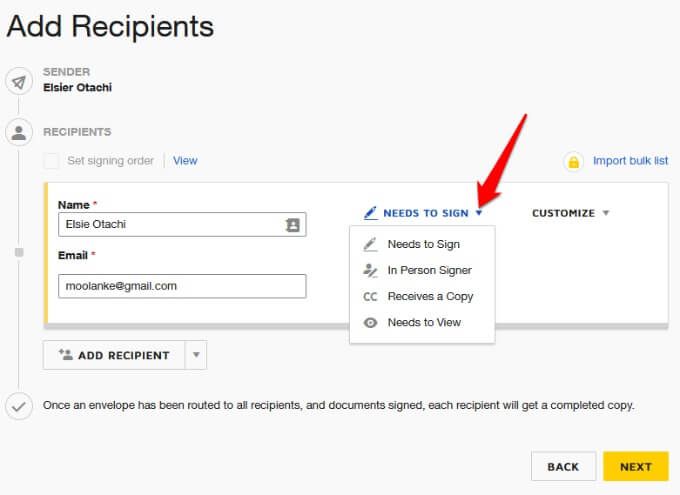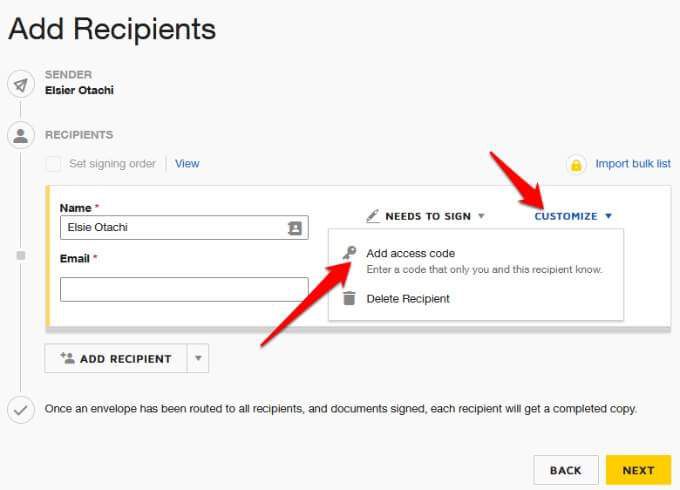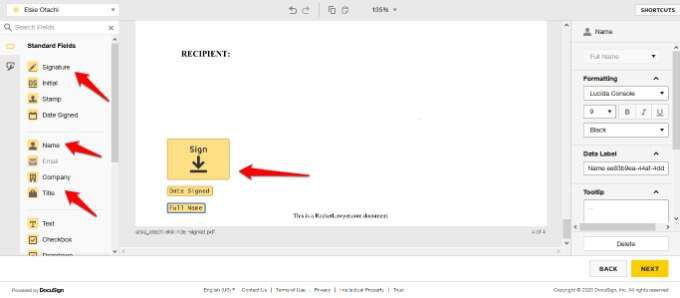Kilka lat temu trzeba było wydrukować papierową kopię dokumentu, aby go podpisać. Dzięki popularnemu formatowi plików PDF łatwo jest podpisać cyfrowo dokument, ponownie użyć podpisu, gdy będzie potrzebny, zeskanować i udostępnij plik PDF z innymi.
Niezależnie od tego, czy podpisujesz umowę najmu, umowę lub ubiegasz się o pożyczkę, pokażemy Ci, jak podpisać plik PDF w systemie Windows.

Możesz podpisać plik PDF w systemie Windows za pomocą:
Adobe Reader dla Windows
Adobe Reader DC / Adobe Reader DC Online
DocuSign
Rozwiązania online innych firm
Jak podpisać plik PDF w programie Adobe Reader
Jeśli chcesz szybko podpisać plik PDF, możesz to zrobić za pomocą programu Adobe Reader.
Adobe Reader to najpopularniejszy czytnik PDF dla systemu Windows który umożliwia edytować plik PDF i podpisanie go certyfikowanym podpisem cyfrowym lub podpisem odręcznym.
Aby rozpocząć, otwórz dokument PDF, w którym chcesz się zalogować Adobe Readeri znajdź ikonę Podpisz na pasku narzędzi. Ewentualnie otwórz panel podpisu, wybierając Widok>Podpisz.
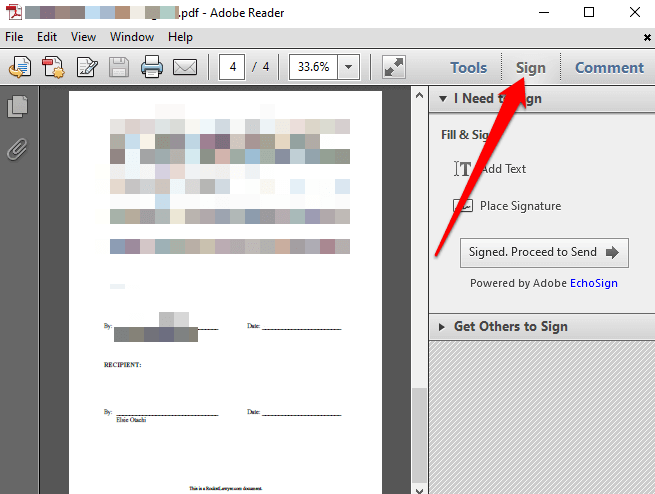
Wybierz Umieść podpisw sekcji Wypełnij i podpisz.

W nowym oknie wybierz strzałkę w dół, aby wybrać sposób umieszczenia podpisu . Znajdziesz cztery opcje:
Wpisz mój podpis
Użyj mojej kamery internetowej
Narysuj mój podpis
Użyj obrazu
Jak podpisać plik PDF w programie Adobe Reader, wpisując swój podpis
Aby to zrobić, wpisz swoje imię i nazwisko lub znaków, które chcesz umieścić w podpisie w polu Wprowadź swoje imię i nazwisko.
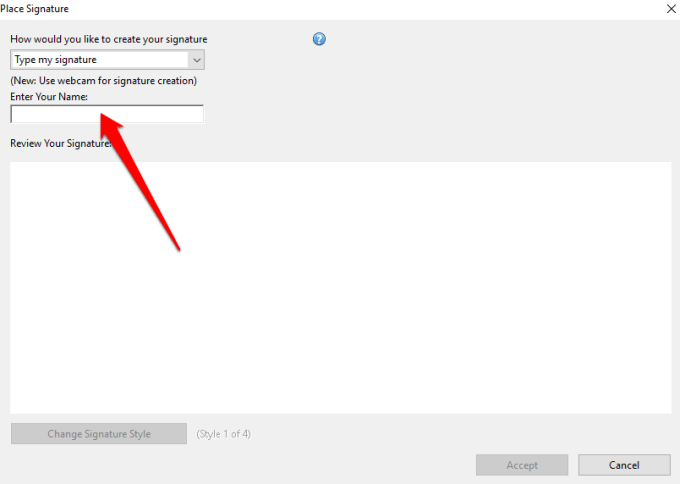
Możesz wyświetlić podgląd swojego podpisu w polu Sprawdź swój podpis.
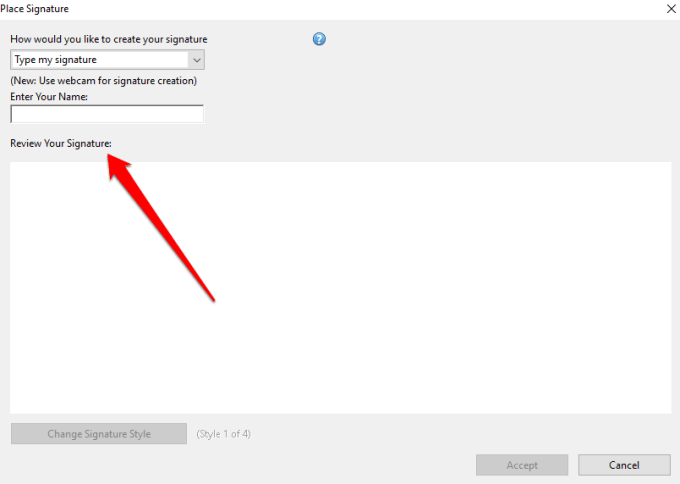
Jeśli chcesz, możesz wybrać jeden z czterech różnych stylów podpisu, wybranie opcji Zmień styl podpisuw polu Przejrzyj swój podpis.
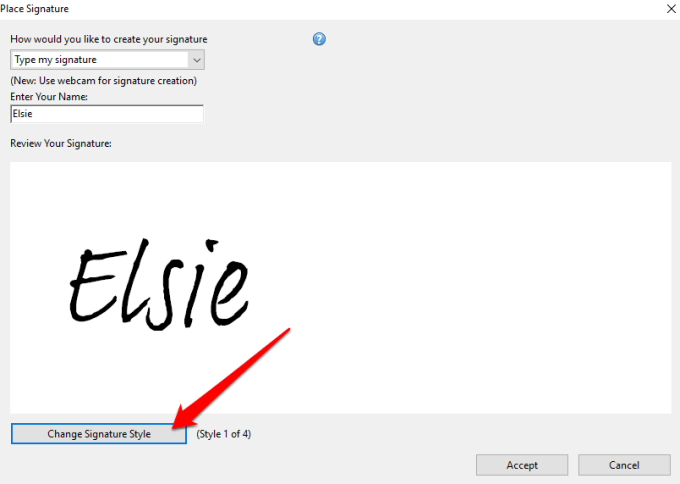
Jeśli jesteś zadowolony ze swojego podpisu, wybierz Akceptujaby dodać podpis cyfrowy do dokumentu PDF.
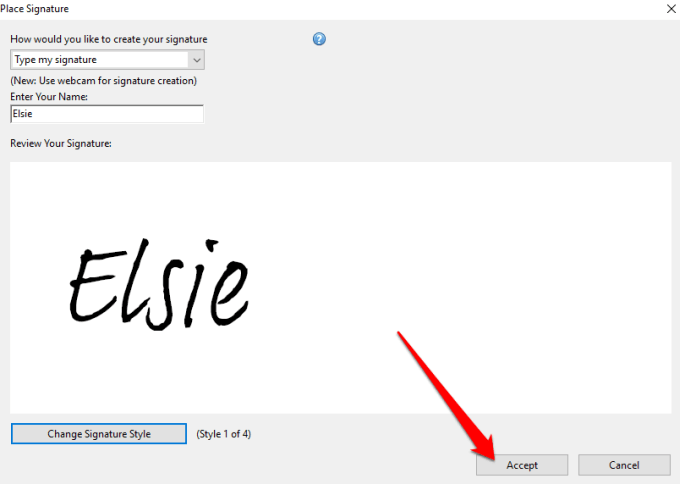
Zobaczysz małe pływające pole z Twoim podpisem w środku. Przeciągnij pole do obszaru w pliku PDF, w którym chcesz umieścić podpis i odpowiednio zmienić rozmiar obrazu.
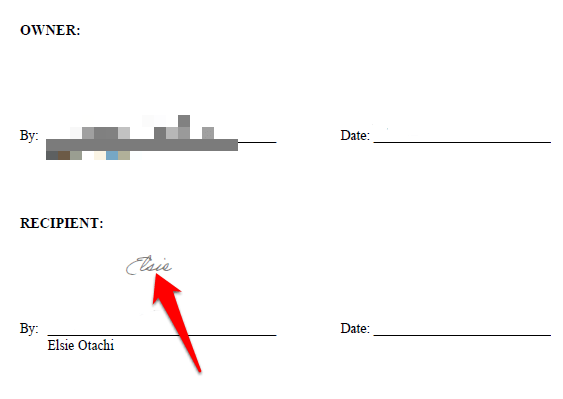
Wybierz Plik>Zapisz, aby zapisać podpisany plik PDF. Jeśli chcesz, możesz udostępnić podpisany dokument bezpośrednio innym, wybierając Podpisano. Kontynuuj wysyłaniena pasku narzędzi.
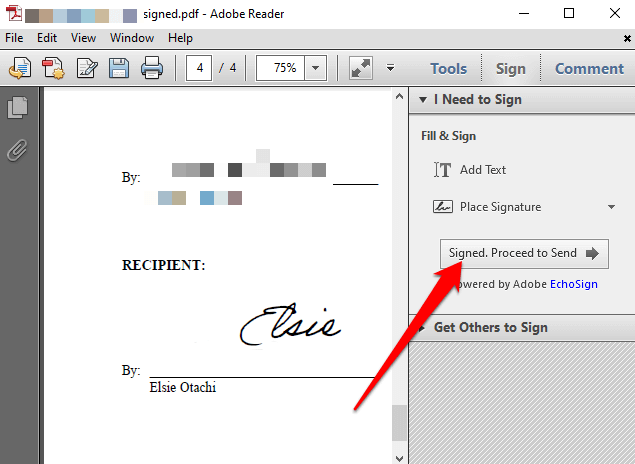
Wybierz, czy udostępniać przez e-mail, wyślij do faksu, poproś innych o podpisanielub zapisz kopię.
Jak podpisać plik PDF w programie Adobe Reader za pomocą kamery internetowej
Pliki PDF można także podpisywać w systemie Windows używając kamery internetowej komputera.
Aby to zrobić, otwórz plik PDF, który chcesz podpisać elektronicznie, i wybierz Podpisz>Umieść podpisz sekcji Muszę podpisać.
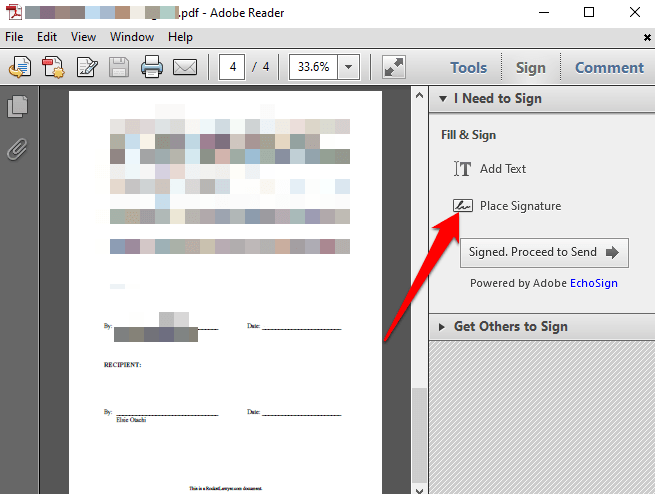
Wybierz opcję Użyj kamery internetowejw polu Umieść podpis emenu rozwijane okna dialogowego.
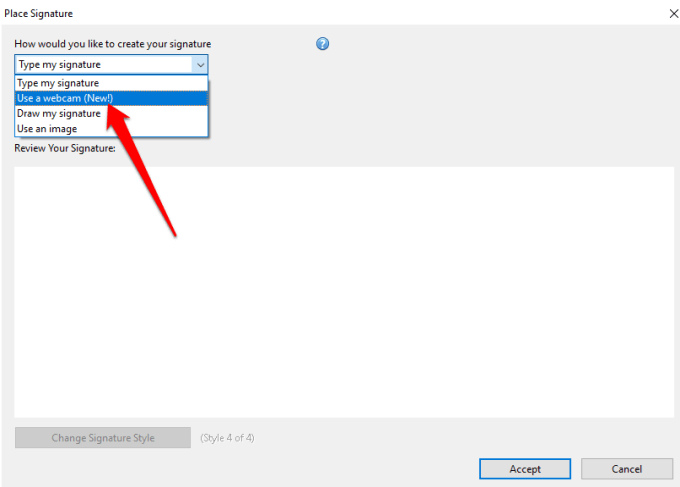
Pojawi się instrukcja mówiąca: Podpisz swoje imię czarnym tuszem na białym tle papier. Kliknij przycisk „Uruchom kamerę internetową”, aby rozpocząć przechwytywanie obrazu podpisu.
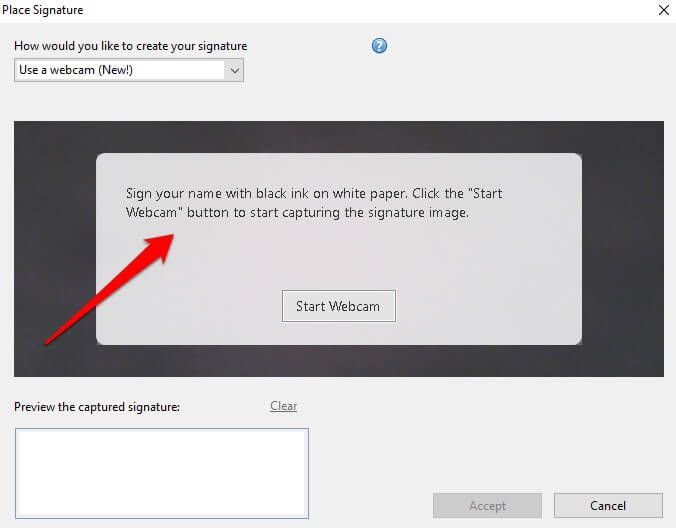
Wybierz Uruchom kamerę internetową.
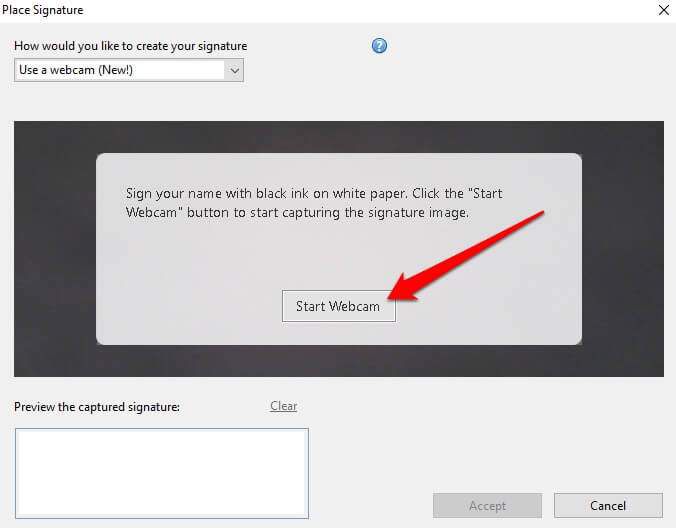
Wyrównaj swój podpis tak, aby znajdował się na niebieskiej liniina ekranie.
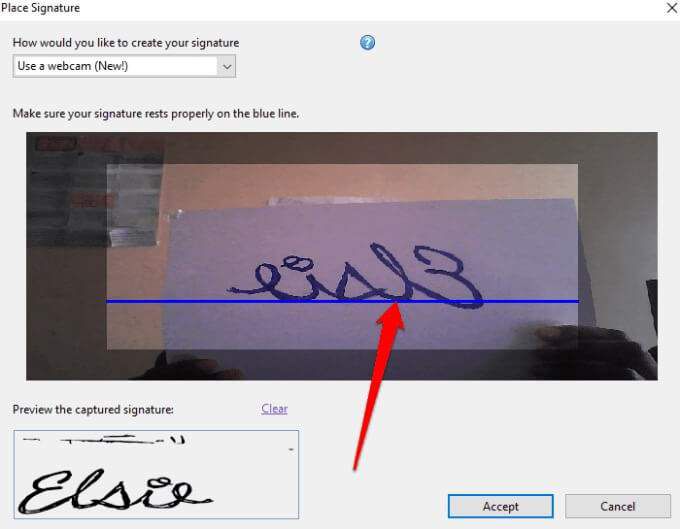
Podgląd podpisu pojawi się w polu Podgląd przechwyconego podpisu.
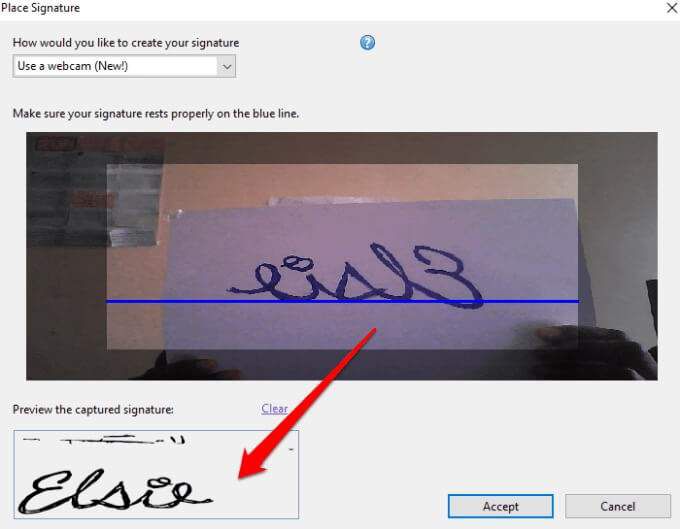
Wybierz Akceptuj.
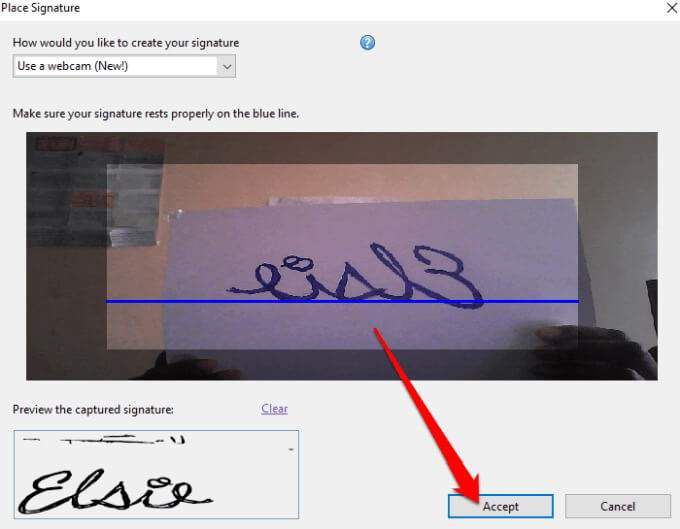
Przenieś swój podpis w miejsce chcesz go umieścić w dokumencie i zmienić jego rozmiar, aby dopasować.
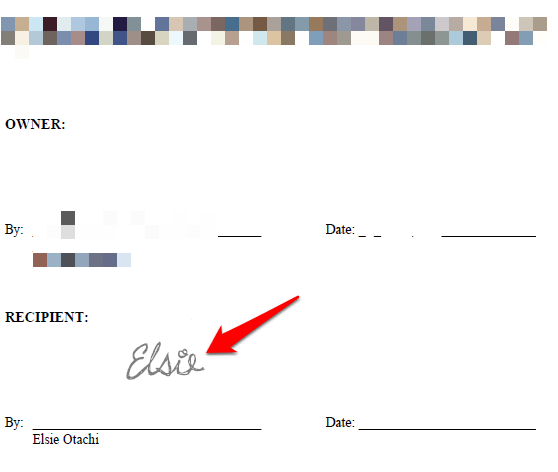
Zapisz dokument lub wybierz Podpisany. Kontynuuj wysyłanie, aby uzyskać więcej opcji udostępniania.
Jak podpisać plik PDF w programie Adobe Reader, rysując swój podpis
Narysowanie podpisu może nie być tak łatwe, jak wpisanie imienia i nazwiska lub zeskanowanie podpisu kamerą internetową . Jeśli jednak masz komputer z systemem Windows z ekranem dotykowym i rysik lub pióro Surface, możesz naszkicować swój podpis i podpisać dokument PDF.
Aby to zrobić, otwórz plik PDF dokument, wybierz Podpisz>Umieść podpisz sekcji Muszę podpisać.
Wybierz Narysuj mój podpisz Rozwijane menu dialogowe Umieść podpis.
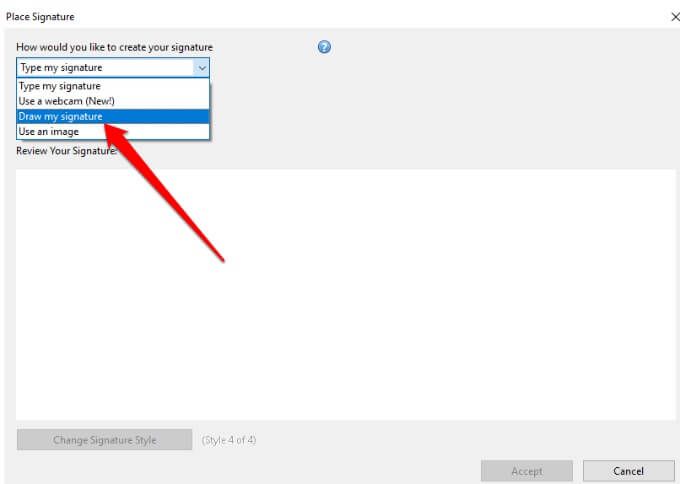
Następnie narysuj swój podpis w podanym pustym polu.
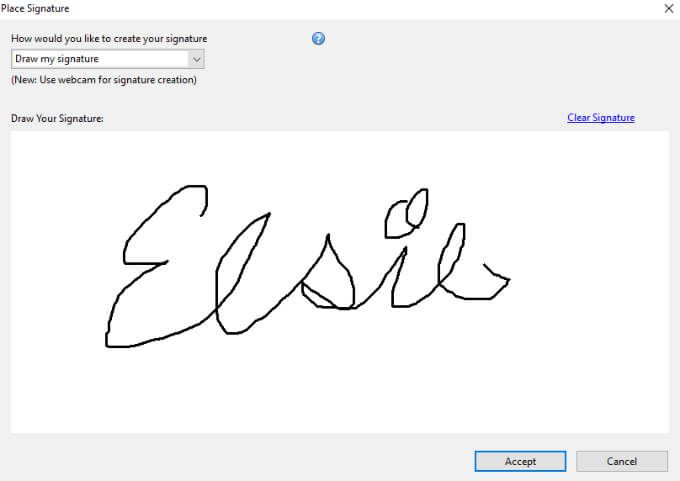
Jeśli popełnisz błąd podczas rysowania, użyj linku Wyczyść podpis, aby wymazać to, co narysowałeś i zacząć od nowa .
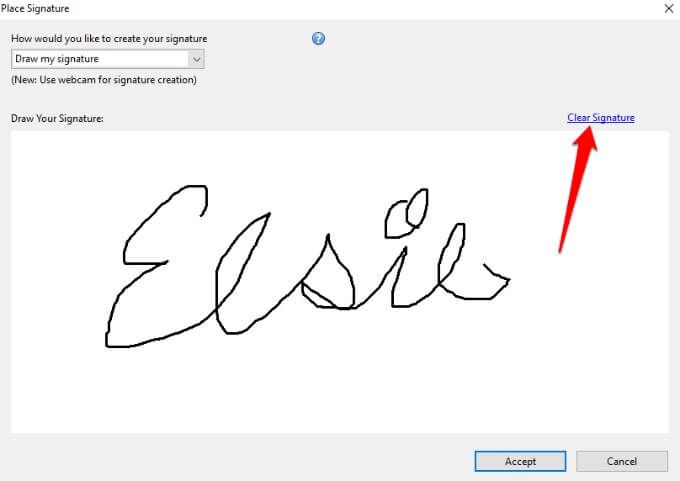
Wybierz Akceptuj. Umieść podpis w sekcji, którą chcesz podpisać w swoim dokumencie, i zapisz dokument.
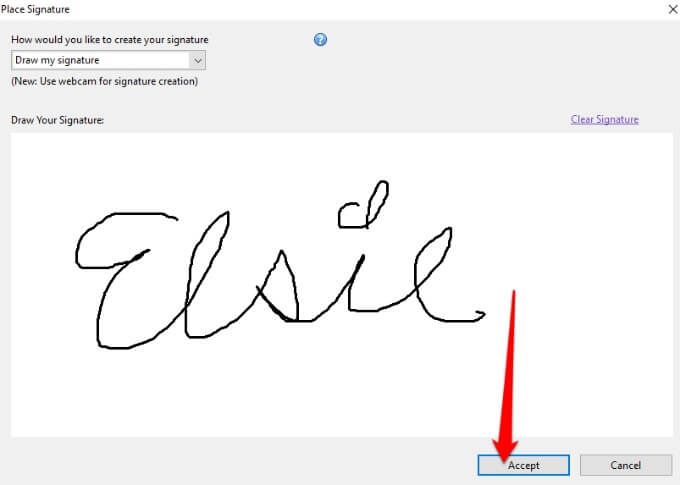
Jak podpisać plik PDF w programie Adobe Reader przy użyciu obrazu
Jeśli masz swój podpis w formacie obrazu (JPEG lub PNG), możesz go użyć do podpisania pliku PDF w systemie Windows.
Aby to zrobić, otwórz plik PDF w programie Adobe Reader, wybierz Podpisz>Umieść podpis. W nowym oknie wybierz z menu rozwijanego Użyj obrazu.
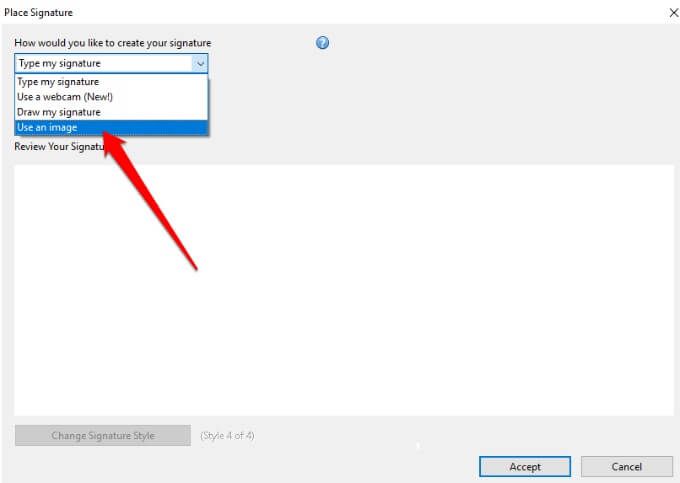
Następnie wybierz Przeglądaj, aby otworzyć plik obrazu zawierający Twój podpis.
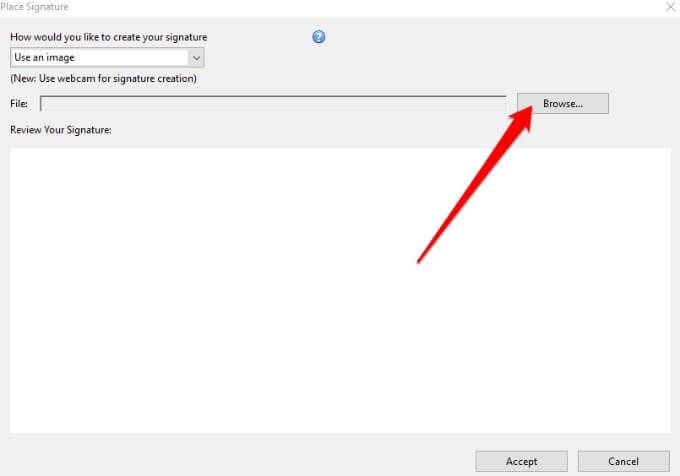
Zmień rozmiar obrazu, wybierz Akceptujaby umieścić go w dokumencie PDF i zapisać plik.

Jak podpisać plik PDF w programie Adobe Acrobat DC Reader
Jeśli masz pełną wersję programu Adobe Acrobat Reader DC, możesz jej użyć do podpisania pliku PDF w systemie Windows. Jednak program jest również dostępny bezpłatnie online i nadal możesz podpisać za jego pomocą swój plik PDF.
Pobierz i zainstaluj wersję Adobe Acrobat Reader DC dla systemu Windows na swoim komputerze.
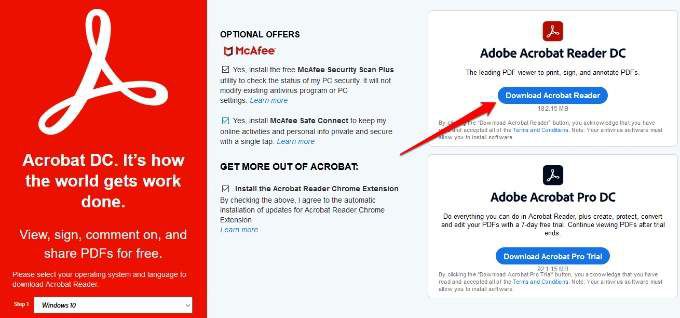
Otwórz Adobe Acrobat Reader DC, wybierz Plik>Otwórz, aby otworzyć plik PDF, który chcesz podpisać, a następnie wybierz Podpisz>Dodaj podpis.
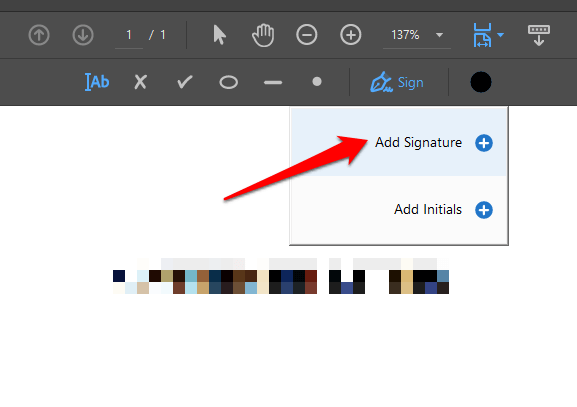
W nowym oknie dodaj własny podpis, zmień styl, jeśli chcesz, a następnie wybierz Zastosuj.
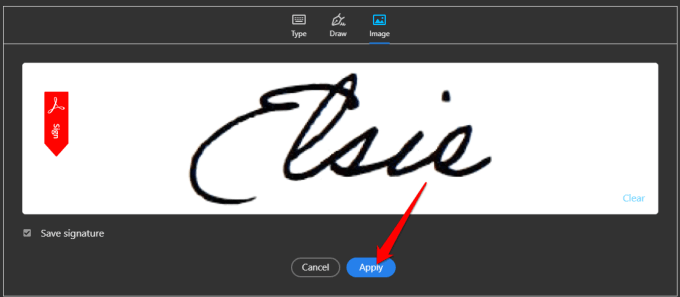
Przeciągnij małe okienko z podpisem do sekcji pliku PDF, w której chcesz umieścić swój podpis, a następnie zapisz dokument.
Jak podpisać plik PDF za pomocą programu Adobe Acrobat Reader online
Jeśli nie chcesz pobierać bezpłatnej wersji programu Adobe Acrobat Reader DC, możesz użyć darmowego narzędzia online do podpisania pliku PDF w systemie Windows.
Aby to zrobić, przejdź do Adobe Acrobat online i kliknij Wybierz plikaby przesłać dokument PDF, który chcesz podpisać. Możesz także przeciągnąć i upuścić plik, aby go przesłać.
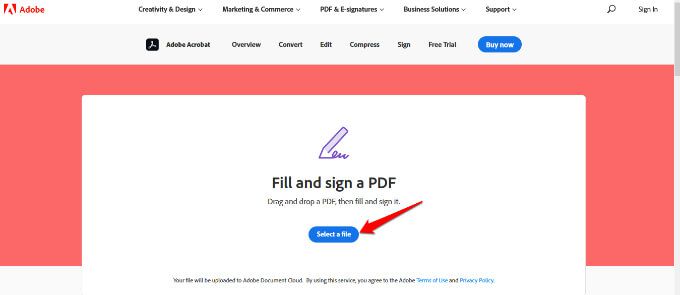
Zaloguj się na swoje konto Adobe, Google lub Apple, aby kontynuować i zakończyć formularz do wypełnienia.
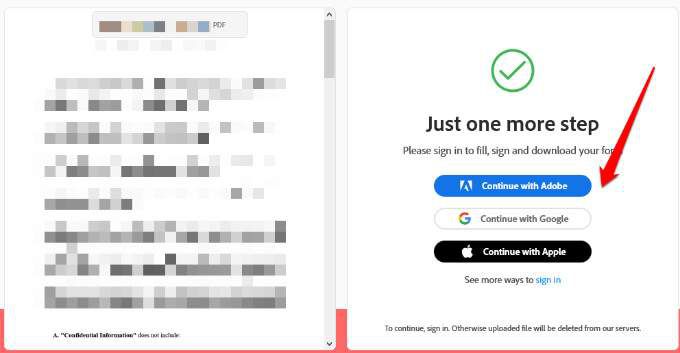
Wybierz Podpisz, aby dodać swój podpis.
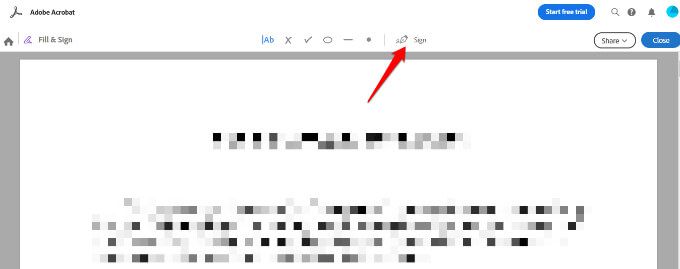
Następnie wybierz Dodaj podpis.
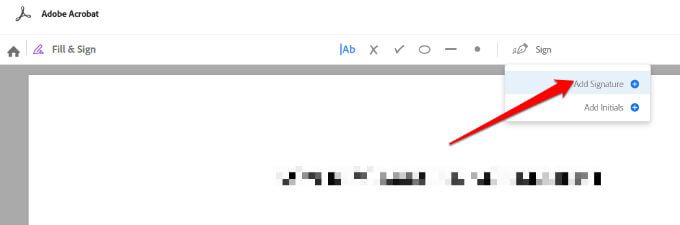
Możesz wybrać opcję Wpisz, Rysujlub przesłać swój podpis jako Obraz, a następnie wybrać Zastosuj.
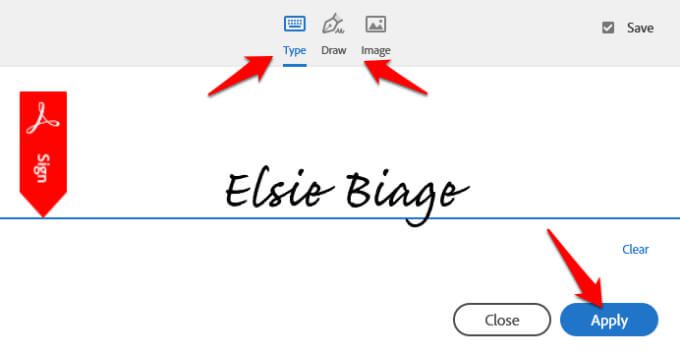
Przeciągnij podpis w żądane miejsce, a następnie wybierz Zamknij”.
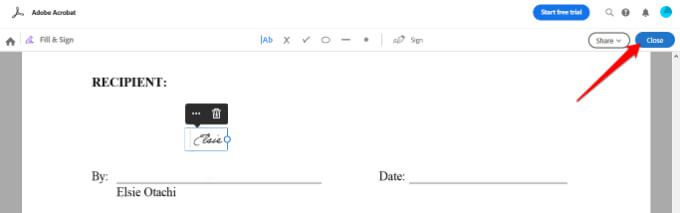
Jeśli chcesz udostępnić swój plik, wybierz Udostępnijobok nazwy pliku w Adobe Acrobat Reader Online.
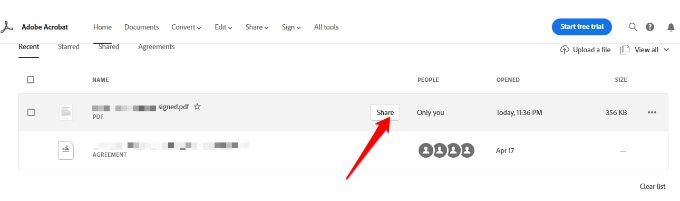
Następnie wybierz sposób udostępnienia pliku i wybierz Utwórz łącze, aby uzyskać łącze do udostępniania.
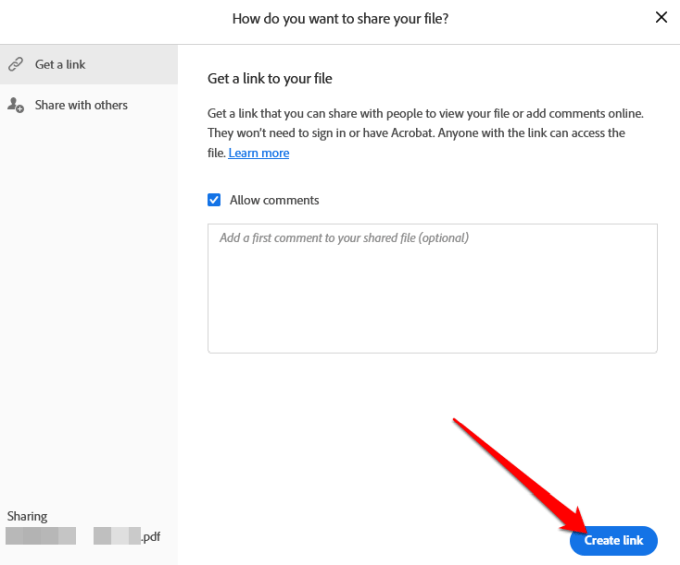
Skopiuj link do udostępniania i wybierz Udostępnij innym, aby wysłać i powiadomić odbiorcę e-mailem.
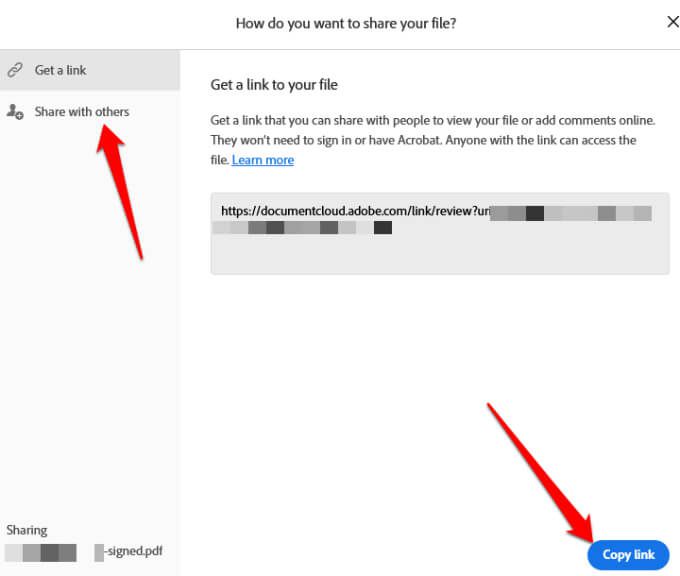
Wybierz Dalej, a następnie pobierz podpisany dokument lub uzyskaj łącze, aby udostępnić go online.
Jak do podpisywania pliku PDF za pomocą DocuSign
DocuSign to dostawca podpisów elektronicznych, który umożliwia łatwe dodawanie podpisu cyfrowego lub elektronicznego do plików PDF, Word lub plików graficznych.
Aby podpisać plik PDF za pomocą DocuSign, musisz zarejestrować się, aby skorzystać z tej usługi. Utwórz konto, przechodząc do DocuSign. Po zalogowaniu się przeciągnij i upuść plik PDF, który chcesz podpisać, i wybierz Rozpocznij teraz.
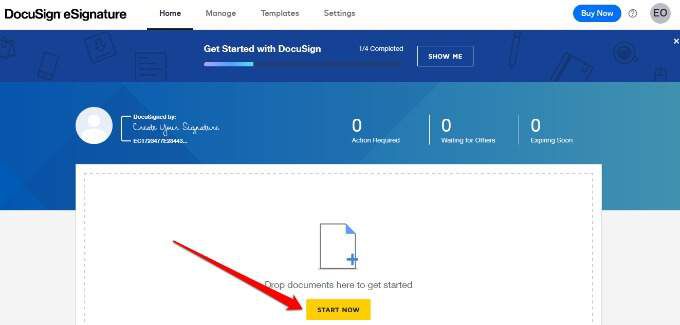
Jeśli tylko Ty podpisujesz plik PDF, zaznacz pole Jestem jedynym sygnatariuszemi wybierz Podpisz.
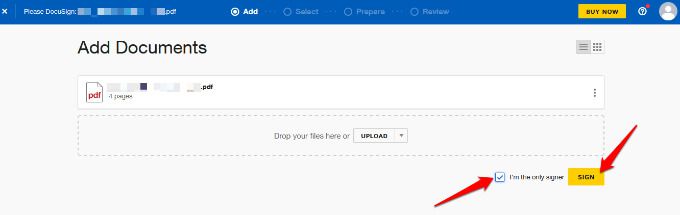
Jeśli nie tylko Ty podpisujesz plik PDF, pozostaw to pole niezaznaczone i wybierz opcję Dalej”.
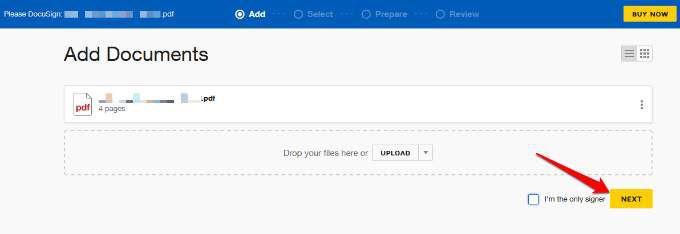
Wprowadź nazwę i adres e-mail odbiorcy, któremu chcesz podpisać dokument. Jeśli są już na liście kontaktów, ich e-maile pojawią się, gdy zaczniesz pisać w polu e-mail.
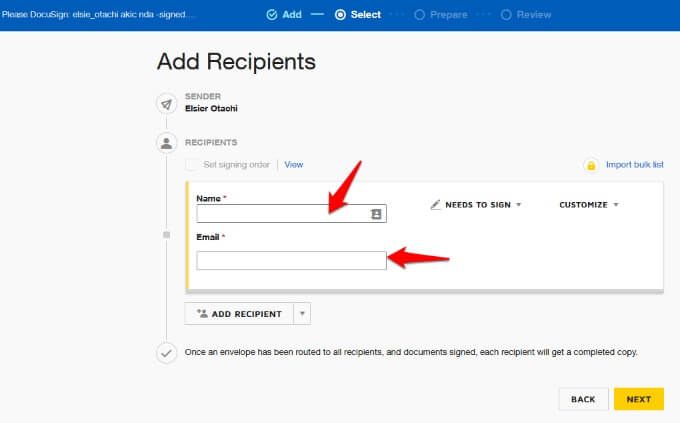
Jeśli więcej niż jeden odbiorca jest zobowiązany do podpisania dokumentu, wybierz Dodaj odbiorcę.
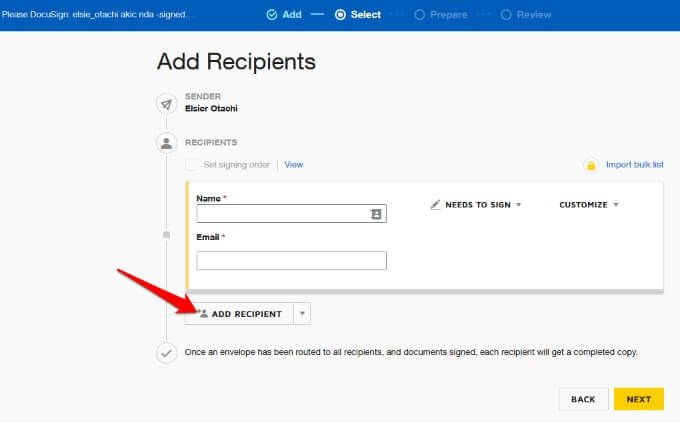
Jeśli masz je na liście kontaktów , wybierz strzałkę w dół obok Dodaj odbiorcę, a następnie wybierz Dodaj z Kontaktów.
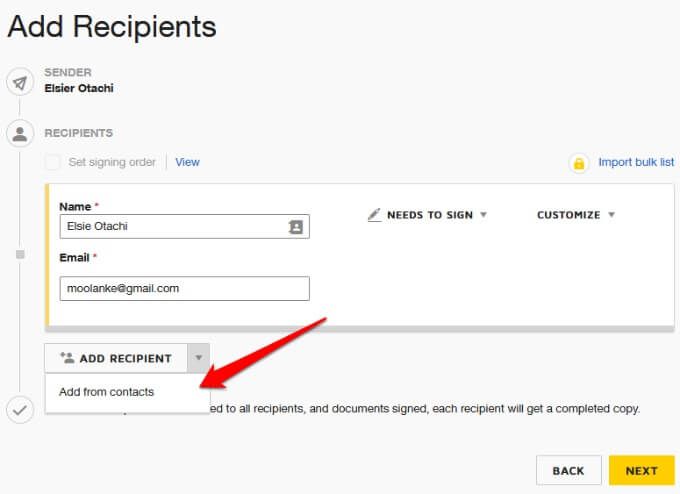
Możesz wybierz także, czy odbiorca (e) musi podpisać, jest osobą podpisującą osobiście, otrzyma kopię podpisanego pliku PDFczy musi wyświetlić
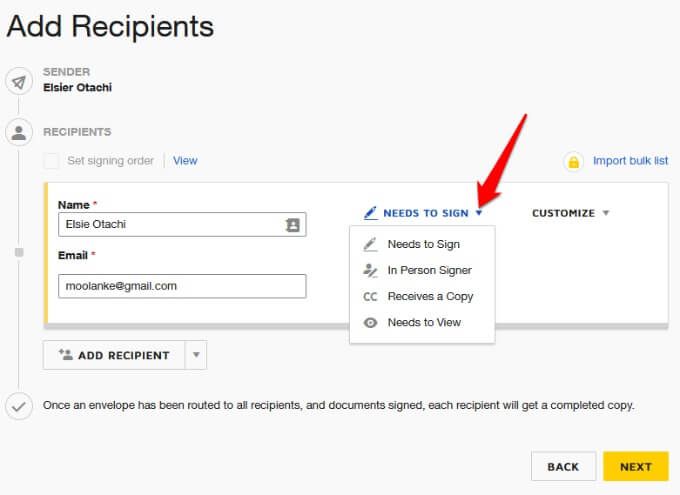
Jeśli chcesz, aby tylko Twoi odbiorcy mieli dostęp do pliku PDF do podpisania, wybierz Dostosuj>Dodaj kod dostępu.
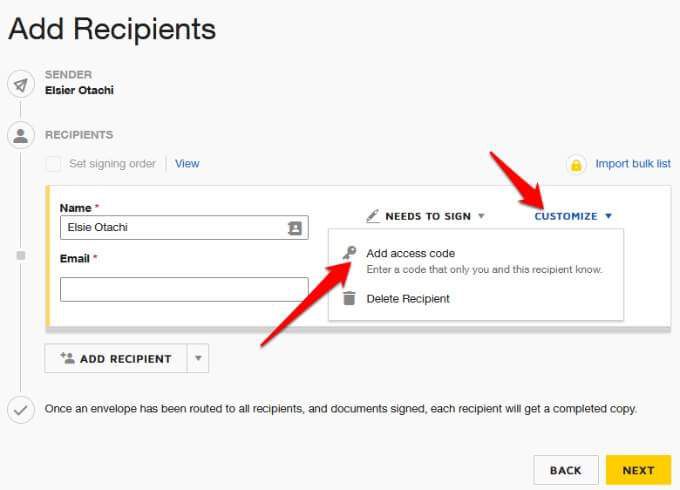
Wybierz Dalej.

Uwaga: Raz wszystko odbiorcy otrzymają dokument PDF i wszyscy go podpiszą, każdy odbiorca otrzyma pełną kopię pocztą elektroniczną.
Dodaj wymagane pola do dokumentu PDF, takie jak Podpis, data, imię i nazwisko, tytuł, firmai tak dalej. Gdy odbiorcy otrzymają dokument, po prostu klikną każde z wymaganych pól i wprowadzą wymagane szczegóły przed odesłaniem podpisanej kopii.
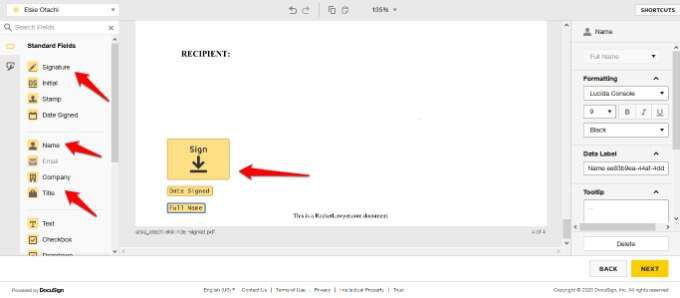
Wybierz Dalej, wyświetl podgląd dokumentu, a następnie wybierz Wyślij.

Uwaga: Możesz ustawić datę ważnościdokumentu PDF w sekcji Opcjew sekcji Przejrzyj i wyślij. Dodatkowo możesz wybrać Uprawnienia odbiorcy, na przykład czy może on zarejestrować się na papierze lub zmienić odpowiedzialność za podpisywanie.

Powiązane posty: