Czy chcesz zatrzymać aktualizacje i uaktualnienia systemu Windows na swoim komputerze? W tym samouczku dowiesz się, jak pozostać przy systemie Windows 10 bez aktualizacji do systemu Windows 11 i wstrzymać aktualizacje systemu Windows, jeśli dokonałeś już aktualizacji.
Chociaż aktualizacje i uaktualnienia systemu Windows oferują nowe funkcje, lepszą wydajność i większe bezpieczeństwo, mogą również pogorszyć wygodę użytkownika.
Na przykład Windows 11 radykalnie różni się od Windowsa 10, więc możesz nie być jeszcze gotowy na aktualizację. Jeśli używasz systemu Windows 11, możesz także zablokować dalsze aktualizacje, jeśli obawiasz się, że mogą one zakłócać Twoją pracę.
Bez względu na przyczynę, oto co musisz zrobić, aby wstrzymać lub zatrzymać aktualizacje i uaktualnienia systemu operacyjnego na komputerze z systemem Windows.
Zablokuj aktualizację do systemu Windows 11 i pozostań przy systemie Windows 10
Microsoft nie wymusza aktualizacji systemu Windows 10 do systemu Windows 11. Jeśli w witrynie Windows Update zobaczysz duży baner informujący, że Twój komputer jest gotowy do aktualizacji do systemu Windows 11, po prostu wybierz opcję Pozostań na razie przy systemie Windows 10i powinno być dobrze. Będziesz nadal otrzymywać aktualizacje systemu Windows 10, a gdy będziesz gotowy, możesz przejść na system Windows 11.

Załóżmy jednak, że obawiasz się, że Microsoft może zmienić swoje stanowisko lub że Ty przypadkowo uaktualnić do systemu Windows 11. W takim przypadku możesz polegać na kilku obejściach opartych na Edytorze lokalnych zasad grupy i Edytorze rejestru, aby pozostać przy bieżącej wersji systemu Windows 10.
Znajdź aktualną wersję systemu Windows 10
Zanim przejdziesz dalej, musisz zidentyfikować i zanotuj swoją wersję systemu Windows 10, ponieważ informacje te będą Ci później potrzebne. Aby to zrobić:
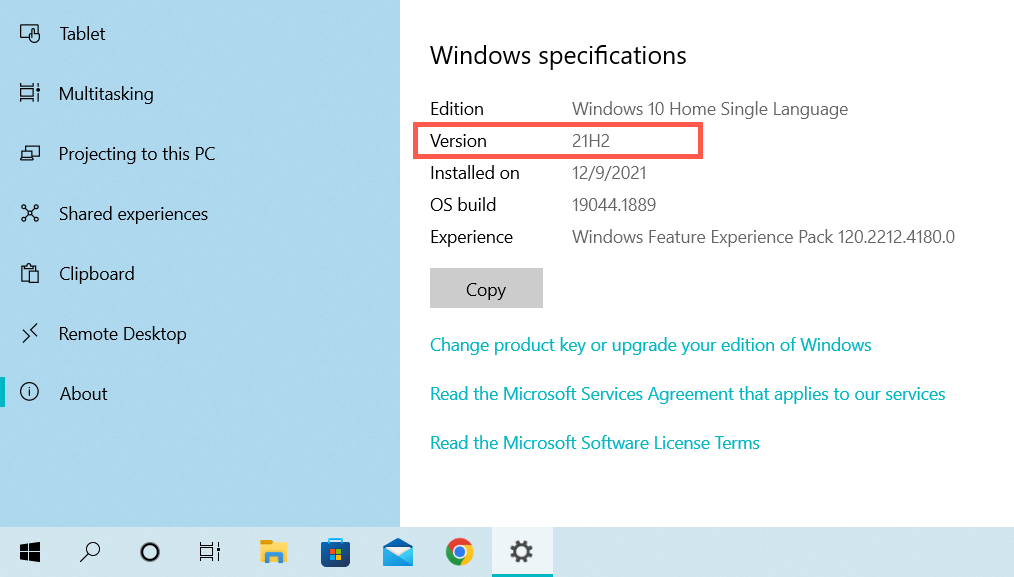
Zablokuj aktualizację systemu Windows 11 za pomocą Edytora zasad grupy
Jeśli na Twoim komputerze jest zainstalowany system Windows 10 Pro lub Enterprise, możesz zablokować uaktualnienia do systemu Windows 11 za pomocą Edytora lokalnych zasad grupy.
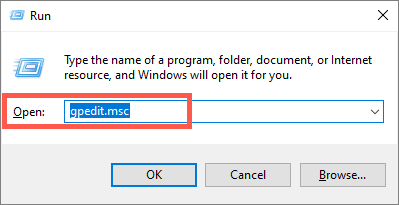
Zasady dotyczące komputera lokalnego>Konfiguracja komputera>Szablony administracyjne>Składniki systemu Windows>Aktualizacja systemu Windows>Windows Update dla Firm
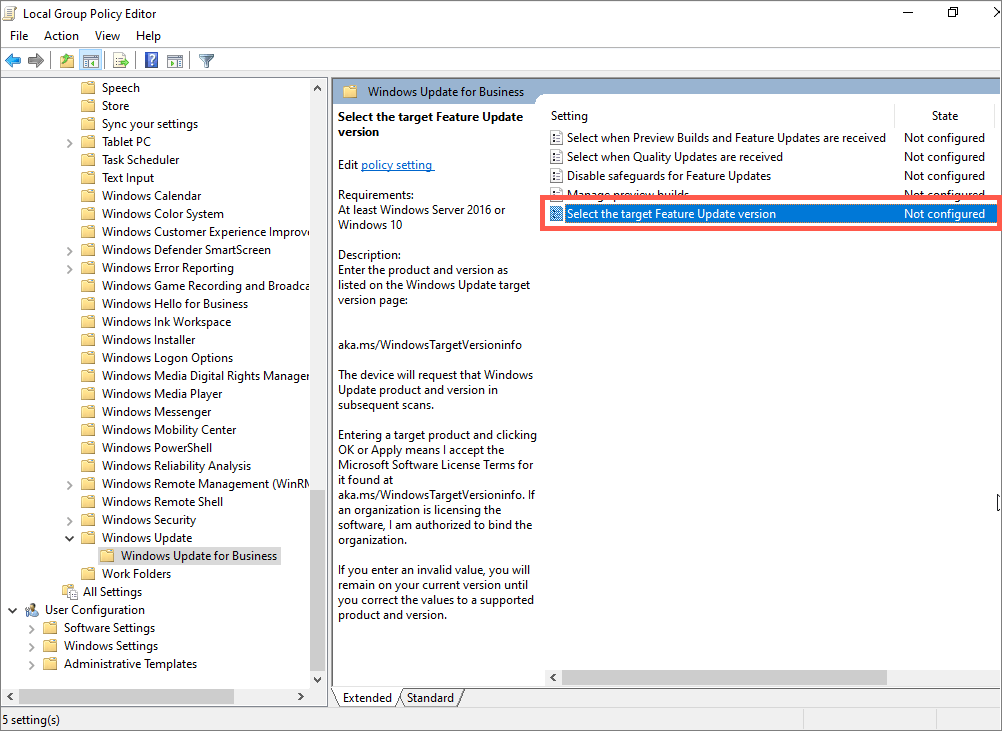
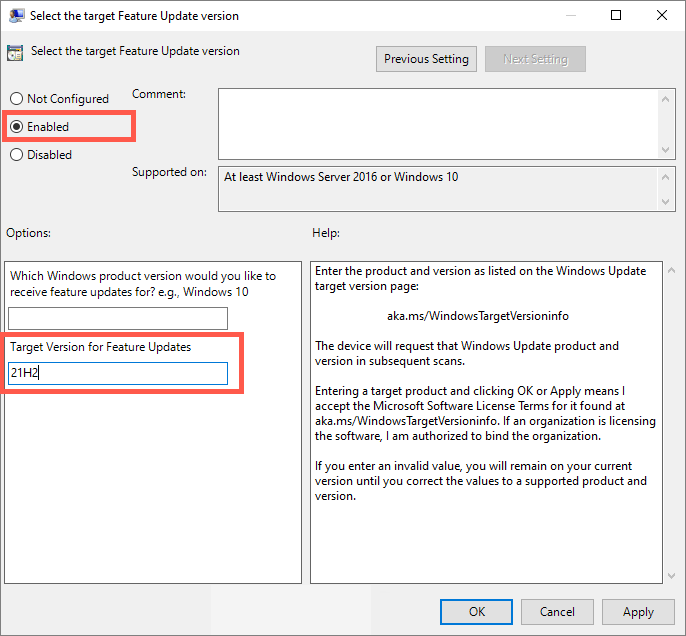
Zablokuj aktualizację systemu Windows 11 za pomocą Edytora rejestru
Jeśli używasz wersji Windows 10 Home, użyj Edytora rejestru, aby zablokować aktualizacje do systemu Windows 11.
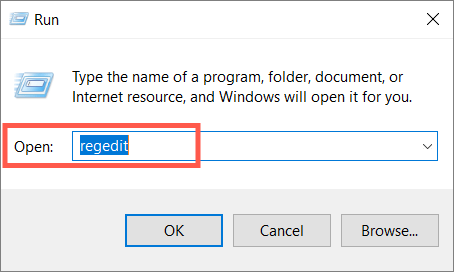
HKEY_LOCAL_MACHINE\SOFTWARE\Policies\Microsoft\Windows
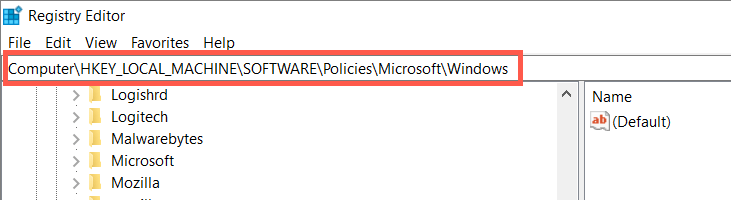
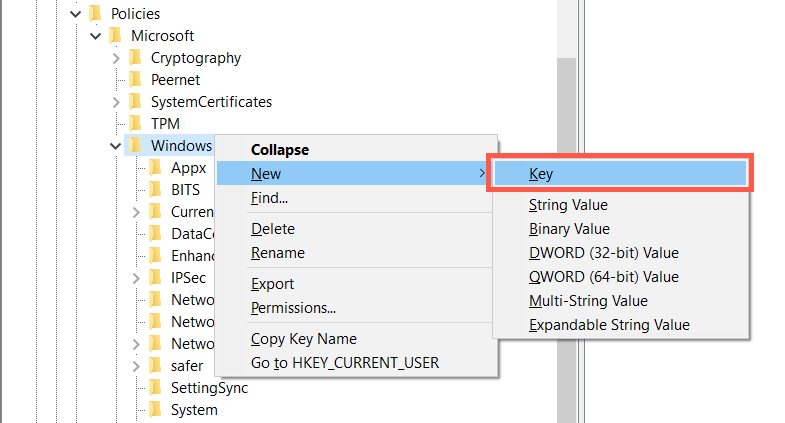
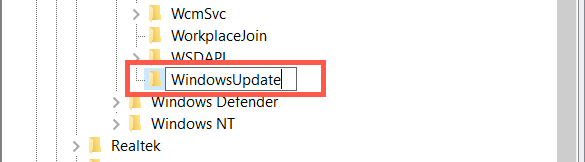
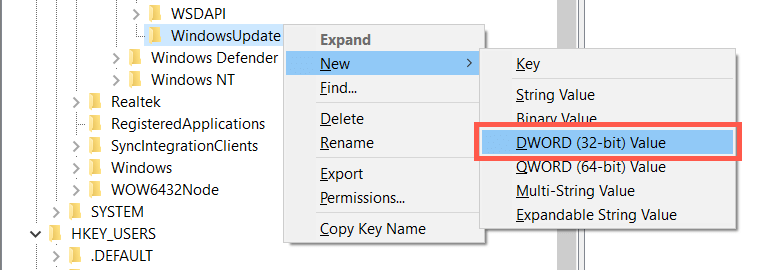
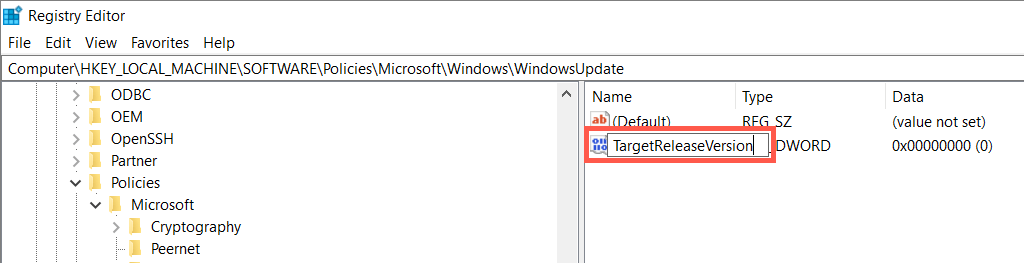
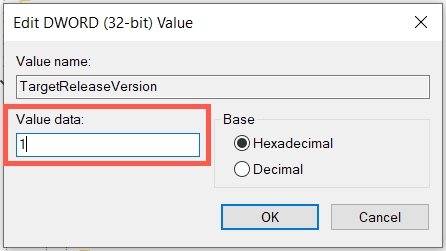
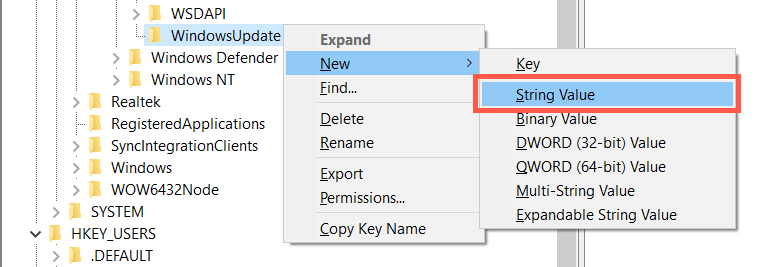
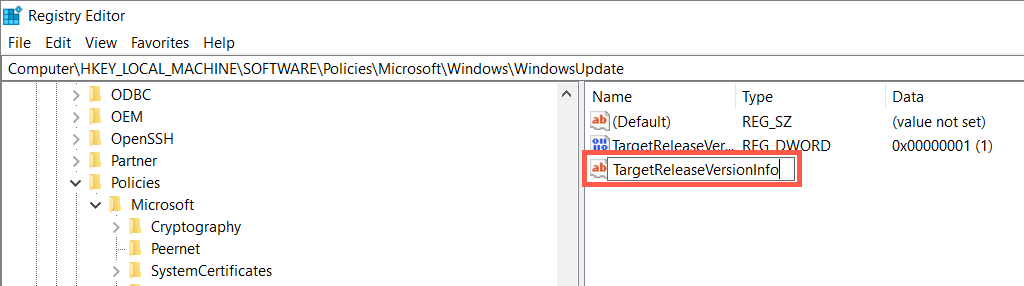
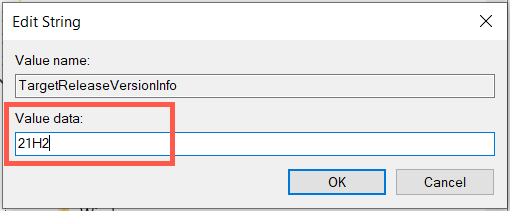
Instalowanie przyszłych aktualizacji wersji systemu Windows 10
Pomimo blokowania aktualizacji do systemu Windows 11, Twoja instalacja systemu Windows 10 będzie nadal otrzymywać od firmy Microsoft aktualizacje dotyczące jakości i zabezpieczeń. Nie będzie jednak otrzymywać aktualizacji funkcji (głównych aktualizacji systemu Windows 10 wydawanych przez firmę Microsoft raz w roku), jeśli nie wykonasz poniższych czynności.
Metody wstrzymywania lub zatrzymywania aktualizacji systemu Windows 11
Jeśli dokonałeś już aktualizacji do systemu Windows 11, możesz skorzystać z poniższych metod, aby zatrzymać przyszłe aktualizacje systemu Windows 11. Jednak na Twoim komputerze nie będą dostępne nowsze łatki zabezpieczeń i poprawki błędów, dlatego nie zalecamy blokowania usługi Windows Update na dłuższy czas.
Wstrzymaj aktualizacje systemu Windows za pomocą aplikacji Ustawienia
Możesz tymczasowo wstrzymać nowe aktualizacje systemu Windows 11 za pomocą ustawień usługi Windows Update. To najwygodniejsza i zarazem najbezpieczniejsza opcja.
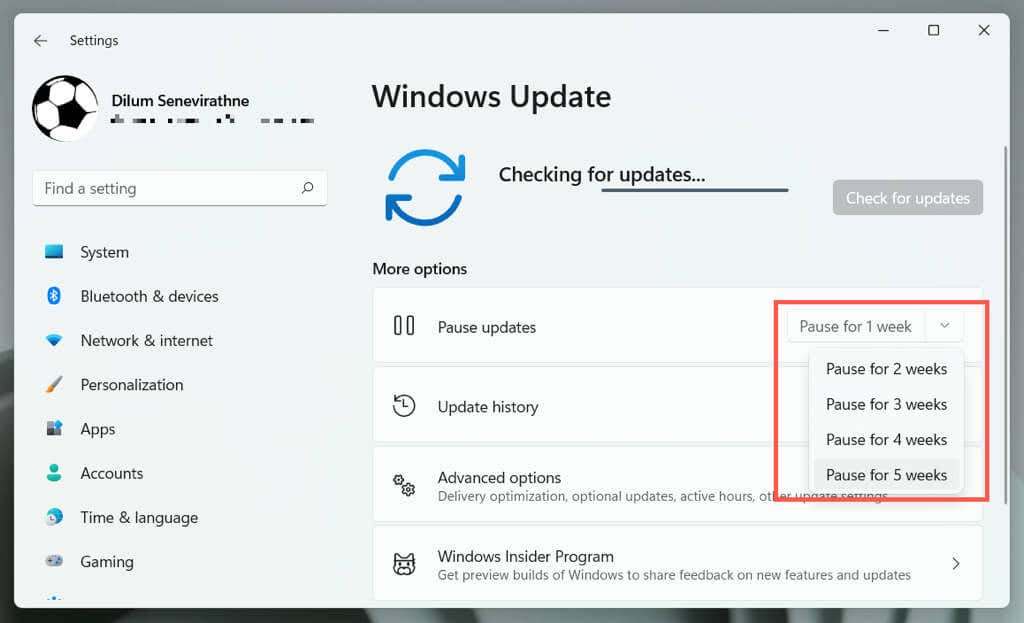
Możesz wznawiać i instalować aktualizacje, kiedy tylko chcesz — po prostu odwiedź witrynę Windows Update i wybierz opcję Wznów aktualizacje.
Skonfiguruj sieć jako połączenie taryfowe
Skonfigurowanie połączenia Wi-Fi lub Ethernet jako sieci taryfowej automatycznie wstrzymuje wszystkie aktualizacje systemu Windows 11. Rozważ jego użycie, jeśli nie chcesz przekraczać miesięcznej przepustowości w konkretnej sieci..
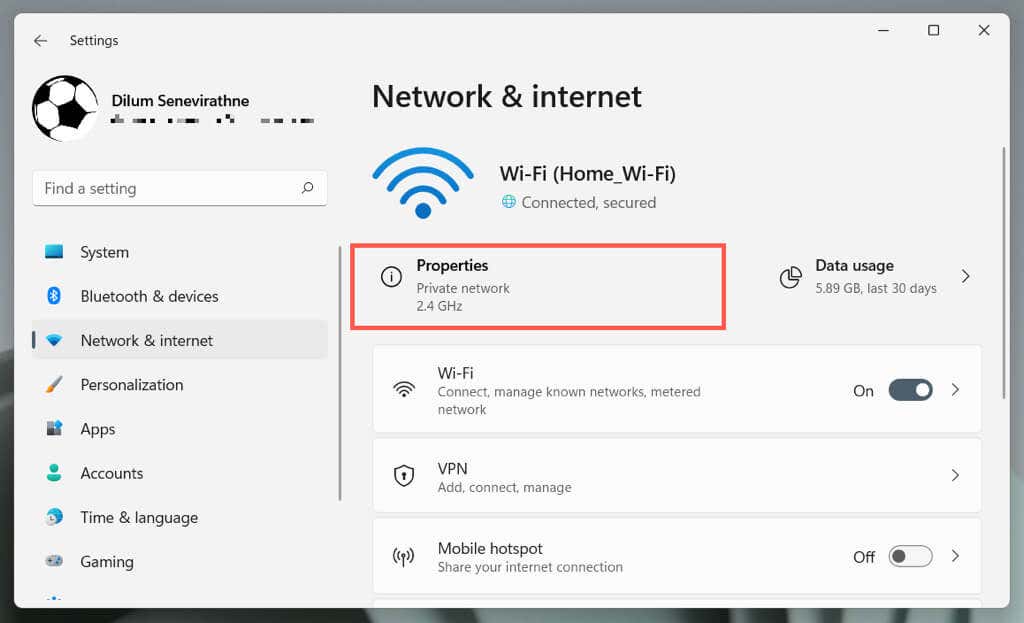
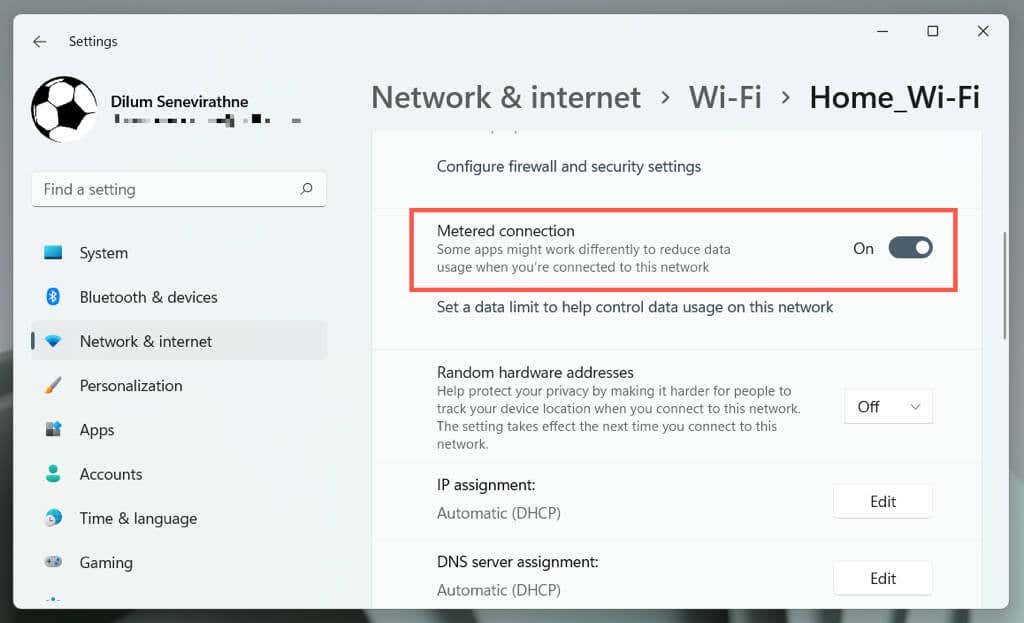
Wyłącz opcję Połączenie taryfowe, jeśli chcesz zezwolić na aktualizacje systemu Windows 11 przez sieć.
Wyłącz aktualizacje systemu Windows za pośrednictwem usług
Innym sposobem blokowania nowych aktualizacji jest zatrzymanie działania usługi Windows Update w tle systemu Windows 11.
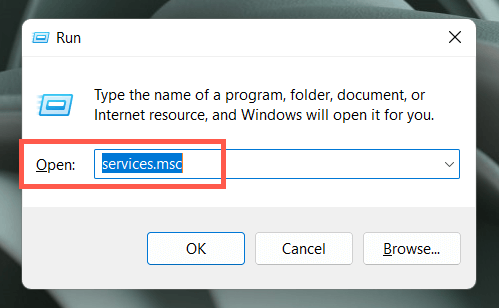
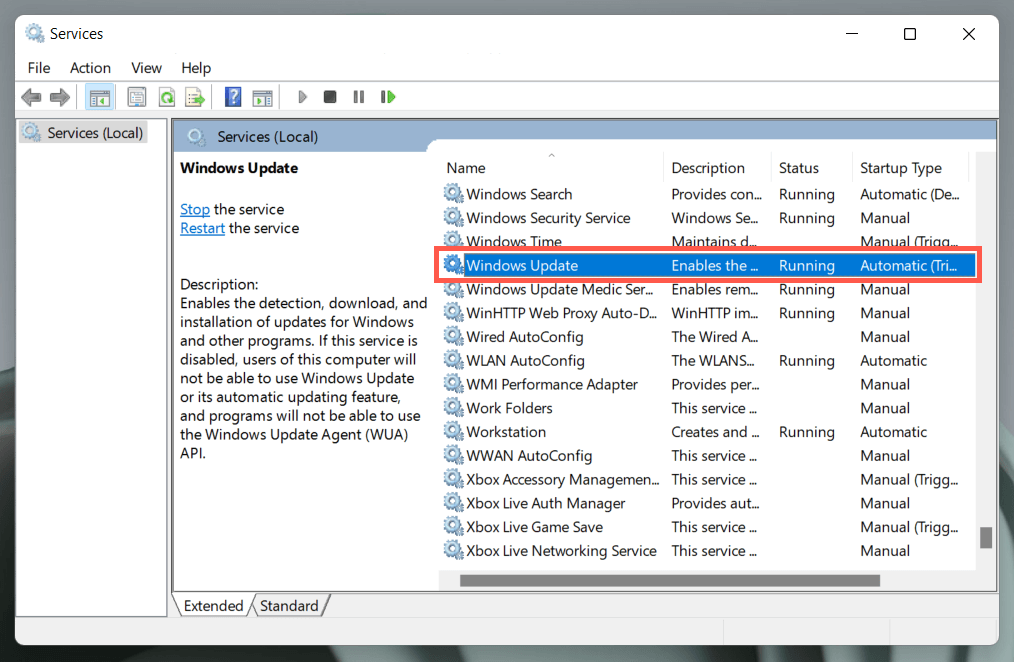
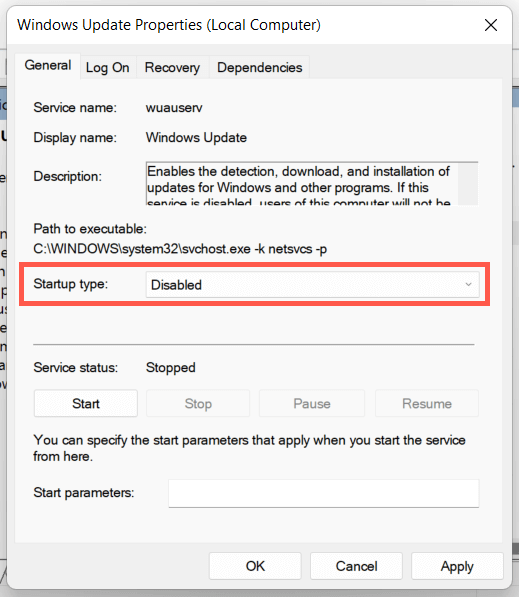
Jeśli chcesz ponownie włączyć usługę Windows Update, wróć i ustaw Typ uruchomieniana Automatyczny.
Wstrzymaj aktualizacje automatyczne za pomocą lokalnego edytora zasad grupy
Użyj Edytora zasad grupy w systemie Windows 11 Pro lub Enterprise, aby wyłączyć automatyczne aktualizacje systemu Windows 11. Nadal zachowasz możliwość przeprowadzania aktualizacji ręcznych.
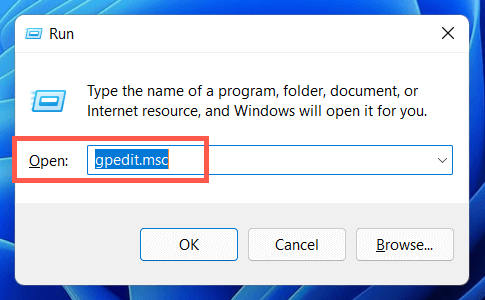
Zasady dotyczące komputera lokalnego>Konfiguracja komputera>Szablony administracyjne>Składniki systemu Windows>Aktualizacja systemu Windows>Zarządzaj komfortem użytkownika końcowego
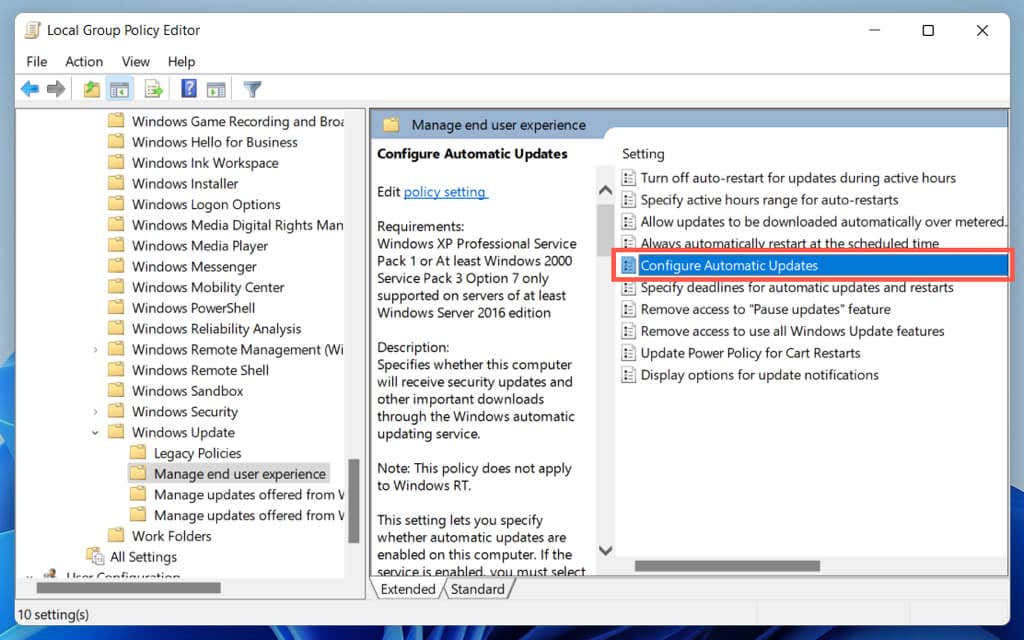
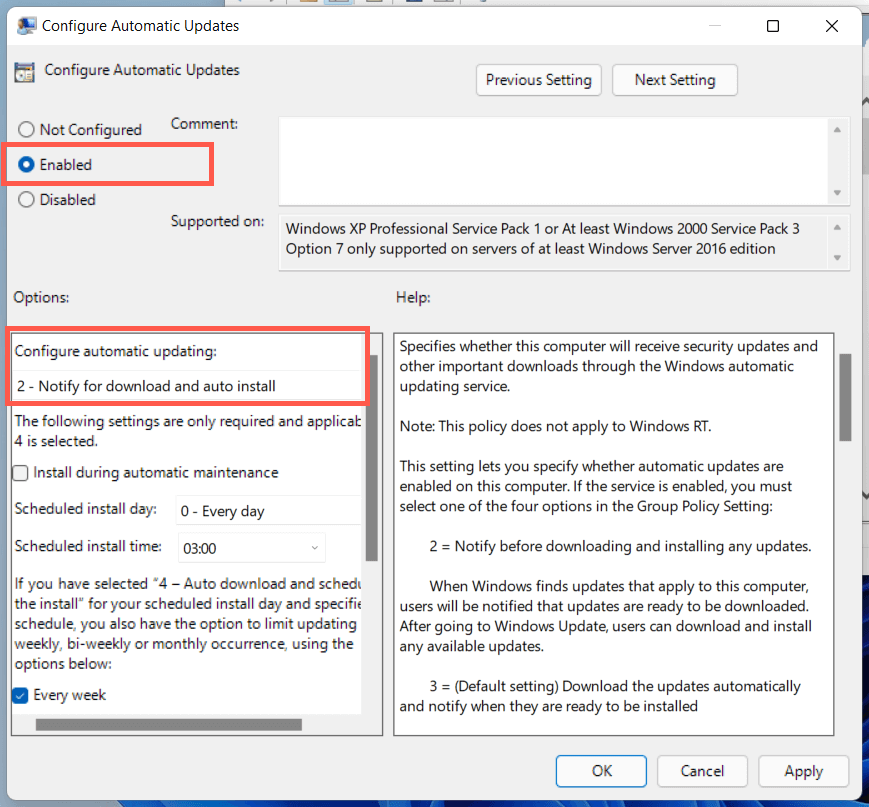
Aby zezwolić na późniejsze automatyczne aktualizacje systemu Windows, ustaw ustawienie zasad Konfiguruj aktualizacje automatycznena Nieskonfigurowane..
Wstrzymaj automatyczne aktualizacje systemu Windows za pomocą Edytora rejestru
Jeśli jesteś użytkownikiem systemu Windows 11 Home, poniższy hack Edytora rejestru pomoże Ci wyłączyć automatyczne aktualizacje systemu Windows 11.
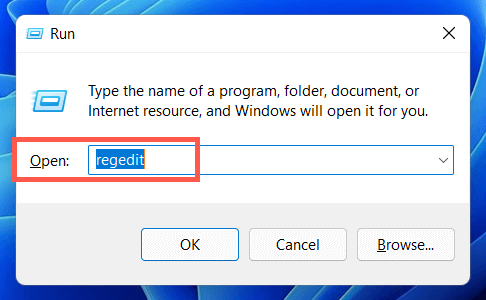
HKEY_LOCAL_MACHINE\SOFTWARE\Policies\Microsoft\Windows
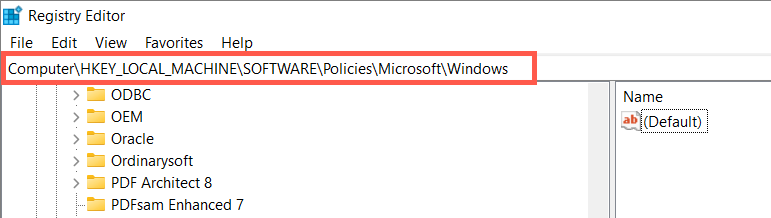
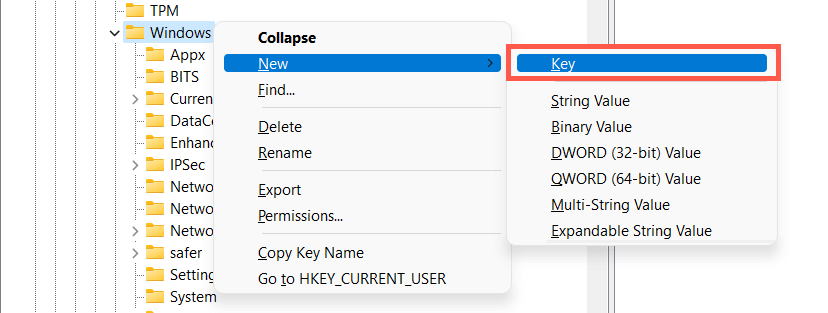

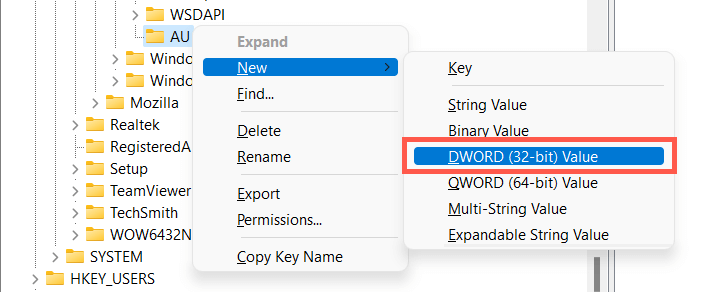

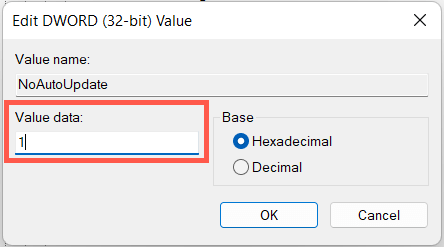
Jeśli chcesz później zezwolić na automatyczne aktualizacje systemu Windows, ustaw ustawienie zasad Konfiguruj aktualizacje automatycznena Nieskonfigurowane.
Miej kontrolę nad aktualizacjami i uaktualnieniami systemu Windows
Chociaż aktualizacje systemu Windows są zabawne i ekscytujące, mogą również psuć działanie lub powodować inne problemy. Skorzystaj z powyższych metod, jeśli wolisz pozostać w systemie Windows 10 lub nie chcesz instalować aktualizacji przyrostowych do systemu Windows 11. Ponownie nie zalecamy wstrzymywania aktualizacji na stałe, ponieważ narazi to Twój komputer na wiele problemów z bezpieczeństwem i wydajnością.
.