Nadanie systemowi Windows 11 wyglądu przypominającego system Windows 10 wymaga dostosowania ustawień rejestru i użycia narzędzia innej firmy. Na szczęście możesz wybrać, czy chcesz, aby wszystkie, czy tylko kilka komponentów wyglądało jak Windows 10.
Na przykład możesz się zirytować, że menu Start wygląda na większe, ale wyświetla mniej elementów. Być może nie podoba Ci się konieczność klikania „Pokaż więcej opcji”, aby wyświetlić pełne menu kontekstowe.
Dobra wiadomość jest taka, że możesz to wszystko zmienić na to, co pamiętasz z systemu Windows 10. Zła wiadomość? Firma Microsoft może wyłączyć kilka hacków rejestru omówionych w tym przewodniku w przyszłych aktualizacjach systemu Windows, ponieważ naprawdęchce, abyś korzystał z nowo zaprojektowanego interfejsu.
Zanim zaczniesz
Zanim zastosujesz którąkolwiek z metod omówionych w tym przewodniku, powinieneś wiedzieć, co następuje:
Chociaż zmiana ustawień rejestru wymienionych w tym przewodniku jest bezpieczna, usunięcie ważnego klucza rejestru lub modyfikacja go może prowadzić do poważnych problemów. Przed rozpoczęciem powinieneś wykonaj kopię zapasową rejestru.
Użyliśmy StartAllBack jako narzędzia innej firmy w metodach, które go wymagają. Narzędzie oferuje 100-dniowy okres próbny, ale nie jest całkowicie bezpłatne. Jeśli szukasz darmowego narzędzia, użyj Open-Shell z GitHub.
Za każdym razem, gdy zmieniasz zbyt wiele rzeczy w systemie Windows, może wystąpić błąd. Zawsze chcesz mieć możliwość cofnięcia zmian, jeśli coś schrzanisz, więc Utworzyć punkt przywracania przed wprowadzeniem jakichkolwiek poprawek opisanych w tym przewodniku.
Jak sprawić, by menu Start systemu Windows 11 wyglądało jak Windows 10
Menu Start to prawdopodobnie najbardziej przerażająca zmiana w systemie Windows 11. Przez dziesięciolecia przesuwaliśmy kursor w lewy dolny róg i klikaliśmy lewym przyciskiem myszy, aby otworzyć menu Start — mógłbym to zrobić we śnie.
Nagle system Windows chce, abyśmy umieścili kursor gdzieśbliżej środka, w zależności od liczby przypiętych ikon na pasku zadań. Co gorsza, w menu Start systemu Windows 11 widać mnóstwo zmarnowanego miejsca.
Istnieje jednak kilka prostych sposobów rozwiązania problemu..
Umieść menu Start w lewo, korzystając z wbudowanego ulepszenia
Windows oferuje tylko jedno wbudowane ulepszenie, dzięki któremu menu Start systemu Windows 11 wygląda jak w systemie Windows 10 (chociaż oferuje inne Opcje dostosowywania menu Start ). Jeśli więc głównym problemem systemu Windows 11 jest menu Start, możesz skorzystać z narzędzia innej firmy.
Jeśli nie czujesz się komfortowo instalując aplikację innej firmy, nadal możesz wyrównać menu Start do lewej strony, tak jak w systemie Windows 10:
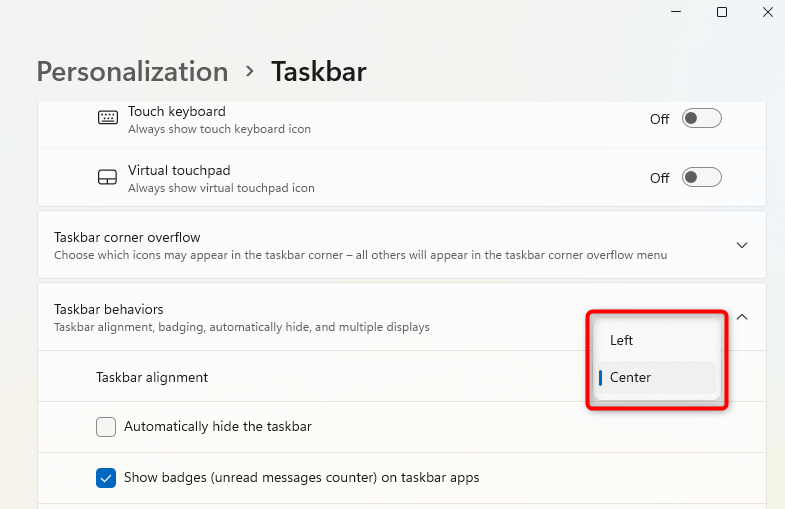
Spowoduje to umieszczenie ikony menu Start w lewym dolnym rogu ekranu.
Przeprojektuj menu Start za pomocą narzędzia innej firmy
Jeśli chcesz jeszcze bardziej przeprojektować menu Start, użyj narzędzia innej firmy, takiego jak StartAllBack. Pobieranie StartAllBack i uruchomienie pliku .exe automatycznie zastosuje nowy motyw na Twoim komputerze. Gdy zobaczysz zastosowane zmiany:
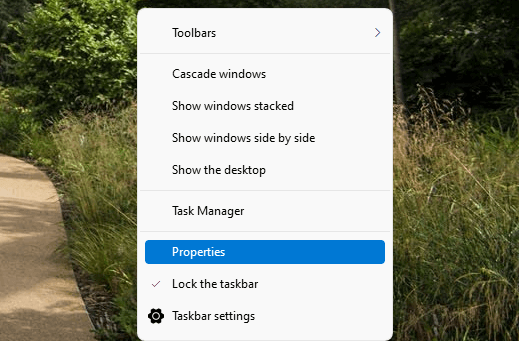
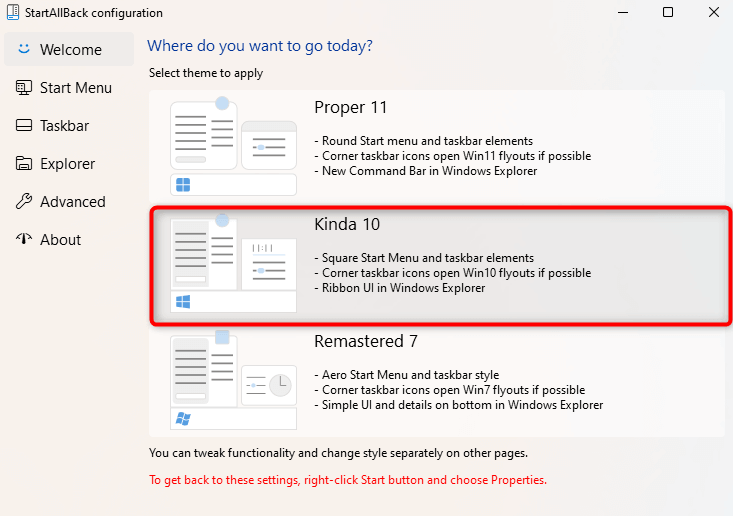
Możesz także zmienić inne ustawienia Menu Start, przechodząc do karty Menu Startod lewej strony. Jednak te ustawienia mają raczej na celu poprawę użyteczności niż nadanie menu Start wyglądu menu Start systemu Windows 10.
Nadal nie będziesz widzieć kafelków, a wygląd bardziej przypomina menu Start systemu Windows 7 niż Windows 10, z wyjątkiem logo systemu Windows 10 jako przycisku Start.
Jednak zmiana menu Start nadalmoże mieć sens, biorąc pod uwagę, że nie powoduje marnowania dużej ilości miejsca na ekranie, jak nowe menu Start w systemie Windows 11. Zatem po zastosowaniu ustawień jest to jak będzie wyglądać Twoje menu Start:
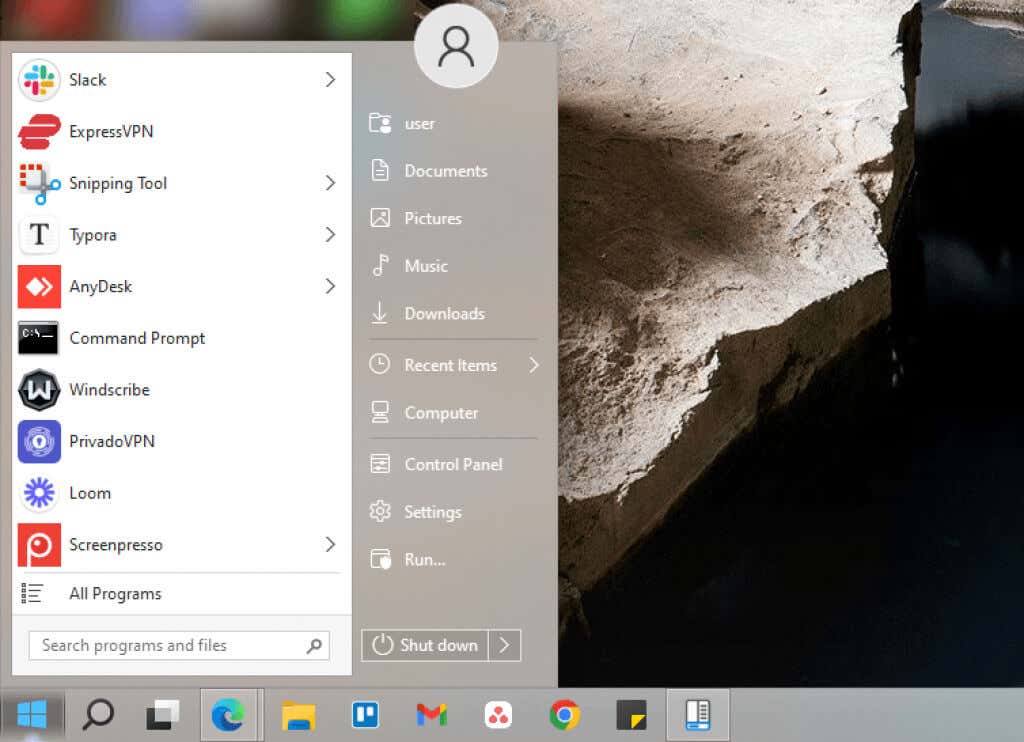
Jak sprawić, by pasek zadań systemu Windows 11 wyglądał jak system Windows 10
Windows 11 ma kilka wbudowanych ulepszeń paska zadań, ale nie można sprawić, by pasek zadań wyglądał jak Windows 10, używając tylkotych ulepszeń. Będziesz musiał użyć StartAllBack i wprowadzić poprawki w rejestrze, aby zmienić wygląd nowego paska zadań tak, aby wyglądał jak pasek zadań systemu Windows 10..
Przeprojektuj pasek zadań za pomocą narzędzia innej firmy
Jeśli podoba Ci się pasek zadań u góry ekranu, system Windows 11 na to nie pozwoli. W przeciwieństwie do systemu Windows 10 pasek zadań nie może być umieszczony w innym miejscu niż na dole. Ustawienia paska zadań StartAllBack mogą pomóc w zmianie położenia i stylu paska zadań (można też użyć Pasek zadańX, aby uzyskać więcej opcji modyfikacji paska zadań ):
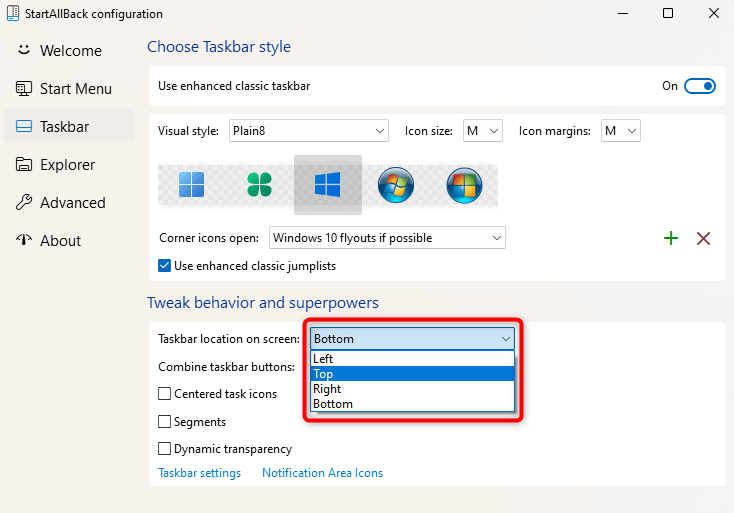
Teraz pasek zadań automatycznie przesunie się na górę ekranu:
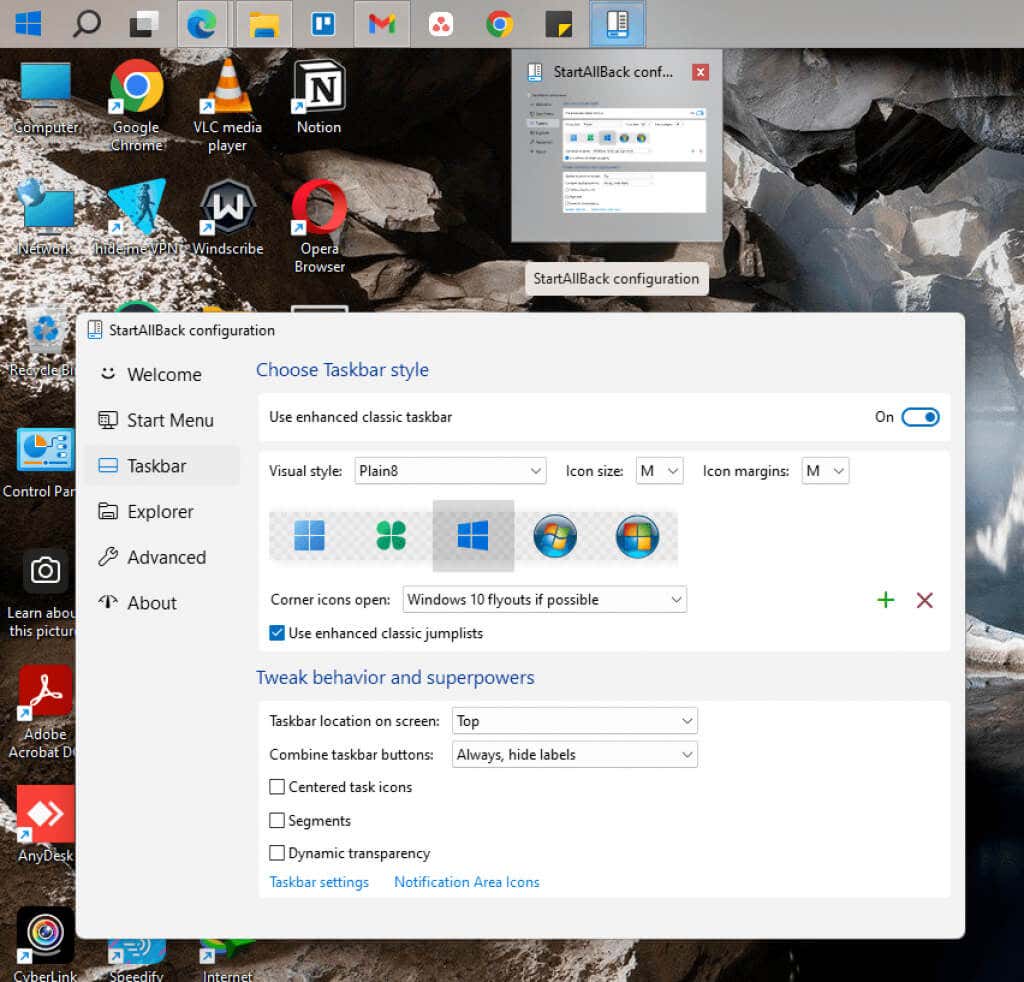
Kolejną rzeczą, którą możesz rozważyć zmianę, jest grupowanie przycisków na pasku zadań. W systemie Windows 10 można niegrupować przycisków paska zadań, ale w systemie Windows 11 nie ma takiej opcji. StartAllBack może pomóc Ci rozwiązać ten problem:
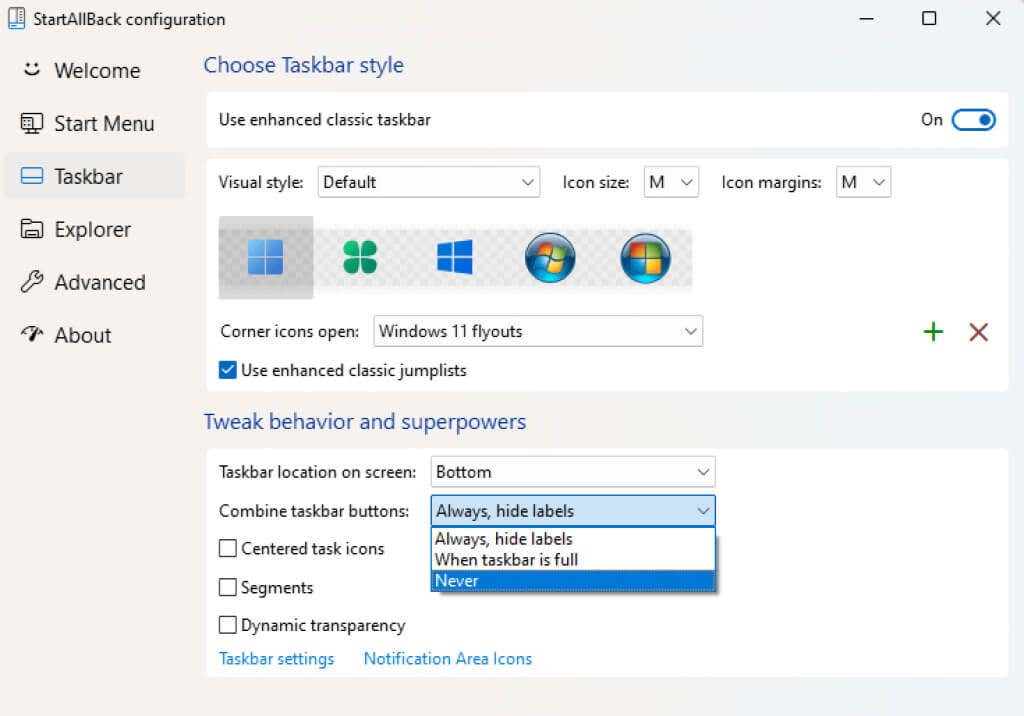
Przywróć klasyczny pasek zadań poprzez modyfikację rejestru
Możesz przełączyć się na klasyczny pasek zadań systemu Windows, dostosowując rejestr. Chociaż sprawia to, że pasek zadań wygląda bardziej jak Windows 10 (częściowo dlatego, że dodaje również pole wyszukiwania), wiele elementów na pasku zadań nie działa.
Na przykład kliknięcie pola wyszukiwania nic nie da, a kliknięcie Widoku zadań może spowodować awarię komputera. Co ważniejsze, menu Start nie otworzy się, chyba że użyjesz narzędzia innej firmy, takiego jak StartAllBack.
Jeśli nadal chcesz mieć klasyczny pasek zadań ze względu na jego wygląd i działanie:
HKEY_LOCAL_MACHINE\SOFTWARE\Microsoft\Windows\CurrentVersion\Shell\Update\Packages
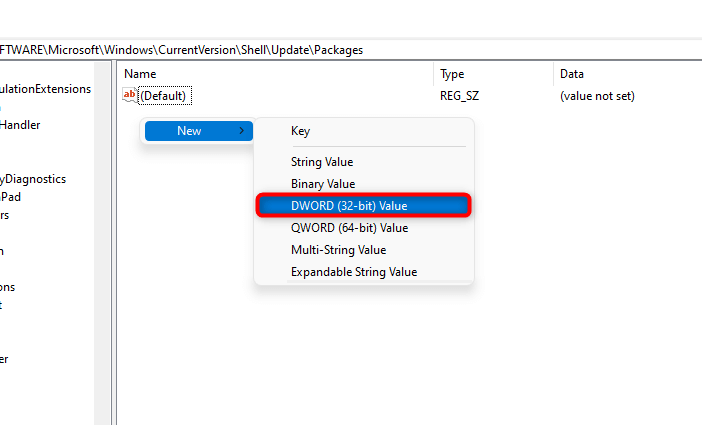
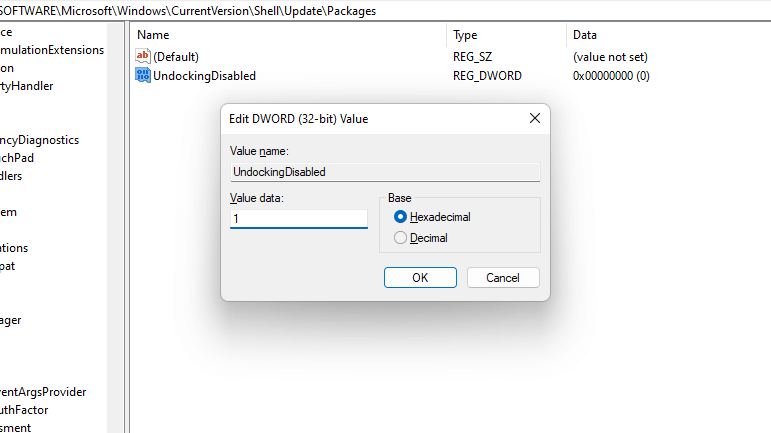
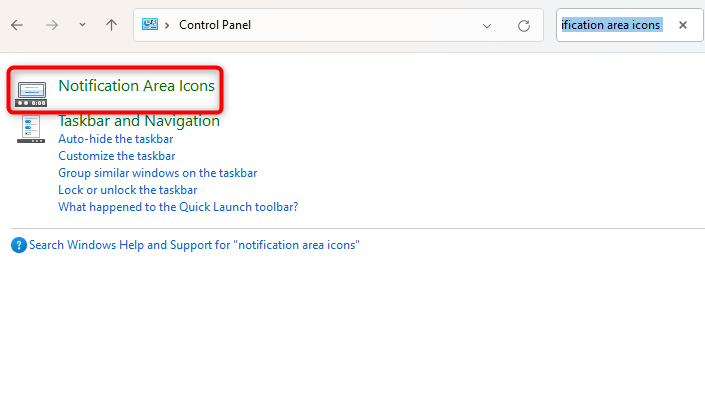
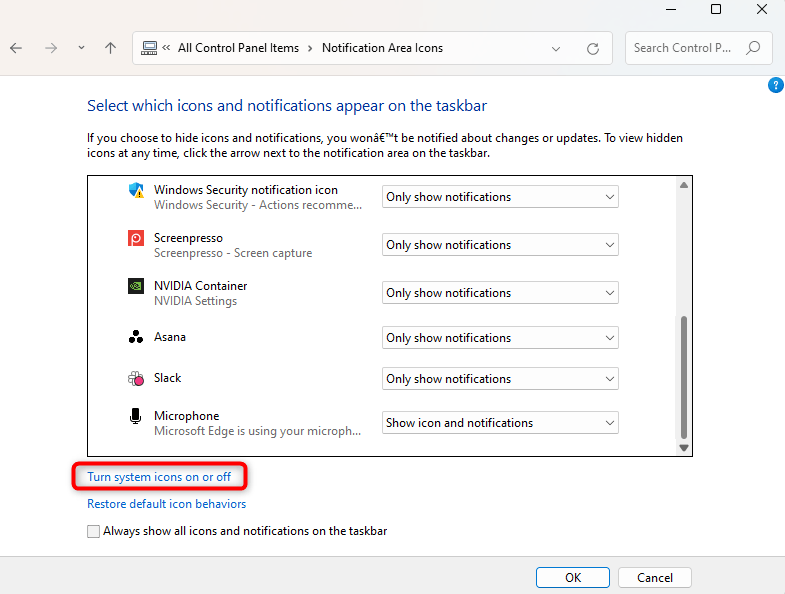
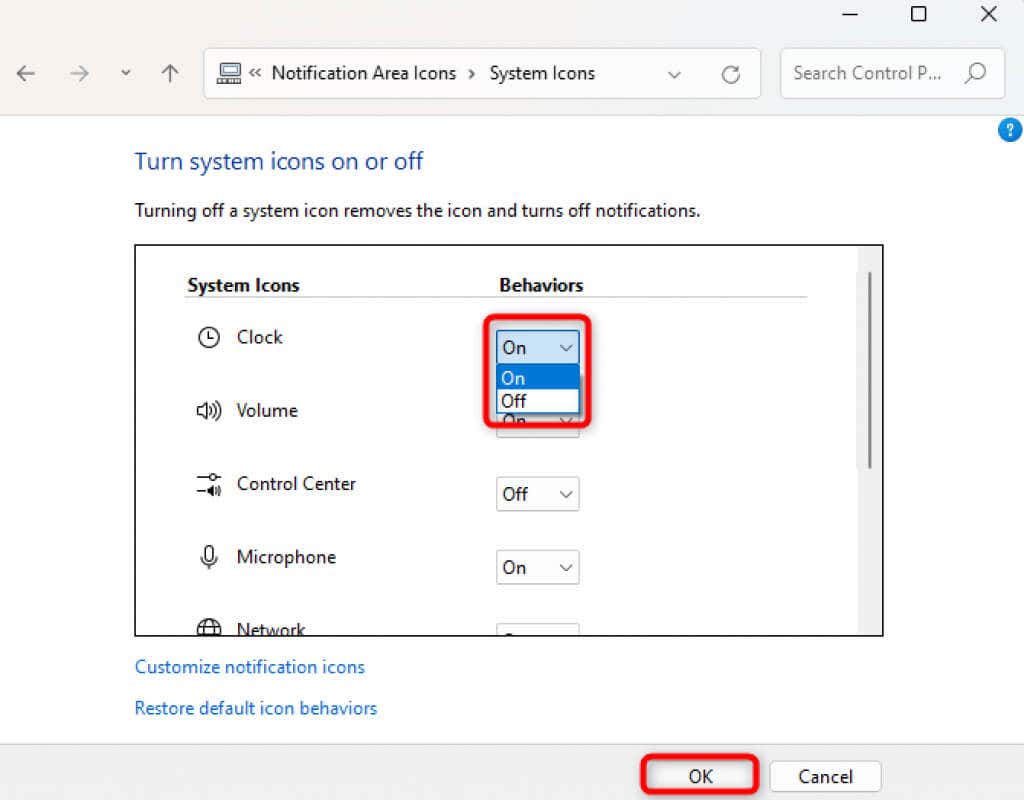
Zobaczysz klasyczny pasek zadań i menu Start. Możesz jednak wyłączyć przycisk Widok zadania. Kliknij prawym przyciskiem myszy pasek zadań i wybierz Pokaż widok zadaniaprzycisk. Spowoduje to wyłączenie widoku zadań.
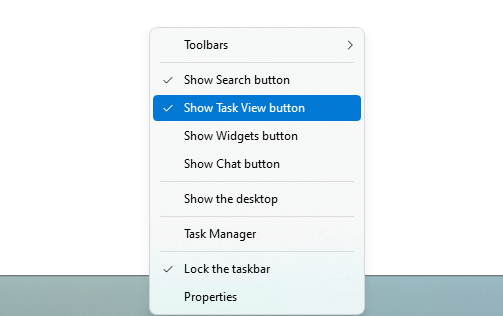
Jak sprawić, by menu kontekstowe systemu Windows 11 wyglądało jak w systemie Windows 10
Menu kontekstowe są krótsze w systemie Windows 11. Wielu użytkowników nie podoba się pomysł dodatkowego kliknięcia, aby wyświetlić wszystkie opcje w menu kontekstowym. Dobrze, że możesz łatwo przywrócić dłuższe menu kontekstowe używane w systemie Windows 10, korzystając z narzędzia innej firmy, takiego jak StartAllBack lub modyfikując rejestr.
Przywróć starsze menu kontekstowe za pomocą narzędzia innej firmy
Wybierz kartę Eksploratorod lewej strony StartAllBack. Następnie zaznacz pole obok Klasyczne menu kontekstowew prawym panelu. To wszystko, co musisz zrobić, aby wrócić do stylu Windows 10 i dłuższych menu kontekstowych.
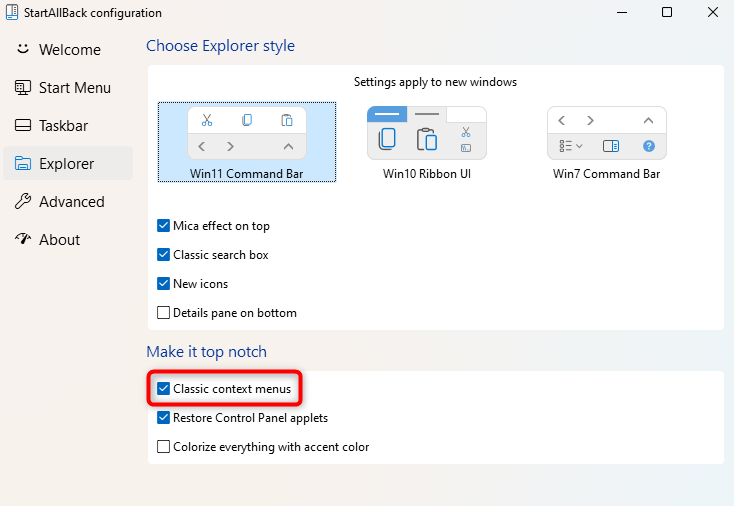
Po zaznaczeniu pola wyboru zobaczysz rozszerzone menu kontekstowe.
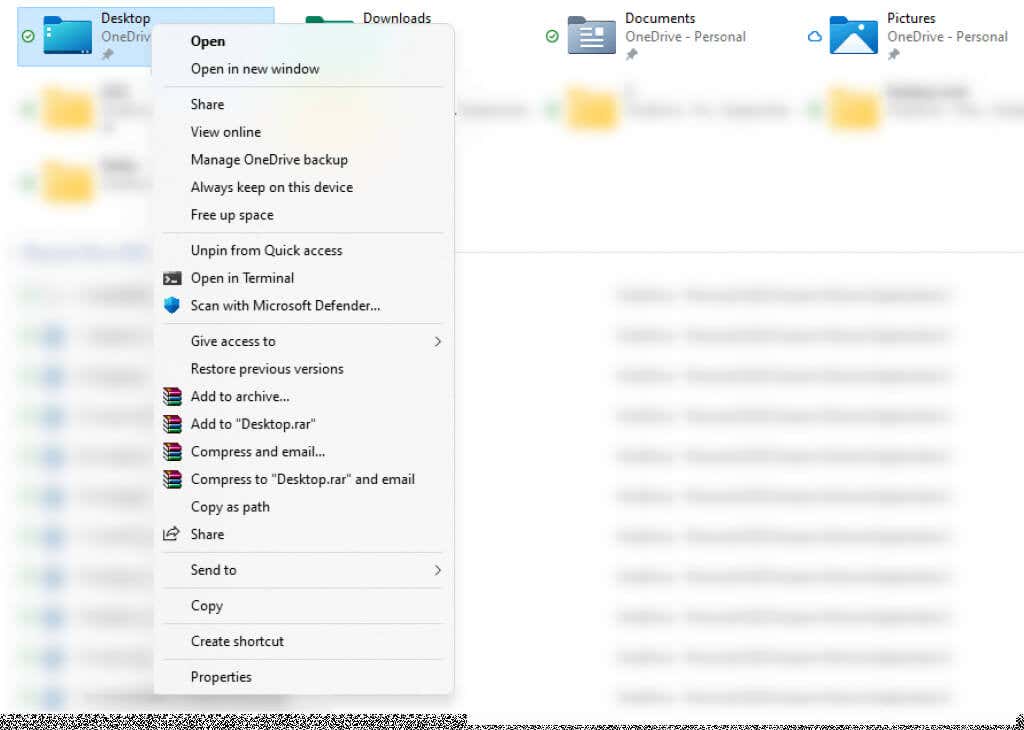
Przywróć starsze menu kontekstowe dzięki modyfikacji rejestru
Aby uzyskać dłuższe menu kontekstowe, dostosuj rejestr:
HKEY_CURRENT_USER\Software\Classes\CLSID
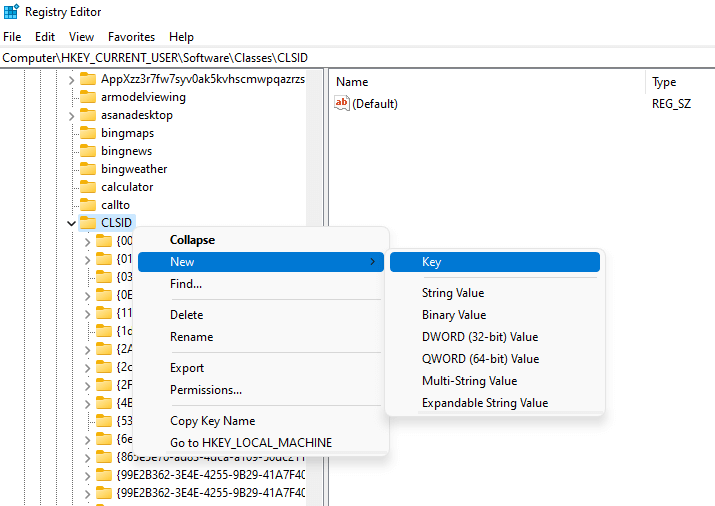
{86ca1aa0-34aa-4e8b-a509-50c905bae2a2
InprocServer32
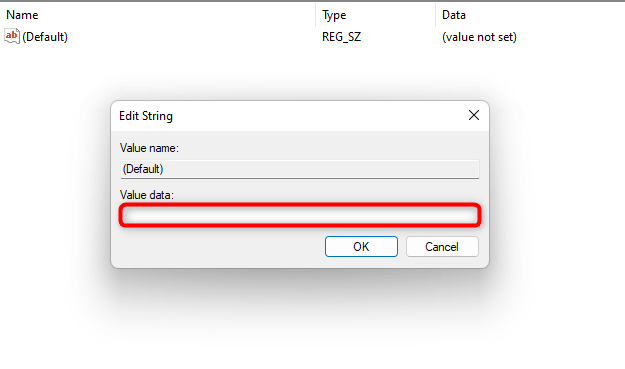
Jak sprawić, by Eksplorator plików systemu Windows 11 wyglądał jak system Windows 10
Eksplorator plików systemu Windows 10 miał na górze wstążkę, na której znajdował się szereg funkcji, takich jak kopiowanie, tworzenie i zmiana nazw plików i folderów. Jasne, zawsze możesz używać skrótów klawiaturowych, ale niektóre opcje, takie jak Właściwości systemu, nie mają skrótu klawiaturowego.
Niestety, Eksplorator plików systemu Windows 11 nie ma tej wstążki. Jeśli jednak jesteś przyzwyczajony do korzystania z tych funkcji z poziomu Eksploratora plików, możesz je odzyskać za pomocą StartAllBack lub modyfikacji rejestru.
Przywróć stary Eksplorator plików za pomocą narzędzia innej firmy
Oto sposób przywrócenia Eksploratora plików systemu Windows 10 w systemie Windows 11 za pomocą StartAllBack:
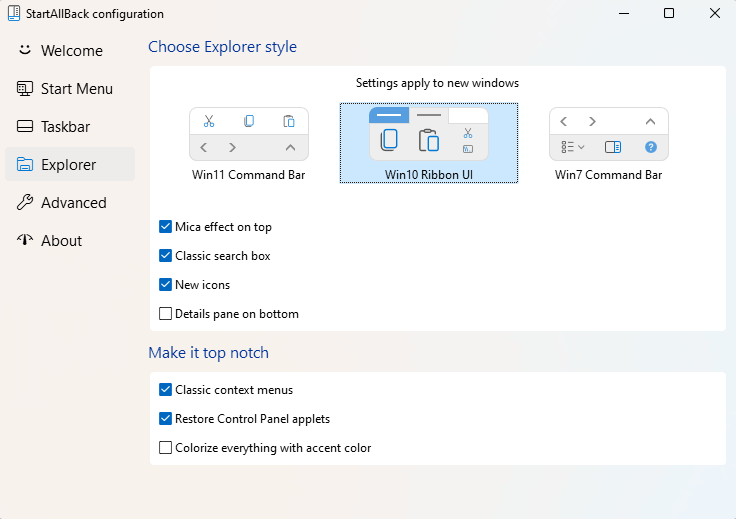
Po zakończeniu zobaczysz wstążkę u góry Eksploratora plików:
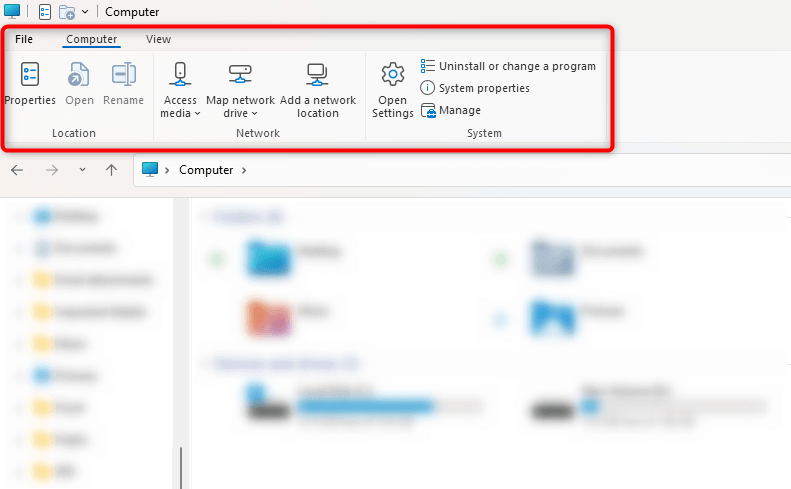
Przełącz się na klasyczny Eksplorator plików ze zmianami w rejestrze
Jeśli nie chcesz instalować narzędzia innej firmy, możesz także po prostu zmodyfikować rejestr:
HKEY_LOCAL_MACHINE\SOFTWARE\Microsoft\Windows\CurrentVersion\Shell Extensions
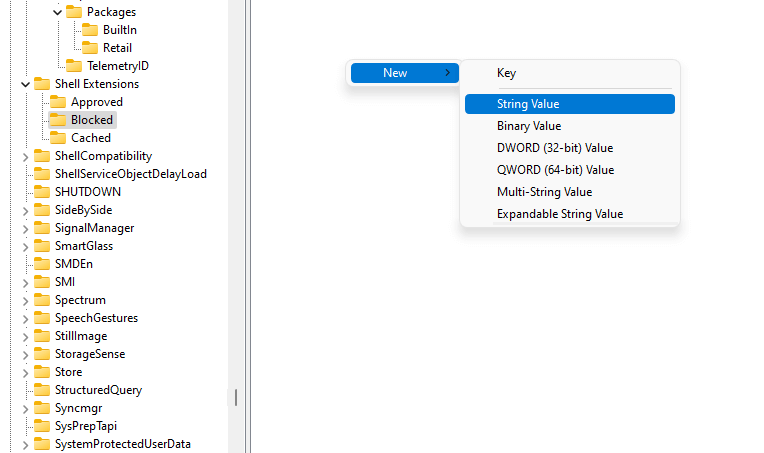
{e2bf9676-5f8f-435c-97eb-11607a5bedf7
Po ponownym uruchomieniu zostanie włączony klasyczny Eksplorator plików systemu Windows 10..
Jak sprawić, by wysuwane ikony narożne systemu Windows 11 wyglądały jak w systemie Windows 10
W systemie Windows 11 przeprojektowano prawie wszystkie wysuwane ikony narożnych, w tym kalendarz, głośność i język. W przypadku niektórych z tych ikon możesz jednak używać menu wysuwanych systemu Windows 10, pod warunkiem, że używasz StartAllBack jako narzędzia dostosowywania innej firmy:
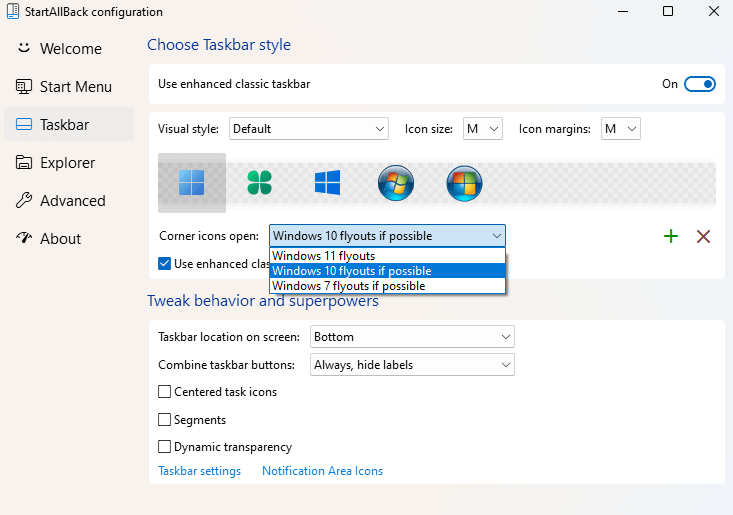
Wysuwane ikony, takie jak głośność i kalendarz, będą teraz podobne do tych w Windows 10.
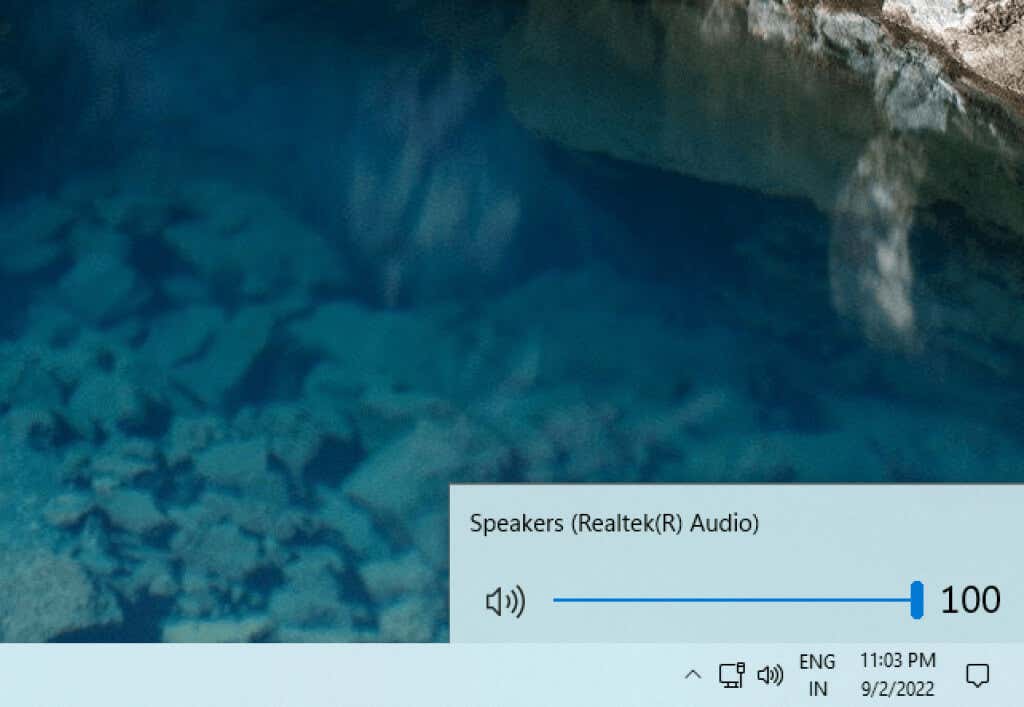
Jednak wysuwana ikona sieci pozostaje niezmieniona.
Ostateczny szlif: tapeta systemu Windows 10
Po wprowadzeniu wszystkich tych zmian Twój komputer powinien wyglądać i działać jak system Windows 10 w dużym stopniu. Jednak zmiana tapety na domyślną tapetę systemu Windows 10 może być doskonałym rozwiązaniem, które przybliży wrażenia wizualne do systemu Windows 10.
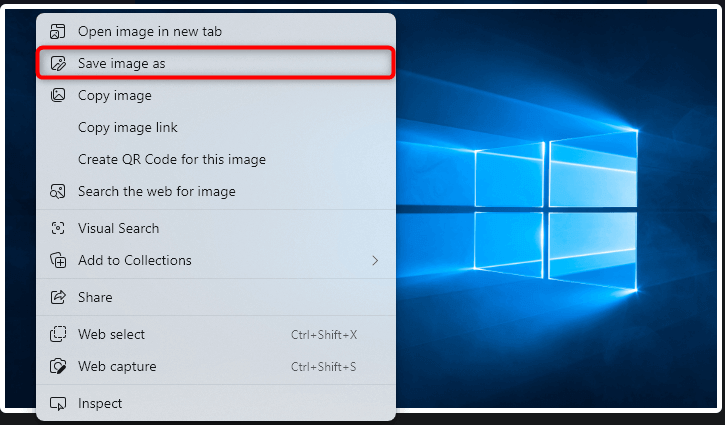
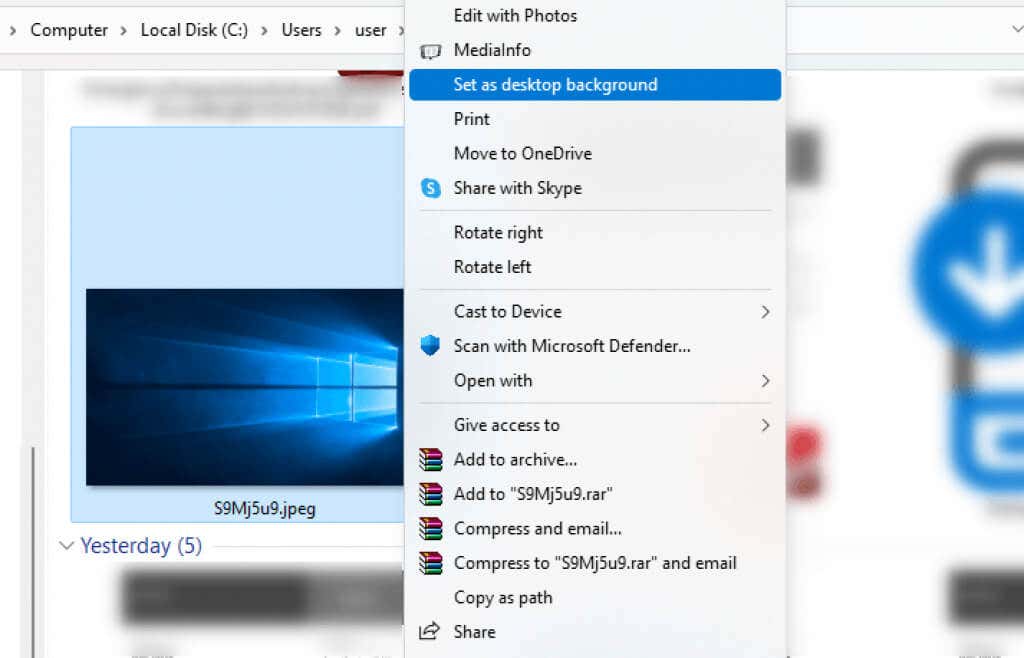
Alternatywnie możesz także zmień tapetę w aplikacji Ustawienia.
Windows 11, przeprojektowany
W systemie Windows 11 wprowadzono kilka poważnych zmian konstrukcyjnych. Choć wielu osobom podoba się nowy, zakrzywiony interfejs, innym użytkownikom systemu Windows nadal podoba się korzystanie z systemu Windows 10. Windows 10 rzeczywiście miał jeden z najlepszych interfejsów spośród wszystkich wersji systemu Windows.
Dzięki metodom omówionym w tym przewodniku powinno być możliwe korzystanie z nowego komputera z systemem Windows 11 ze wszystkimi nowymi funkcjami, takimi jak aplikacje i widżety dla systemu Android, ale z menu Start, paskiem zadań i Eksploratorem plików systemu Windows 10. Mamy nadzieję, że podoba Ci się nowy wygląd systemu Windows 11.
.