Jeśli posiadasz kamerę GoPro, wiesz, że bardzo ważne jest, aby wiedzieć, jak podłączyć kamerę GoPro do komputera, aby móc przesyłać filmy do edycji.
W tym artykule poznasz trzy sposoby podłączenia kamery GoPro do komputera z systemem Windows, w tym za pomocą kabla micro USB, karty microSD, Bluetooth lub aplikacji mobilnej GoPro. Jako bonus dowiesz się również, jak przesyłać filmy GoPro bezpośrednio do Internetu za pomocą aplikacji mobilnej.
Uwaga: pamiętaj, że czynności opisane w tym artykule dotyczą najnowszej kamery GoPro 10 dostępnej obecnie na rynku. Jeśli Twoje GoPro jest starsze, niektóre kroki mogą się różnić. Poniższe czynności będą również działać na komputerze Mac, ale zamiast korzystać z Eksploratora plików, musisz użyć Findera, aby zobaczyć zmapowane dyski.
Podłącz GoPro do komputera za pomocą kabla Micro USB
Najłatwiejszym sposobem podłączenia kamery GoPro do komputera jest użycie kabla USB GoPro dołączonego do kamery GoPro. Chociaż może to być wygodniejsze, pamiętaj, że niekoniecznie jest najbardziej wydajne.
Nie musisz wyjmować karty microSD z aparatu, aby włożyć ją do komputera, ale przesyłanie filmów za pomocą kabla USB jest nieco wolniejsze niż w przypadku karty microSD. Możesz jednak nie mieć innej opcji, jeśli Twój komputer nie jest wyposażony w gniazdo kart SD lub nie masz adaptera karty microSD na SD.
1. Otwórz komorę baterii GoPro i podłącz mniejszą końcówkę kabla micro SD do portu micro SD w pobliżu baterii.

2. Naciśnij przycisk zasilania z boku GoPro i przytrzymaj go, aż GoPro się włączy.

3. Podłącz drugi koniec kabla USB GoPro do portu USB komputera z systemem Windows.
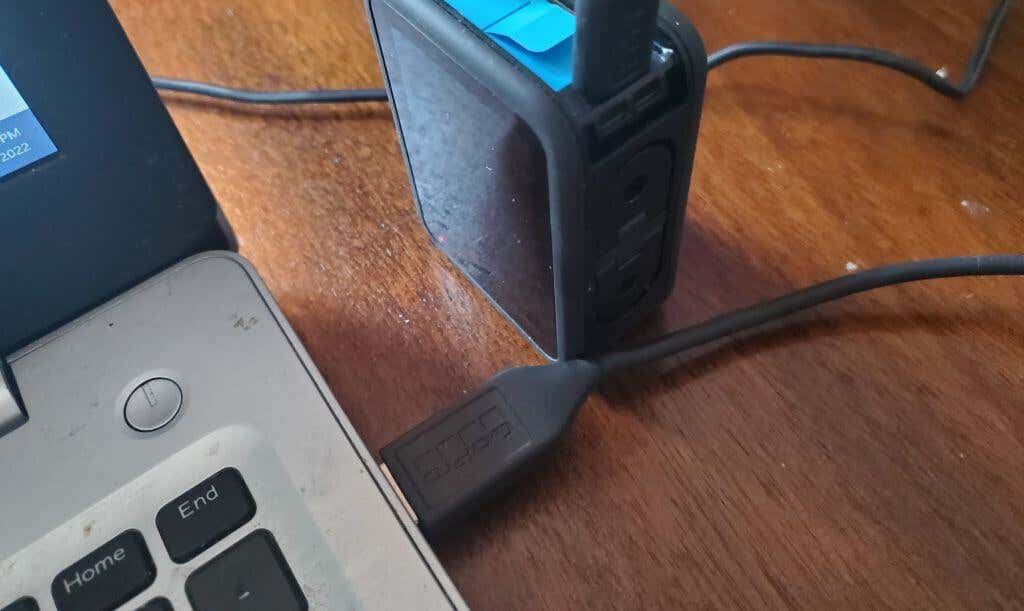
4. Otwórz Eksplorator plików na komputerze z systemem Windows. Po lewej stronie powinieneś zobaczyć nowy zmapowany dysk, zidentyfikowany jako kamera GoPro.
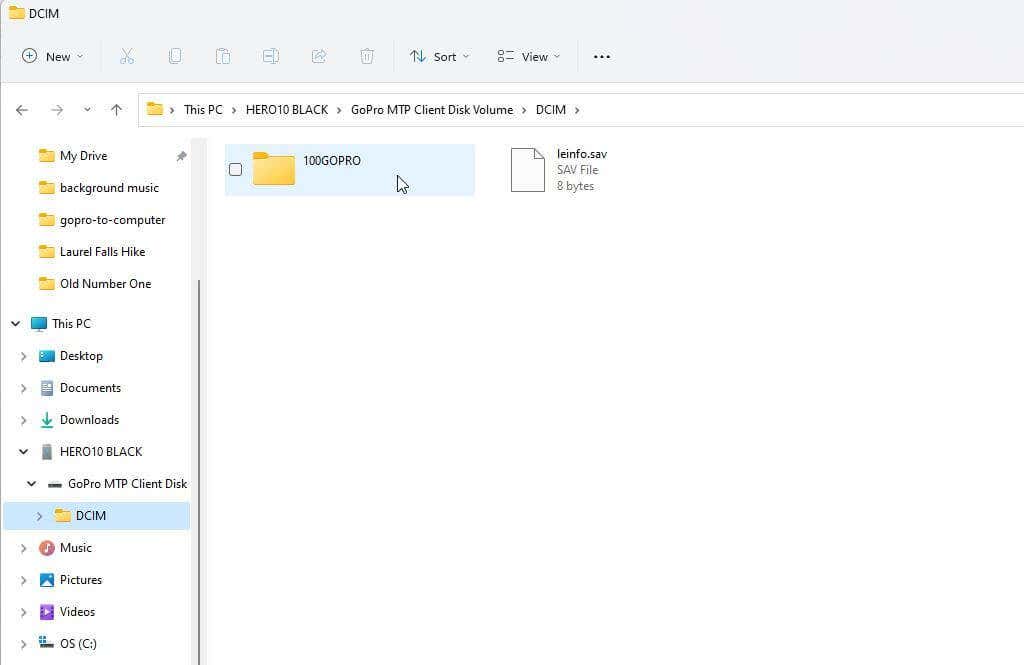
Teraz możesz poruszać się po strukturze katalogów na karcie micro SD w kamerze GoPro, aby znaleźć swoje filmy i przenieść je na komputer. Wszystkie filmy znajdziesz w folderze DCIM.
GoPro nie łączy się za pomocą kabla USB
W niektórych sytuacjach powyższe kroki mogą nie zadziałać i nie zobaczysz zmapowanego dysku GoPro w Eksploratorze plików systemu Windows. Jeśli tak się stanie, wypróbuj poniższe wskazówki dotyczące rozwiązywania problemów, aby rozwiązać problem..
Najpierw odłącz kabel USB od komputera i spróbuj podłączyć go do innego portu USB. Czasami powoduje to, że system Windows rozpoznaje urządzenie i tworzy zmapowany dysk GoPro w Eksploratorze plików. Ponowne podłączenie kabla może również pomóc GoPro automatycznie włączyć tryb USB.
Jeśli to nie zadziała, spróbuj wykonać poniższe kroki, aby włączyć automatyczne odtwarzanie w systemie Windows 11 na swoim urządzeniu GoPro.
1. Otwórz Ustawienia systemu Windows i wpisz „autoodtwarzanie” w pasku wyszukiwania po lewej stronie. Wybierz Ustawienia autoodtwarzania.
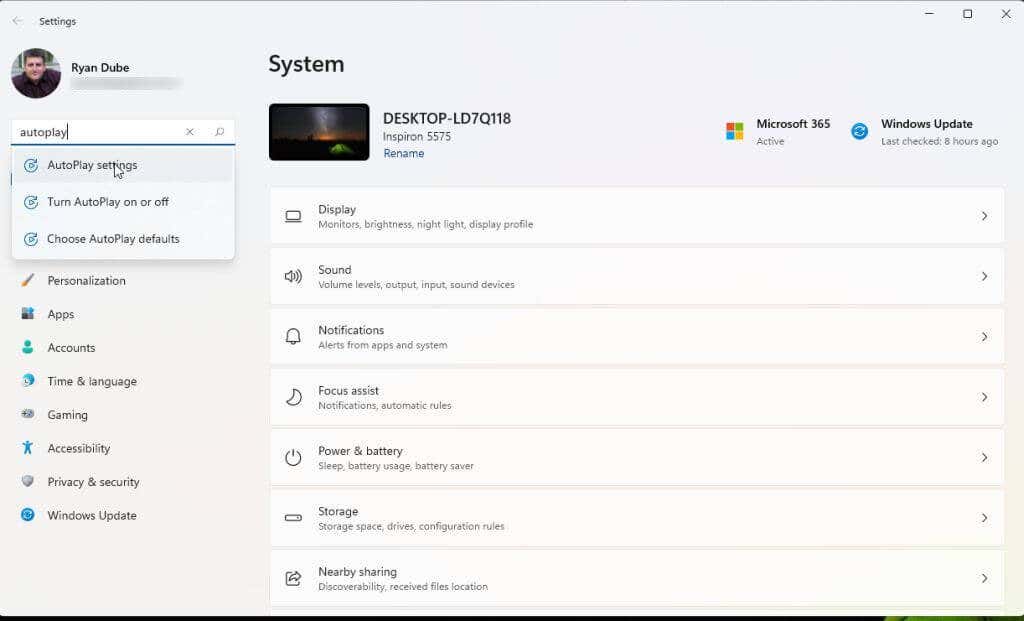
2. Na stronie ustawień Autoodtwarzania upewnij się, że opcja Użyj autoodtwarzaniadla wszystkich multimediów i urządzeń jest ustawiona na Wł.. Następnie w obszarze Wybierz domyślne ustawienia automatycznego odtwarzaniawybierz menu pod urządzeniem GoPro na liście.
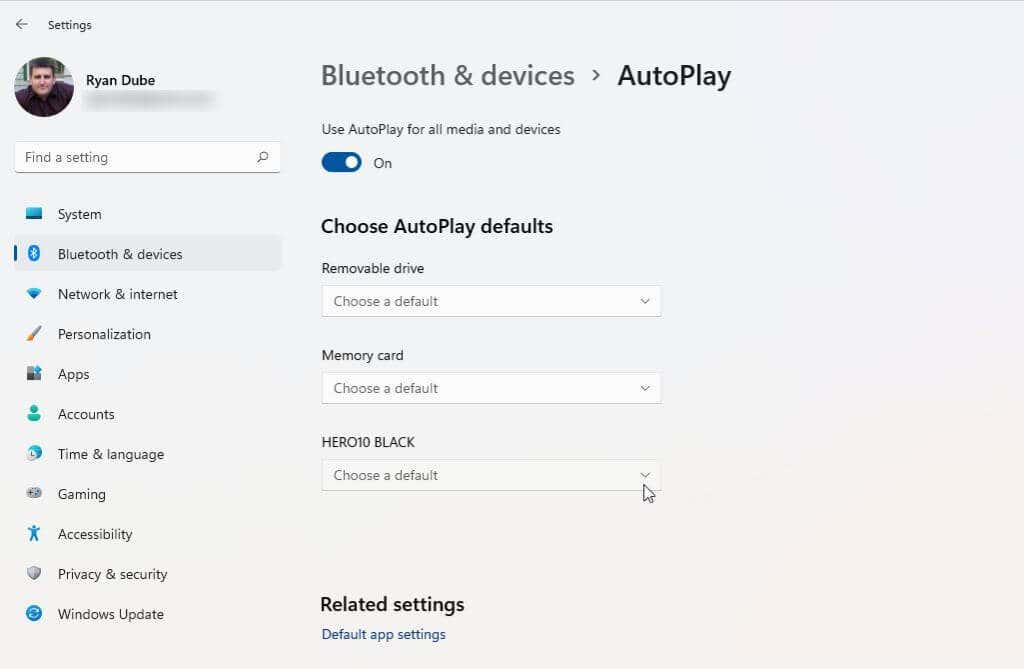
3. Z listy rozwijanej wybierz Otwórz urządzenie, aby wyświetlić pliki (Eksplorator plików).
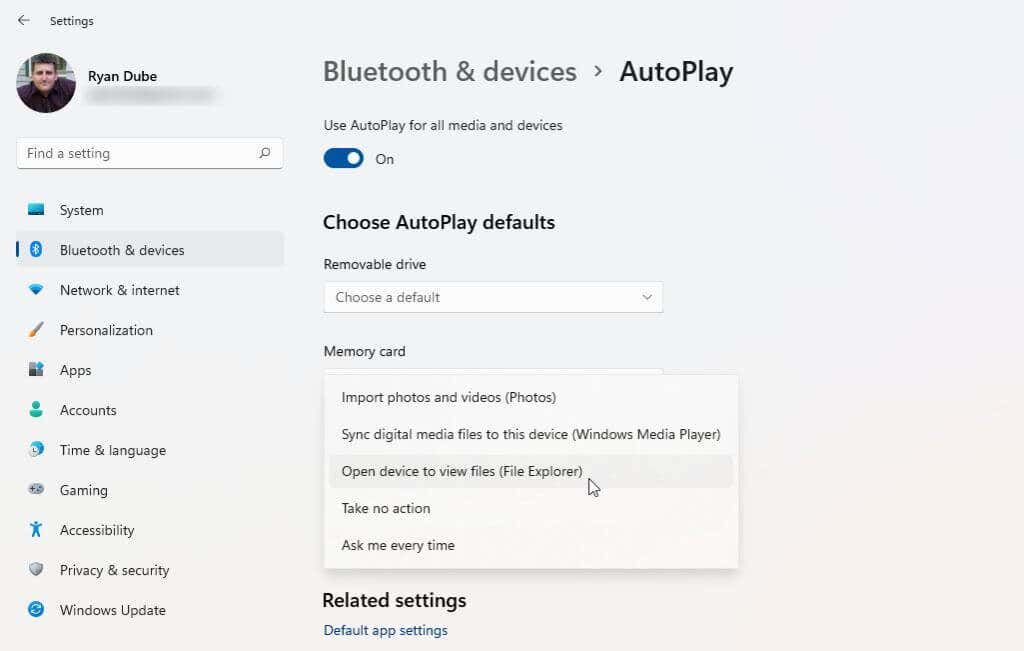
Aby ta zmiana zaczęła obowiązywać, może być konieczne ponowne uruchomienie komputera. Upewnij się, że kamera GoPro jest włączona i podłączona do komputera kablem USB, a następnie sprawdź, czy jest teraz widoczna w eksploratorze plików systemu Windows.
Podłącz GoPro do komputera za pomocą karty microSD
Aby przesłać filmy z kamery GoPro do komputera za pomocą karty microSD, musisz przenieść kartę SD GoPro do komputera.
Aby to zadziałało, będzie potrzebnych kilka rzeczy.
1. Znajdź kartę microSD w swoim GoPro, otwierając komorę baterii i wyjmując baterię. Kartę microSD zobaczysz po dłuższej stronie otworu baterii. Po prostu delikatnie naciśnij i zwolnij, aby wysunąć go z GoPro.

2. Włóż kartę microSD do adaptera microSD na AD.

3. Włóż adapter do gniazda SD w komputerze (lub do adaptera SD na USB).
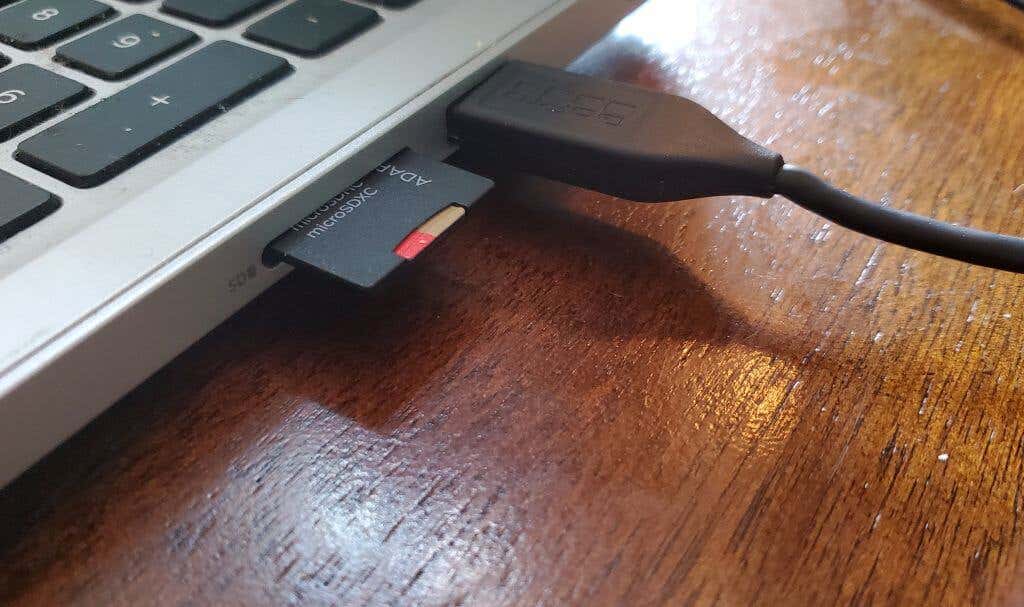
4. Twój komputer powinien natychmiast wykryć kartę (tak jak normalną pamięć USB) i wyświetlić ją jako zamapowany dysk w Eksploratorze plików systemu Windows. Ten dysk zobaczysz w „Mój komputer” lub „Ten komputer”..
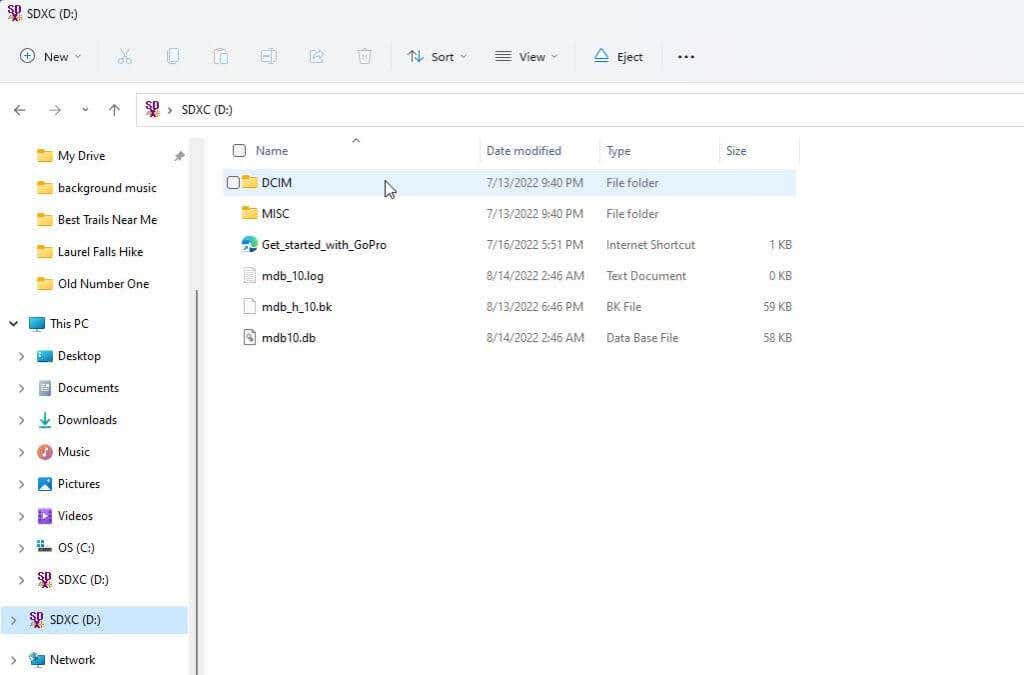
Teraz możesz przeglądać katalogi na karcie microSD, znajdować nagrane filmy i przesyłać je na komputer.
Jak podłączyć GoPro do komputera za pomocą aplikacji mobilnej
Możesz pobrać Aplikacja GoPro Quik na Androida w Google Store lub dla Twojego iPhone'a w Apple Store.
Ta aplikacja GoPro umożliwia łączenie się z kamerą GoPro i sterowanie nią za pomocą urządzenia mobilnego. To świetna aplikacja z wieloma świetnymi funkcjami.
Ważną funkcją podłączenia kamery GoPro do komputera jest możliwość wyodrębnienia filmów bezpośrednio z urządzenia GoPro. Będzie to szczególnie przydatne, jeśli nie masz możliwości przesłania plików z karty microSD i nie możesz uruchomić połączenia USB.
1. Po zainstalowaniu i uruchomieniu aplikacji GoPro Quik musisz wybrać małą ikonę kamery GoPro ze znakiem plus. Przejdź przez kreator, aby dodać nowe urządzenie GoPro.
2. Na stronie głównej wybierz ikonę Mediau dołu. Na następnej stronie wybierz Aplikacja. Następnie wybierz film z GoPro, który chcesz pobrać na telefon. Wybierz ikonę Eksportujna dole, a następnie dotknij Zapisz w telefonie.
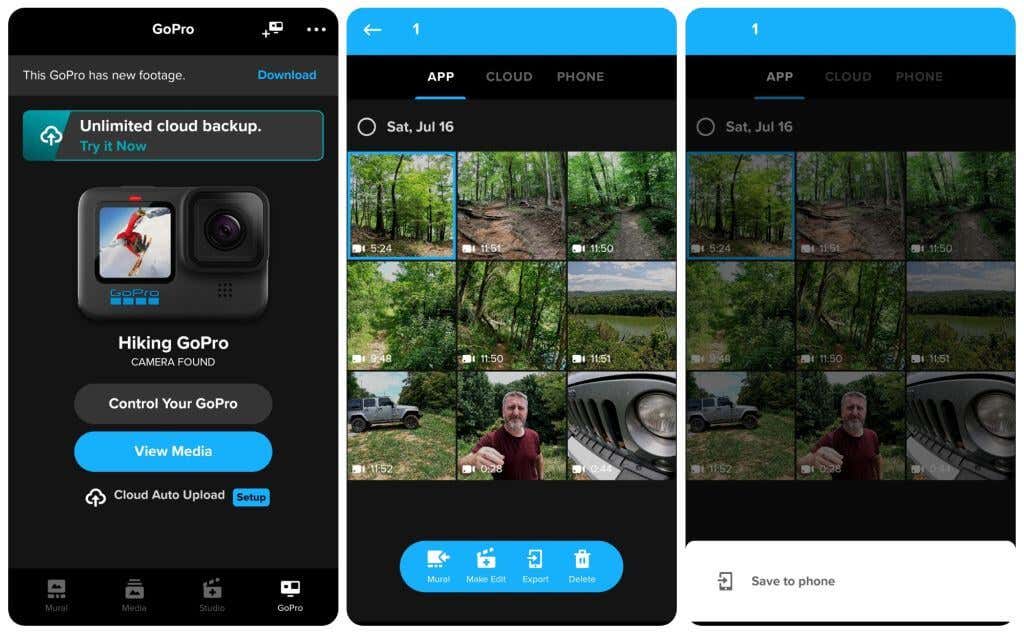
3. Po zapisaniu aplikacji z GoPro na telefonie możesz przenieść ją na komputer za pośrednictwem chmury. Otwórz aplikację Galeria, wyświetl i wybierz film, który chcesz przenieść, a następnie wyeksportuj go do wybranego usługę przechowywania w chmurze.
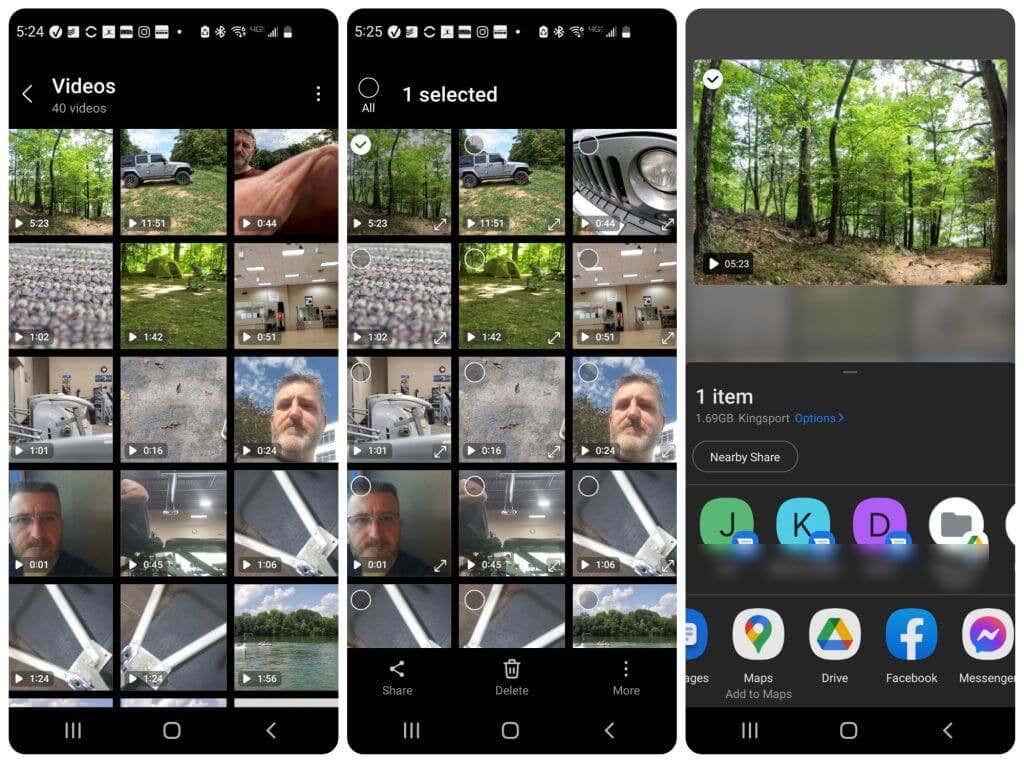
4. Po przeniesieniu filmu do magazynu w chmurze możesz połączyć się z tym samym kontem magazynu w chmurze na swoim komputerze i zaimportować wideo.
Uwaga: szybsza opcja przesyłania umożliwiająca przeniesienie filmu z telefonu na komputer może wynosić podczas przesyłania plików przez Bluetooth lub podłączenie telefonu do komputera poprzez USB i pomijanie chmury opcję całkowicie.
Teraz znasz wszystkie dostępne opcje podłączenia kamery GoPro do komputera i przesłania wszystkich nagranych filmów. Czy masz inny sposób na przesyłanie plików GoPro na komputer?
.