Jeśli masz folder pełen dużych plików wideo, wybranie wielu dużych plików, których nie potrzebujesz, i usunięcie ich może zwolnij miejsce na swoim komputerze. Wybranie wielu plików jest również pomocne, gdy chcesz zmienić nazwy plików lub rozszerzenia plików partiami.
Istnieje kilka sposobów zaznaczania wielu plików w systemie Windows. W tym przewodniku omawiamy wszystkiez nich.
Wybierz wszystkie pliki za pomocą Ctrl + A
Jeśli chcesz zaznaczyć wszystkie pliki w oknie, naciśnij i przytrzymaj klawisz Ctrl , a następnie naciśnij A . Ten skrót klawiaturowy wybiera wszystkie pliki lub foldery. Dlatego ta metoda jest przydatna, gdy w folderze znajduje się wiele plików, ale chcesz wykluczyć niektóre z nich, które nie znajdują się w sekwencji.
Załóżmy na przykład, że istnieje ponad 100 plików lub folderów, ale chcesz wykluczyć 3 z nich w różnych miejscach listy. W takim przypadku naciśnij Ctrl + A , aby zaznaczyć wszystkie pliki. Następnie naciśnij i przytrzymaj klawisz Ctrl i kliknij lewym przyciskiem myszy pliki, które chcesz odznaczyć.
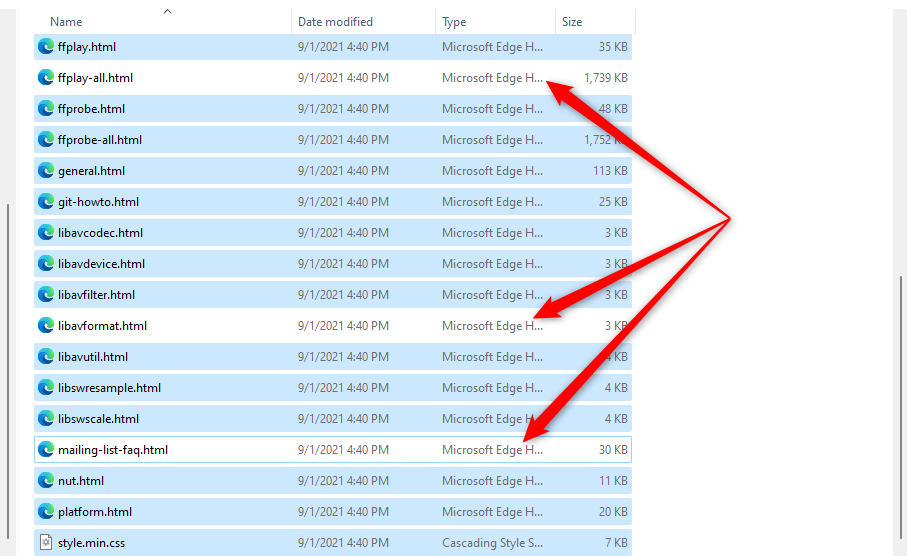
Po wybraniu żądanych plików umieść wskaźnik myszy nad podświetlonymi plikami i kliknij prawym przyciskiem myszy, aby otworzyć menu kontekstowe. Będziesz mógł zobaczyć opcje kopiowania lub wycinania elementów (wraz z wieloma innymi opcjami), które pozwolą Ci skopiować lub przenieść je do innego folderu.
Wybierz pliki za pomocą Eksploratora plików
Eksplorator plików ma kilka wbudowanych funkcji, które umożliwiają modyfikowanie plików i folderów. Zestaw narzędzi zawiera dwie funkcje umożliwiające wybieranie plików na różne sposoby.
Aby zlokalizować te opcje, musisz przejść do karty Strona główna w Eksploratorze plików i przejść do sekcji Wybierz , jeśli używasz systemu Windows 10. Jednakże, w systemie Windows 11 opcje wyboru są dostępne w menu rozwijanym, które można otworzyć, wybierając wielokropek na pasku narzędzi u góry Eksploratora plików.
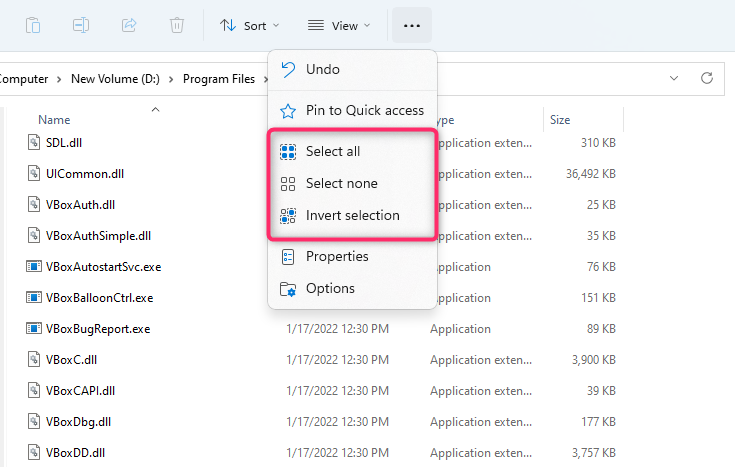
Wybranie opcji Zaznacz wszystko ma taki sam efekt, jak użycie Ctrl + A. Zaznacza wszystkie elementy w bieżącym folderze.
Wybranie opcji Odwróć wybór odwraca wybór plików, tj. zaznacza pliki, które aktualnie nie są zaznaczone, i odznacza aktualnie wybrane pliki.
Jest to pomocne w kilku przypadkach. Załóżmy na przykład, że chcesz przenieść 30 plików do jednego folderu i trzy do drugiego. Najpierw naciśnij Ctrl + A , aby zaznaczyć elementy w folderze i odznacz trzy pliki, które chcesz wykluczyć..
Skopiuj je do żądanego folderu. Następnie zwróć folder źródłowy i użyj opcji Odwróć wybór . Spowoduje to wybranie trzech plików, które można następnie skopiować lub przenieść do innej lokalizacji lub na zewnętrzny dysk twardy.
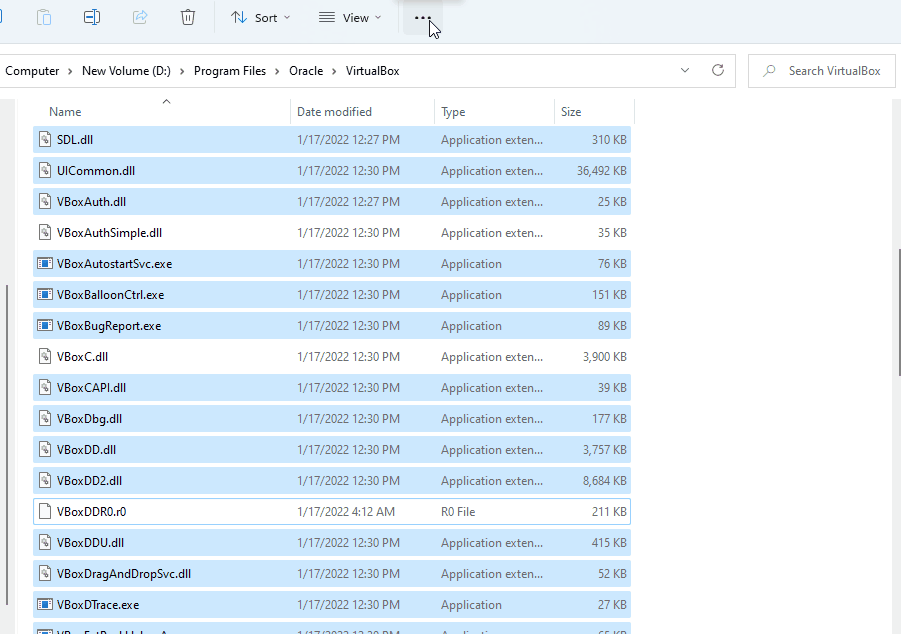
Wybieraj kolejne pliki za pomocą myszy
Najłatwiejszym sposobem wybierania kolejnych plików jest przeciągnięcie kursorem nad plikami, które chcesz wybrać. Aby używać myszy do wybierania kolejnych plików, kliknij lewym przyciskiem myszy puste miejsce obok pliku i przeciągnij kursor nad plikami, które chcesz wybrać.
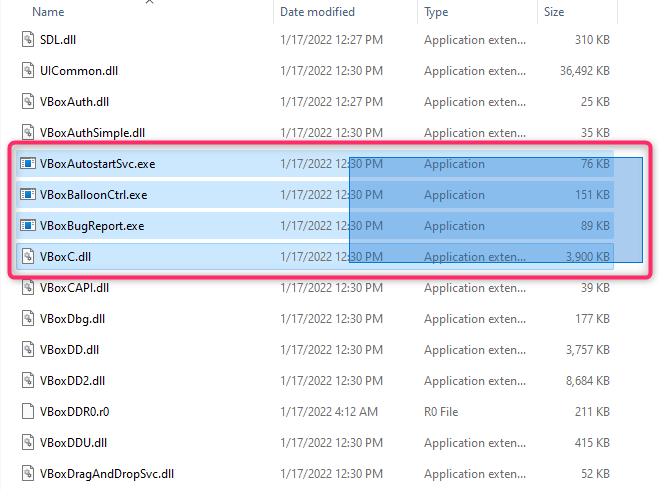
Wybierz kolejne pliki za pomocą klawisza Shift
Jeśli chcesz wybrać grupę plików lub folderów występujących jeden po drugim, możesz użyć klawisza Shift w połączeniu z innymi klawiszami. Aby wybierać pliki za pomocą klawisza Shift, możesz użyć następujących kombinacji klawiszy:
Do czego służy Shift + klawisz strzałki?
Załóżmy, że chcesz wybrać pięć plików znajdujących się na środku listy plików. Możesz wybrać pierwszy plik, od którego chcesz rozpocząć wybieranie, i nacisnąć Shift + Strzałka w dół . Spowoduje to wybranie bezpośredniego pliku znajdującego się poniżej. Naciskaj tę samą kombinację klawiszy, aż wybierzesz wszystkie pliki, które chcesz wybrać.
Kombinacja klawiszy działa również w ten sam sposób przy wybieraniu plików w górę. Jeśli folder jest ustawiony na wyświetlanie plików z miniaturami, kombinacja klawiszy będzie działać również przy zaznaczaniu plików w poziomie.
Do czego służy Shift i kliknięcie lewym przyciskiem myszy?
Jeśli nie chcesz wielokrotnie używać klawisza Shift + strzałka, dopóki nie wybierzesz wszystkich plików, kliknij przydatny skrót klawiaturowy.
Wybierz pierwszy plik, od którego chcesz rozpocząć wybieranie. Następnie przytrzymaj klawisz Shift i lewym przyciskiem myszy kliknij ostatni plik, na którym chcesz zakończyć zaznaczanie. Spowoduje to zaznaczenie wszystkich plików pomiędzy dwoma klikniętymi plikami.
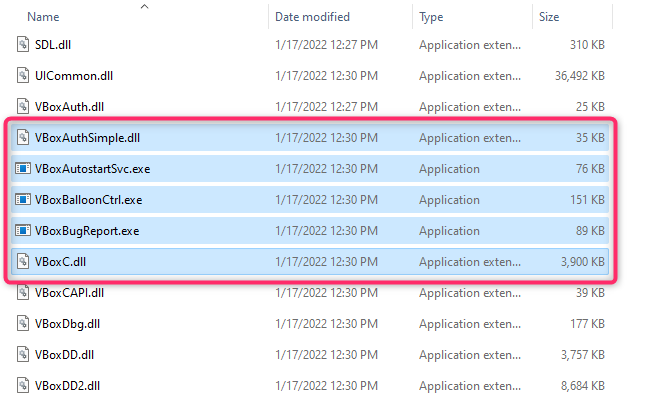
Wybierz pliki za pomocą klawisza Ctrl
Chociaż Ctrl + A zaznacza wszystkie pliki, możesz także użyć klawisza Ctrl, aby wybrać określone pliki za pomocą myszy. Zasadniczo klawisz Ctrl pomaga wybrać określone pliki z listy plików, więc ta metoda jest przydatna, gdy masz tylko kilka plików do wybrania z długiej listy plików..
Aby rozpocząć wybieranie, przytrzymaj Ctrl i kliknij lewym przyciskiem myszy pliki, które chcesz wybrać. Pamiętaj, że kliknięcie pustego miejsca spowoduje odznaczenie wszystkich plików, a ponieważ ta metoda może wymagać trochę czasu podczas wybierania plików z długiej listy, może to być frustrujące.
Wybierz pliki na urządzeniu z ekranem dotykowym z systemem Windows
Jeśli używasz Microsoft Surface lub urządzenie z ekranem dotykowym i systemem Windows 11 lub 10 (ta funkcja jest również dostępna w systemach Windows 7, 8 i Vista), łatwiejsze może być włączenie zaznaczania pól wyboru w celu łatwego wybierania wielu plików.
Możesz używać pól wyboru, aby wybierać pliki, po prostu klikając je dla każdego pliku. Kliknięcie spowoduje zaznaczenie pola wyboru elementu, co oznacza, że plik został wybrany. Po wybraniu plików możesz je przeciągnąć i upuścić lub skopiować do innego folderu.
Metoda włączania pól wyboru różni się w zależności od systemu operacyjnego. Na przykład w systemie Windows 10 musisz przejść do karty Widok w lewym górnym rogu Eksploratora plików i zaznaczyć pole obok Pól wyboru elementu w sekcję Pokaż/ukryj.
Z drugiej strony, jeśli korzystasz z systemu Windows 11, musisz kliknąć menu rozwijane Widok i wybrać opcję Pokaż >Sprawdzanie elementów pola .
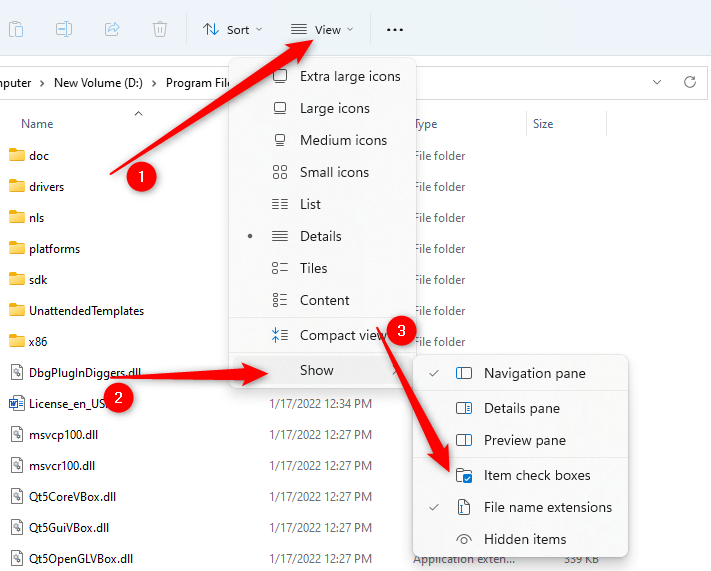
Jeśli jednak korzystasz z poprzedniej wersji systemu Windows, istnieje również niezależny od systemu operacyjnego sposób włączania pól wyboru elementów.
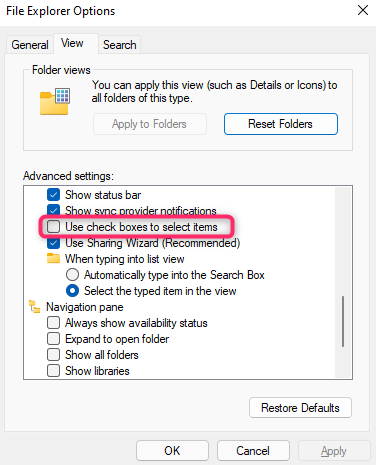
Po włączeniu pól wyboru elementów będziesz mógł wybierać pliki, po prostu zaznaczając pola obok nich:
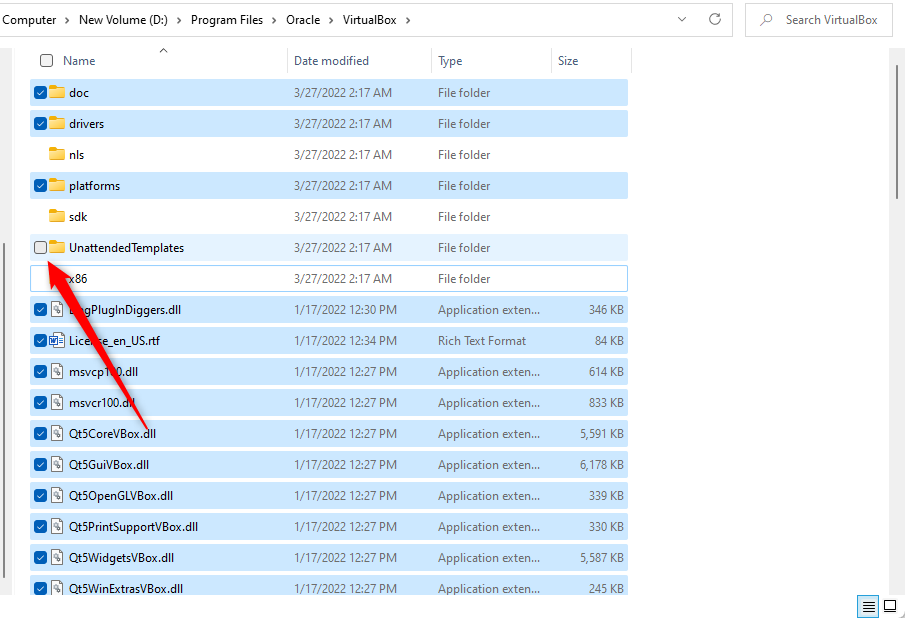
Wybieranie wielu plików jest proste i wygodne
Umiejętność zaznaczania wielu plików przydaje się, jeśli codziennie korzystasz z komputera. Pamiętaj, że podczas przenoszenia plików należy przenosić wyłącznie pliki osobiste lub pliki, które nie spowodują żadnych dodatkowych szkód. Przenoszenie plików z folderu aplikacji może spowodować problemy w jej działaniu, dlatego lepiej przy nich nie majstrować..
.