Przydatne jest automatyczne wprowadzanie przez komputer wartości tryb uśpienia, gdy jest nieaktywny. Oszczędza energię i zmniejsza obciążenie systemu. Jeśli jednak nie podoba Ci się ta funkcja, możesz ją łatwo wyłączyć.
Wiele osób uważa funkcję automatycznego uśpienia za niepożądaną. Niezależnie od tego, czy jesteś zaawansowanym użytkownikiem korzystającym z wielu komputerów jednocześnie, czy po prostu wykonujesz inne zadania podczas korzystania z komputera, potrzebujesz sposobu, aby utrzymać komputer w trybie czuwania bez interakcji.
Oto sposoby zapobiegania automatycznemu wylogowywaniu się komputera bez konieczności ręcznego dotykania myszy lub klawiatury.
Zmodyfikuj opcje zasilania systemu Windows
Najprostszą metodą wyłączenia automatycznego uśpienia jest zmiana ustawień zasilania systemu Windows. Takie podejście nie wymaga do działania żadnego dodatkowego oprogramowania, co czyni go najlepszą opcją dla tych, którzy chcą uniknąć instalowania czegokolwiek.
Pamiętaj jednak, że zmiana opcji zasilania może być kłopotliwa, jeśli chcesz przełączać się między różnymi trybami zasilania i chcesz, aby komputer był tymczasowo nieaktywny. W takich przypadkach lepiej jest korzystać z aplikacji innej firmy, ponieważ zapewnia ona wygodny przełącznik umożliwiający włączanie i wyłączanie automatycznej hibernacji.
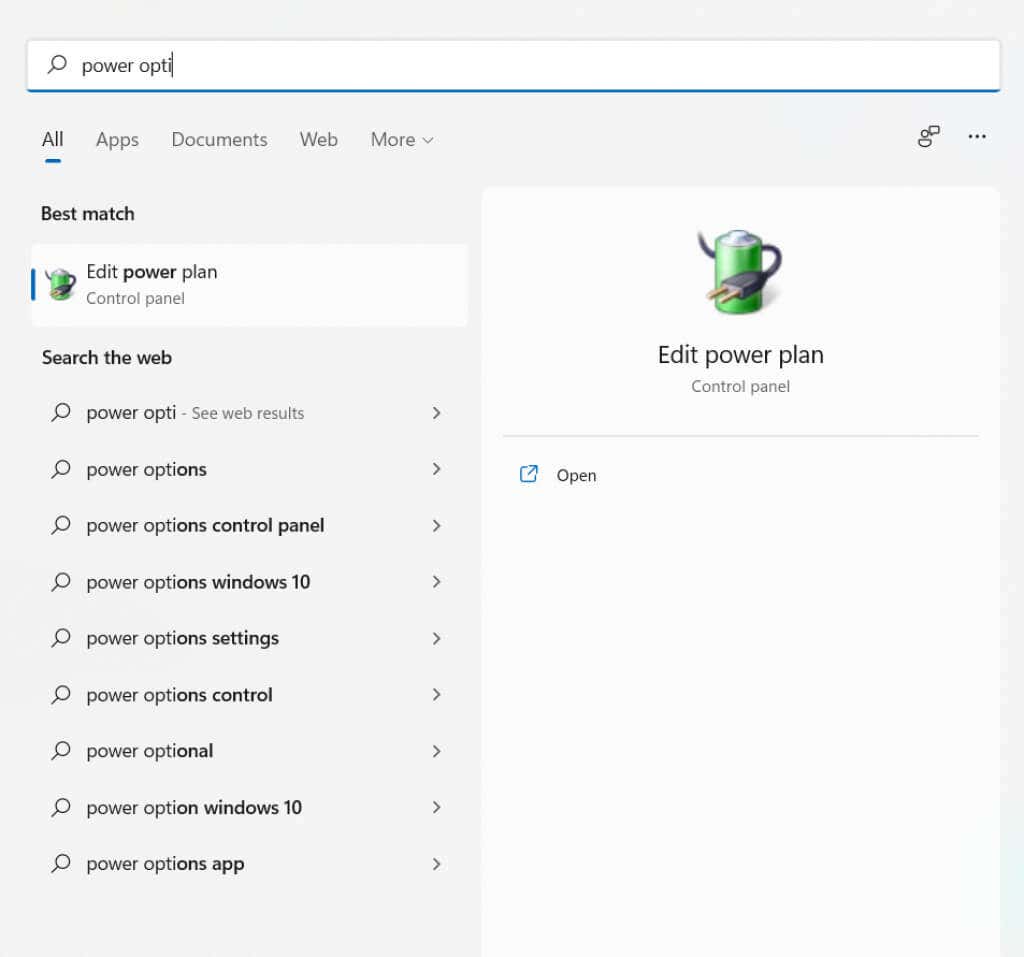
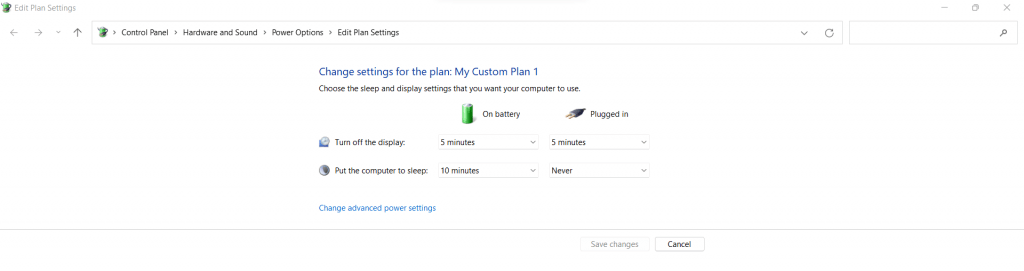
Używaj oprogramowania innych firm
System Windows wykorzystuje stan uruchomionych procesów do określenia, kiedy system jest bezczynny. Jeśli na pierwszym planie nie działają żadne aktywnie współdziałające programy, system Windows zakłada, że Cię nie ma i uśpi komputer..
Większość wymienionych tutaj aplikacji działa poprzez sztuczne uruchamianie ruchu myszy lub klawiatury co kilka sekund. Ma to taki sam efekt, jak ręczne wykonanie tych czynności, zapobiegając przejściu komputera w tryb gotowości.
Poruszanie się myszą
Mouse Jiggler, jak sama nazwa wskazuje, po prostu porusza wskaźnikiem myszy, aby zapobiec przejściu komputera w tryb uśpienia. Ma to tę dodatkową zaletę, że zapobiega przejmowaniu ekranu przez wygaszacze ekranu, co jest pierwotnym celem aplikacji.
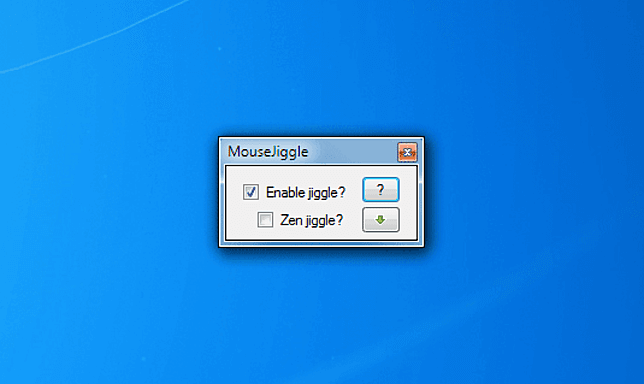
Przypadkowe ruchy myszą mogą Cię irytować, jeśli aktywnie patrzysz na ekran (na przykład, jeśli czytasz dokument na ekranie). W tym celu dostępny jest tryb przesuwania Zen, który przesuwa wskaźnik w tło i nie zakłóca oglądania.
Aplikacja nie wymaga instalacji, dlatego możesz przechowywać ją na pendrive'ie i nosić przy sobie. Wystarczy wyodrębnić pobrany plik ZIP i uruchomić go. Pamiętaj, że oprogramowanie do działania potrzebuje platformy .NET i zainstaluje ją, jeśli nie jest dostępna.
Kofeina
Kofeina to niewielka aplikacja, która w inny sposób pomaga utrzymać system w stanie czuwania. Zamiast używać ruchów kursora myszy, które mogą zakłócać pracę lub naciśnięć klawiszy, które kolidują z pisaniem lub innymi rzeczami, używa klawisza F15.
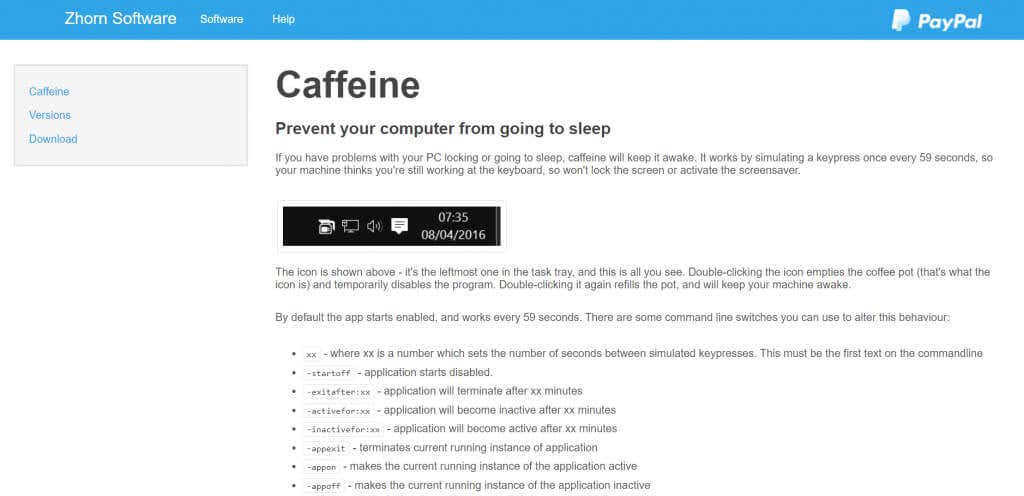
Klawisz F15 został wybrany tak, aby minimalizować ryzyko zakłóceń w typowym użytkowaniu — prawdopodobnie nawet nie wiesz, jak go nacisnąć — a jednocześnie rejestrować się jako prawidłowe dane wejściowe. Caffeine to także dość skromna aplikacja, minimalizująca się do zasobnika systemowego na pasku zadań, a nie do całego okna.
Możesz kliknąć dwukrotnie lub kliknąć prawym przyciskiem myszy ikonę kubka z kawą, aby przełączyć aplikację. Napełniony kubek do kawy oznacza, że jest ona włączona, a pusty dzbanek oznacza, że kofeina jest wyłączona. Istnieje również wiele przełączników wiersza poleceń umożliwiających dostosowanie zachowania aplikacji, począwszy od czasu pomiędzy symulowanymi naciśnięciami klawiszy, aż po okno, w którym aplikacja się aktywuje.
PowerToys
Do tej pory widzieliśmy aplikacje innych firm, które utrzymują komputer w stanie czuwania, ale istnieje również oficjalne narzędzie, które robi to samo. Microsoft PowerToys zapewnia zaawansowanym użytkownikom systemu Windows wiele cennych funkcji, których wdrożenie zwykle wymaga innego oprogramowania..
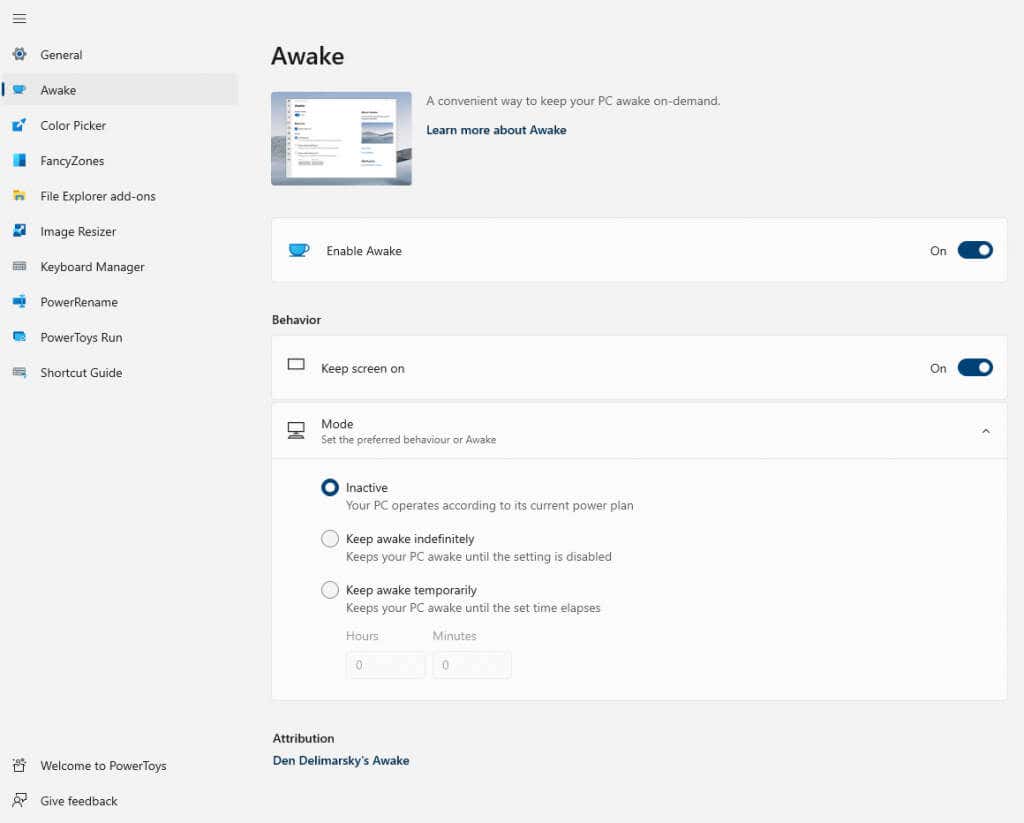
Możesz przypiąć okno do góry, zmienić przypisanie klawiszy, zmienić rozmiar obrazów i oczywiście utrzymać komputer w trybie czuwania bez interakcji użytkownika. Funkcja, która nas interesuje, nosi nazwę PowerToys Awake i jest domyślnie dołączona do instalacji PowerToys.
Ten zbiór narzędzi możesz zainstalować zarówno w systemie Windows 10, jak i Windows 11, za pośrednictwem sklepu Microsoft Store lub Wydanie Githuba. Jako oficjalnie obsługiwana aplikacja dla systemu Windows oferuje znacznie lepszy interfejs użytkownika niż wiele narzędzi, które widzieliśmy powyżej. Wystarczy, że włączysz Przebudzenie , a narzędzie zajmie się wszystkim.
Jaki jest najlepszy sposób na utrzymanie komputera w stanie uśpienia bez interakcji?
W przypadku większości ludzi najlepszym sposobem na utrzymanie komputera w stanie uśpienia bez wprowadzania jakichkolwiek zmian jest modyfikacja ustawień oszczędzania energii. Dzięki odpowiednim opcjom możesz skonfigurować komputer tak, aby pozostawał uśpiony przez czas nieokreślony.
Jedynym problemem związanym z tym podejściem jest to, że nie zawsze masz uprawnienia administratora na komputerze, na którym pracujesz. Uniemożliwia to zmianę ustawień zasilania i uśpienia na komputerach w biurze itp.
W tym miejscu pojawiają się narzędzia innych firm. Aplikacje takie jak Mouse Jiggler lub Caffeine mogą utrzymać komputer w stanie czuwania bez zmiany ustawień zasilania. Robią to poprzez symulację ruchu myszy lub naciśnięć klawiszy, dzięki czemu system operacyjny myśli, że jesteś aktywny. Ponieważ są one również znacznie łatwiejsze w użyciu, możesz preferować tę trasę, nawet jeśli możesz zmodyfikować ustawienia.
Mamy także przewodniki dotyczące rozwiązywania problemów, gdy Windows nie zasypia wtedy, kiedy powinien i jak zapobiec wybudzaniu systemu Windows przez mysz lub urządzenie USB.
.