Istnieje wiele powodów, dla których warto wyeksportować lub pobrać wszystkie e-maile z konta Gmail. Być może chcesz przenieść konto e-mail do innego klienta poczty e-mail, a może po prostu chcesz wykonać kopię zapasową wszystkich wiadomości e-mail na wypadek najgorszego.
Omówimy kilka sposobów eksportowania lub pobierania wiadomości e-mail z Gmaila. Możesz zaimportuj je do aplikacji polubić Outlooka lub Thunderbirda albo usługi poczty elektronicznej online, takie jak Yahoo lub ProtonMail. Możesz także utworzyć kopię zapasową Gmaila i przechowywać ją na dysku twardym lub w usłudze w chmurze, takiej jak Dysk Google, Dropbox lub Microsoft OneDrive.
Jak używać Google Takeout do pobierania wszystkich e-maili
Możesz łatwo pobrać pojedynczą wiadomość e-mail w Gmailu jako plik .eml lub zapisać e-maile jako .pliki PDF. Jednak najlepszym sposobem zbiorczego eksportowania wiadomości e-mail z Gmaila z konta Google jest użycie Google Takeout.
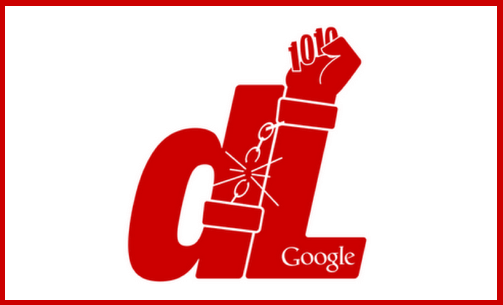
Google Takeout to projekt stworzony przez Front Wyzwolenia Danych Google, za pomocą którego możesz eksportować dane z usług Google do pliku archiwum do pobrania. To świetny sposób dla Użytkownicy Gmaila na zapisywanie wiadomości w Gmailu i pobieranie danych. Te instrukcje będą działać niezależnie od tego, czy korzystasz z komputera PC, czy Mac.
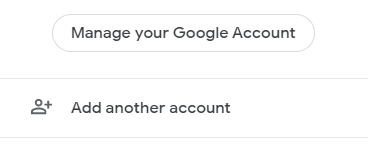
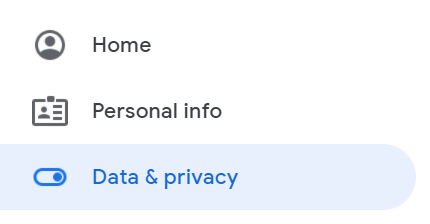
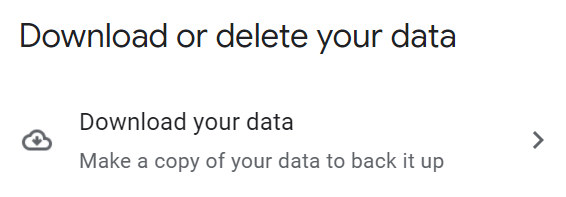
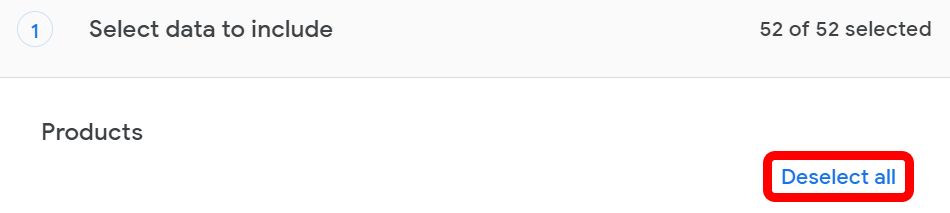
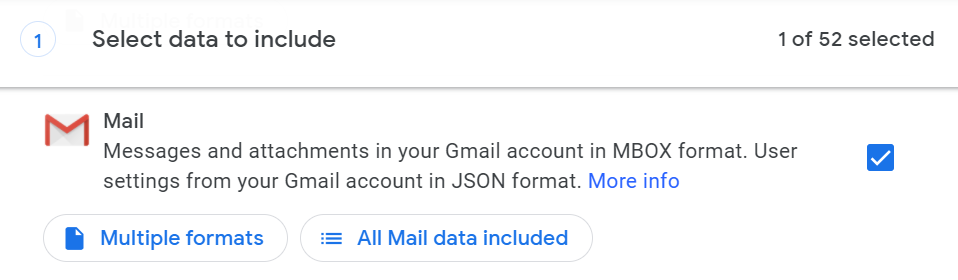
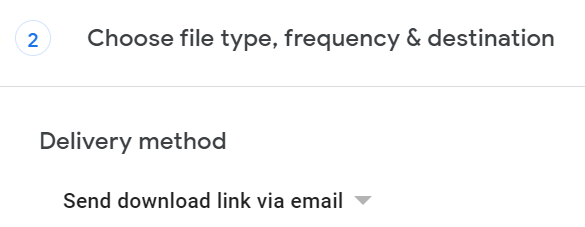
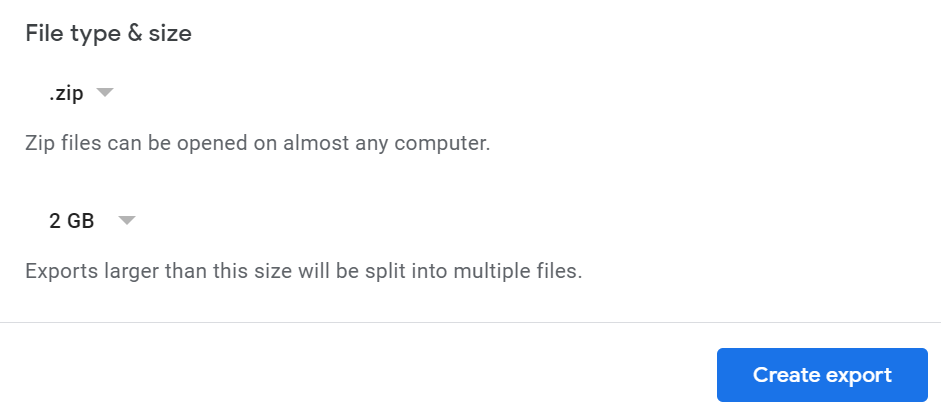
Teraz czas poczekać. Kilka godzin lub dni później Twój eksport będzie gotowy. Po udostępnieniu eksportu możesz wyświetlić znajdujące się w nim pliki. Niezależnie od wybranego typu pliku, w archiwum znajdziesz plik HTML o nazwie przeglądarka_archiwum . Możesz użyć przeglądarki, aby otworzyć ten plik i wyświetlić informacje o eksporcie.

Znajdziesz także folder o nazwie Poczta . Otwórz to, aby znaleźć plik MBOX ze swoimi e-mailami. Chociaż nie można otworzyć pliku MBOX bezpośrednio w systemie Windows, możesz wyświetlić jego zawartość, otwierając go za pomocą edytora tekstu. Dodatkowo można znaleźć darmowe programy do pliku przekonwertuj plik MBOX na plik PST lub EML.
Jak używać protokołu POP3 lub IMAP do pobierania wiadomości e-mail z Gmaila
Jeśli wolisz używać protokołu POP3 lub IMAP do importowania wiadomości e-mail z Gmaila do klienta poczty e-mail, takiego jak Outlook lub Thunderbird, możesz to również zrobić. Najpierw skonfiguruj POP3 lub IMAP w Gmailu.
Zaloguj się na konto Gmail i wybierz ikonę koła zębatego w prawym górnym rogu. Następnie kliknij Pokaż wszystkie ustawienia . Następnie wybierz kartę Przekazywanie i POP/IMAP .

W przypadku POP3 wyłącz dostęp POP, a następnie włącz ponownie dostęp POP3 do Gmaila, wybierając opcję Włącz POP dla całej poczty ..
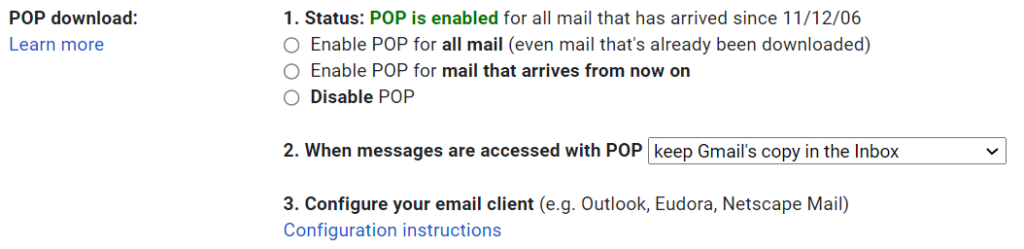
W przypadku protokołu IMAP upewnij się, że wybrano opcję Włącz IMAP i że liczba wiadomości w folderze nie jest ograniczona.
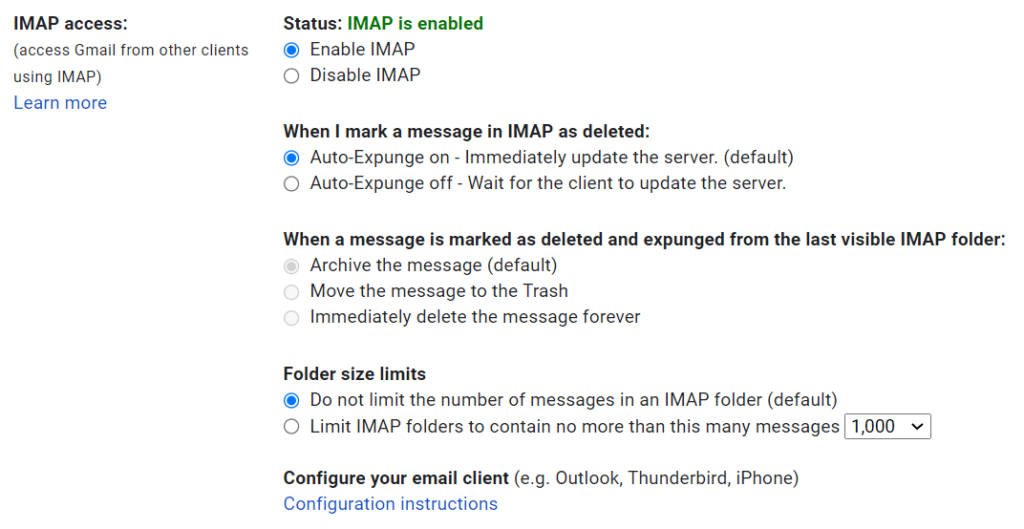
Google udostępnia tam link do instrukcji konfiguracji klienta poczty e-mail. Możesz też zapoznać się z naszymi przewodnikami Jak zapisywać wiadomości e-mail na lokalnym dysku twardym i Jak skonfigurować Gmaila w systemie Windows 10 .
Jak przeprowadzić migrację z Gmaila do ProtonMail
Nawet jeśli jesteś zaawansowanym użytkownikiem G Suite, może się okazać, że względy bezpieczeństwa skłoniły Cię do przejścia z Gmaila na klienta poczty e-mail zapewniającego większe zabezpieczenia. ProtonMail nie oferuje wszystkich udogodnień Gmaila, ale szyfruje wszystkie dane na swoich serwerach. Z drugiej strony Gmail szyfruje dane tylko pomiędzyTwoją przeglądarką a jej serwerami.
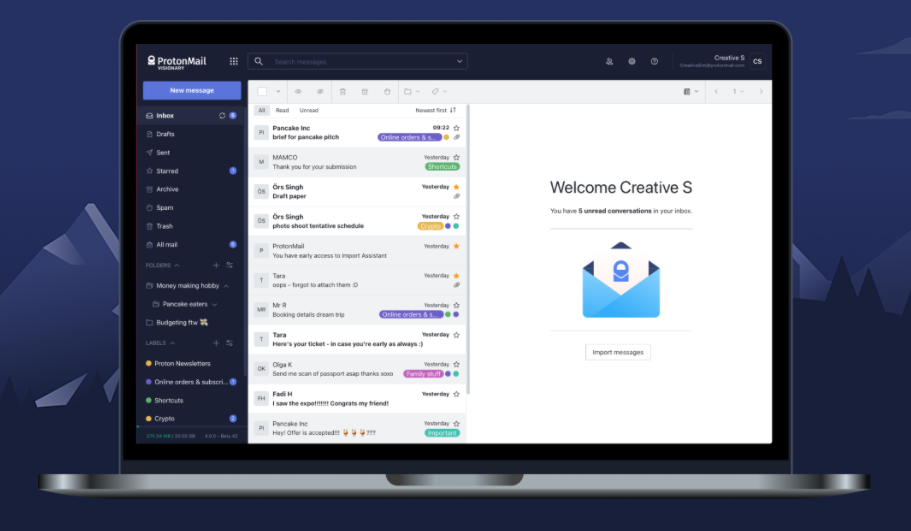
Jeśli zdecydujesz się na migrację z Gmaila do ProtonMail, z przyjemnością odkryjesz, że ProtonMail udostępnia aplikację Easy Switch, która pozwala przenieść skrzynkę pocztową Gmaila i kontakty do ProtonMail. Będziesz jeszcze szczęśliwszy, gdy odkryjesz, że proces ten nie wymaga plików PST ani tworzenia archiwów.
Wystarczy, że zalogujesz się na swoje konto ProtonMail i przejdziesz do Ustawienia >Przejdź do ustawień >Importuj przez Easy Switch >Google . Stamtąd zdecydujesz, czy zaimportować e-maile, kontakty lub kalendarze. Zaloguj się przy użyciu danych uwierzytelniających Google i zezwól Proton Import Assistant na dostęp do Twojego konta Google. Na koniec potwierdź import i gotowe.
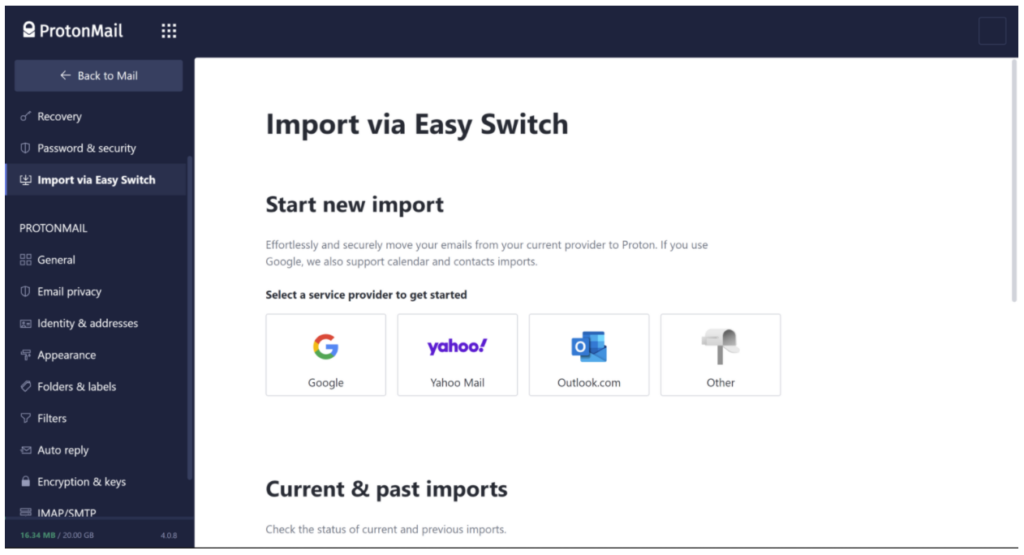
Pamiętaj, że jeśli wyeksportowałeś już swoje Gmaila za pomocą Google Takeout, możesz użyć Narzędzie Importuj i Eksportuj ProtonMail, aby zaimportować Gmaila na swoje konto ProtonMail.