Przechowywanie osobistej kopii e-maili może się przydać, gdy będziesz musiał się do nich później odnieść. Na przykład możesz chcieć udokumentować próbki do następnej pracy, zapisać projekty, nad którymi pracowałeś, lub zachować otrzymane opinie.
Istnieje kilka metod, których możesz użyć, aby wykonaj kopię zapasową swoich służbowych e-maili. Jednym z nich jest zapisanie go w formacie PDF. Jeśli jest to e-mail służbowy, przed utworzeniem archiwum wiadomości e-mail musisz skontaktować się z przełożonym lub działem IT, aby uniknąć konsekwencji prawnych.
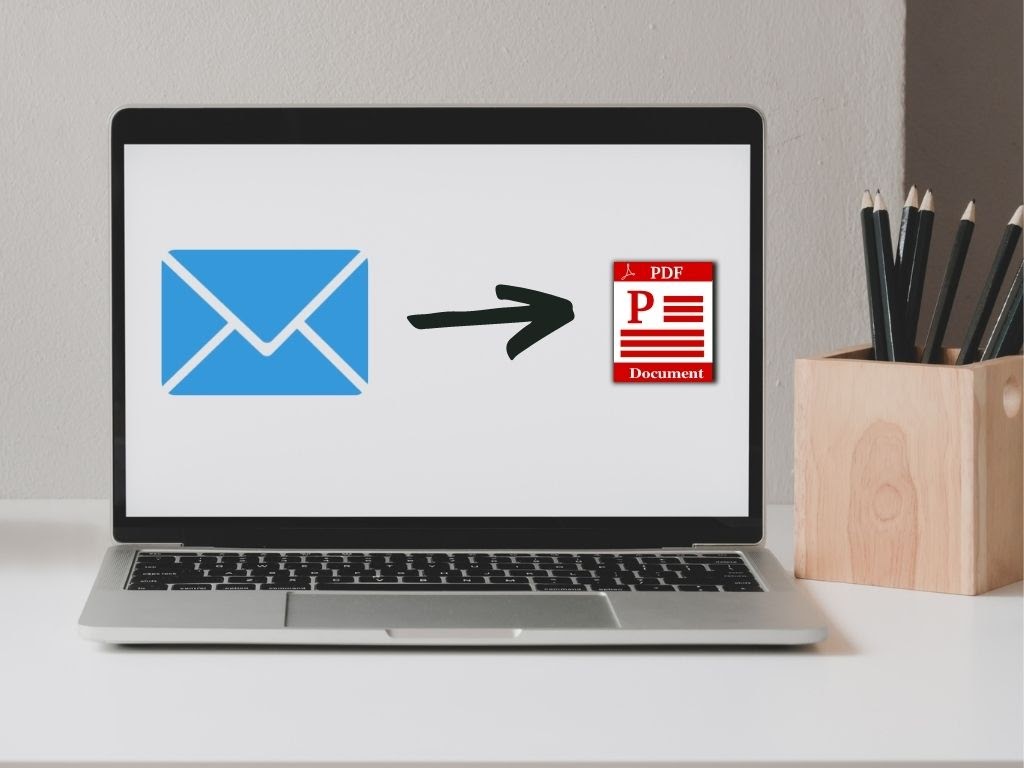
Bez względu na powód, w kilku prostych krokach pokażemy Ci, jak zapisać wiadomość e-mail jako plik PDF.
Jak zapisać wiadomość e-mail jako plik PDF
W tym przewodniku wyjaśniono, jak zapisywać wiadomości e-mail jako pliki PDF w Gmailu, Outlooku lub aplikacji Poczta dla komputerów Mac.
Outlook (Windows)
Możesz zapisać wiadomość e-mail jako plik PDF z programu Outlook na komputerze lub telefonie, wykonując te czynności.
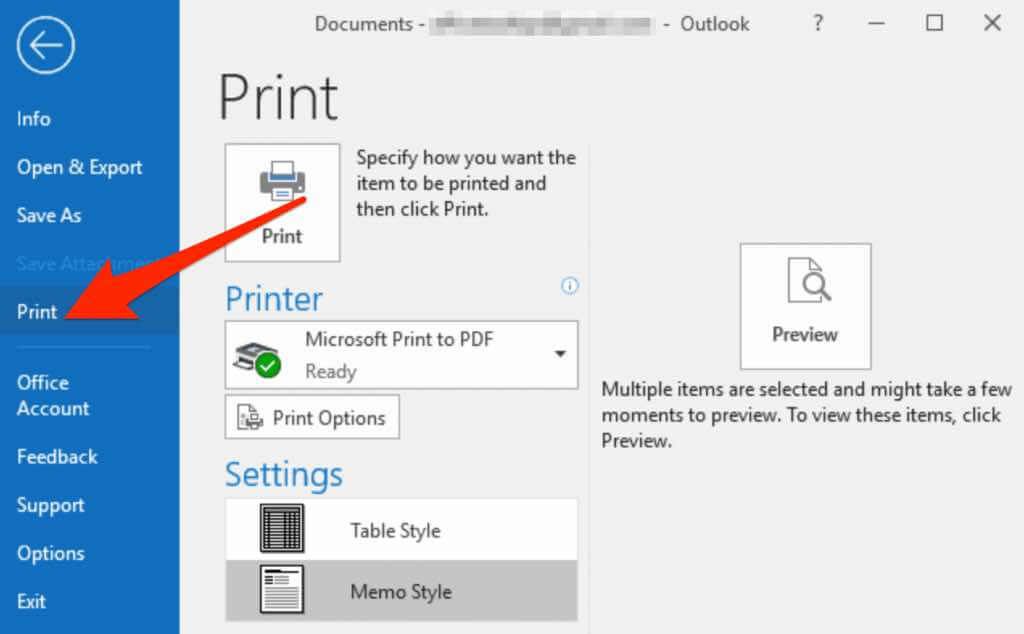
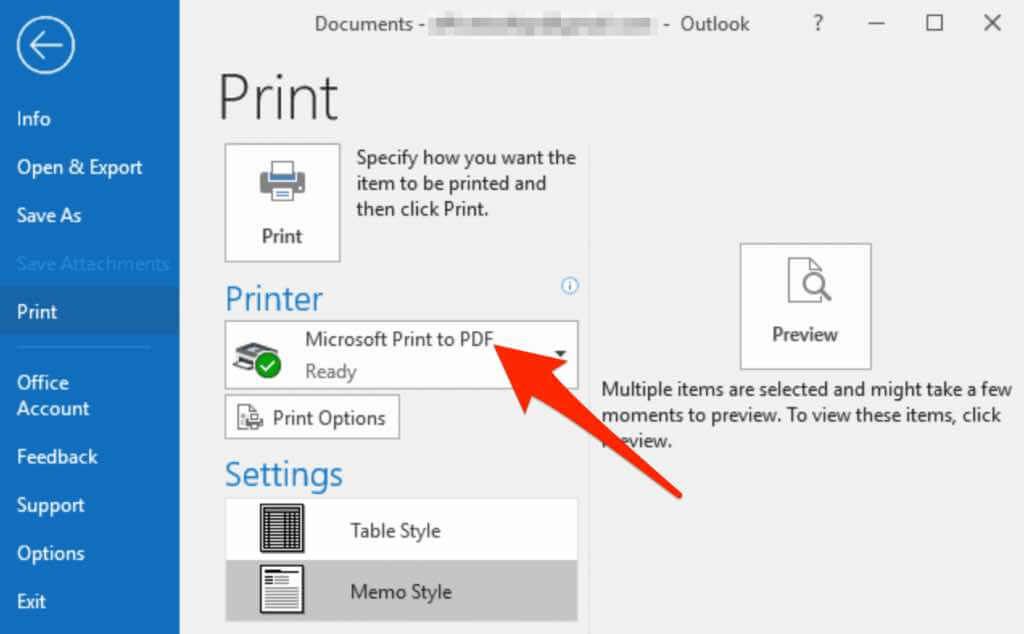
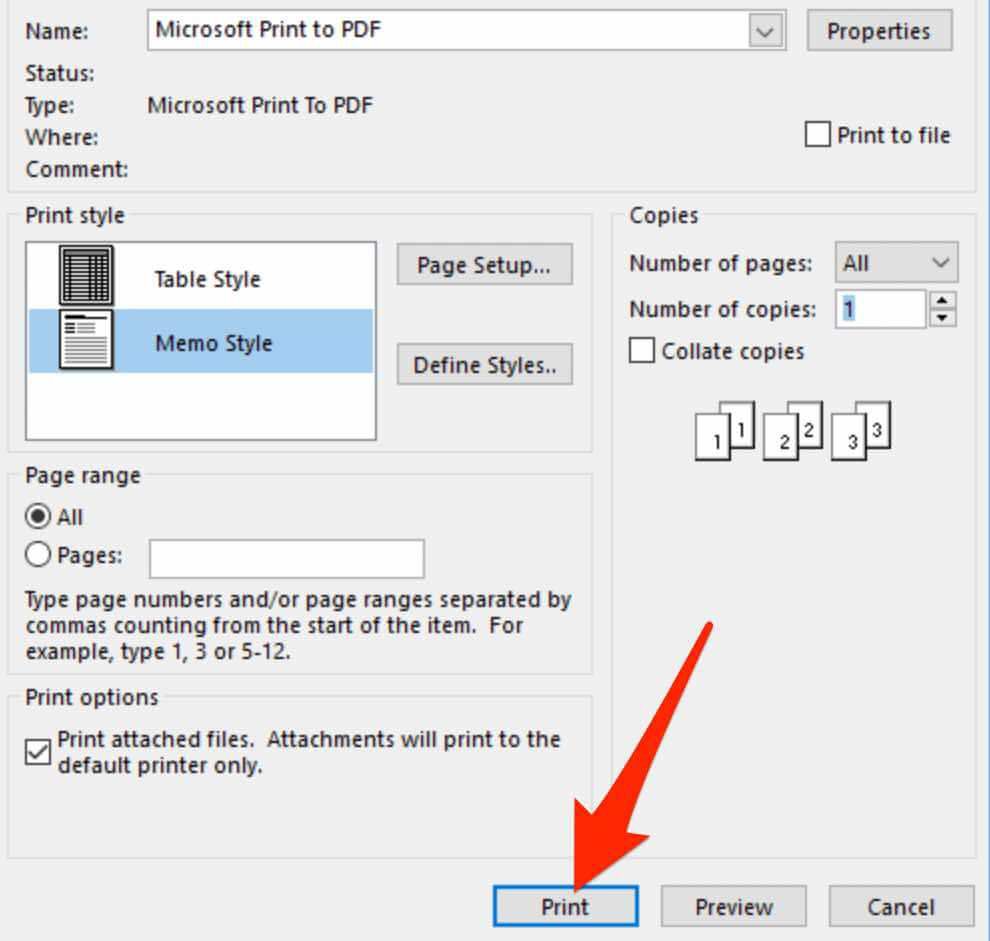
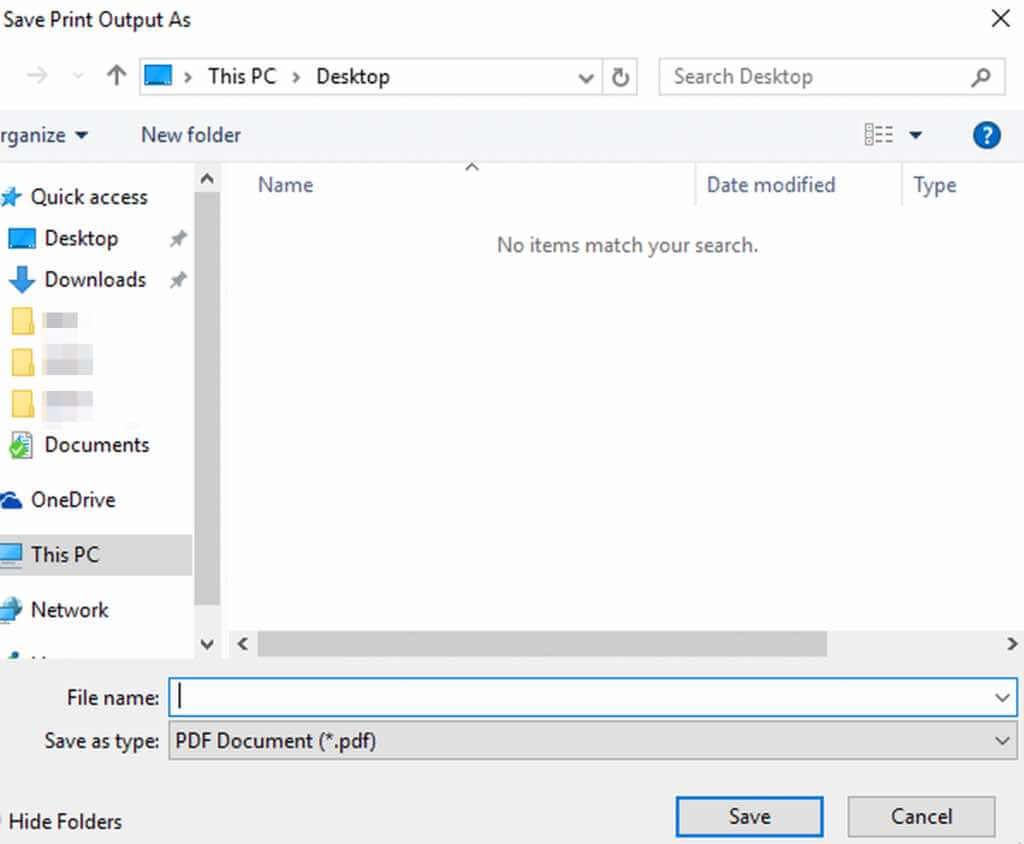
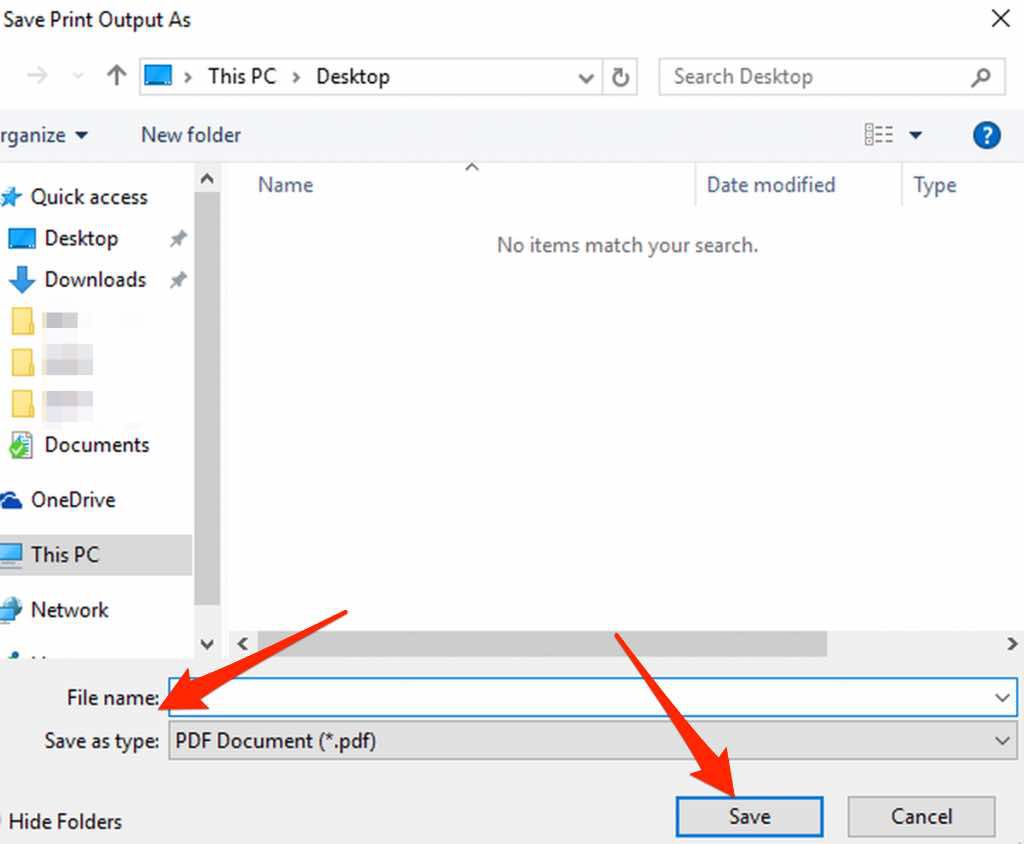
W poprzednich wersjach programu Outlook (2010 lub wcześniejszych) należy zapisać wiadomość e-mail jako plik HTML, a następnie zmienić ją na plik PDF.
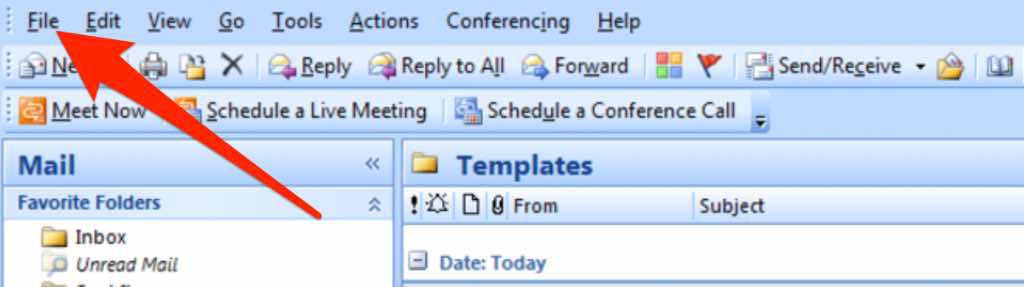
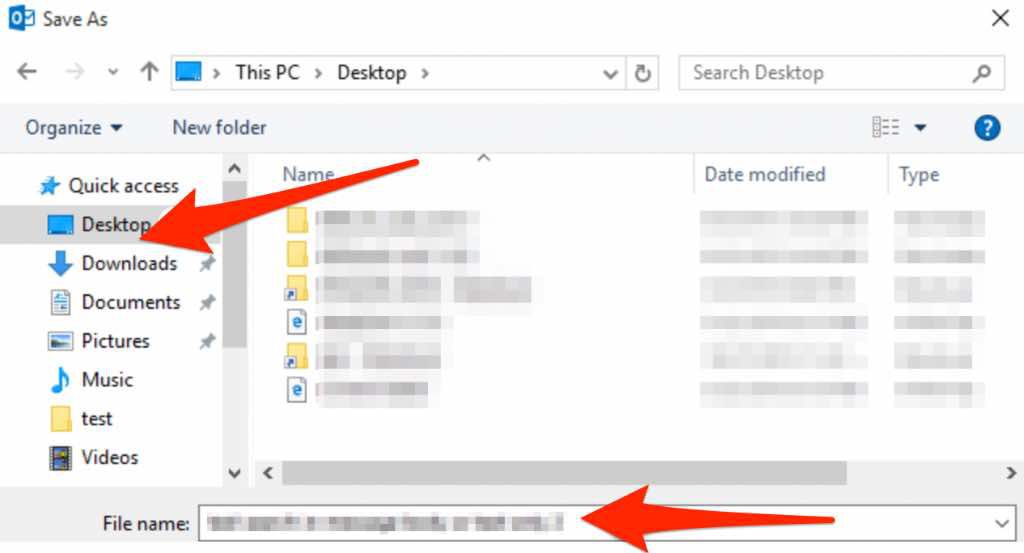
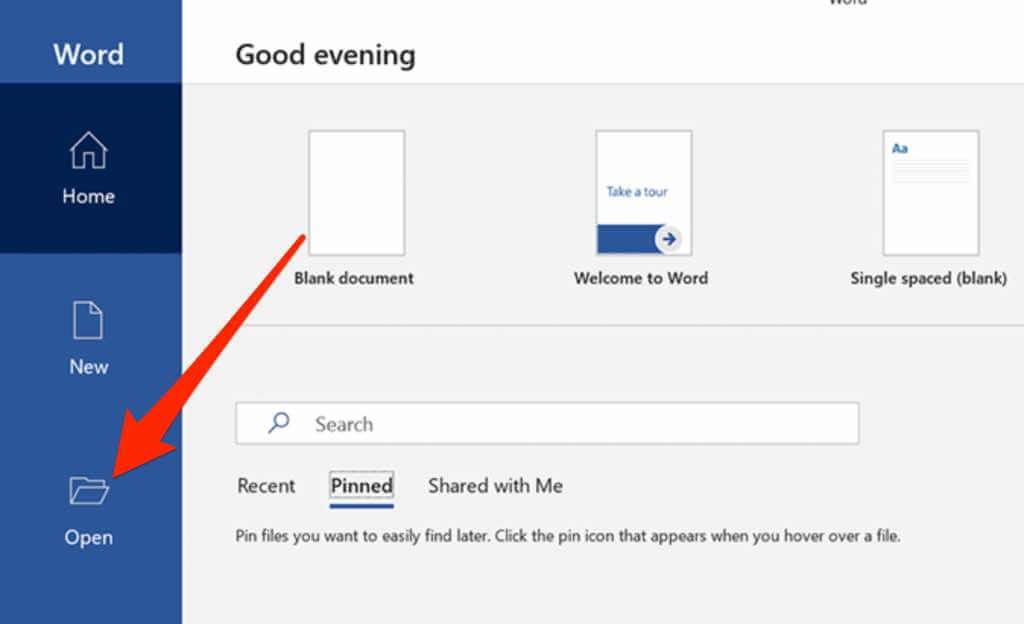
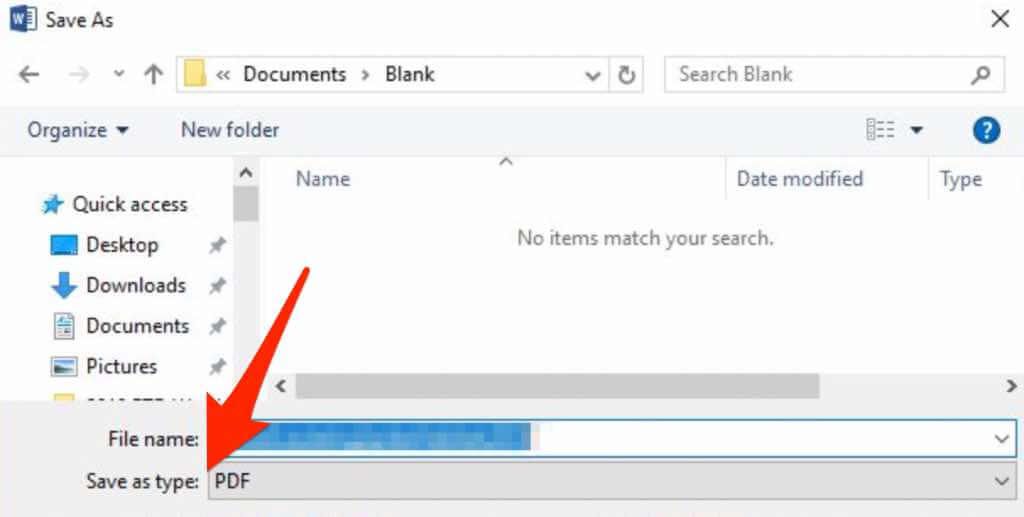
Uwaga: jeśli korzystasz z programu Outlook 2007, możesz mieć trudności ze znalezieniem opcji zapisania wiadomości e-mail jako pliku PDF. Zamiast tego możesz skopiować wiadomość e-mail, wkleić ją do dokumentu programu Word, a następnie zapisać dokument jako plik PDF. Wiadomość nie będzie miała nagłówka, ale możesz wpisać go ręcznie w dokumencie Word.
Outlook (Mac)
Kroki są nieco inne, jeśli używasz Outlooka na Macu i chcesz zapisać wiadomość e-mail jako plik PDF.
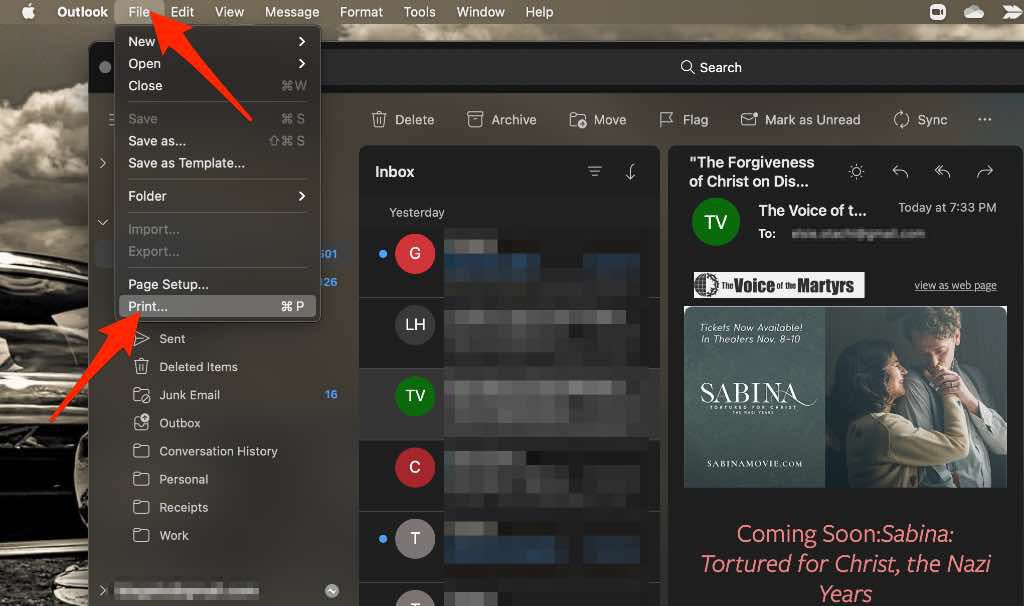
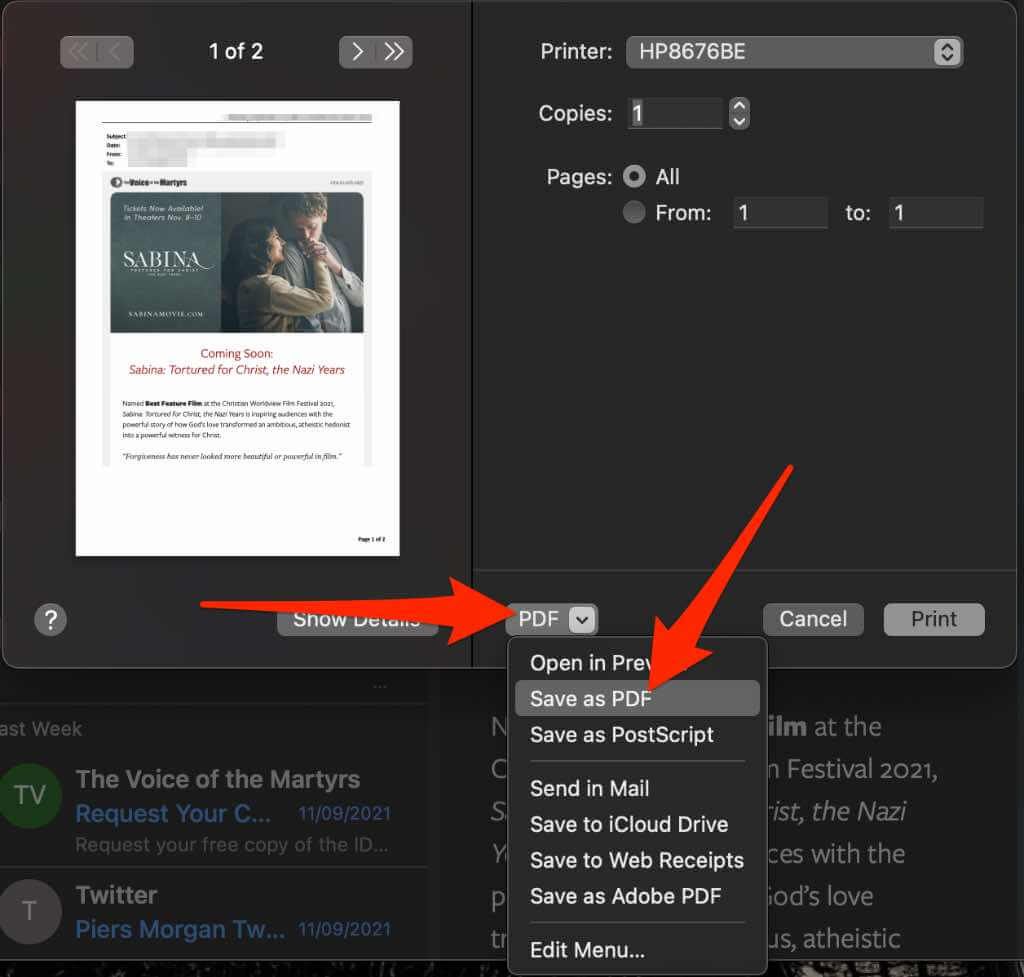
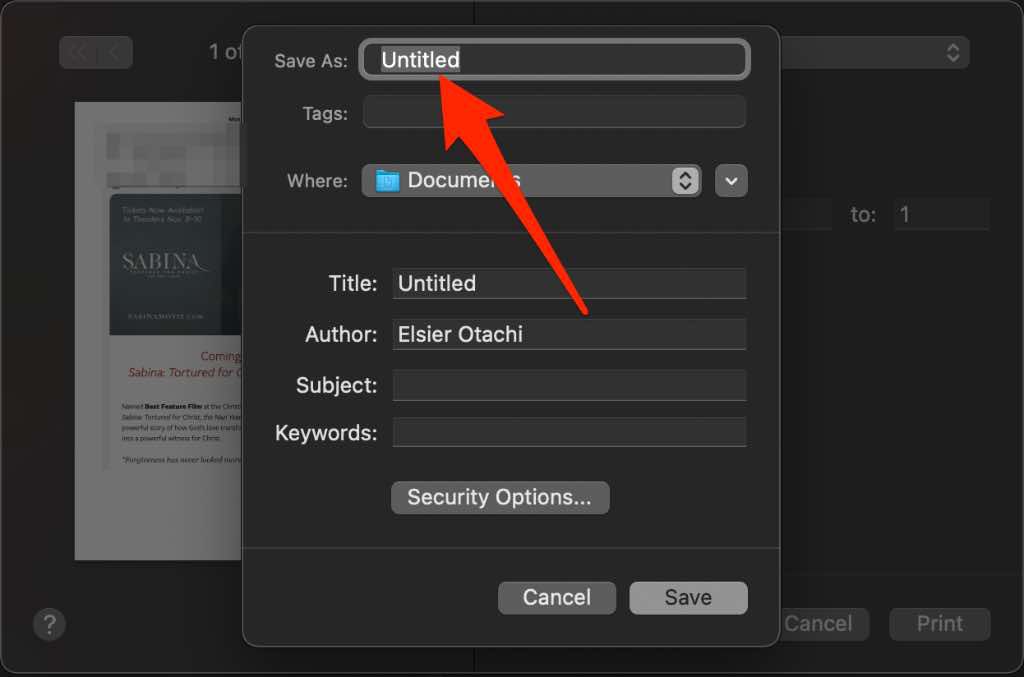
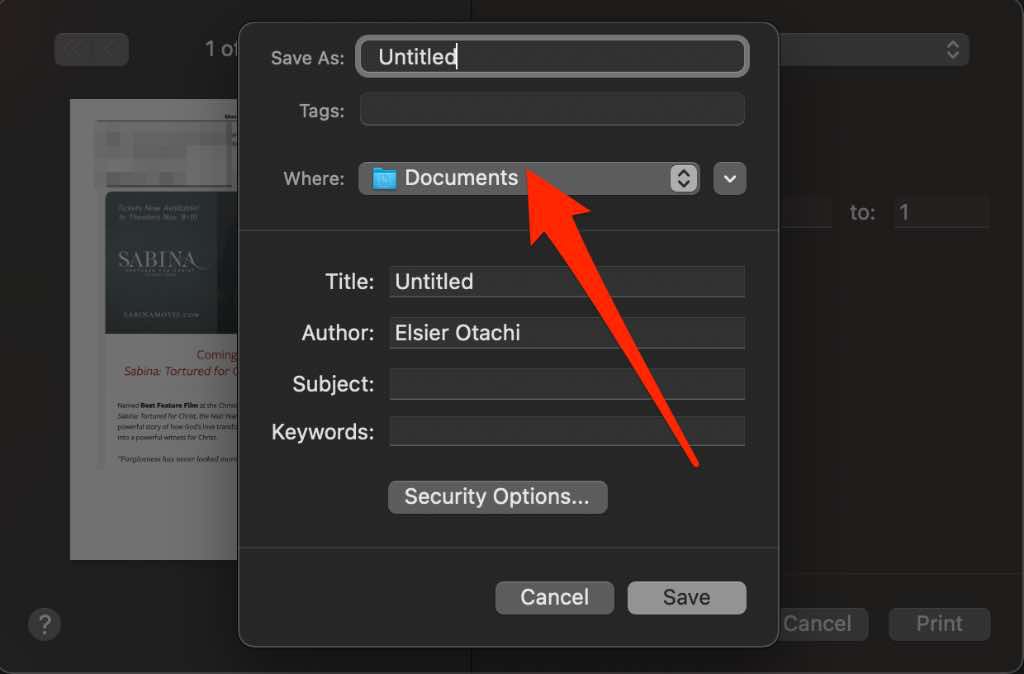
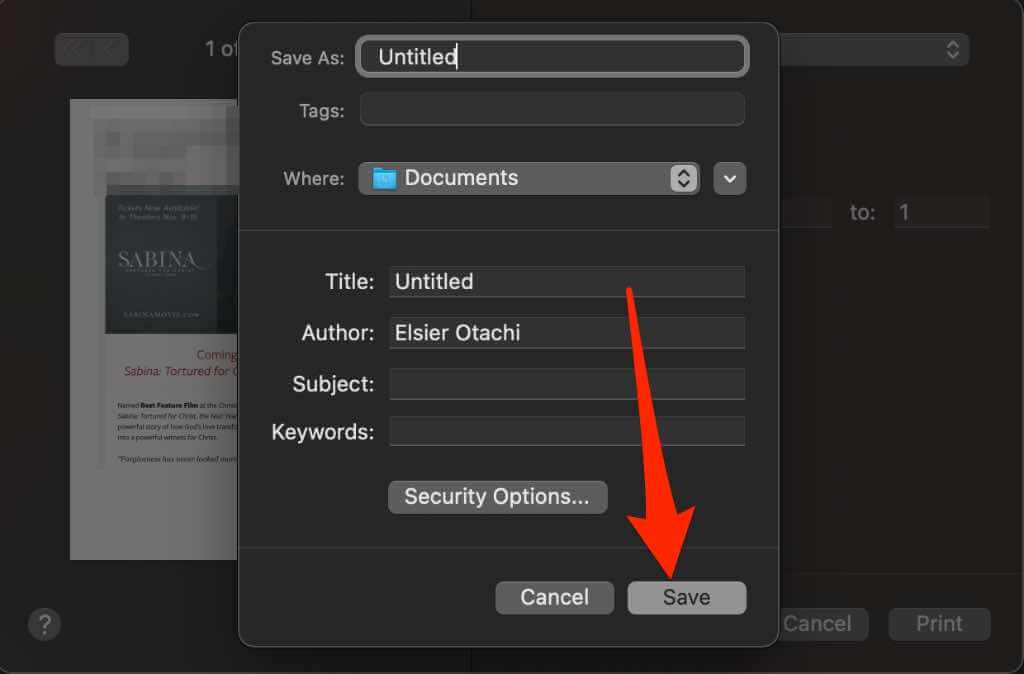
Aplikacja pocztowa
Aplikacja pocztowa jest dostępna dla użytkowników urządzeń z systemem macOS i iOS. Możesz także zapisać wiadomość e-mail z aplikacji Poczta jako plik PDF na komputerze Mac lub iPhone/iPad.
Mac
Jeśli chcesz zapisać e-mail jako plik PDF do wykorzystania w innym miejscu lub przechowania go na przyszłość, wykonaj te czynności.
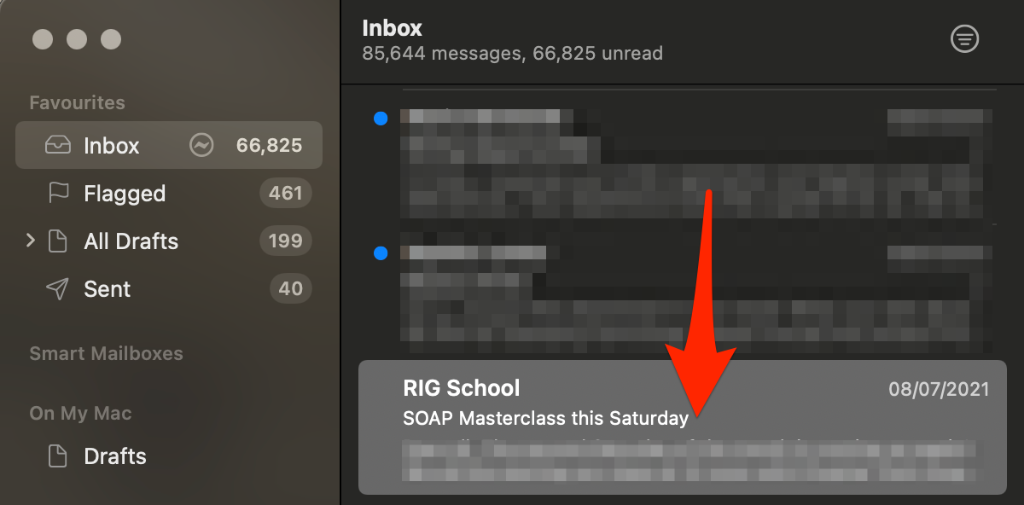
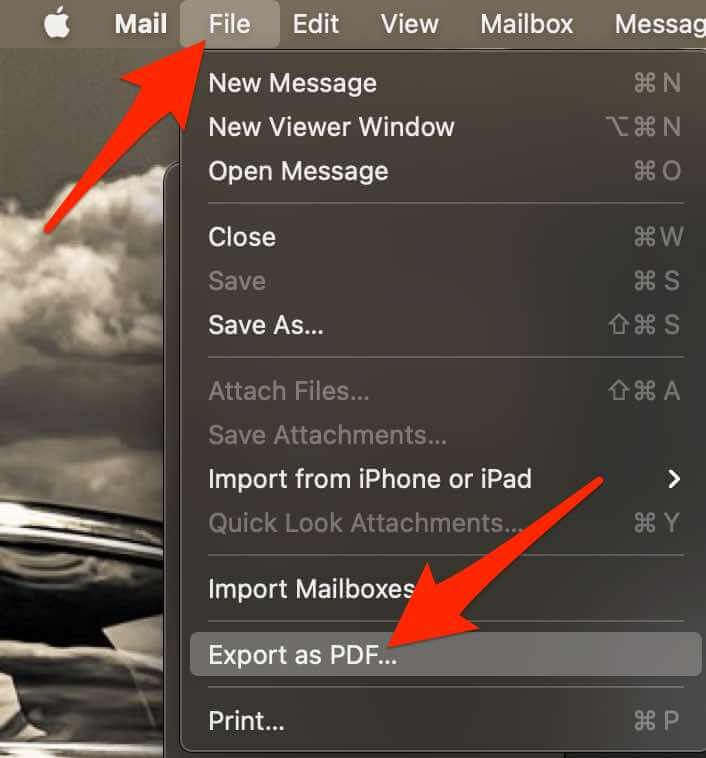
iOS (iPhone/iPad)
Jeśli używasz aplikacji Mail na urządzeniu z systemem iOS, nadal możesz zapisać wiadomość e-mail jako plik PDF.
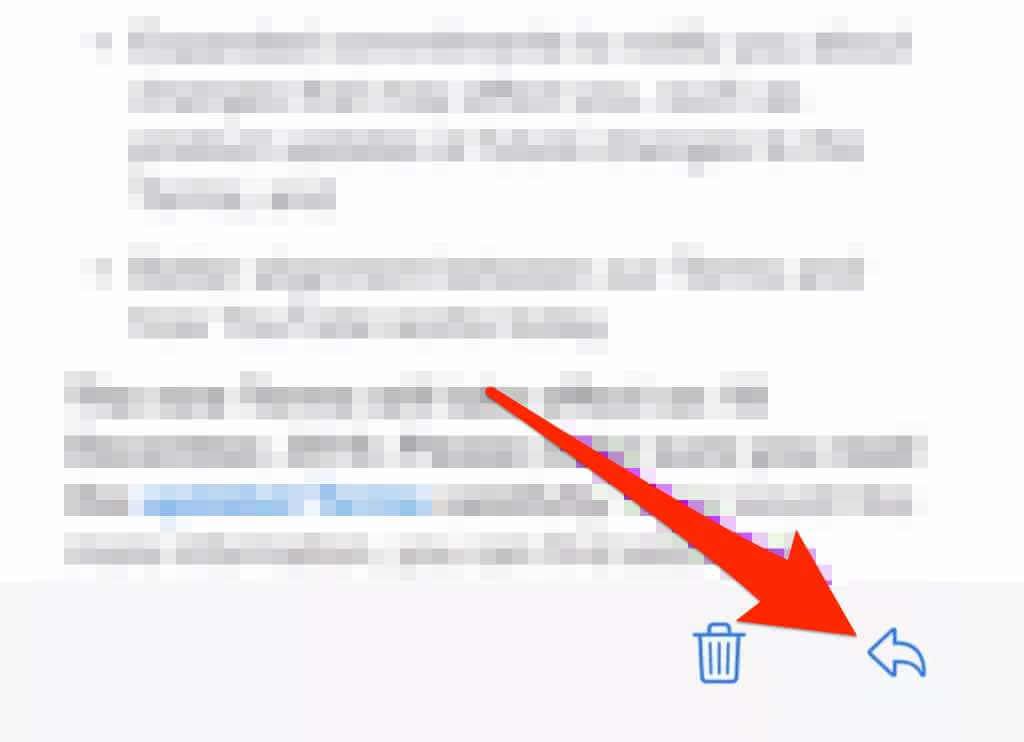
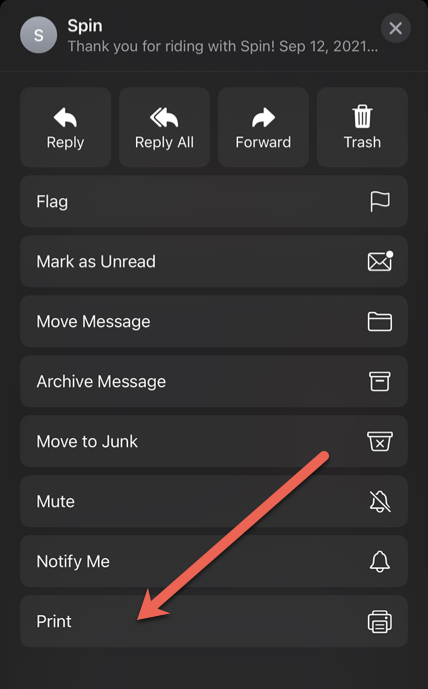
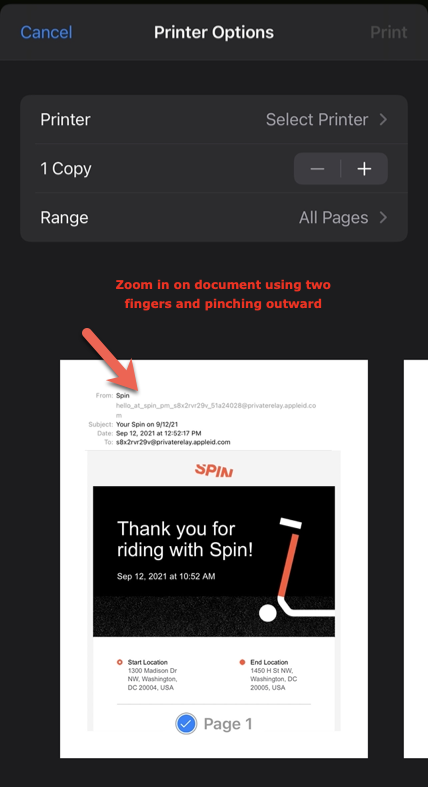
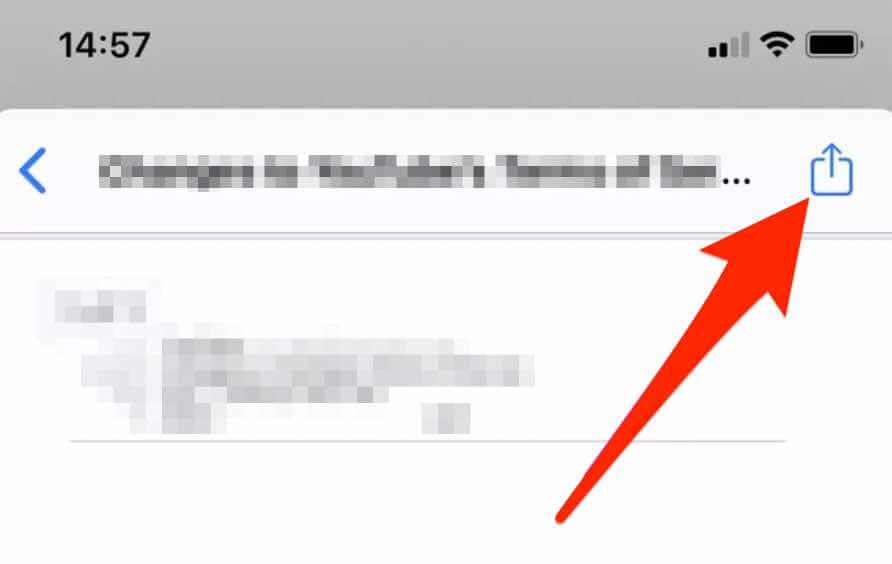
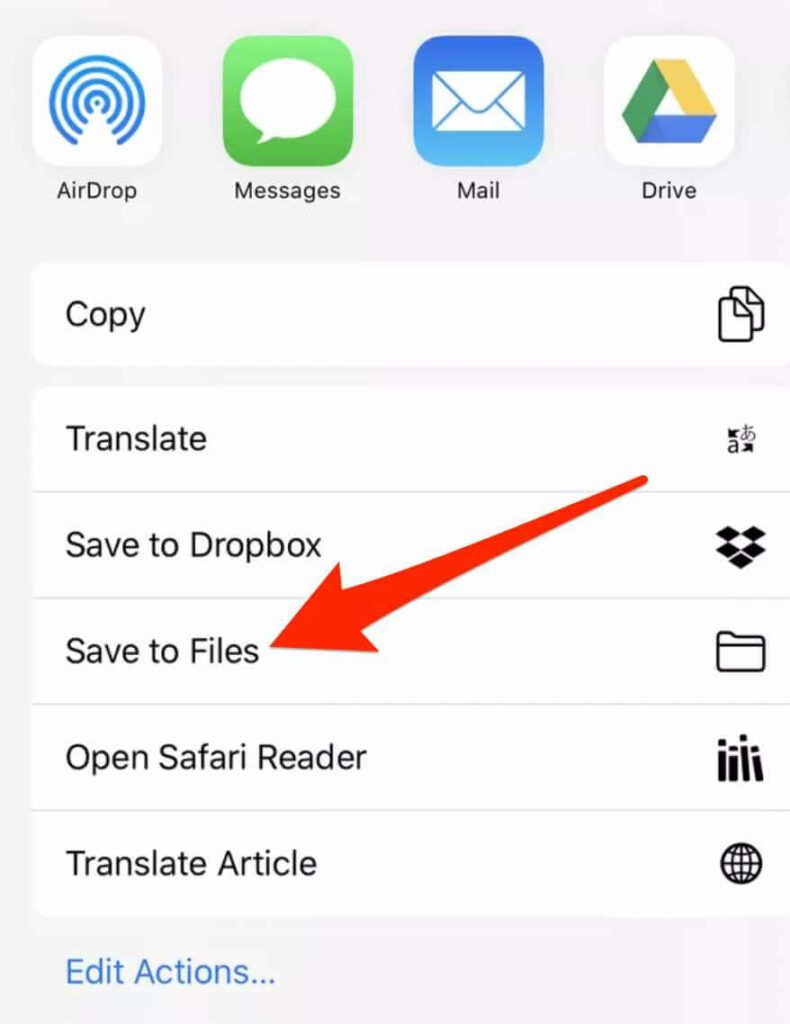
Alternatywnie możesz użyć aplikacji Skróty do zapisywania wiadomości e-mail jako plików PDF.
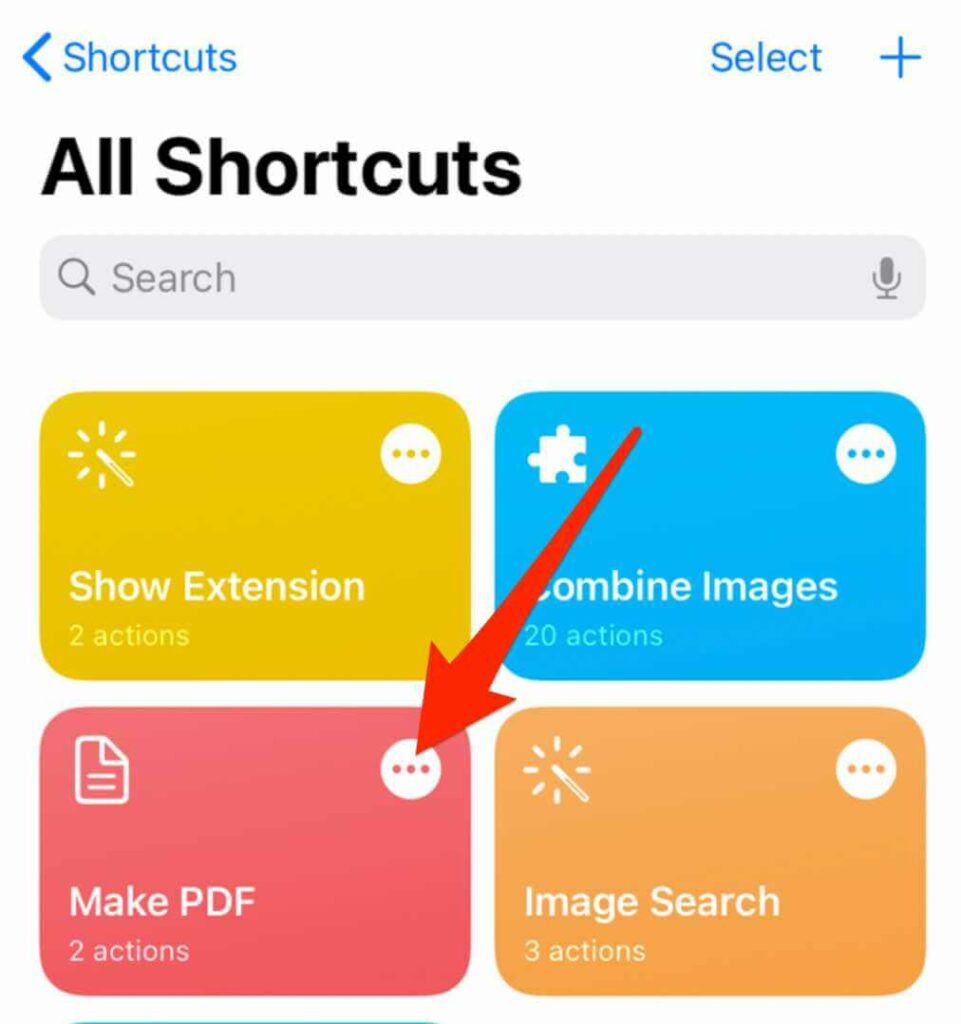
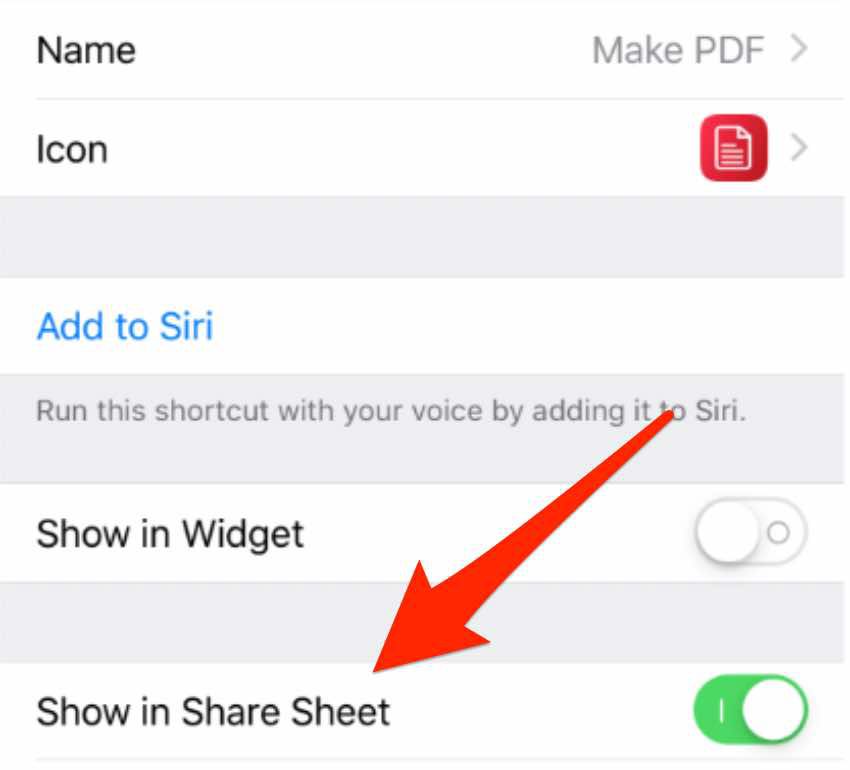
Gmail
Jeśli używasz Gmaila jako domyślnej aplikacji poczty e-mail, możesz zapisać wiadomość e-mail jako plik PDF na komputerze lub urządzeniu mobilnym.
Windows
Jeśli używasz Gmaila na komputerze z systemem Windows 10, możesz zapisać wiadomość e-mail wiadomość jako plik PDF w kilku szybkich krokach.
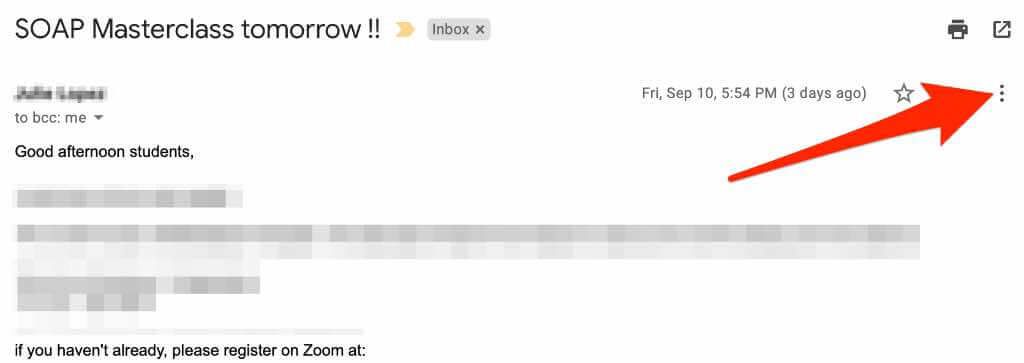
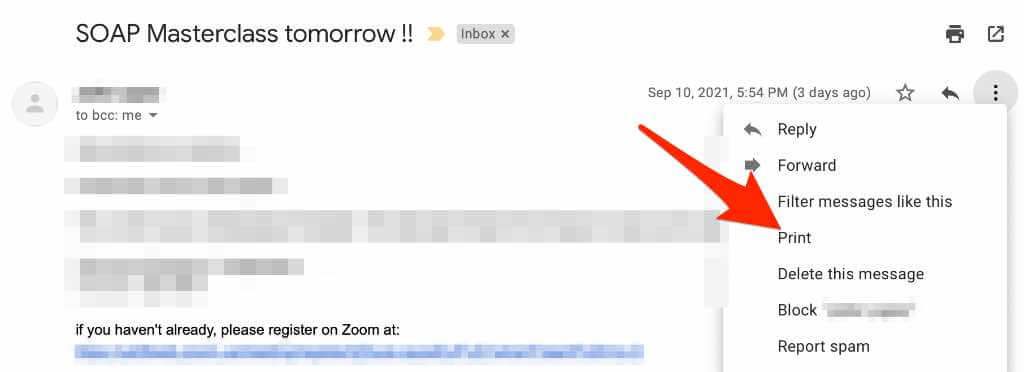
Uwaga: jeśli chcesz wydrukować cały wątek e-mail, wybierz Drukujwszystko.
Uwaga: wybierz Ctrl+ P, jeśli nie widzisz okna dialogowego drukowania
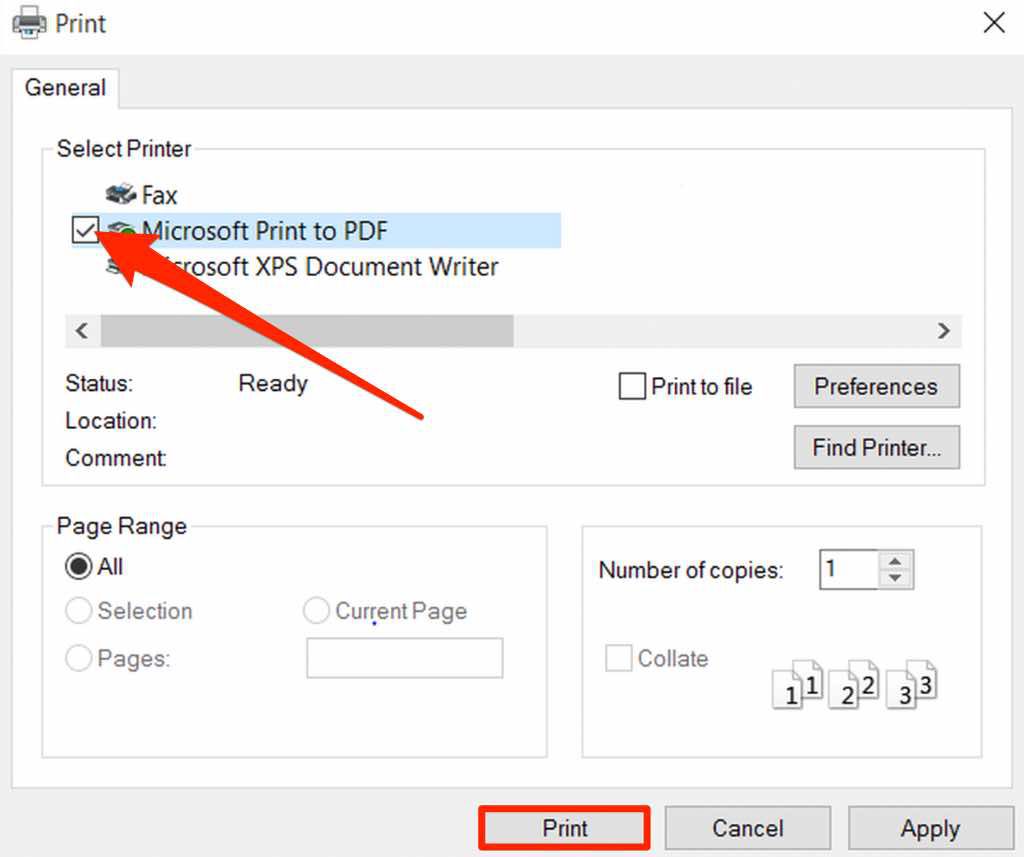
Mac
Kroki zapisywania wiadomości e-mail jako pliku PDF w Gmailu różnią się nieco od Windows na komputerze Mac.
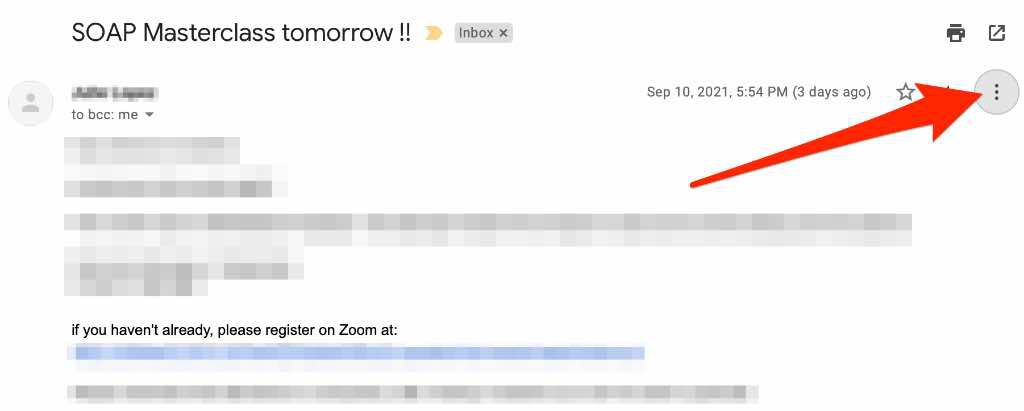
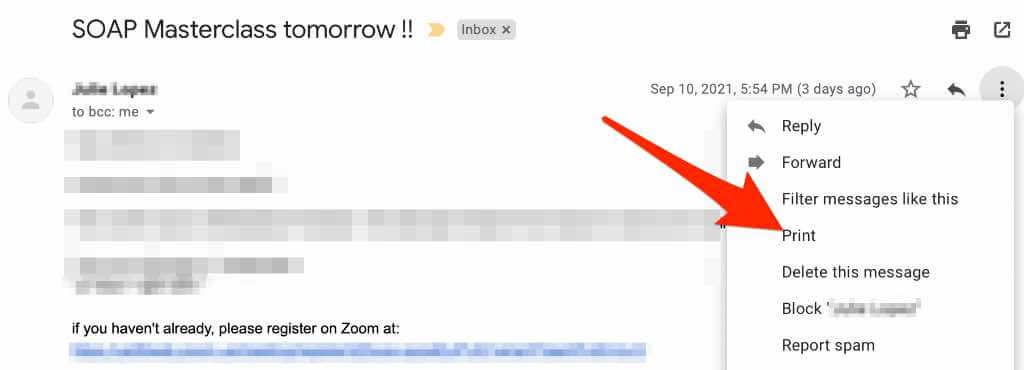
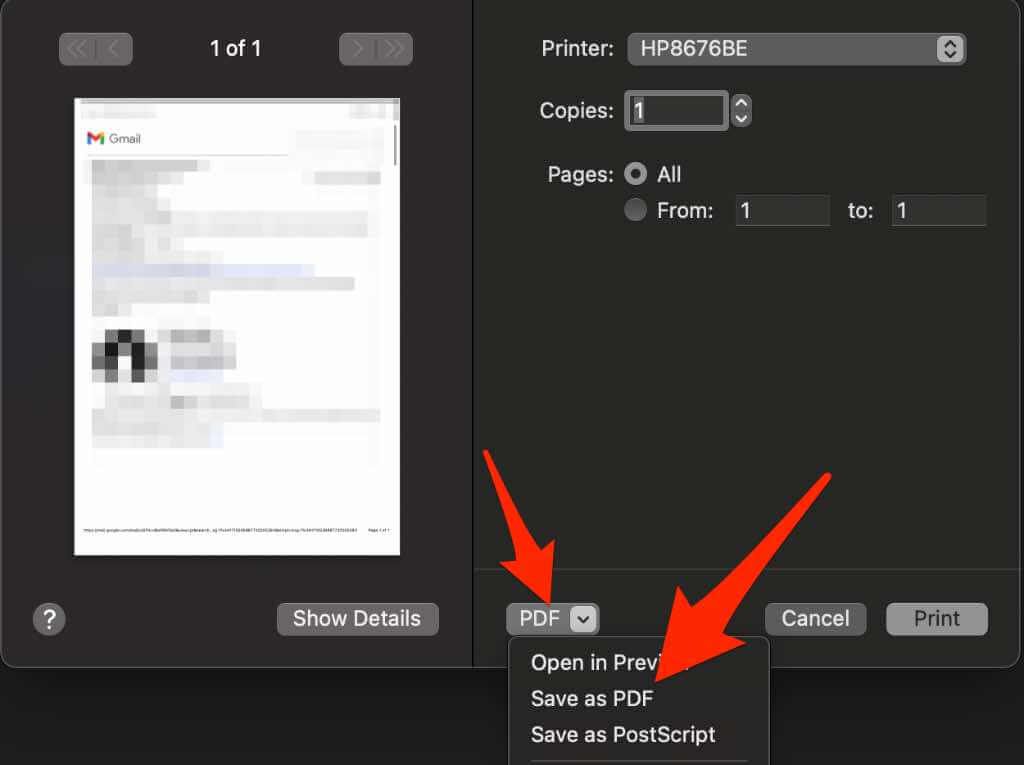
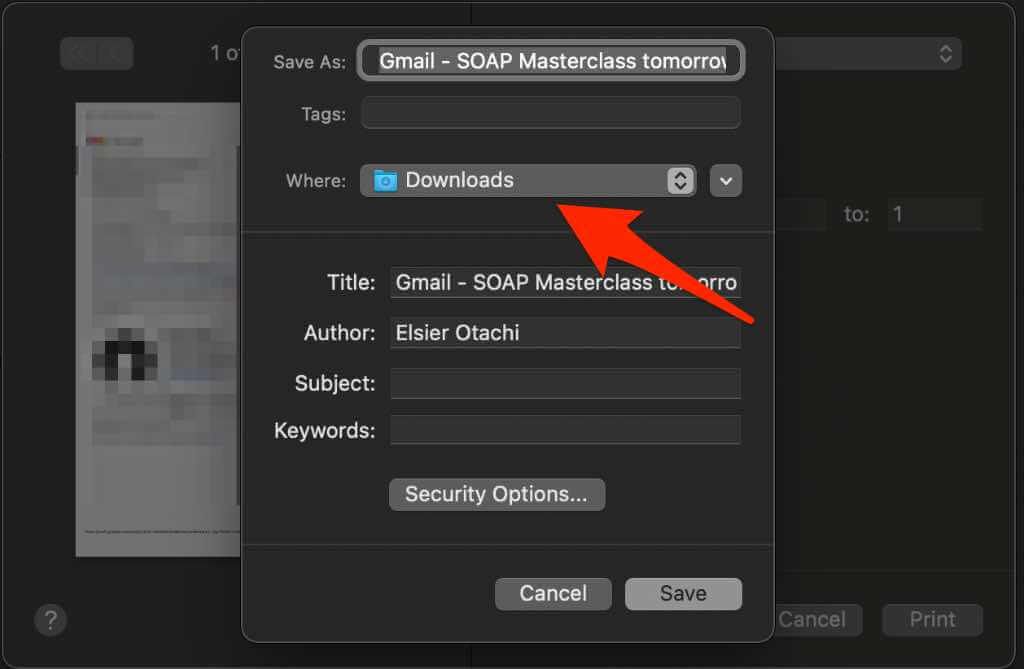
Android
Jeśli masz urządzenie z Androidem i korzystać z aplikacji Gmail, możesz zapisać wiadomość e-mail jako plik PDF na telefonie lub tablecie.
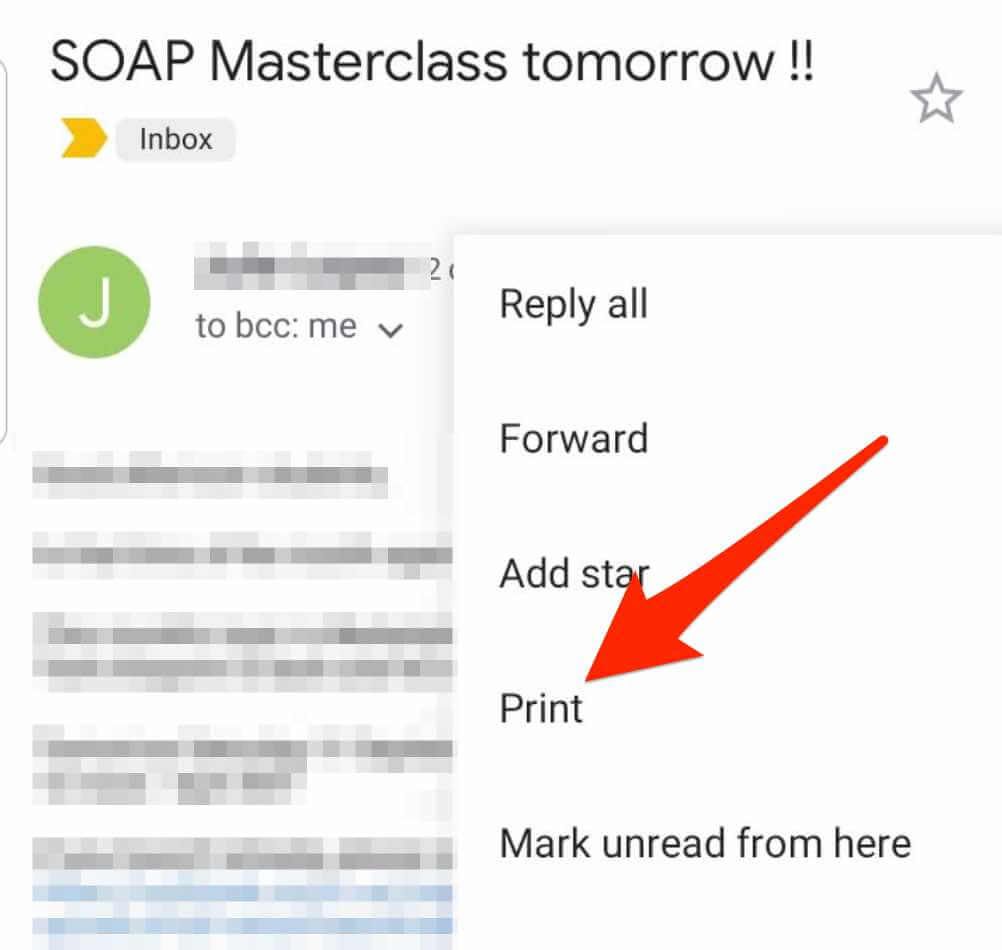
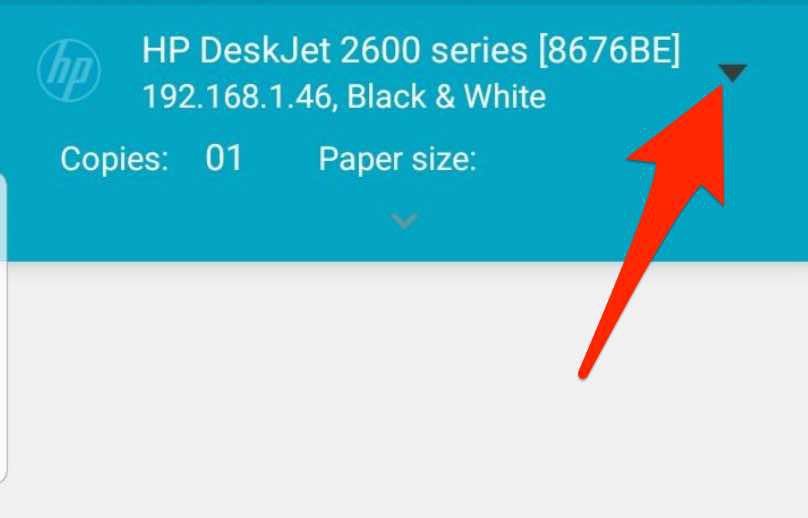
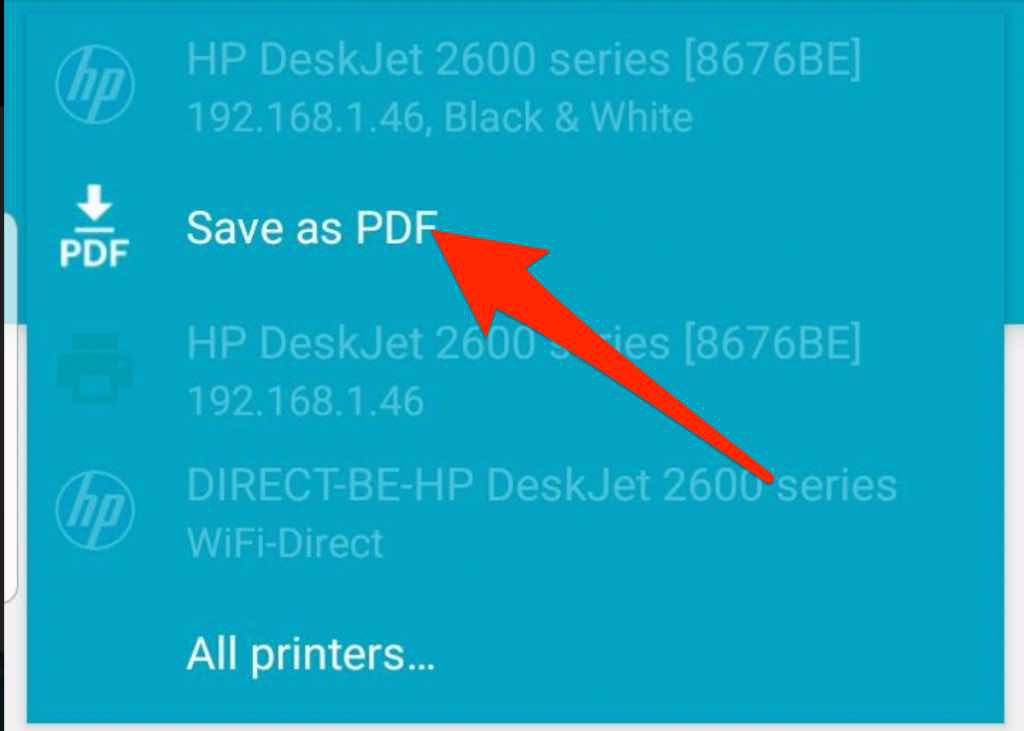
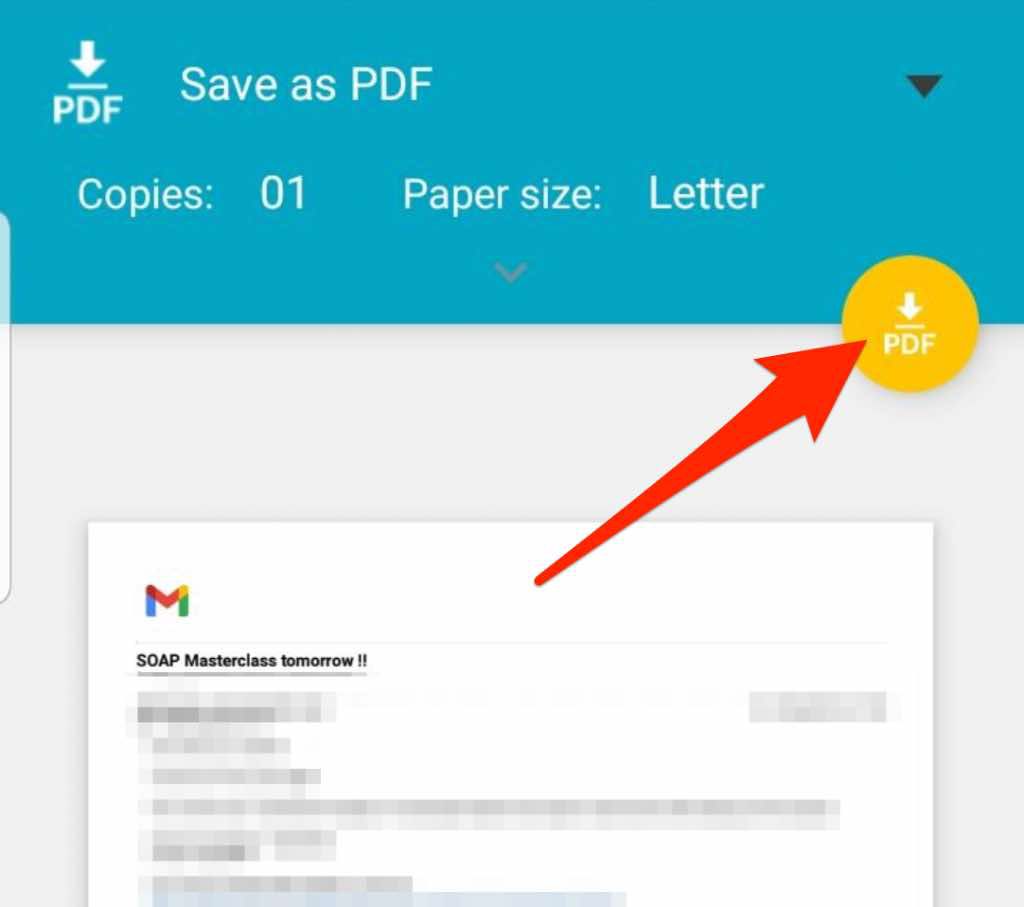
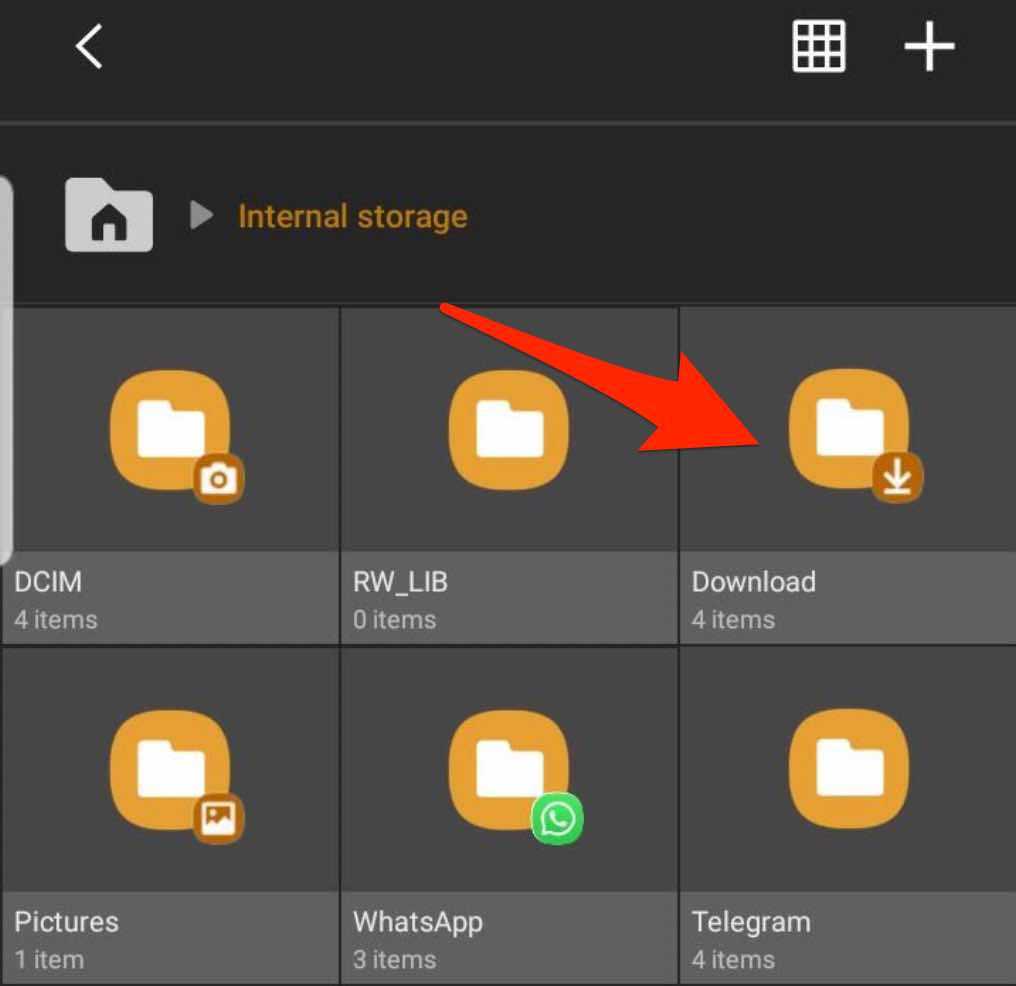
iOS
W Gmailu na iOS możesz zapisać lub wydrukować wiadomość e-mail jako plik PDF .
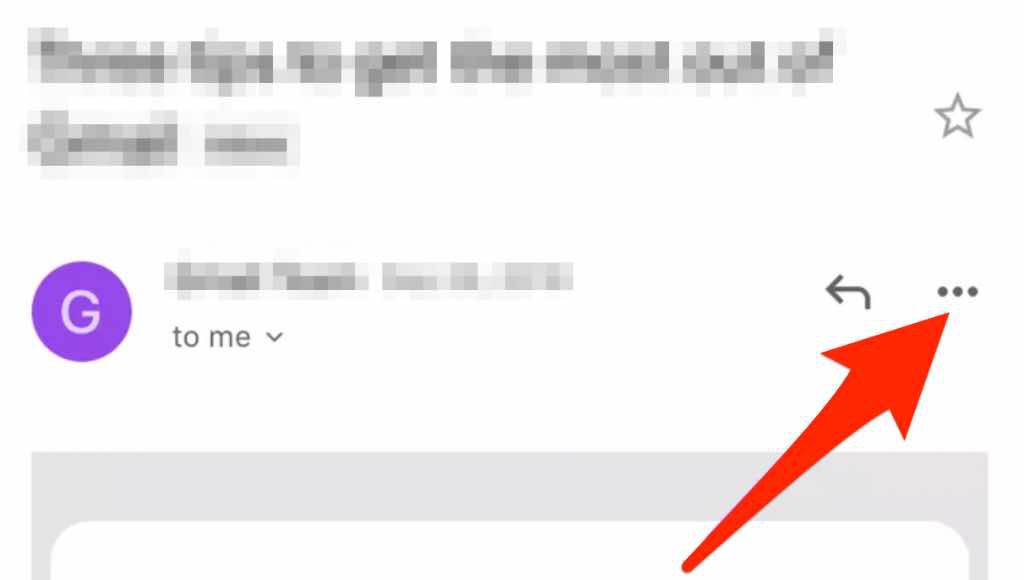
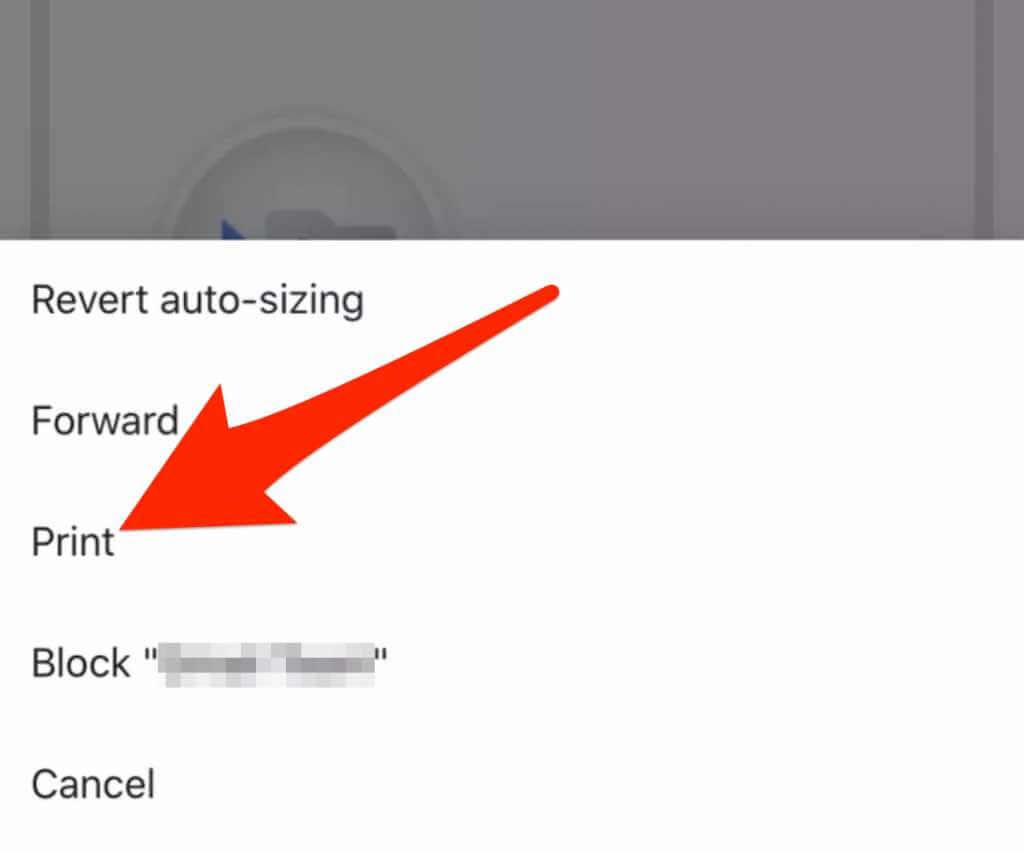
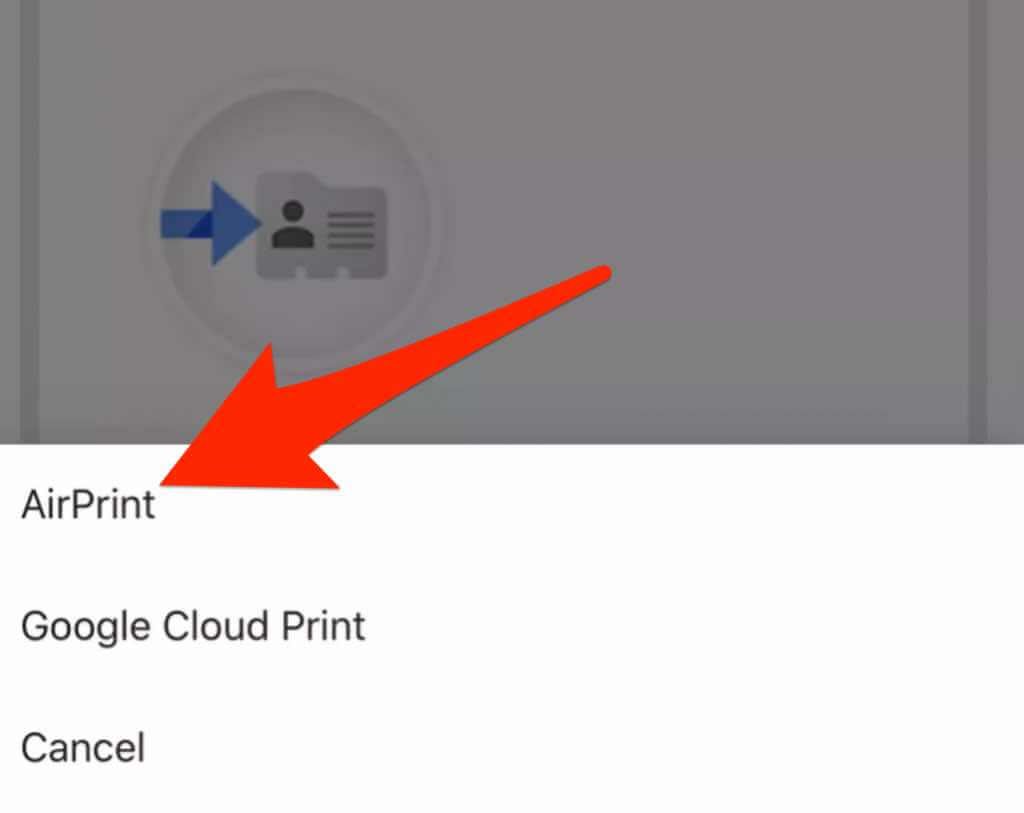
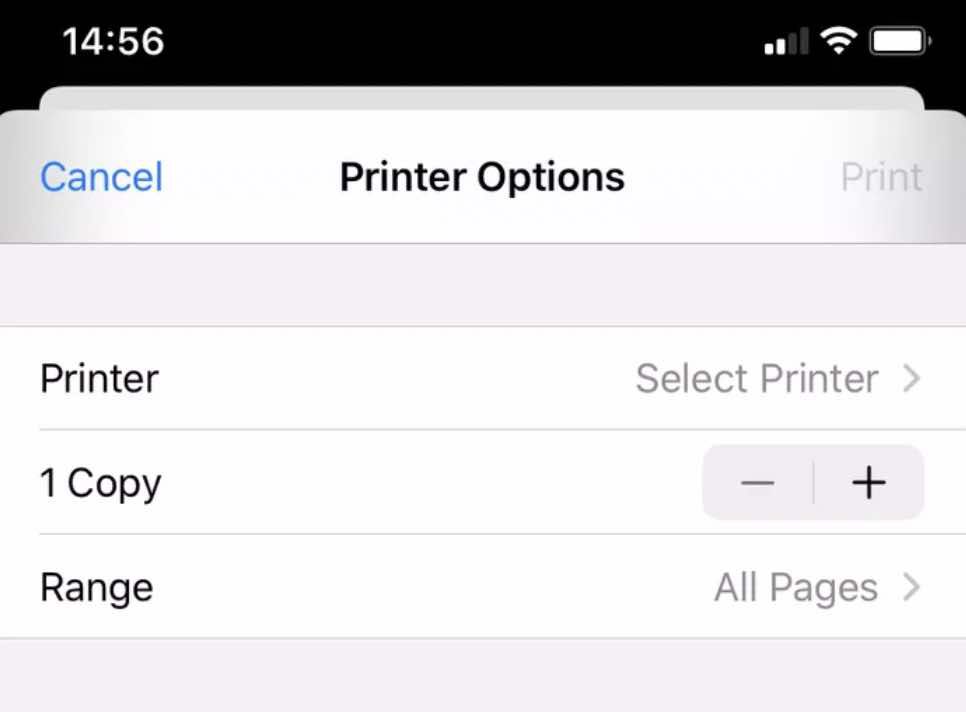
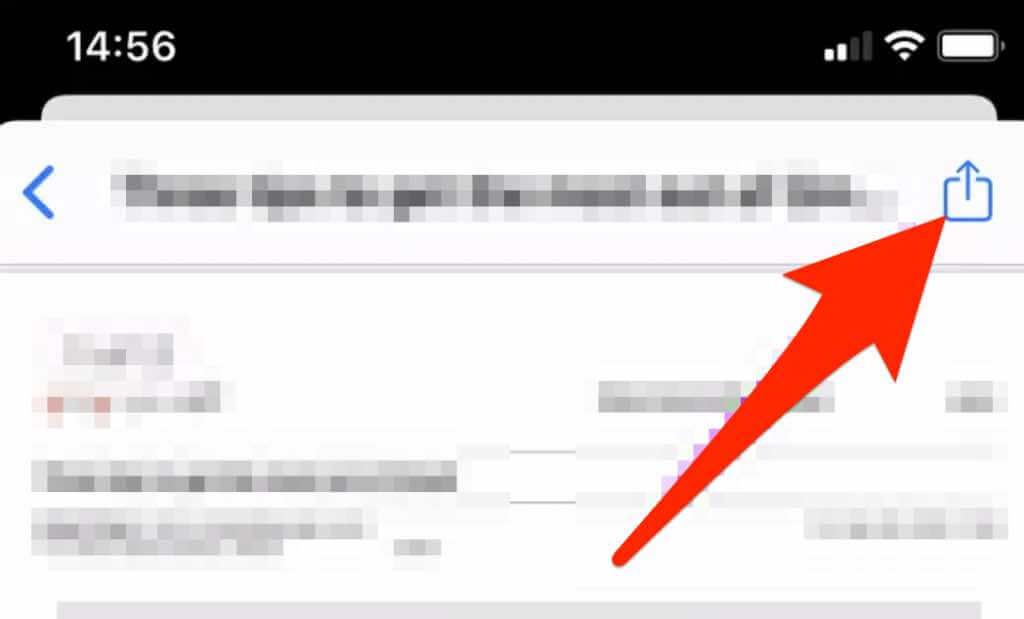
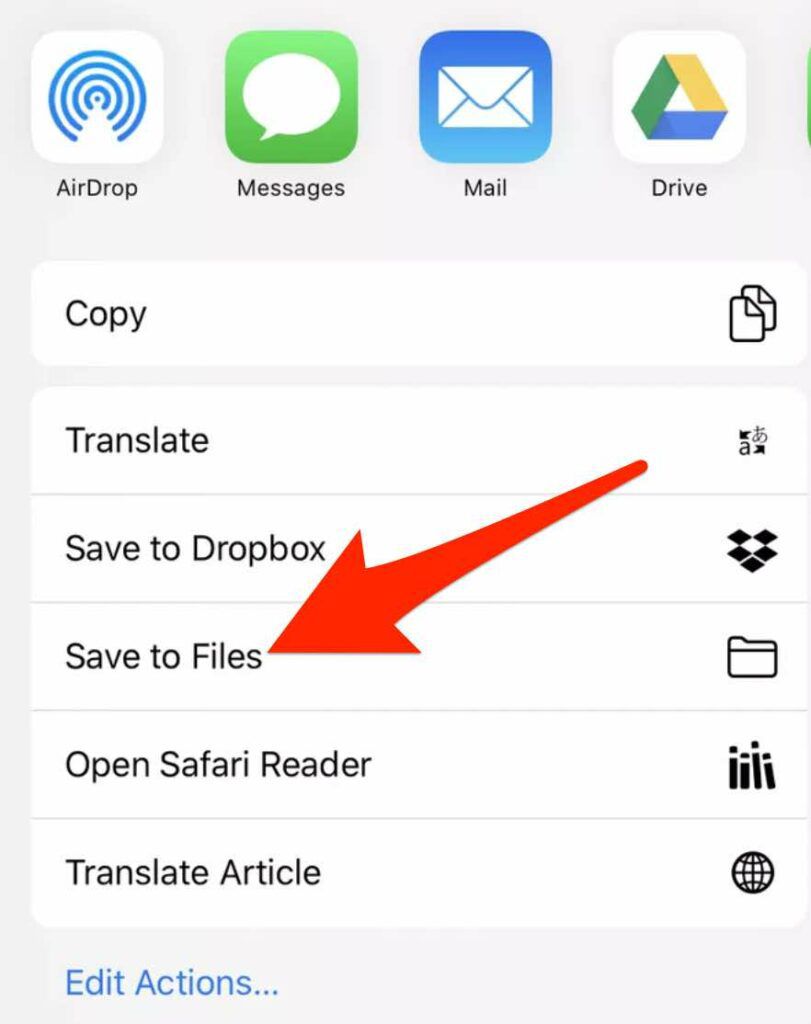
Zachowaj te e-maile jako dokumenty do wykorzystania w przyszłości
Zapisywanie wiadomości e-mail jako plików PDF to wygodny sposób tworzenie kopii zapasowych, udostępnianie określonych wiadomości lub po prostu udostępnianie ich w łatwy sposób.
Sprawdź więcej przewodników, jak edytuj plik PDF, przekonwertować plik PDF na plik Word lub wstaw plik PDF do dokumentu Word.
Czy to było pomocny przewodnik? Podziel się z nami w komentarzu.