Klawisz Windows jest przydatnym skrótem dla większości. Ale dla niektórych to frustrujące. Na szczęście istnieje wiele sposobów na wyłączenie klawisza Windows. Od narzędzi innych firm, takich jak AutoHotkey, po wbudowane ustawienia systemu operacyjnego, omówimy wszystkie najlepsze sposoby wyłączenia klawisza Windows na komputerze.
Czy jesteś graczem, który przypadkowo ciągle naciska klawisz Window w trakcie gry lub zaawansowanego użytkownika, który chce lepiej wykorzystać wygodnie umieszczony przycisk, to jest tylko przewodnik dla ciebie.

Wyłączanie lub ponowne mapowanie klawisza Windows za pomocą AHK
AutoHotkey jest jednym z najbardziej znanych i niezawodnych narzędzi do modyfikowania funkcji dowolnego klawisza na klawiaturze (lub myszy , z tego powodu). Jest lekki, wykorzystuje znikome zasoby systemowe i jest dość łatwy w użyciu.
To sprawia, że jest doskonałym wyborem do używania wraz z innymi aplikacjami, ponieważ nie zakłóca ich funkcjonowania. Wielu graczy używa AHK do implementowania niestandardowych skrótów klawiszowych bez jakiegokolwiek opóźnienia wydajności.
Są dwie rzeczy, które możesz zrobić z AHK. Możesz albo całkowicie wyłączyć swój klucz Windows, albo zmienić przypisanie innej funkcji do klucza.
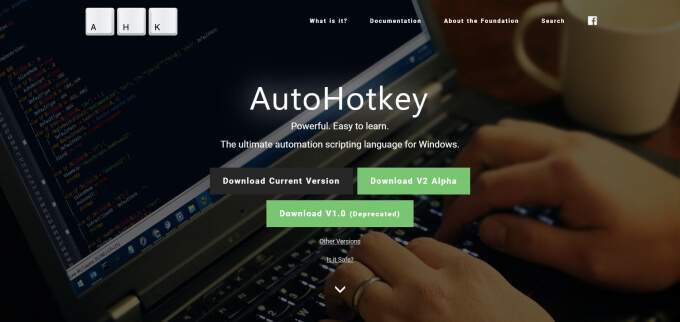


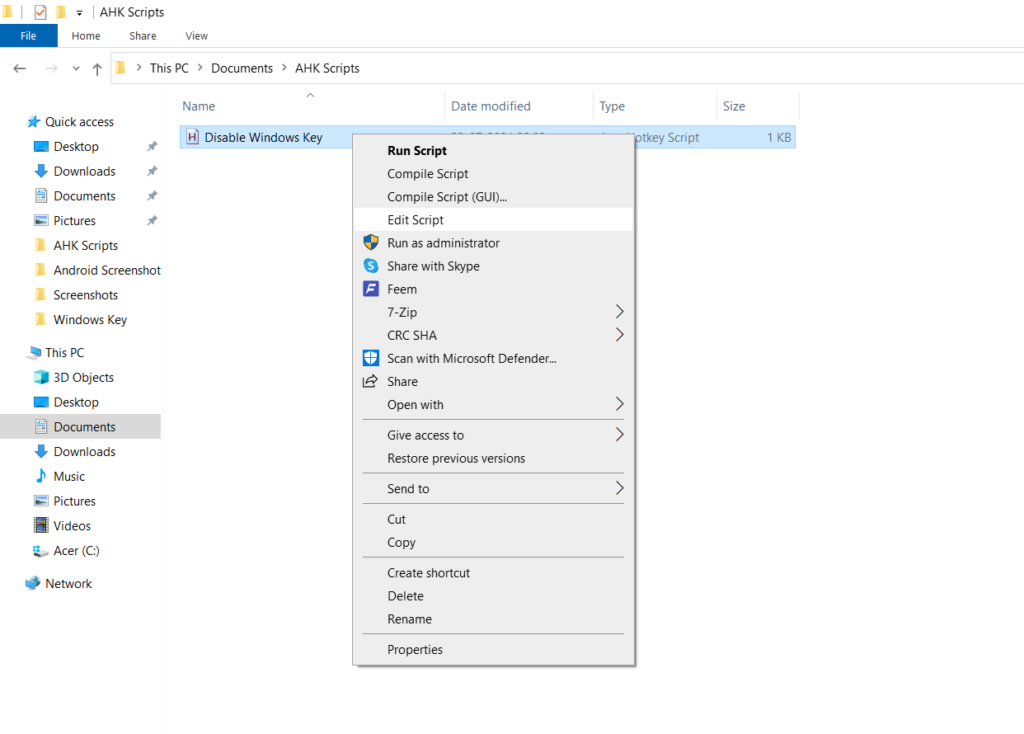
LWin:: Return
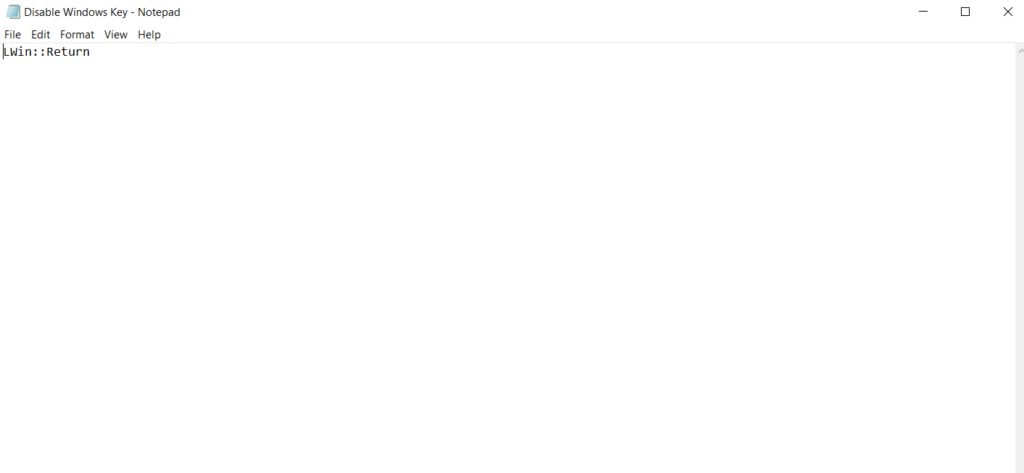

Zamiast wyłączać, jeśli chcesz ponownie przypisać klawisz Windows do czegoś innego, wystarczy zastąpić Return<w skrypcie odpowiednim kluczem. Na przykład w ten sposób możesz zmienić przypisanie klawisza Windows, aby działał jako klawisz Enter:
LWin::Enter
Masz również dostęp do pełna lista wszystkich kodów klawiszy za każdy przycisk na klawiaturze i myszy.
Wyłączenie klawisza Windows za pomocą Edytora zasad grupy
Edytor lokalnych zasad grupy jest zaawansowanym narzędzie, które pozwala administratorowi modyfikować ustawienia dla wielu użytkowników lub komputerów w tej samej sieci. Jedno z tych ustawień obejmuje wyłączenie klawisza skrótu Windows.
Mimo że narzędzie jest przeznaczone do zarządzania siecią komputerów, możesz go również użyć do określenia ustawień dla pojedynczego komputera.
Uwaga:Jeśli jesteś korzystając z wersji Home systemu Windows, ta metoda nie zadziała. Edytor zasad grupy jest dostępny tylko w wersjach Pro i Enterprise systemu Windows.
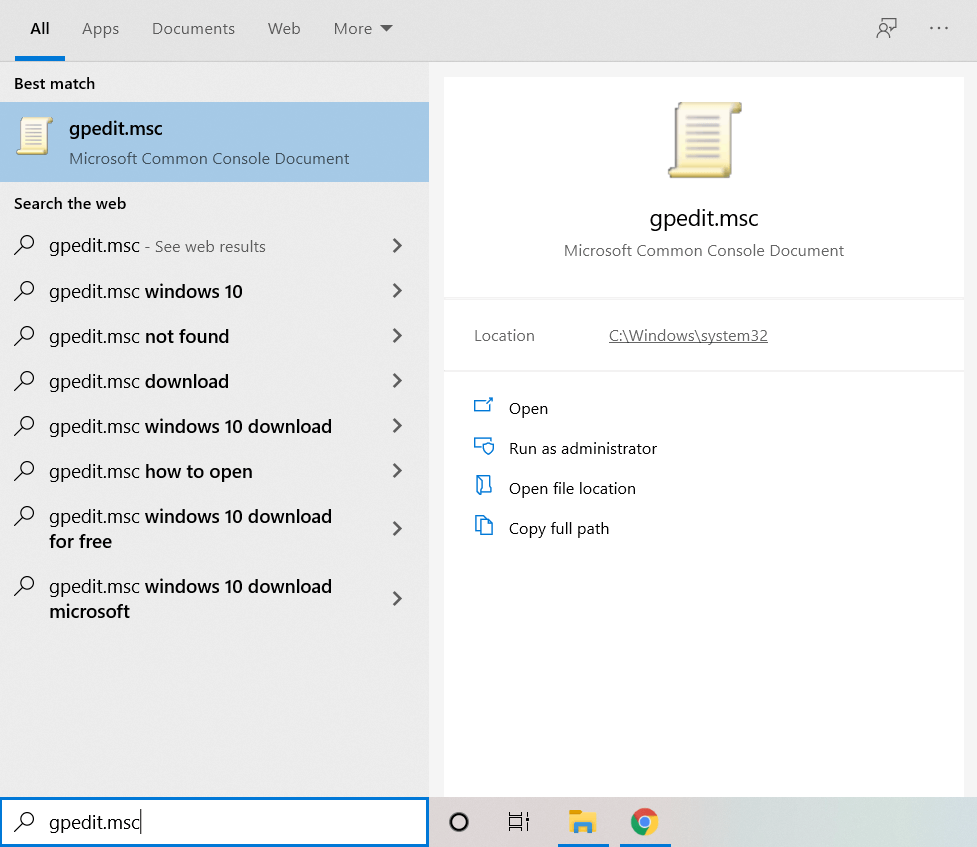

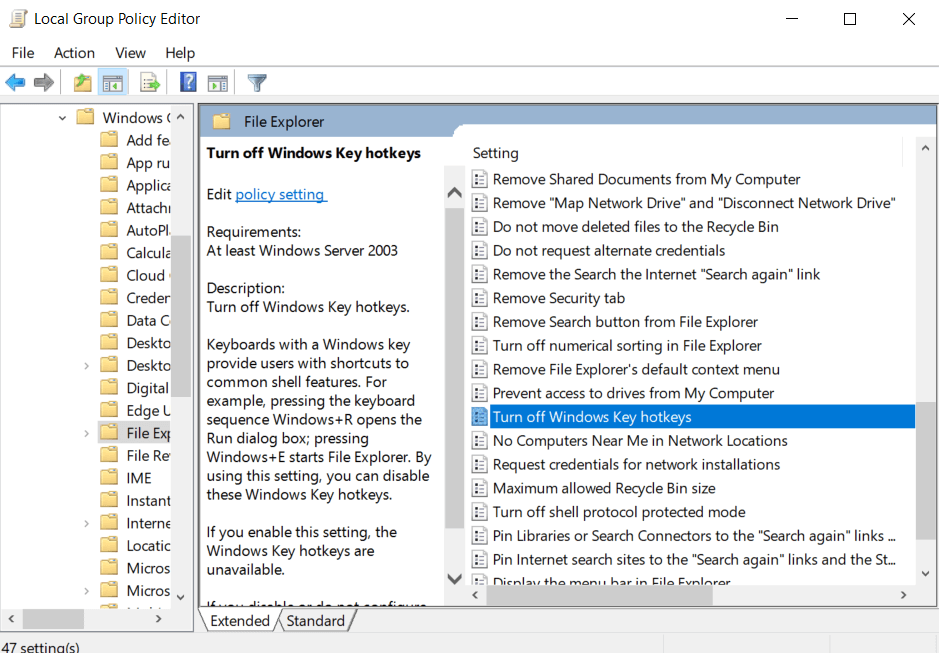
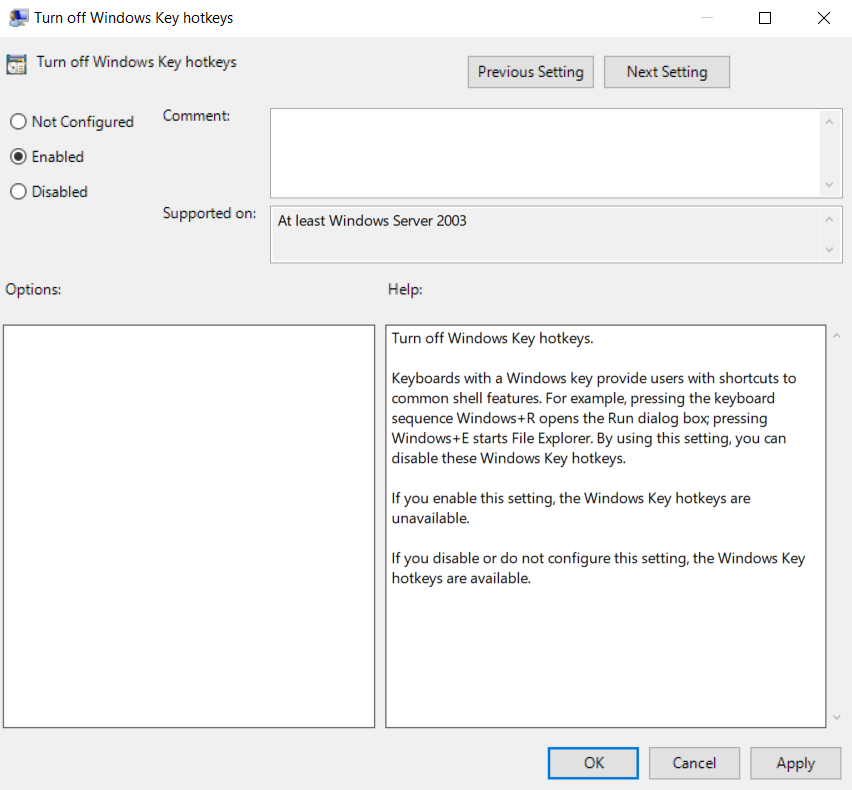
I to wszystko. Każdy użytkownik tego komputera nie będzie już mógł korzystać z klucza Windows. Zawsze możesz włączyć go ponownie, korzystając z tego samego procesu.
Dezaktywacja klucza Windows za pomocą Edytora rejestru
Najbardziej „trwałym” sposobem wyłączenia klucza Windows jest modyfikacja rejestru komputera . W przeciwieństwie do AHK nie ma potrzeby wielokrotnego włączania czegokolwiek. W przeciwieństwie do Edytora zasad grupy działa również w systemie Windows Home. Biorąc to pod uwagę, modyfikowanie rejestru nie jest działaniem, które należy lekko podejmować.
Rejestr jest bazą danych używaną przez sam system operacyjny do przechowywania podstawowych ustawień. Zamieszanie z tymi rekordami może zdestabilizować system i spowodować poważne problemy.
Jeśli nadal chcesz kontynuować tę metodę, najpierw wykonaj kopię zapasową rejestru. W ten sposób, nawet jeśli popełnisz krytyczny błąd, zawsze możesz użyć kopii zapasowej, aby przywrócić komputer do normalnego stanu.
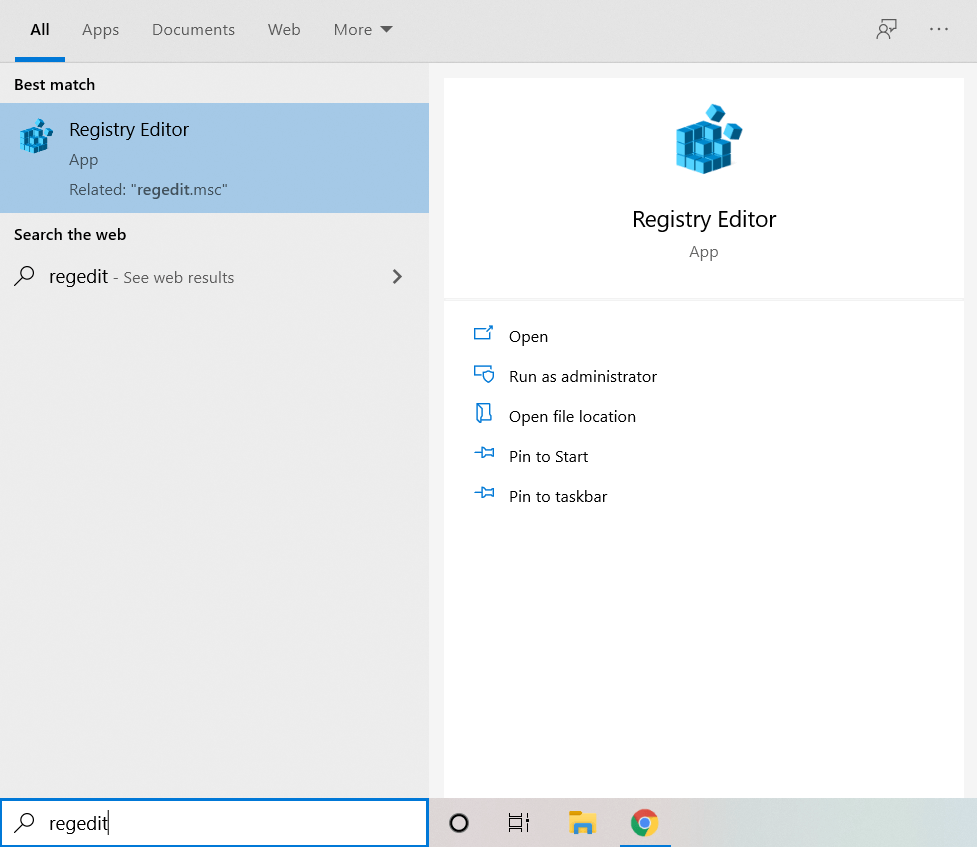

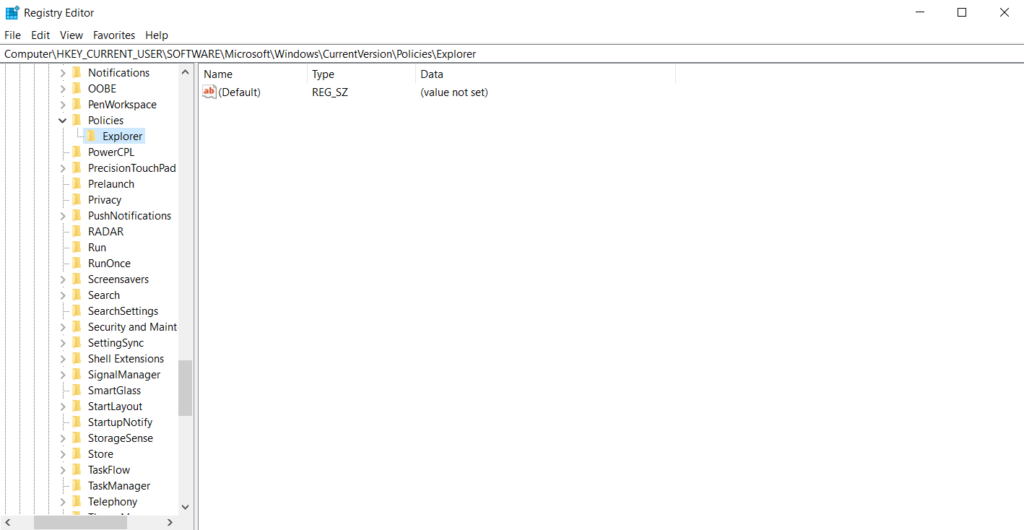
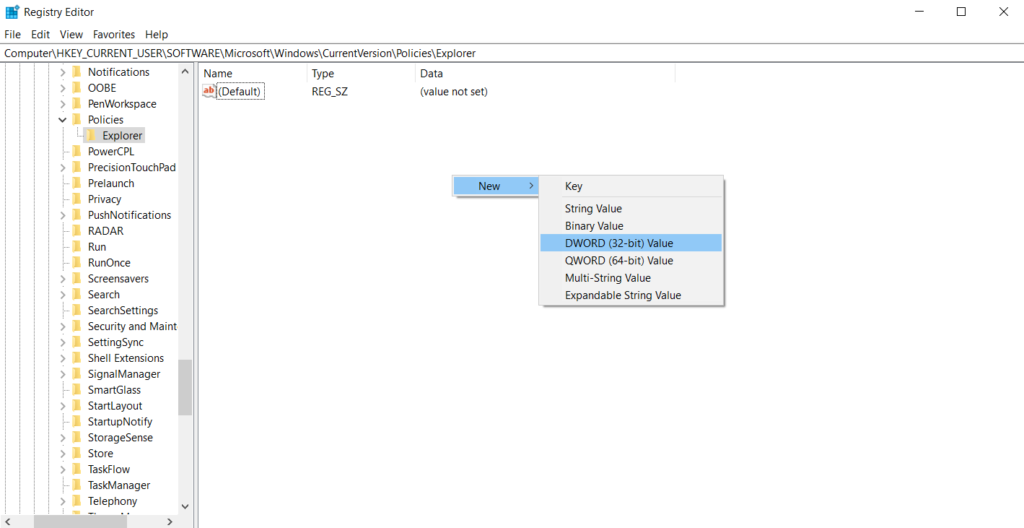
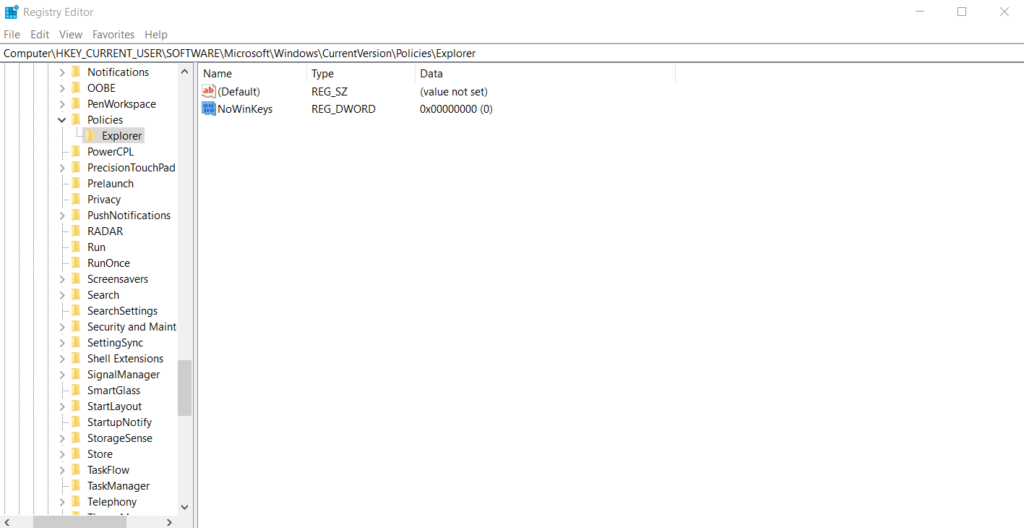
Zmiany zaczną obowiązywać po ponownym uruchomieniu komputera i wyłączeniu klawisza Windows. Jeśli chcesz włączyć go ponownie, po prostu usuń NoWinKeyDWORD.
Wyłączanie lub ponowne mapowanie klawisza Windows za pomocą SharpKeys
Istnieje wiele narzędzi innych firm które mogą zmienić lub wyłączyć dowolne klawisze klawiatury. Problem w tym, że większość z tych aplikacji to małe projekty hobbystyczne lub zastrzeżone produkty z ukrytym kodem źródłowym. Ponieważ będziesz używać tej aplikacji do wprowadzania zmian w podstawowych aspektach swojego systemu, potrzebujesz czegoś bardziej godnego zaufania.
Klawisze Ostre to bezpłatne i otwarte oprogramowanie do wyłączania lub zmiana mapowania klawiszy klawiatury. Potraktuj to jako wersję AutoHotkey z graficznym interfejsem użytkownika. Jego jedyną wadą jest to, że bezpośrednio modyfikuje rejestr systemu Windows, wprowadzając trwałe zmiany. Dlatego przed użyciem warto wykonać kopię zapasową rejestru.

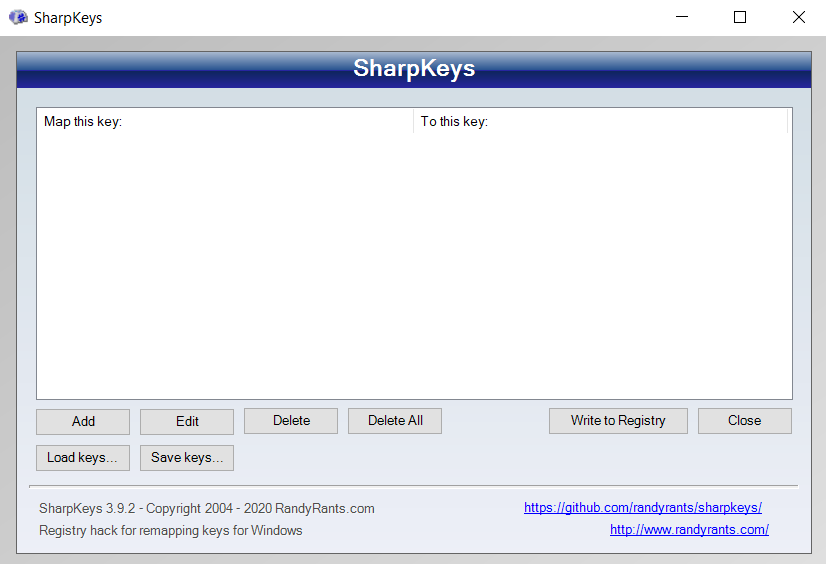
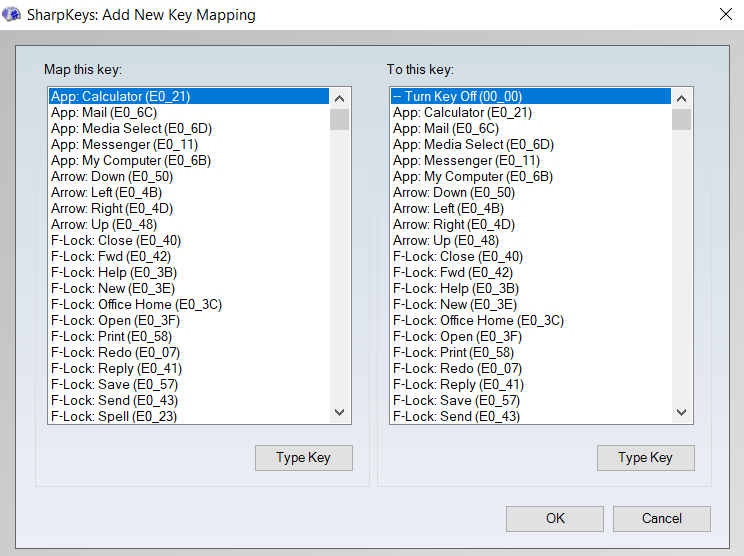
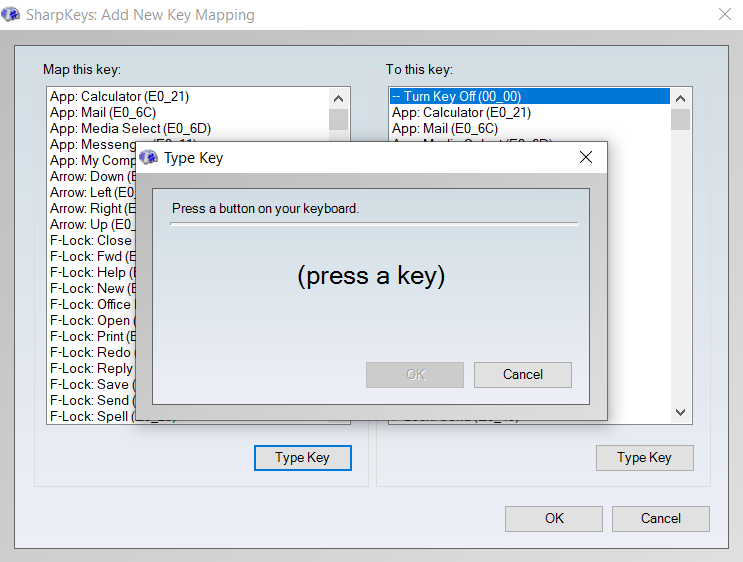


Podobnie jak w przypadku ręcznej edycji rejestru, musisz ponownie uruchomić komputer, aby zastosować zmianę. Jeśli w dowolnym momencie w przyszłości zechcesz cofnąć ten proces, po prostu ponownie otwórz SharpKeys i Usuńponowne mapowanie. Jeszcze raz wybierz Zapisz do rejestrui uruchom ponownie, aby zobaczyć, jak zadziała.
Wyłączanie klucza Windows
Podczas gdy każda z opisanych powyżej metod uzyska zadanie wykonane, AHK to najlepszy sposób na wyłączenie klawisza Windows. Dzieje się tak, ponieważ AHK jest jednym z niewielu narzędzi innych firm, które nie modyfikują rejestru i można je łatwo włączać i wyłączać.
Edytor zasad grupy jest nieco trudniejszy w nawigacji i nie pracować na wszystkich wersjach systemu Windows. AHK działa wszędzie, a ponadto zapewnia znacznie większą elastyczność niż tylko wyłączenie klawisza Windows. Możesz użyć AHK, aby zmienić działanie klawisza Windows, a nawet przypisać do niego własne skróty klawiszowe.
Jeśli więc chcesz wyłączyć (lub zmienić przypisanie) dowolnego klawisza na klawiaturze, najlepszym rozwiązaniem jest AutoHotkey.