Istnieje kilka powodów, dla których możesz chcieć ponownie przypisać klucze w systemie Windows 10 - układ może wydawać się nieprawidłowy lub klucze mogą zostać uszkodzone. Niestety system Windows nie zezwala na bezpośrednie mapowanie kluczy. Możesz zmapować je, zmieniając rejestr samodzielnie, czego nie zalecamy, lub korzystając z oprogramowania innych firm.
Jednym z najłatwiejszych programów do mapowania klawiszy w systemie Windows jest SharpKeys. To bezpłatne oprogramowanie typu open source umożliwia mapowanie jednego lub wielu klawiszy na inny, chociaż obsługuje tylko klawisze klawiatury, ponieważ klawisze myszy i tabliczki dotykowej nie są obsługiwane. Oto jak ponownie przypisać klucze w systemie Windows 10 za pomocą SharpKeys.

Instalowanie SharpKeys w systemie Windows 10
Plik instalatora Windows dla SharpKeys jest dostępny na repozytorium GitHub firmy SharpKeys, podobnie jak przenośna wersja, którą można pobrać na dyski flash, aby zabrać ze sobą instalację SharpKeys. SharpKeys jest oprogramowaniem typu open source, więc możesz pobrać kod źródłowy i samodzielnie go skompilować, jeśli takie są twoje preferencje.
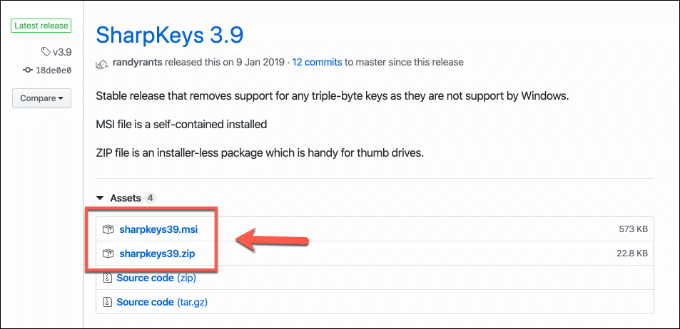
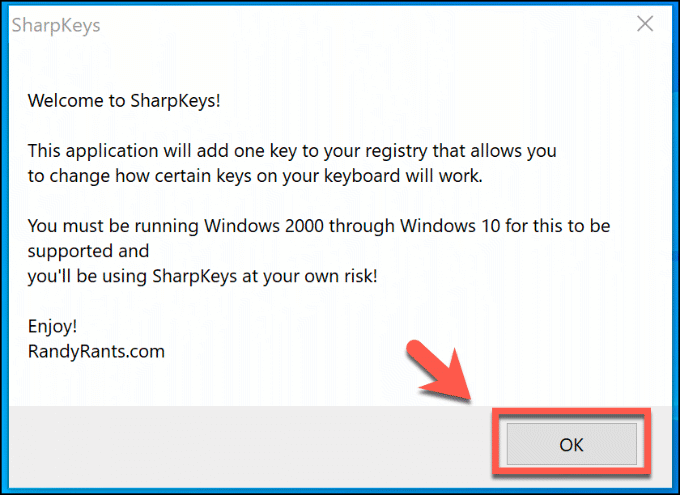
Główne okno SharpKeys otworzy się po zaakceptowaniu ostrzeżenia.
Ponowne mapowanie klawiszy w systemie Windows 10 za pomocą klawiszy SharpKeys
Po zainstalowaniu programu SharpKeys można go użyć do rozpoczęcia mapowania klawiszy klawiatury. Zanim zaczniesz, sprawdź jednak, czy ustawienia regionalne klawiatury są ustawione poprawnie dla Twojej lokalizacji. Może to rozwiązać problemy, na przykład po zamianie przy znakach i cytatach na klawiaturze.
Możesz to sprawdzić, klikając prawym przyciskiem myszy menu Start systemu Windows i klikając Ustawienia.stąd kliknij Czas i język>Języki sprawdź ustawienia regionalne wymienione w sekcji Preferowane języki.
In_content_1 all: [300x250] / dfp: [640x360]->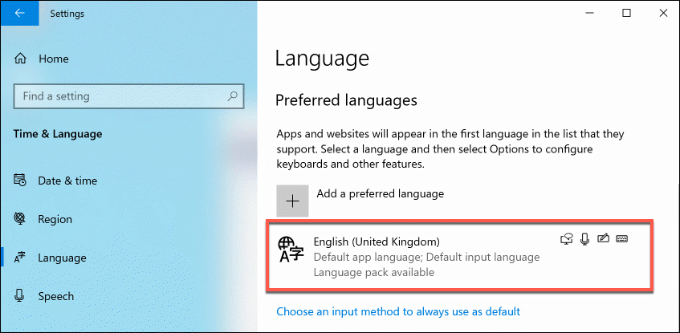
Jeśli twoje ustawienia regionalne są prawidłowe i nadal musisz mapować inne klucze, możesz zacząć korzystać z oprogramowania SharpKeys.
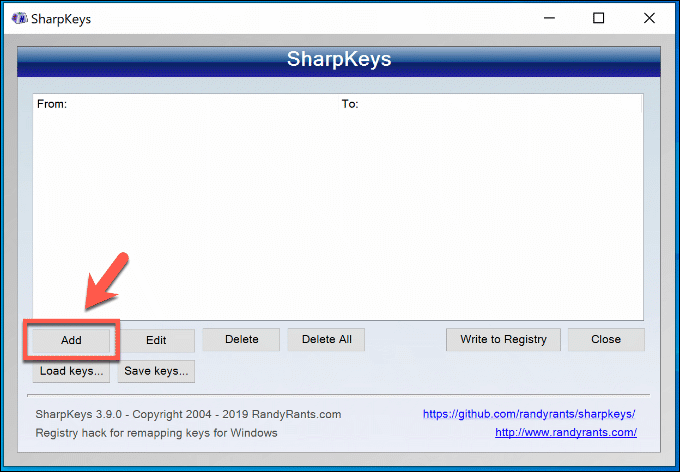
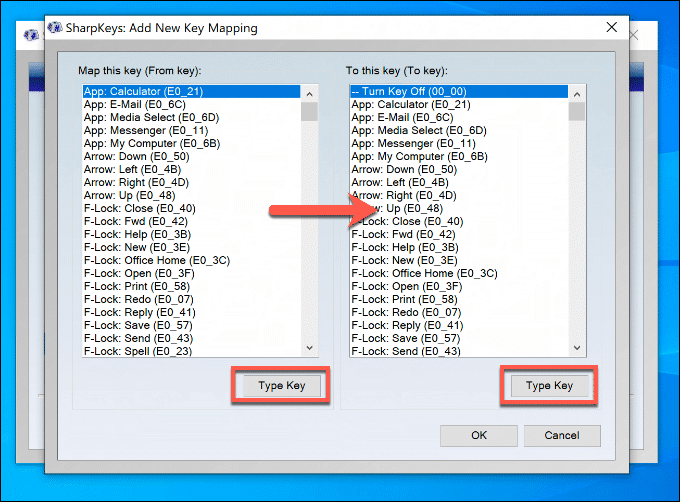
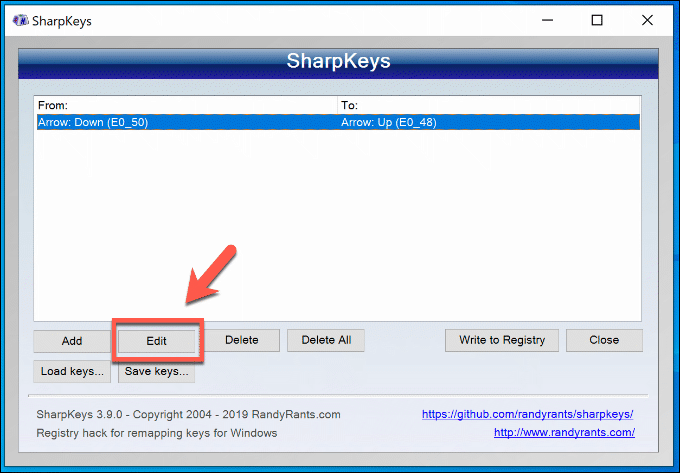
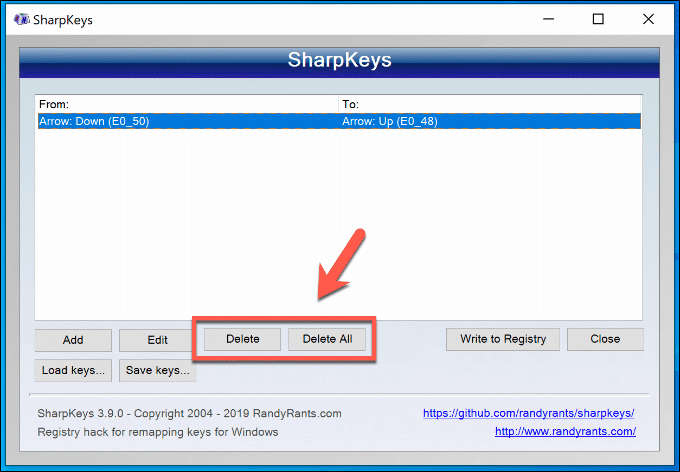
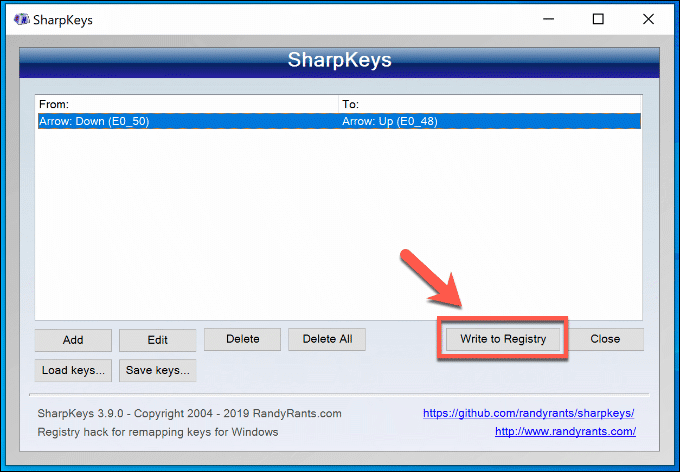
Eksportowanie konfiguracji SharpKeys na inne komputery
Możesz wyeksportować ustawienia SharpKey na inne komputery z systemem Windows 10, jeśli chcesz używać mapowanych kluczy na wielu urządzeniach. Możesz to zrobić przed zresetuj i zainstaluj ponownie system Windows na komputerze za pomocą SharpKeys.
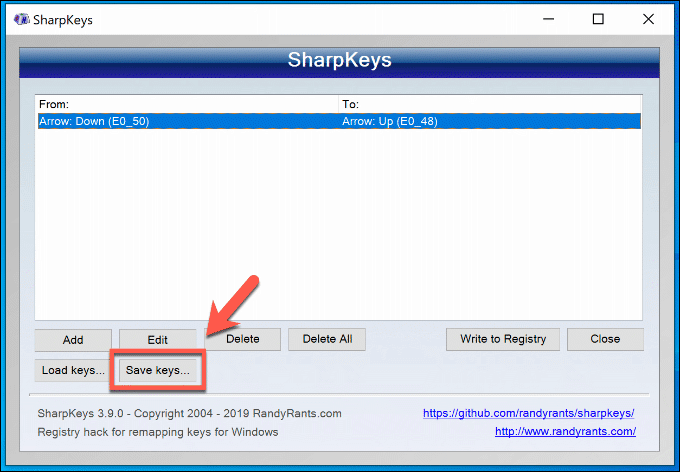
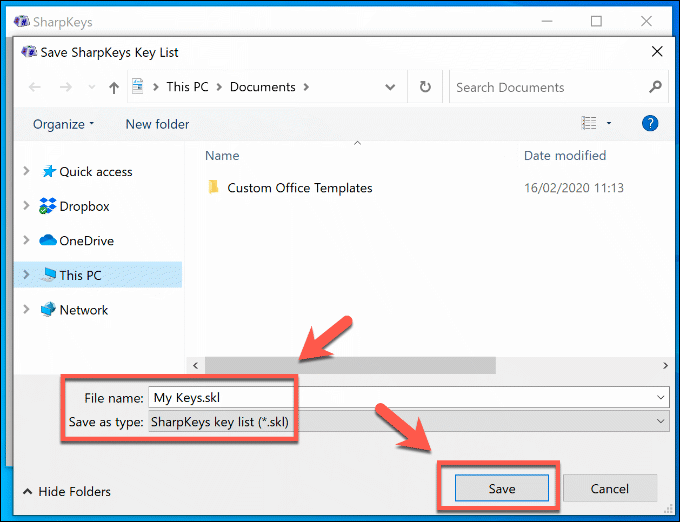
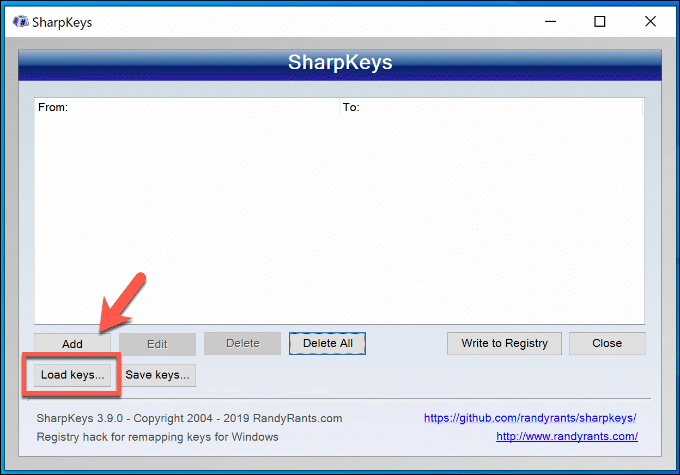
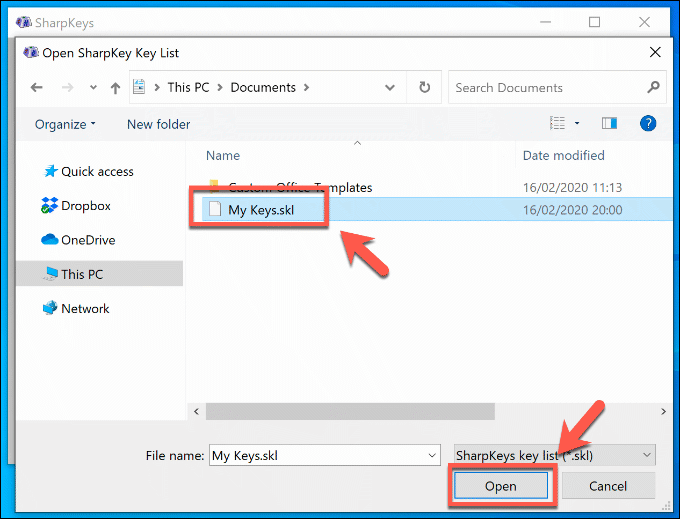
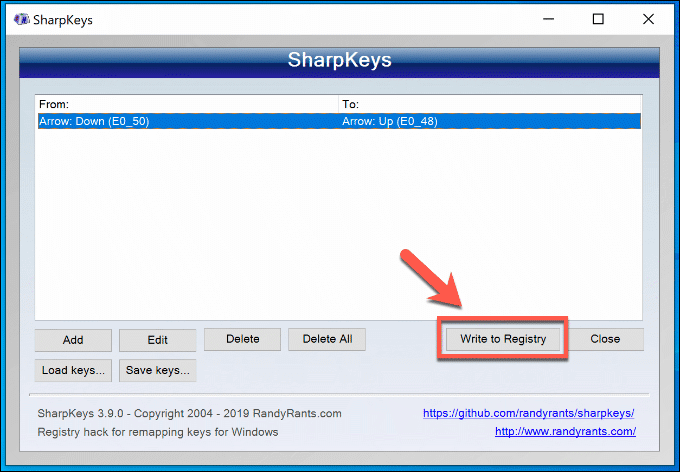
Korzystanie z klawiatury w systemie Windows 10
Jeśli ponownie mapujesz klawisze w systemie Windows 10, możesz ominąć złamane klawisze lub zły układ, ale to nie jedyny sposób na bardziej efektywne korzystanie z klawiatury. Jedną z metod jest wypróbowanie za pomocą skrótów klawiaturowych, zmniejszając zależność od myszy komputerowej lub gładzika.
Zależy to oczywiście od tego, czy masz w pełni działającą klawiaturę. Ponowne mapowanie klawiszy jest jedną z opcji, ale być może będziesz musiał spojrzeć na bardziej drastyczne sposoby naprawić uszkodzoną przez wodę klawiaturę, jeśli rozlałeś drinka na wiele kluczy. Jeśli masz własne porady dotyczące naprawy klawiatury, które chcesz udostępnić, zostaw je w komentarzach poniżej.