Pasek gier Xbox to świetna funkcja systemu Windows 11, która umożliwia graczom szybki dostęp do funkcji związanych z grami z poziomu komputera. Możesz używać jego widżetów do nagrywania klipów z gier, robienia zrzutów ekranu, rozmawiaj ze znajomymi-graczami i monitorowania wydajności.
Chociaż przydatny, Xbox Game Bar może spowolnić Twój komputer. Jeśli zauważysz, że wydajność Twojego komputera jest obniżona lub w ogóle nie korzystasz z tej funkcji, powinieneś rozważyć jej wyłączenie lub odinstalowanie. W tym poście na blogu omówimy, jak wyłączyć lub odinstalować program Xbox Game Bar bez wpływu na inne programy na komputerze i uzyskać większą kontrolę nad komputerem.
Co to jest pasek gier Xbox?
Pasek gier Xbox to konfigurowalna nakładka do gier z kilkoma funkcjami. Nie musisz opuszczać gry w rozpocznij nagrywanie rozgrywki ani rozpoczynać transmisji na żywo. Pozwoli ci nawet odtwarzać Spotify w grze i cieszyć się dobrą muzyką podczas długich sesji grania.
Jednak wielu użytkowników woli korzystać z alternatyw lub oddzielnych narzędzi do przesyłania strumieniowego, nagrywania lub czatowania. To powiedziawszy, Xbox Game Bar nie jest łatwy do odinstalowania i nawet jeśli go wyłączysz, będzie on nadal działał w tle. Może to powodować problemy i awarie komputera.
Dlaczego nie możesz odinstalować aplikacji Xbox Game Bar?
Xbox Game Bar to aplikacja wbudowana w system Windows. Dlatego jeśli spróbujesz go odinstalować za pomocą opcji Dodaj lub usuń programy, zauważysz, że przycisk odinstalowywania jest wyszarzony. Jako aplikacji systemowej nie można jej szybko usunąć.
Na szczęście możesz wyłączyć pasek gier Xbox, a nawet uniemożliwić mu działanie w tle. Możesz go także odinstalować, ale zajmie to więcej czasu i wysiłku niż zwykłe kliknięcie.
Odinstaluj pasek gier Xbox za pomocą programu PowerShell
PowerShell to najlepsza opcja całkowitego usunięcia aplikacji Xbox Game Bar z komputera z systemem Windows. Ale zanim zaczniesz z nim odinstalowywać Game Bar, utwórz punkt przywracania systemu na wypadek, gdyby coś poszło nie tak.
Następnie wykonaj poniższe kroki, aby odinstalować pasek gier Xbox za pomocą programu PowerShell:
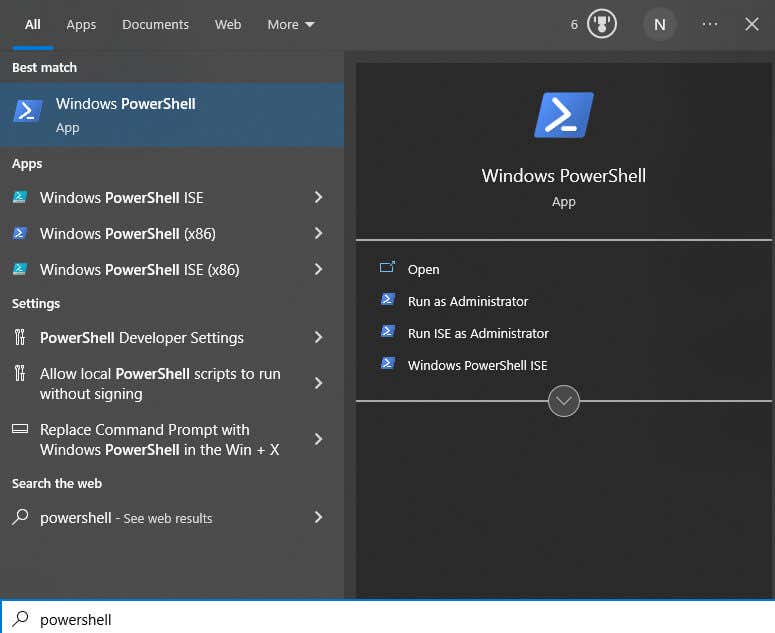
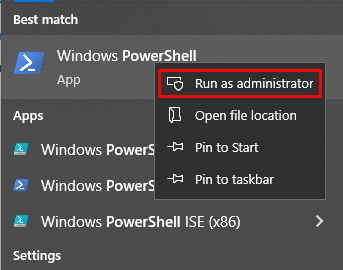
dism /Online /Get-ProvisionedAppxPackages | Select-String NazwaPakietu | Wybierz-String xbox i naciśnij Enter.

Korzystanie z polecenia DISM
Oto sposób korzystania z metody DISM. Po prostu wpisz następujące polecenia, naciskając Enter po każdym z nich:
Dism /Online /Get-ProvisionedAppxPackages | „
Select-String NazwaPakietu | „
Wybierz ciąg xbox | „
ForEach-Object {$_.Line.Split(‘:’)[1].Trim()} | „
ForEach-Object { dism /Online /Remove-ProvisionedApxPackage /NazwaPakietu:$_
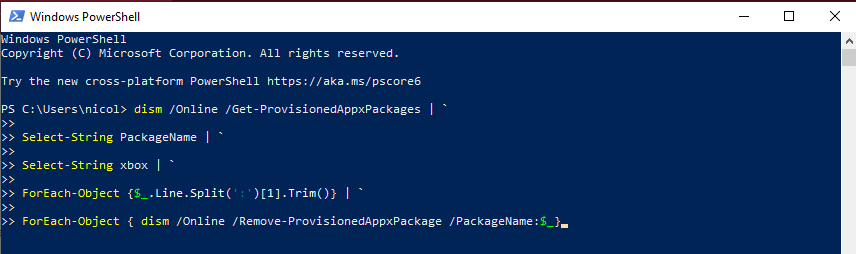
Korzystanie z polecenia cmdlet
Oto jak używać opcji cmdlet:
Get-ProvisionedAppxPackage — online | „
Where-Object { $_.PackageName -match „xbox”} | „
ForEach-Object { Remove-ProvisionedAppexPackage -Online -PackageName$_.PackageName
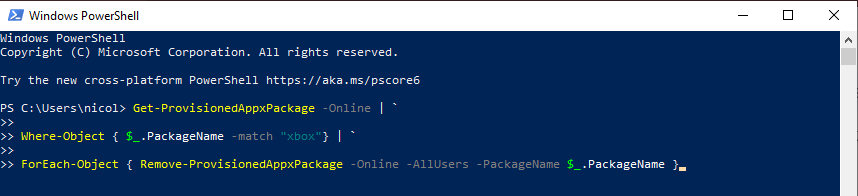
Jeśli chcesz usunąć pasek gier Xbox dla wszystkich użytkowników, użyj zamiast tego następujących poleceń:
Get-ProvisionedAppxPackage — online | „
Where-Object { $_.PackageName -match „xbox”} | „
ForEach-Object { Remove-ProvisionedAppexPackage -Online -AllUsers -PackageName$_.PackageName
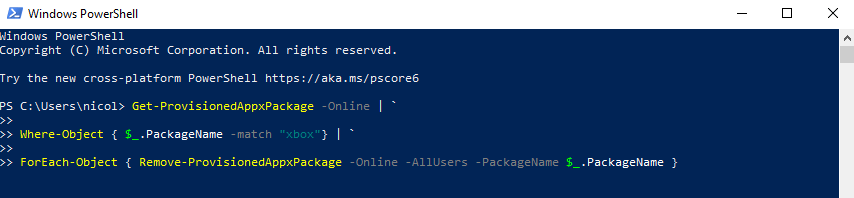
Aby sprawdzić, czy pakiety Xbox zostały pomyślnie usunięte, wpisz w wierszu poleceń: dism /Online /Get-ProvisionedAppxPackages | Select-String NazwaPakietu | Wybierz ciąg xbox
Jeśli program PowerShell nie wyświetla żadnych wyników, oznacza to, że pomyślnie usunąłeś pasek gier Xbox z urządzenia z systemem Windows 11 lub 10.
Odinstaluj pasek gier Xbox za pomocą programów innych firm
Jeśli program PowerShell jest zbyt skomplikowany i nie chcesz się z nim bawić, możesz użyć aplikacji dezinstalacyjnych, aby usunąć aplikację Xbox Game Bar z komputera. Te aplikacje służą do usuwania aplikacji powiązanych z systemem, których system Windows nie pozwala na odinstalowanie. Na rynku jest mnóstwo takich aplikacji i wszystkie działają podobnie.
Będziesz musiał:.
Jeśli nie chcesz trwale usuwać aplikacji Xbox Game Bar ze swojego urządzenia, nie musisz tego robić. W takim przypadku czytaj dalej, aby dowiedzieć się, jak poprawnie to wyłączyć.
Wyłącz pasek gier Xbox za pomocą Edytora rejestru
Jeśli PowerShell jest zbyt skomplikowany i nie chcesz się z nim bawić, możesz go zamiast tego wyłączyć.
Możesz użyć Edytora rejestru, aby usunąć pasek gier Xbox. Pamiętaj, że tą metodą nie odinstalujesz paska gier Xbox; tylko to wyłączysz. Oto, co musisz zrobić:
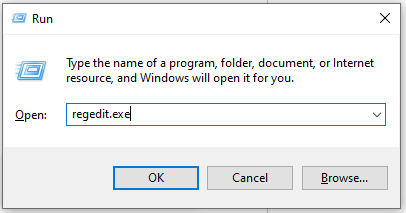
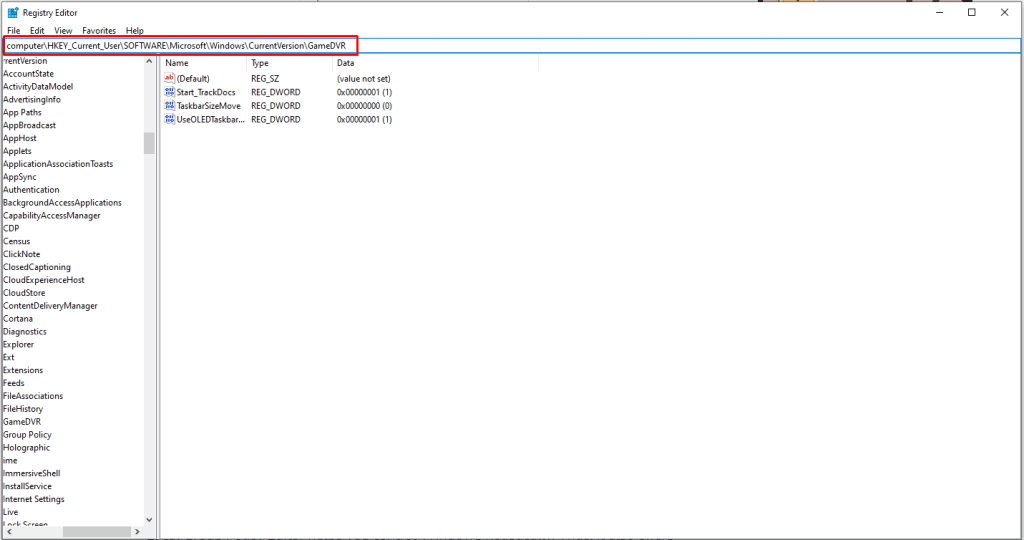
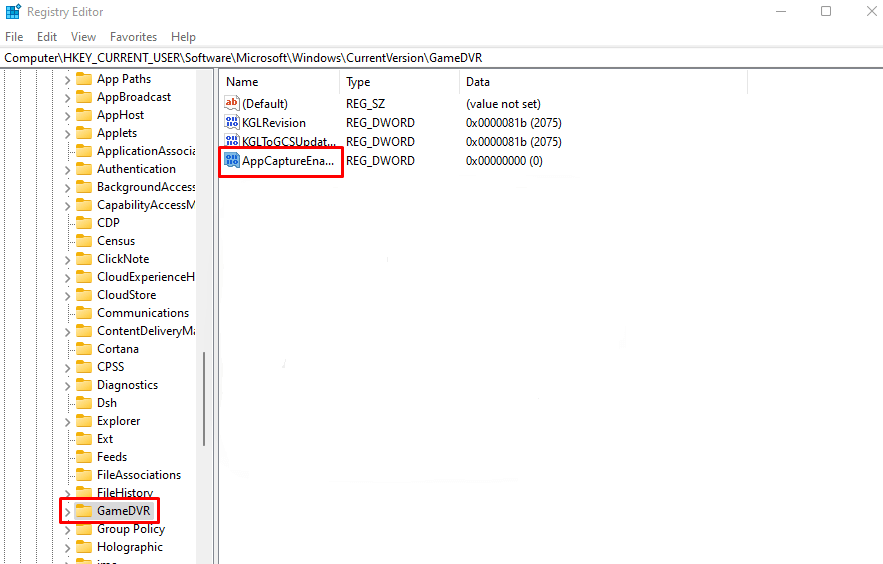
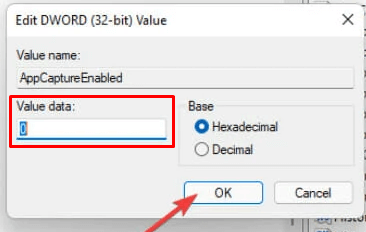
Aby zastosować te zmiany, będziesz musiał ponownie uruchomić komputer. I to wszystko. Pomyślnie wyłączyłeś Xbox Game Bar na swoim komputerze. Ta metoda działa zarówno w systemie Windows 11, jak i Windows 10.
Jak wyłączyć pasek gier Xbox w systemie Windows 10
Wyłączenie paska gier Xbox w systemie Windows 10 nie wystarczy. Będzie działać w tle i wpływać na wydajność komputera. Będziesz musiał wyłączyć zarówno pasek Xbox, jak i jego dostęp w tle. Oto jak:
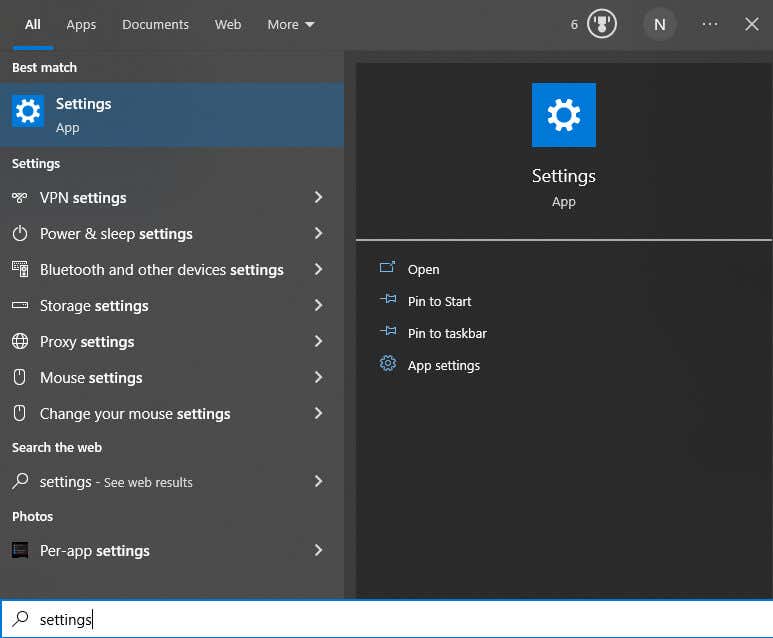
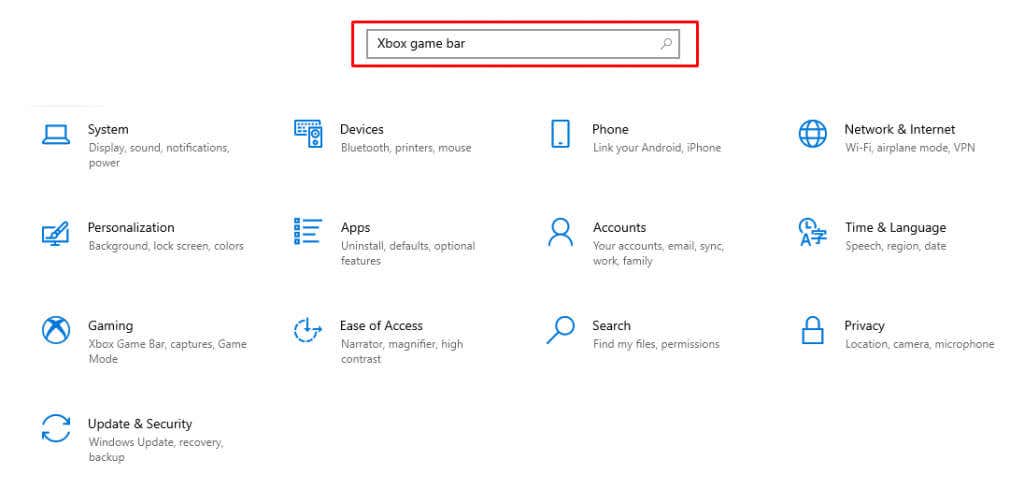
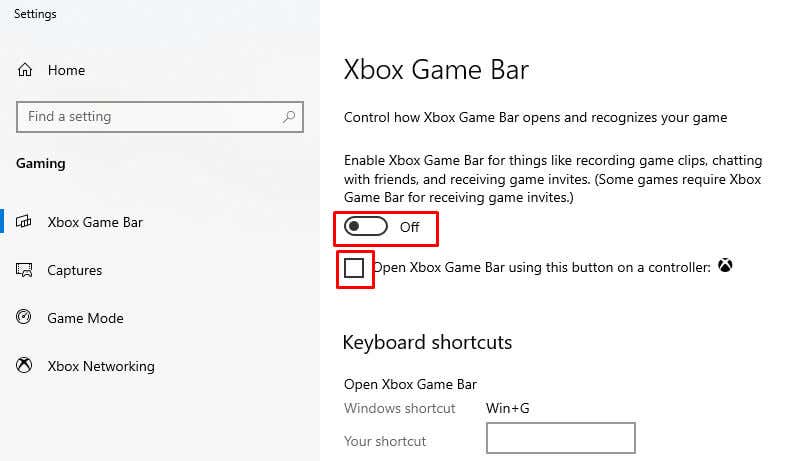
Teraz możesz mieć pewność, że Game Bar nie będzie utrudniał Twojej pracy.
Jak wyłączyć pasek gier Xbox w systemie Windows 11
Wyłączenie aplikacji Xbox Game Bar na urządzeniach z systemem Windows 11 jest dość proste, ale istnieją pewne różnice w stosunku do systemu Windows 10. Jeśli więc jesteś użytkownikiem systemu Windows 11, wykonaj następujące kroki:
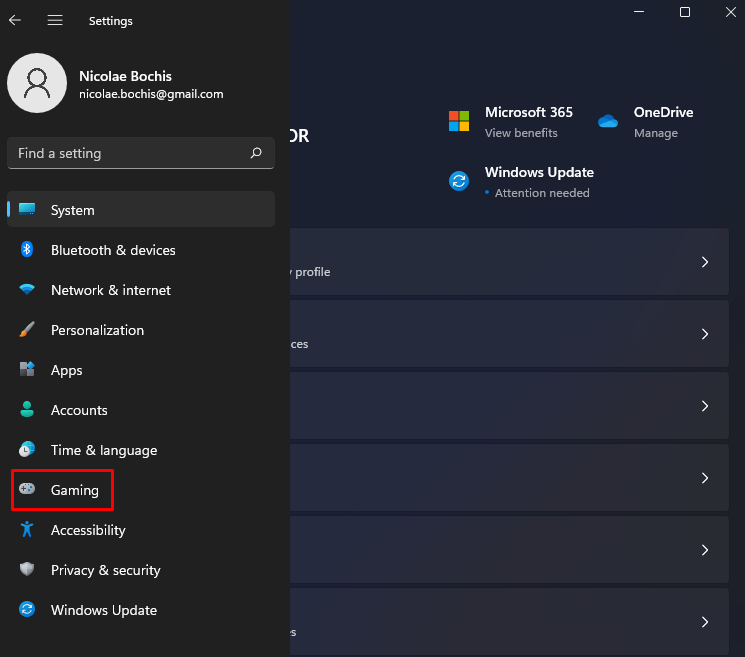
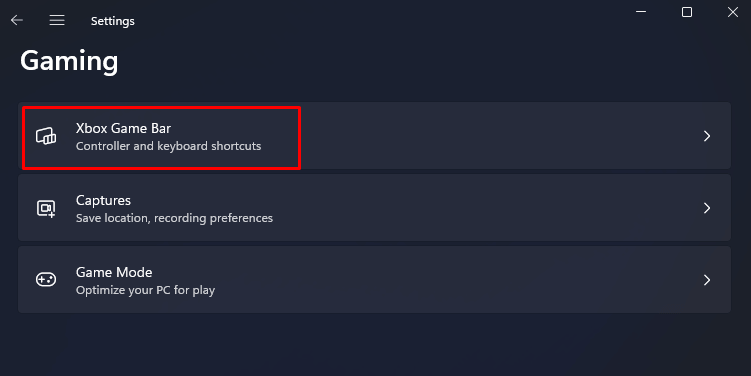
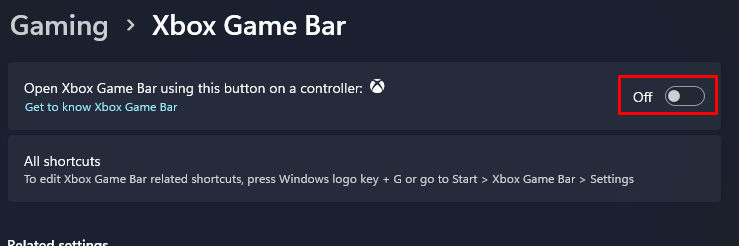
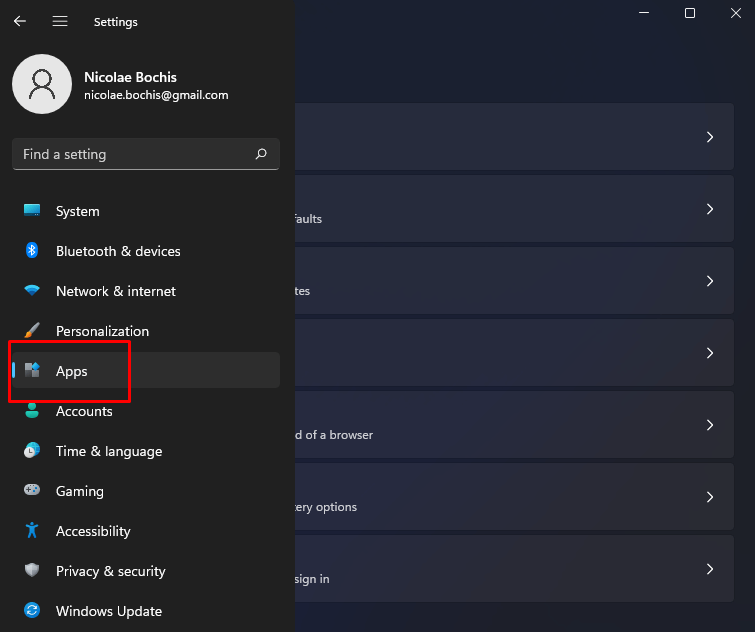
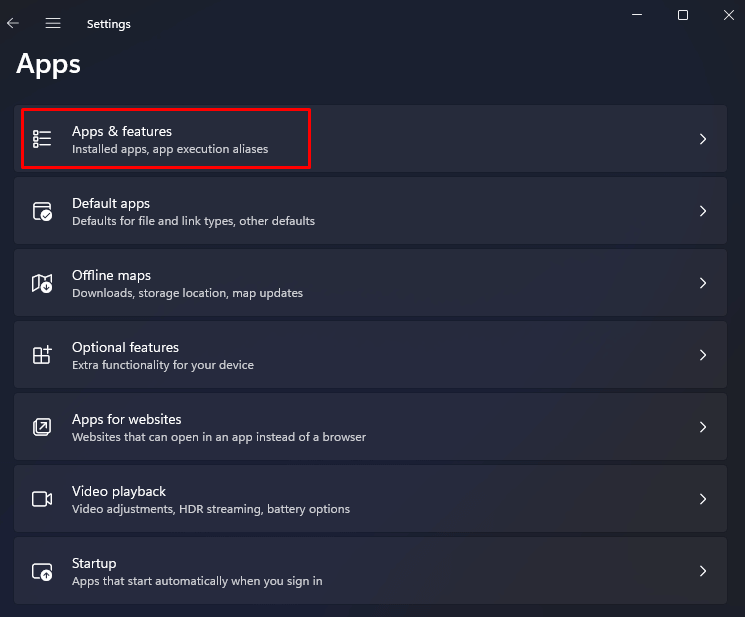
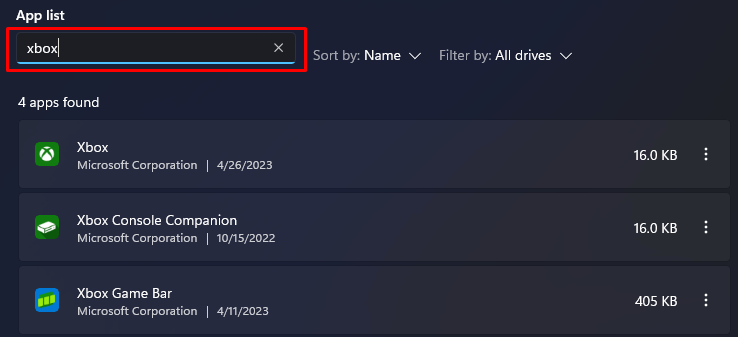
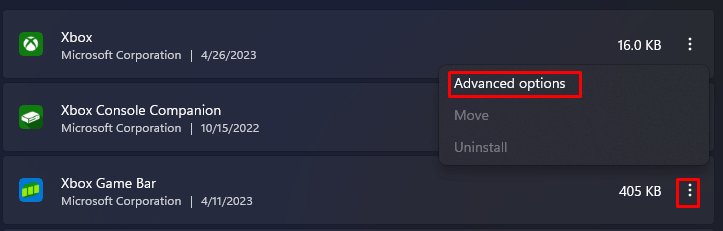
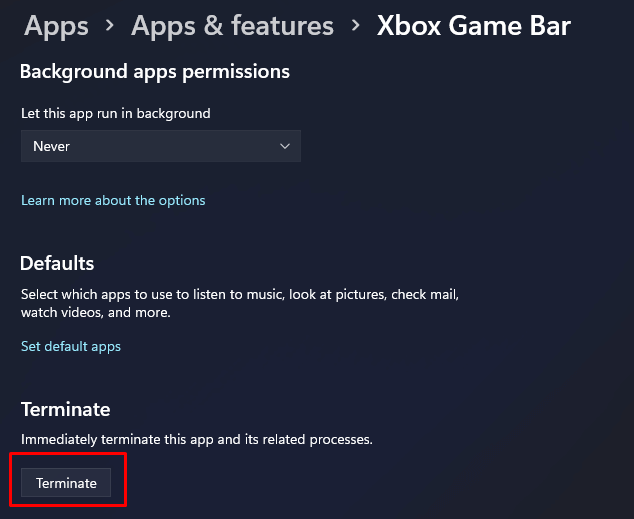
Gratulacje! Pomyślnie wyłączyłeś aplikację Xbox Game Bar na komputerze z systemem Windows 11.
Podsumowując, wyłączenie lub odinstalowanie aplikacji Xbox w systemie Windows 11 jest łatwe. Pamiętaj, aby utworzyć punkt przywracania przed odinstalowaniem paska gry. Poza tym nie musisz się o nic martwić.
.