Ciągłe problemy z awariami komputera z systemem Windows 11 mogą być niezwykle frustrujące! Chcesz po prostu wykonywać swoją pracę bez przerwy, ale zamiast tego masz do czynienia z komputerem, który ciągle się zawiesza, uruchamia ponownie lub wyświetla ten straszny niebieski ekran.
Przeprowadzimy Cię przez procedurę rozwiązywania problemu, jeśli system Windows 11 ciągle się zawiesza, oraz podpowiemy, jak rozwiązać ten problem. Oczywiście te wskazówki dotyczą także systemu Windows 10!
Czy problemem jest system Windows 11?
Przed rozpoczęciem rozwiązywania problemów poświęć trochę czasu, aby dowiedzieć się, czy to Twój system operacyjny Windows 11 jest prawdziwym winowajcą problemu z awarią. Zwróć szczególną uwagę na każdą awarię. Czy istnieją konkretne aplikacje lub zadania, które powodują awarię systemu? Zwróć także uwagę na wzorce lub korelacje, które mogą pomóc w zidentyfikowaniu pierwotnej przyczyny.
Jeśli awarie dotyczą wyłącznie konkretnej aplikacji, być może masz do czynienia z problemem związanym z oprogramowaniem, a nie z systemem operacyjnym. W takim przypadku pierwszą czynnością powinno być odinstalowanie problematycznej aplikacji. Aby to zrobić, użyj przycisku Start, wyszukaj i wybierz opcję Dodaj lub usuń programy, zlokalizuj daną aplikację i wybierz opcję Odinstalujz jej menu z trzema kropkami.
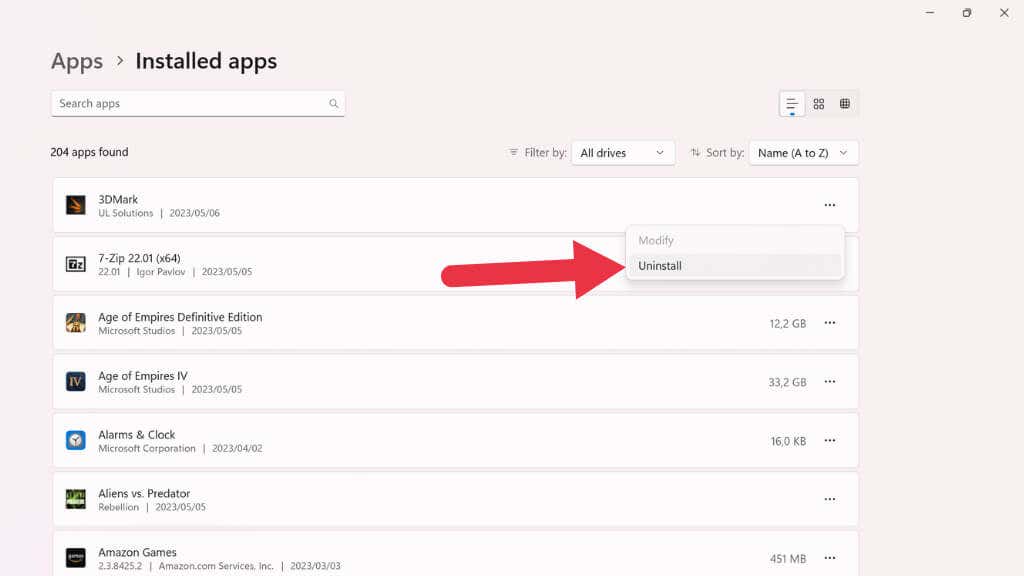
Po zakończeniu procesu dezinstalacji sprawdź, czy komputer ponownie się zawiesza. Jeśli nie, zainstaluj ponownie aplikację ze sklepu Microsoft Store, innego sklepu (np. Steam) lub witryny dostawcy oprogramowania, a następnie poczekaj, aż problem z awarią powróci.
Podczas sprawdzania możliwości powodowania awarii przez system Windows 11 nie można pomijać sprzętu i urządzeń peryferyjnych jako winowajców. Na przykład wadliwe urządzenie USB lub niezgodna karta graficzna mogą prowadzić do niestabilności systemu. Odłącz wszystkie niepotrzebne urządzenia peryferyjne, aby sprawdzić, czy problem nadal występuje. Jeśli awarie ustaną, podłącz ponownie urządzenia indywidualnie, aby zidentyfikować problematyczny sprzęt. Po zidentyfikowaniu rozważ aktualizację sterownika urządzenia lub wymianę sprzętu, jeśli jest on niezgodny lub uszkodzony.

Wskazówka:Stary dysk twardy lub dysk SSD jest częstą przyczyną awarii. Dlatego korzystanie z narzędzi do analizy stanu dysku powinno być częścią twojego dochodzenia..
Złośliwe oprogramowanie i inne zagrożenia bezpieczeństwa mogą również powodować awarie systemu. Aby wykluczyć taką możliwość, uruchom dokładne skanowanie antywirusowe za pomocą programu Windows Defender lub zaufanego rozwiązania antywirusowego innej firmy. Aby wykonać pełne skanowanie za pomocą programu Windows Defender, otwórz aplikację Zabezpieczenia systemu Windows, kliknij opcję Ochrona przed wirusami i zagrożeniami, a następnie w obszarze Opcje skanowaniawybierz Opcje skanowania. span>Pełne skanowanie.
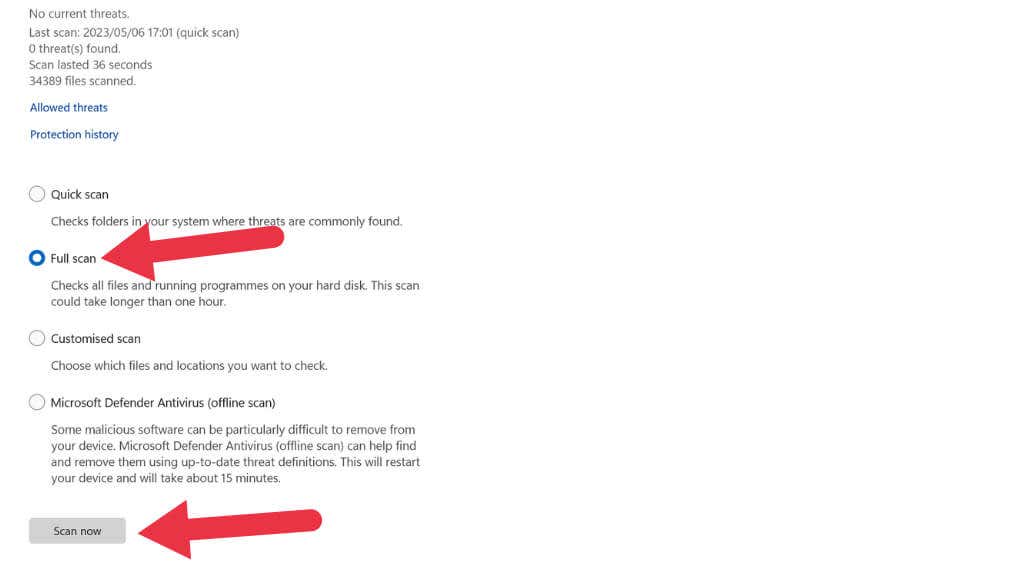
W przypadku wykrycia złośliwego oprogramowania postępuj zgodnie z instrukcjami wyświetlanymi na ekranie, aby poddać kwarantannie lub usunąć zagrożenie.
Uruchom ponownie system Windows
Czasami najłatwiejszym i najskuteczniejszym sposobem naprawienia awarii systemu Windows 11 jest po prostu ponowne uruchomienie systemu. Choć może się to wydawać zbyt proste, szybkie ponowne uruchomienie często może rozwiązać tymczasowe usterki lub konflikty prowadzące do niestabilności systemu.
Oczywiście, jeśli rodzaj awarii, której doświadczasz, i tak wymusza ponowne uruchomienie (np. BSOD-a ), a nie tylko komponenty lub aplikacje w systemie Windows 11, musisz przejść dalej do bardziej zaawansowanych kroków rozwiązywania problemów.
Poprawianie ustawień BIOS-u
BIOS (lub UEFI w większości nowoczesnych komputerów, jeśli mówimy o kwestiach technicznych) odpowiada za podstawową komunikację między systemem operacyjnym a sprzętem komputerowym. Niewłaściwe ustawienia w systemie BIOS mogą prowadzić do niestabilności, niezgodności, a czasami awarii. Dlatego najlepiej rozejrzeć się po BIOS-ie, aby upewnić się, że wszystko jest w porządku:
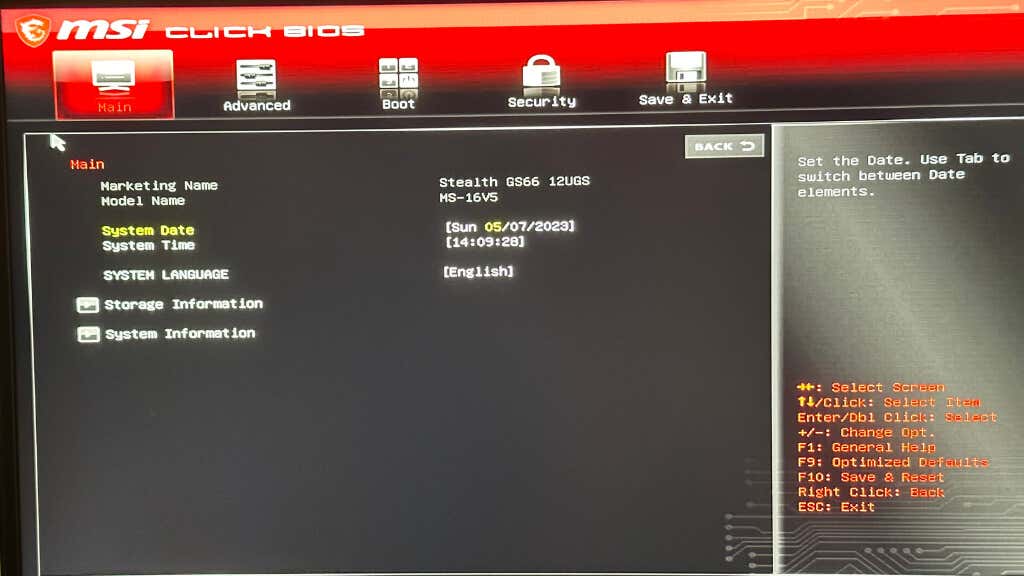
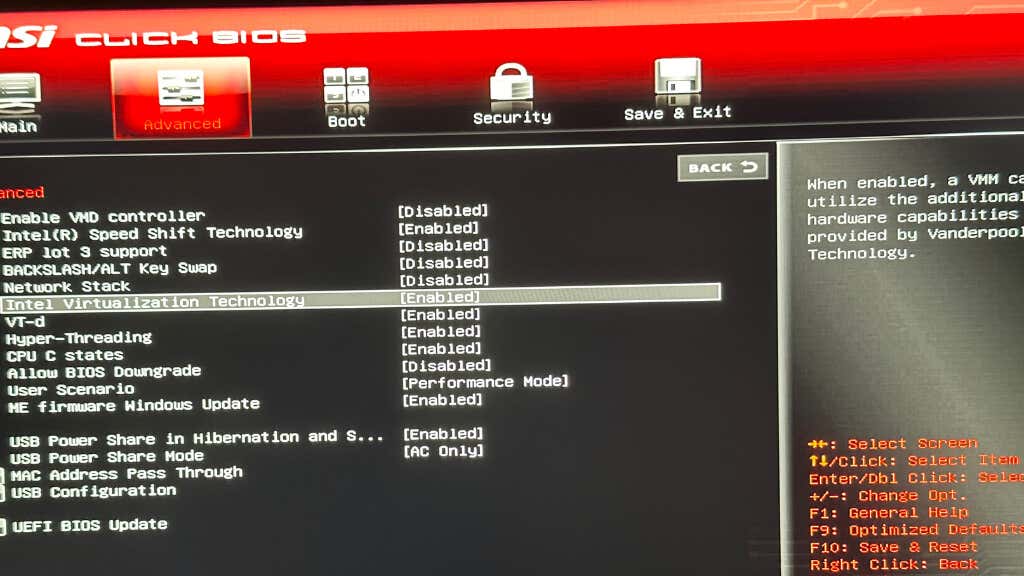
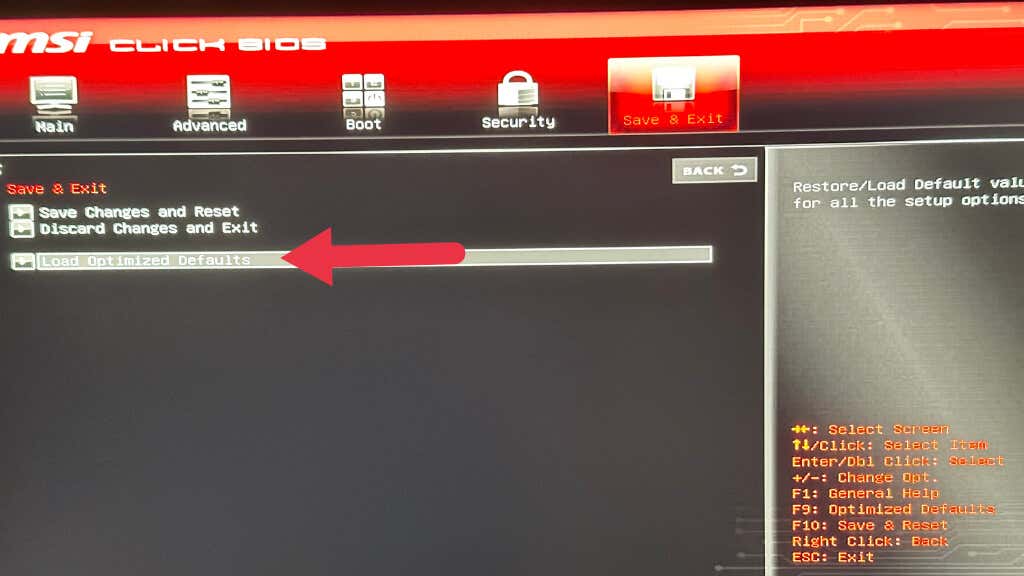
Nie majstruj przy ustawieniach, których nie rozumiesz. Zmiana ustawień na „automatyczne” lub w przypadku braku ustawienia „domyślne” to najbezpieczniejszy sposób postępowania, jeśli chcesz uzyskać maksymalną stabilność. Jeśli nie chcesz przeczesywać niezliczonych menu ustawień BIOS-u, zawsze możesz skorzystać z opcji „uruchom ponownie i przywróć ustawienia domyślne” lub podobnie sformułowanej opcji w menu wyjścia BIOS.
Znaczenie aktualizacji systemu Windows 11
Sprawdzanie dostępności aktualizacji to jeden z pierwszych kroków w naprawie zawieszającego się komputera z systemem Windows 11. Firma Microsoft regularnie publikuje aktualizacje poprawiające wydajność i łatające luki w zabezpieczeniach. Aby sprawdzić dostępność aktualizacji, kliknij prawym przyciskiem myszy przycisk Start, wybierz Ustawienia, następnie Windows Updatei na koniecSprawdź dostępność aktualizacji.
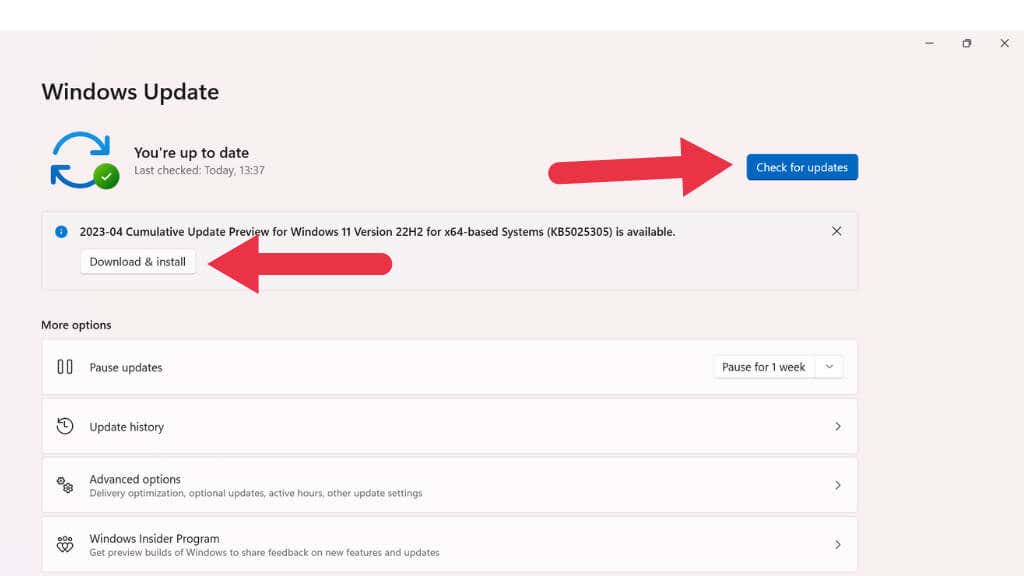
Jeśli aktualizacje są dostępne, zainstaluj je i uruchom ponownie komputer.
Nieaktualne sterowniki mogą powodować awarie
Nieaktualne sterowniki urządzeń mogą być główną przyczyną awarii. Aby zaktualizować sterowniki, otwórz „Menedżera urządzeń”, klikając prawym przyciskiem myszy przycisk Start i wybierając go z listy. Następnie rozwiń kategorie, kliknij prawym przyciskiem myszy każde urządzenie i wybierz „Aktualizuj sterownik”. Możesz też odwiedzić witrynę producenta swoich komponentów sprzętowych i pobrać najnowsze sterowniki.
Identyfikowanie i rozwiązywanie niekompatybilnych programów
Konflikty oprogramowania mogą prowadzić do awarii i zawieszania się. Aby sprawdzić, czy to jest przyczyną problemu, wykonaj czysty rozruch, aby uruchomić system Windows z uruchomionymi tylko niezbędnymi usługami Microsoft..
Naciśnij Ctrl + Shift + Esc, aby otworzyć Menedżera zadań.
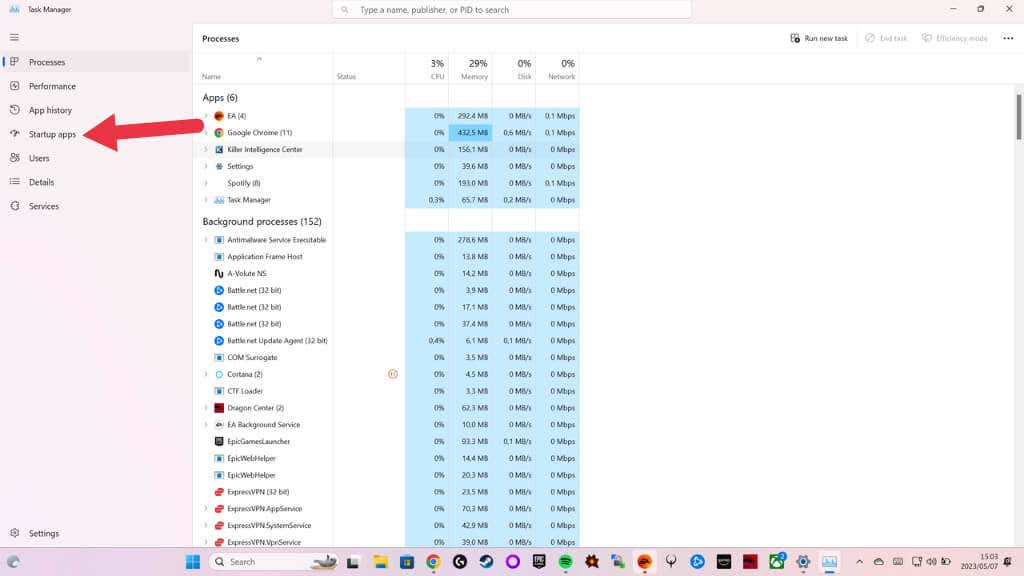
Przejdź do karty Uruchamianiei wyłącz wszystkie usługi firm innych niż Microsoft, klikając aplikację prawym przyciskiem myszy i wybierając Wyłącz.
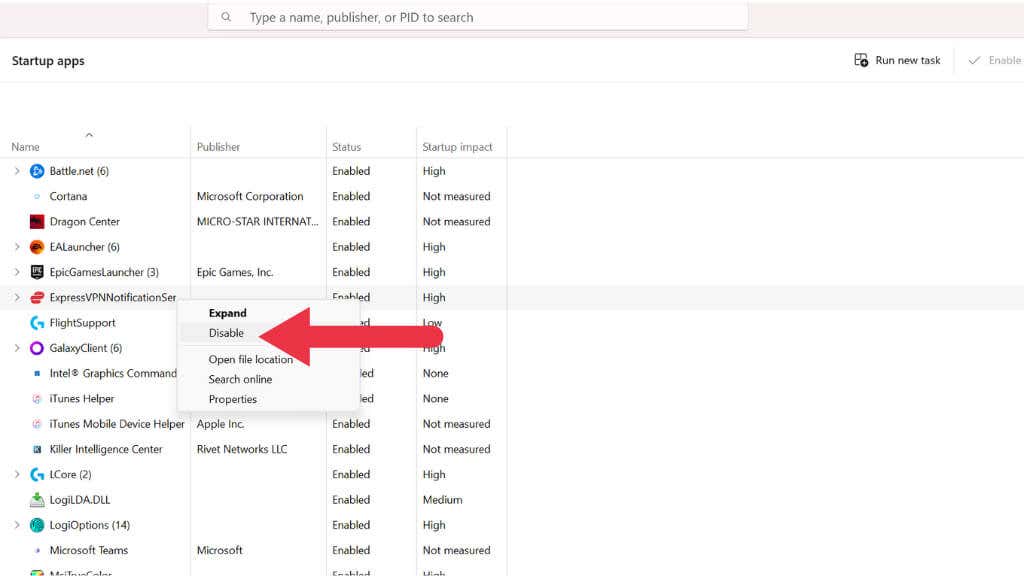
Uruchom ponownie komputer i sprawdź, czy problem nadal występuje. Jeśli awarie ustaną, włączaj indywidualnie wyłączone usługi, aż zidentyfikujesz problematyczne oprogramowanie. Odinstaluj lub zaktualizuj program powodujący konflikt, aby rozwiązać problem.
Kwestie pamięci: testowanie i rozwiązywanie problemów z pamięcią RAM

Wadliwa lub niezgodna pamięć RAM może powodować awarie systemu. Aby to zdiagnozować, uruchom wbudowane narzędzie diagnostyczne pamięci systemu Windows. Wpisz „Diagnostyka pamięci systemu Windows” w pasku wyszukiwania menu Start i wybierz Uruchom ponownie teraz i sprawdź problemy. Twój komputer uruchomi się ponownie i przeprowadzi test pamięci. W przypadku wykrycia problemów rozważ wymianę lub modernizację pamięci RAM. Ponadto, jeśli pamięć RAM została podkręcona lub zmodyfikowano jej ustawienia domyślne, pamiętaj o cofnięciu tych zmian przed uruchomieniem testu pamięci.
Przegrzanie: zapewnienie chłodzenia komputera

Przegrzanie może spowodować awarię systemu. Upewnij się, że wentylatory i układ chłodzenia komputera działają prawidłowo i usuń nagromadzony kurz. Sprawdź temperatury procesora i karty graficznej za pomocą narzędzia do monitorowania, a jeśli stale utrzymują się na wysokim poziomie, rozważ modernizację rozwiązania chłodzącego. Czasami możesz mieć uszkodzoną chłodnicę lub pasta termiczna pomiędzy chłodnicą a procesorem lub kartą graficzną nie działa już prawidłowo i należy ją wymienić.
Przywracanie stanu stabilnego
Jeśli awarie zaczęły się po niedawnej zmianie, wypróbuj Przywracanie systemu, aby przywrócić komputer do poprzedniego, stabilnego stanu. Wpisz Przywracanie systemuw pasku wyszukiwania w menu Start, postępuj zgodnie z instrukcjami i wybierz punkt przywracania sprzed wystąpienia problemów.
Jeśli to nie zadziała, rozważ zresetowanie komputera, przechodząc do Ustawienia>System>Odzyskiwaniei wybierając Zresetuj to Komputer.
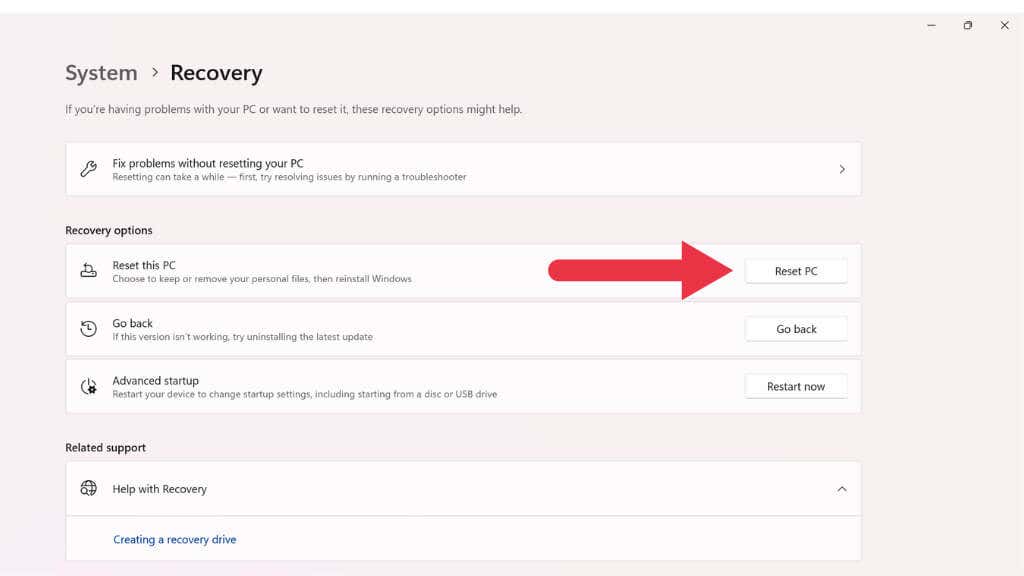
Uwaga:Opcja „resetuj” w systemie Windows 11 przywróci instalację systemu Windows do ustawień fabrycznych. Wszystkie aplikacje preinstalowane przez producenta komputera również zostaną przywrócone. Będziesz mieć możliwość zachowania swoich plików, ale całe oprogramowanie, które sam zainstalowałeś, zostanie usunięte. Zalecamy tworzenie kopii zapasowych zamiast polegania na systemie Windows 11 w celu zachowania plików..
Sprawdzanie i przywracanie plików systemowych: wykorzystanie mocy SFC i DISM
Kontroler plików systemowych (SFC) to wbudowane narzędzie systemu Windows, które skanuje i naprawia uszkodzone pliki systemowe, co często może powodować awarie systemu. Aby uruchomić skanowanie SFC, wykonaj następujące kroki:
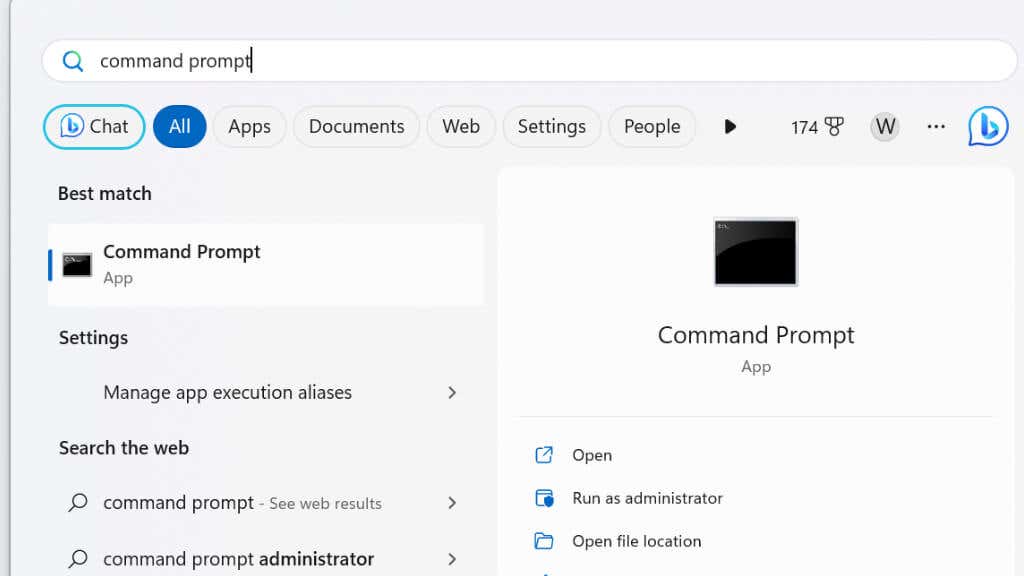
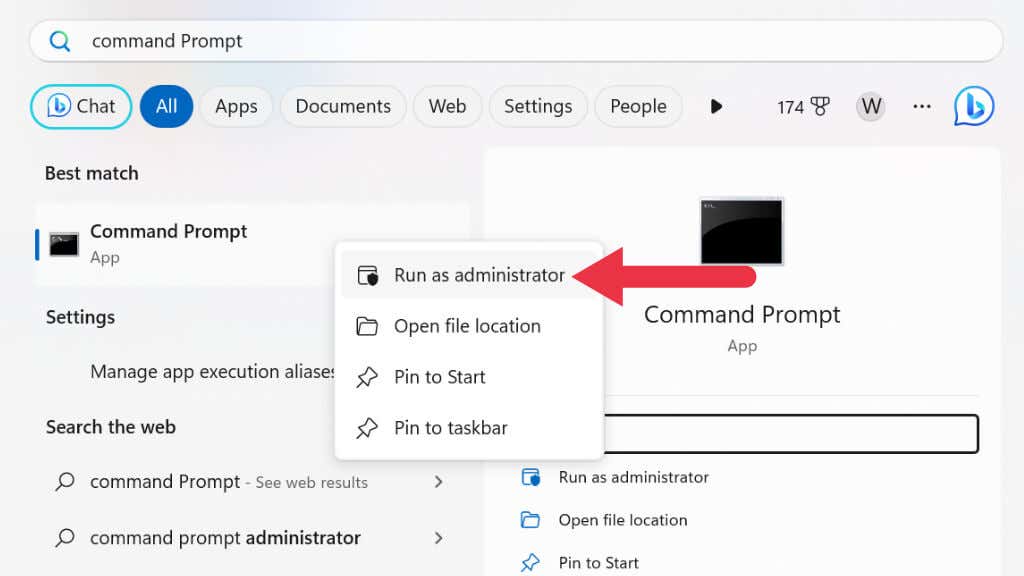
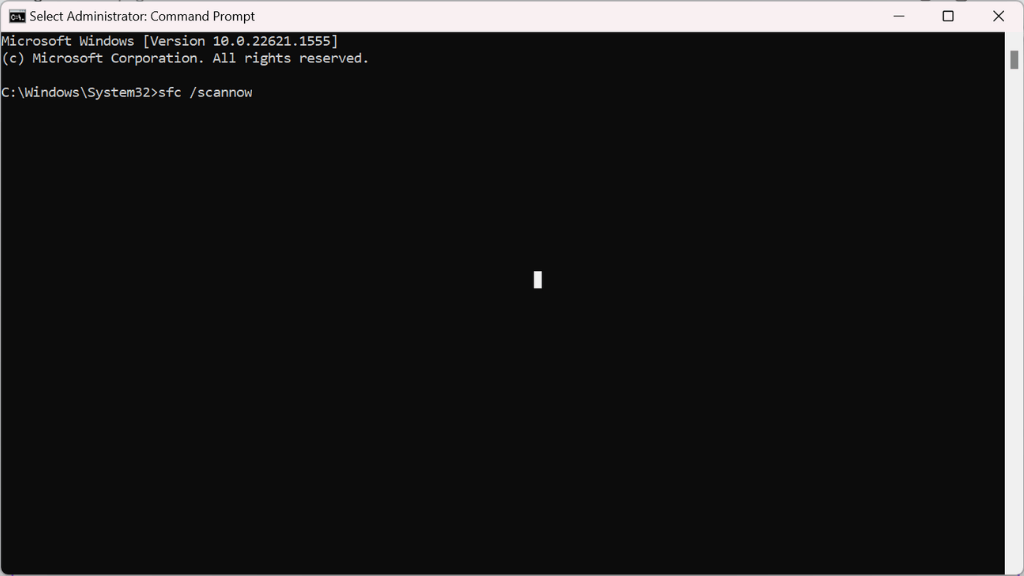
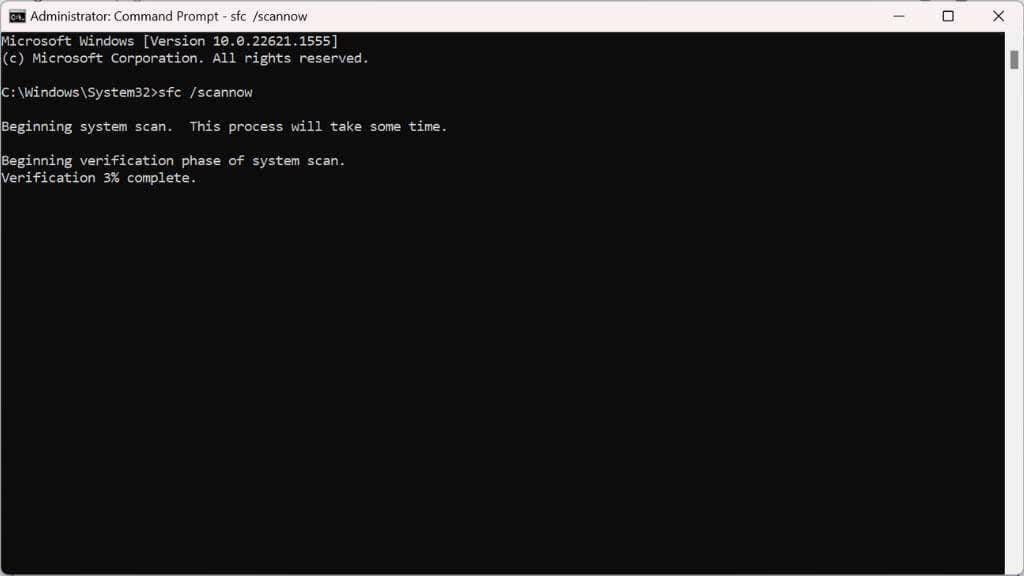
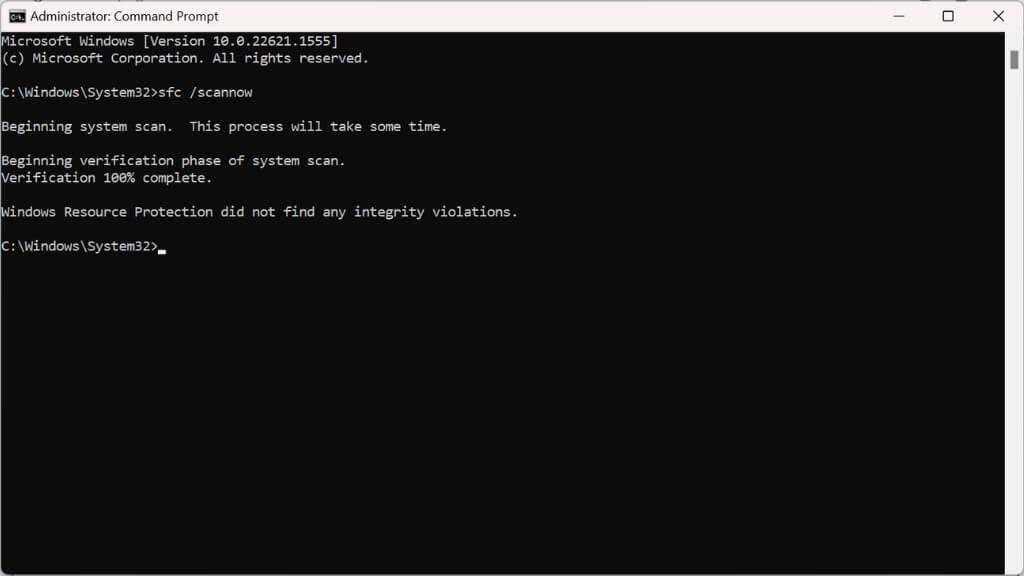
Jeśli skanowanie SFC nie rozwiąże problemu awarii lub nie może naprawić niektórych plików, możesz użyć narzędzia Obsługa i zarządzanie obrazami wdrożeniowymi (DISM). Często może to rozwiązać problemy, których SFC nie potrafi:
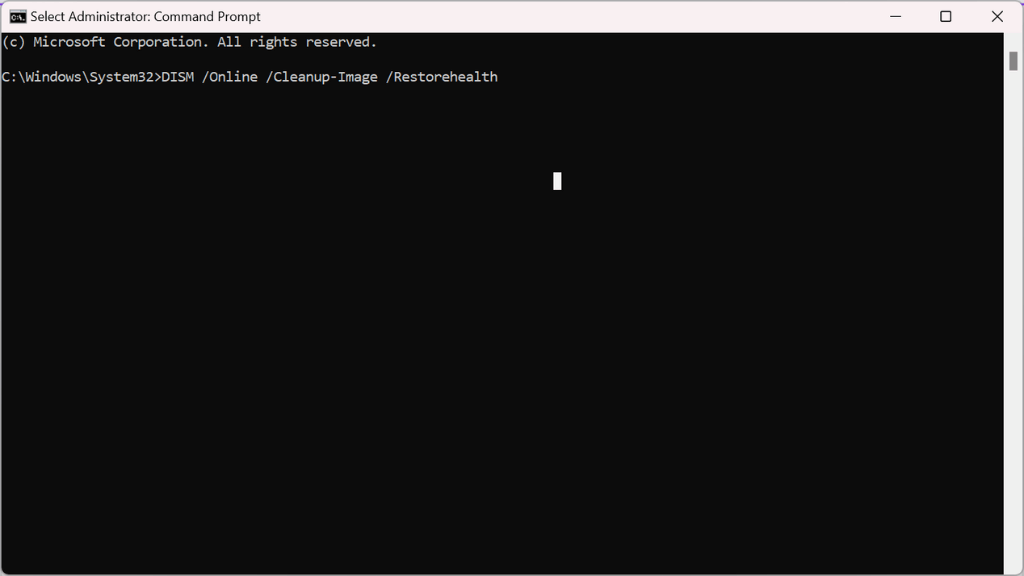
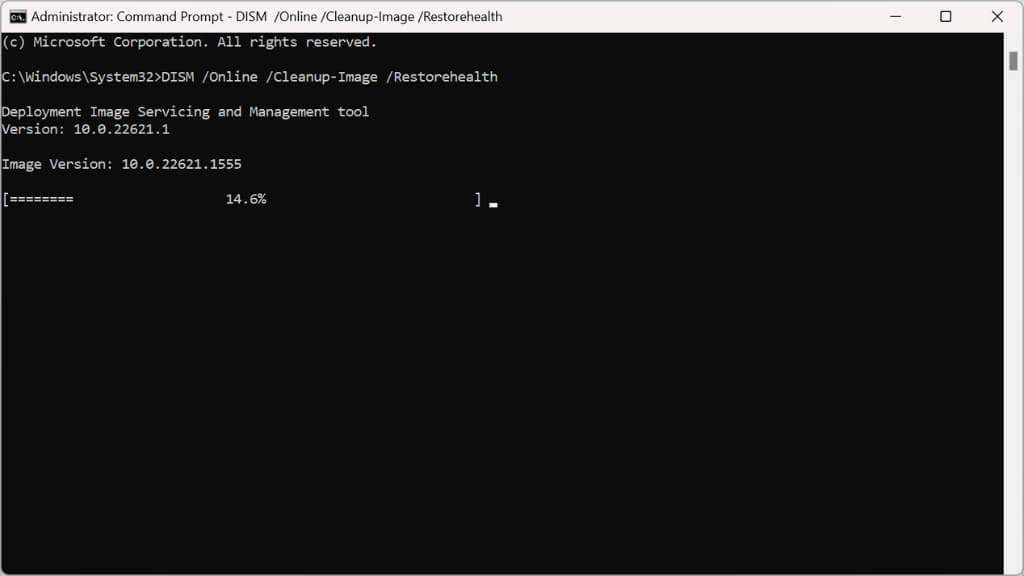
Ponowna instalacja systemu Windows 11
Jeśli wszystko inne zawiedzie, ponowna instalacja systemu Windows 11 może być ostatecznością. Utwórz kopię zapasową ważnych plików, utwórz rozruchowy dysk USB i przeprowadź czystą instalację. Spowoduje to wyczyszczenie dysku twardego i umożliwi nowy start, eliminując utrzymujące się problemy..
.