Jeśli jesteś użytkownikiem lub administratorem Linuksa, musisz wiedzieć, jak zarządzać usługami w swoim systemie. Usługi to programy działające w tle i zapewniające podstawowe funkcje, takie jak łączność sieciowa, drukowanie, rejestrowanie i inne.
Ale jak wyświetlić listę, uruchomić, zatrzymać, włączyć, wyłączyć lub ponownie uruchomić usługi w systemie Linux? Odpowiedzią jest polecenie systemctl. To polecenie jest częścią systemd, nowoczesnego menedżera systemów i usług dla dystrybucji Linuksa, takich jak Ubuntu i Debian.
Jeśli jesteś Początkujący Linux i chcesz zarządzać tymi usługami za pomocą systemctel, wykonaj poniższe kroki.
Wyświetl listę wszystkich usług za pomocą systemctl
Aby wyświetlić listę wszystkich usług w systemie Linux, uruchom to polecenie w terminalu:
sudo systemctl list-units –wpisz usługę
To wyświetli tabelę z pięcioma kolumnami: UNIT, LOAD, ACTIVE, SUBi OPIS.
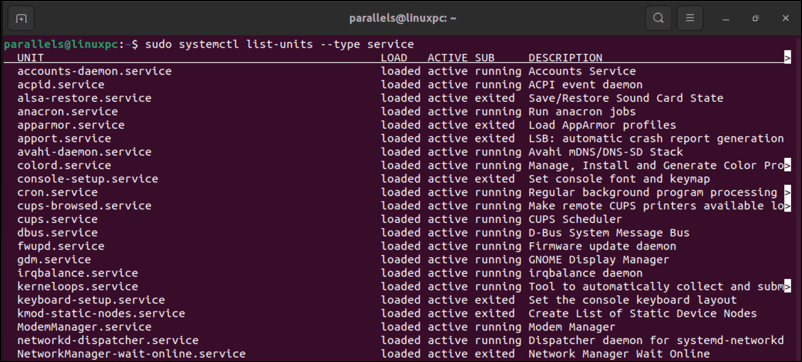
Kolumna UNITpokazuje nazwę pliku jednostki usługowej, czyli pliku konfiguracji i definicji usługi. Plik ten zawiera informacje o tym, co robi usługa i jak nią zarządzać. Możesz także wyświetlić krótki deskryptor usługi w kolumnie DESCRIPTION.
Kolumna LOADpokazuje, czy plik jednostki serwisowej został załadowany do pamięci. Kolumna AKTYWNApokazuje, czy jest to działająca usługa, czy nie. Na koniec kolumna SUBpokazuje podstan usługi, taki jak uruchomiona, zakończona lub nie powiodła się.
Możesz także użyć opcji -alub –allzamiast usługi –type, aby wyświetlić listę wszystkich typów jednostek, a nie tylko usług .
Wyświetl listę aktywnych usług za pomocą systemctl
Jeśli chcesz zobaczyć tylko usługi, które są aktualnie aktywne (działają) w Twoim systemie, uruchom to polecenie na terminalu Linux:
sudo systemctl list-units –typ usługi –stan aktywny
To spowoduje odfiltrowanie usług, które są nieaktywne (zatrzymane) lub uległy awarii.
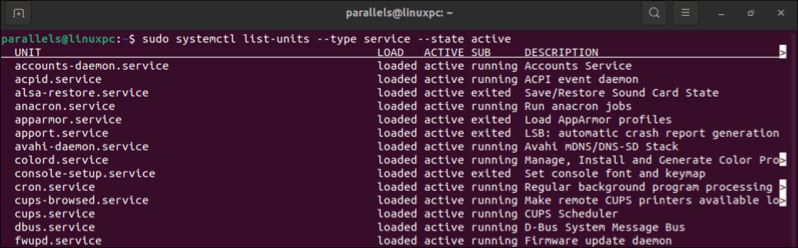
Wyświetl listę nieaktywnych usług za pomocą systemctl
Podobnie, jeśli chcesz zobaczyć tylko usługi, które są aktualnie nieaktywne (zatrzymane) w Twoim systemie, uruchom tę komendę w terminalu:.
sudo systemctl list-units –typ usługi –stan nieaktywny
To spowoduje odfiltrowanie usług, które są aktywne (działają) lub uległy awarii.
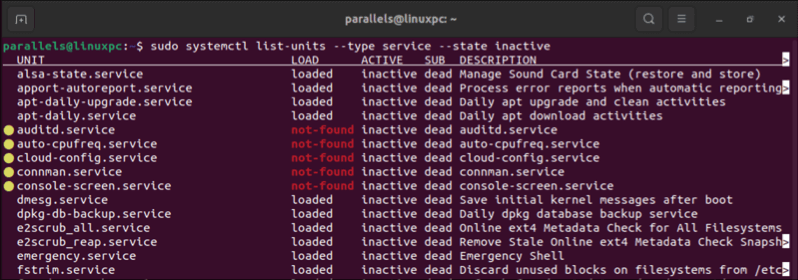
Wyświetl listę uszkodzonych usług za pomocą systemctl
Jeśli chcesz zobaczyć usługi, których nie udało się uruchomić lub zatrzymać w Twoim systemie, otwórz terminal i uruchom to polecenie:
sudo systemctl list-units –typ usługi –stan nie powiódł się
To spowoduje odfiltrowanie wszystkich aktualnie aktywnych (działających) i nieaktywnych (zatrzymanych) usług.
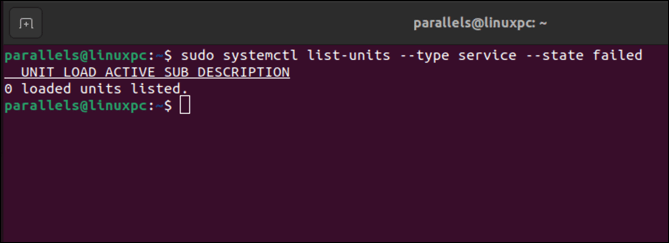
Wyświetl listę włączonych usług za pomocą systemctl
Aby sprawdzić, które usługi są uruchamiane automatycznie podczas uruchamiania systemu, uruchom tę komendę w terminalu:
sudo systemctl list-unit-files – typ usługi – stan włączony
To wyświetli tabelę z dwiema kolumnami: UNIT FILEi STATE. Kolumna UNIT FILE pokazuje nazwę pliku jednostki serwisowej. Kolumna STATE pokazuje, czy usługa jest włączona, czy nie.
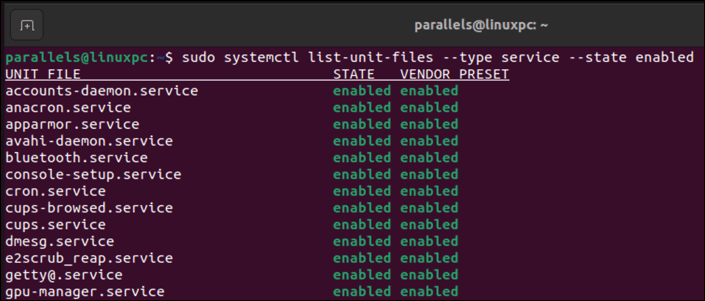
Wyświetl listę wyłączonych usług za pomocą systemctl
Aby zobaczyć, które usługi są wyłączone i nie uruchomią się automatycznie podczas uruchamiania systemu, otwórz terminal Linux i uruchom to polecenie:
sudo systemctl list-unit-files – typ usługi – stan wyłączony
Spowoduje to odfiltrowanie usług, które są włączone lub zamaskowane.
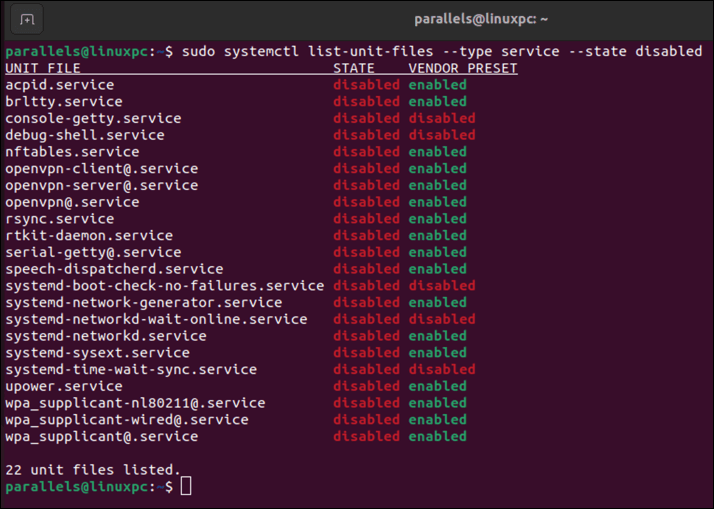
Pokaż szczegóły usługi za pomocą systemctl
Aby wyświetlić więcej szczegółów na temat konkretnej usługi w systemie, uruchom to polecenie w terminalu:
sudo systemctl status
Zastąp
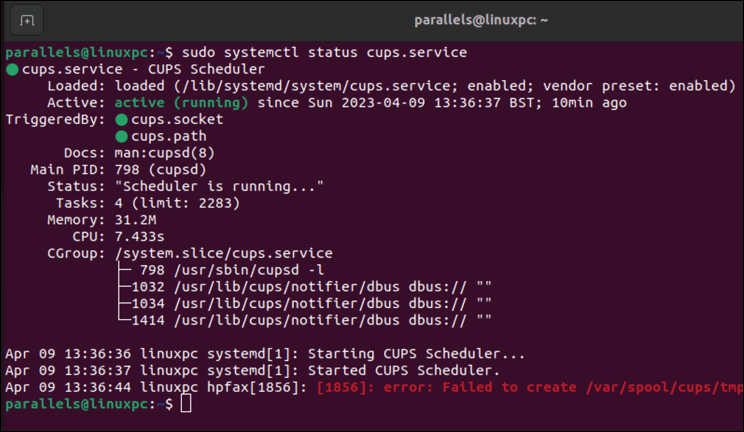
To wyświetli informacje, takie jak opis, stan obciążenia, stan aktywny, podstan, identyfikator procesu (PID), użycie pamięci, użycie procesora i ostatnie dzienniki usług.
Możesz także użyć polecenia show zamiast statusu, aby wyświetlić wszystkie właściwości usługi w formacie name=value.
Uruchom usługę za pomocą systemctl
Aby uruchomić usługę, która jest zatrzymana w Twoim systemie, uruchom to polecenie na terminalu Linux:
sudo systemctl start
Zastąp
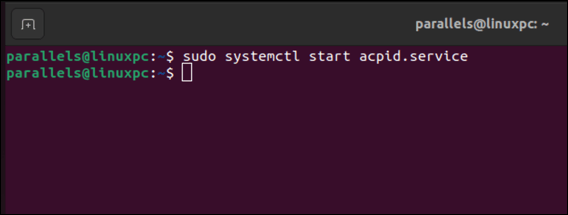
Spowoduje to uruchomienie usługi w tle i powrót do monitu. Aby sprawdzić, czy usługa działa, możesz użyć komendy status.
Zatrzymaj usługę za pomocą systemctl
Aby zatrzymać usługę uruchomioną w systemie, uruchom tę komendę w terminalu:
sudo systemctl stop
Zastąp
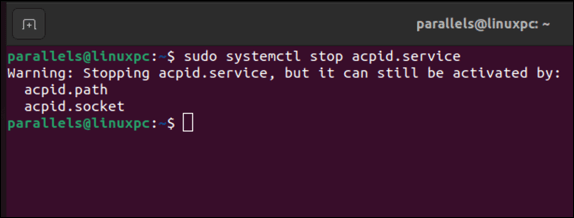
Spowoduje to zatrzymanie usługi w tle i powrót do monitu. Aby sprawdzić, czy usługa została zatrzymana, możesz użyć komendy status.
Uruchom ponownie usługę za pomocą systemctl
Chcesz edytować i ponownie załadować plik konfiguracyjny usługi oraz zastosować zmiany? Jeśli to zrobisz, będziesz musiał później ponownie uruchomić usługę.
Aby ponownie uruchomić usługę uruchomioną w systemie, otwórz terminal i uruchom to polecenie:
sudo systemctl restart
Zastąp
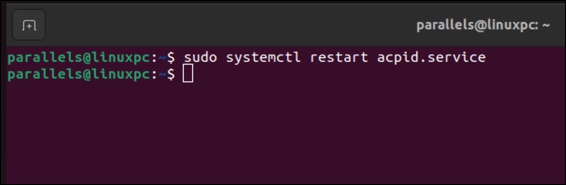
Spowoduje to zatrzymanie i uruchomienie usługi w tle oraz powrót do monitu. Aby sprawdzić, czy usługa działa, możesz użyć komendy status.
Załaduj ponownie usługę za pomocą systemctl
Niektóre usługi obsługują ponowne ładowanie konfiguracji bez zatrzymywania i uruchamiania. Ponowne załadowanie usługi umożliwia wprowadzenie drobnych zmian w plikach konfiguracyjnych tej usługi bez konieczności jej ponownego uruchamiania. Jest to szybsze i mniej uciążliwe niż ponowne uruchomienie.
Aby ponownie załadować usługę obsługującą tę funkcję, użyj następującego polecenia systemctlw terminalu:
sudo systemctl reload
Zastąp

Spowoduje to ponowne załadowanie usługi w tle i powrót do monitu. Aby sprawdzić, czy usługa działa, można użyć komendy status.
Włącz usługę za pomocą systemctl
Aby umożliwić automatyczne uruchamianie usługi podczas uruchamiania systemu, uruchom to polecenie w terminalu:
sudo systemctl włącz
Zastąp
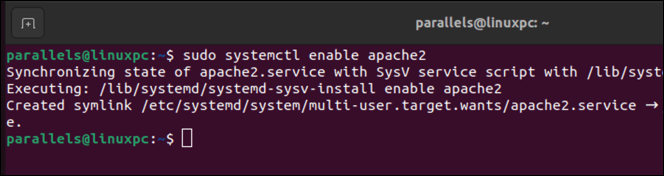
Spowoduje to utworzenie dowiązania symbolicznego z pliku jednostki usługowej do lokalizacji w /etc/systemd/system, która informuje systemd, aby uruchomił go podczas rozruchu.
Możesz także użyć opcji –teraz, aby jednocześnie włączyć i uruchomić usługę. Na przykład:
sudo systemctl włącz – teraz
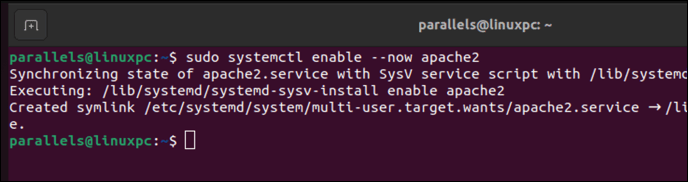
Wyłącz usługę za pomocą systemctl
Aby wyłączyć automatyczne uruchamianie usługi podczas uruchamiania systemu, uruchom tę komendę na terminalu Linux:
sudo systemctl wyłącz
Zastąp
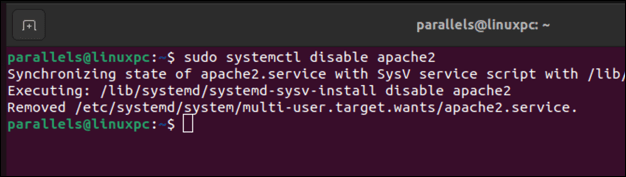
Spowoduje to usunięcie dowiązania symbolicznego z /etc/systemd/system, co informuje systemd, aby nie uruchamiał go podczas rozruchu.
Możesz także użyć opcji –teraz, aby jednocześnie wyłączyć i zatrzymać usługę:
sudo systemctl wyłącz – teraz
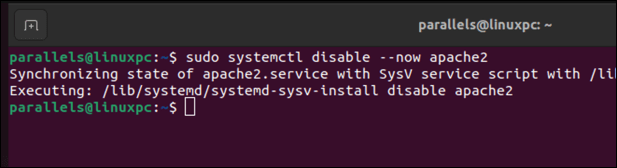
Wyświetl listę zamaskowanych usług za pomocą systemctl
Maskowanie usługi oznacza połączenie jej pliku jednostkowego z /dev/null, co zapobiega ładowaniu usługi lub manipulowaniu nią przez systemd. Dodaje to dodatkową warstwę ochrony.
Aby zobaczyć, które usługi są zamaskowane i nie można ich uruchomić ani zatrzymać ręcznie lub automatycznie w systemie, uruchom to polecenie na terminalu komputera z systemem Linux:
sudo systemctl list-unit-files – typ usługi – stan maskowany
Lista zamaskowanych usług pojawi się na liście (z maskedwymienionym w kolumnie STATE)
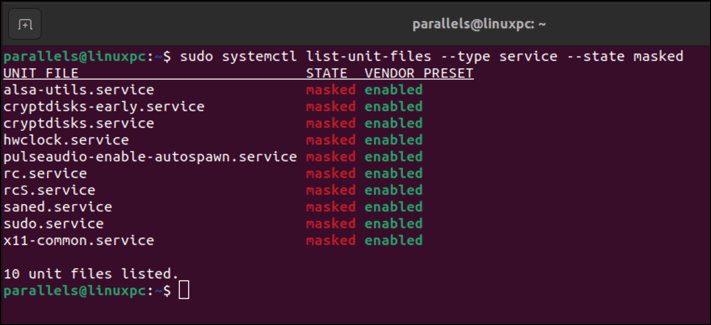
Zamaskuj usługę za pomocą systemctl
Uruchom to polecenie w terminalu, aby zamaskować uruchomienie usługi, zatrzymanie ręczne lub automatyczne w systemie:
sudo systemctl mask
Zastąp
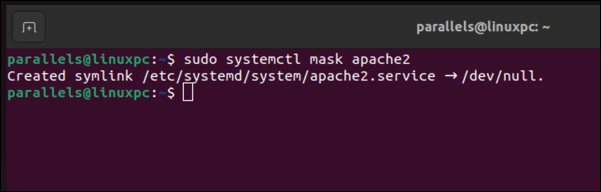
Spowoduje to utworzenie dowiązania symbolicznego z pliku jednostki usługowej do /dev/null, aby zapobiec ładowaniu pliku lub manipulowaniu nim przez systemd..
Odmaskuj usługę za pomocą systemctl
Możesz zdemaskować usługę, która była wcześniej maskowana. Spowoduje to usunięcie dowiązania symbolicznego do /dev/null i umożliwi jego użycie i załadowanie w innym miejscu.
Aby zdemaskować usługę, która była wcześniej maskowana w systemie, uruchom tę komendę:
sudo systemctl unmask
Zastąp
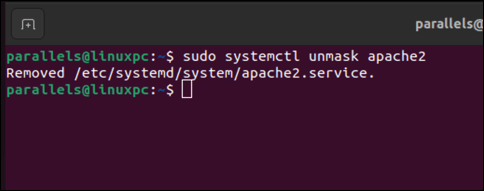
Kontrolowanie komputera z systemem Linux
Jeśli Twój komputer z systemem Linux używa systemd do zarządzania usługami systemowymi, możesz użyć polecenia systemctl, aby nimi zarządzać. Możesz uruchamiać, zatrzymywać, ponownie ładować, wyłączać i kontrolować swoje usługi, zapewniając większą kontrolę nad komputerem z systemem Linux.
Innym sposobem zarządzania komputerem jest ograniczenie dostępu do niektórych plików. Możesz użyj polecenia chmod na komputerze z systemem Linux zezwolić (lub zabronić) na dostęp.
Nie masz pewności, czy Twoja dystrybucja Linuksa jest odpowiednia? Zamiast tego powinieneś wypróbować kolejna topowa dystrybucja Linuksa, a nawet spróbować przenośna dystrybucja Linuksa. Korzystanie z przenośnej dystrybucji pozwoli Ci z łatwością przełączać się między nimi.
.