Możesz sprawdzić, jaką wersję Ubuntu posiadasz, korzystając z kilku metod, a każda z nich ma swoje zalety. Niektórzy podają wersję główną; inni podają wszystkie najdrobniejsze szczegóły.
Dlaczego powinieneś znaleźć swoją wersję Ubuntu?
Wiesz, że masz Ubuntu. Dlaczego wersja ma znaczenie?
Jakie są wersje Ubuntu?
Windows i macOS są proste, jeśli chodzi o wersje. Wiele komputerów ma system Windows 11 lub Windows 10. Najnowsze wersje systemu MacOS to Monterey, Wielki Sur i Catalina.
Numery wersji Ubuntu zależą od roku i miesiąca wydania. Wersje Ubuntu zawierają również nazwy kodowe składające się z dwóch aliteracyjnych słów. Jest to przymiotnik i nazwa zwierzęcia, więc wynikiem jest imię takie jak Bionic Beaver. Na przykład najnowsza standardowa wersja Ubuntu to 21.10 Impish Indri. (Indri to duży gatunek lemura.)
Jeśli to nie było wystarczająco zagmatwane, w każdej chwili dostępne są dwie aktualne wersje. Istnieją wersje tymczasowe i wersje z usługą długoterminową (LTS). Wsparcie dla tymczasowej wersji Ubuntu trwa 9 miesięcy od wydania. Wersja LTS stosowana jest tam, gdzie krytyczna jest stabilność instancji. Otrzymuje pięć lat standardowego wsparcia i może skorzystać z kolejnych pięciu lat w ramach rozszerzonej konserwacji zabezpieczeń (ESM). ESM jest bezpłatny do użytku osobistego i stanowi płatną subskrypcję dla przedsiębiorstw.
Canonical Ltd. tworzy Ubuntu w oparciu o oprogramowanie Jądro Linuksa o otwartym kodzie źródłowym, dlatego znajomość wersji jądra Linuksa może być istotna. Aktualny numer wersji jądra Linuksa może wyglądać następująco: 5.15. Pierwsza liczba to wersja główna, a pozostałe to wersja dodatkowa..
Złóż to wszystko razem, a otrzymasz wersję Ubuntu, taką jak 22.04 LTS Jammy Jellyfish, jądro Linuksa 5.15.
Jak znaleźć wersję Ubuntu w podsystemie Windows Linux
Tak, możesz uruchomić Ubuntu w systemie Windows z Podsystem Windows Linux (WSL) firmy Microsoft.
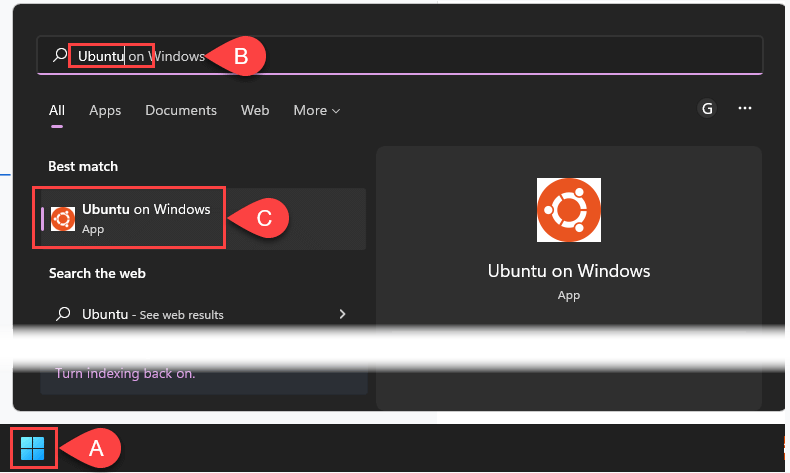

Otworzyłeś już Ubuntu WSL i tej linii już nie ma? Sprawdź poniższą sekcję dotyczącą znajdowania wersji Ubuntu za pomocą wiersza poleceń. Pracują także w WSL.
Jak znaleźć wersję Ubuntuw wierszu poleceń
Jeśli regularnie używasz terminów takich jak „Dystrybucja Linuksa ” lub „grzmotnąć ”, interfejs wiersza poleceń jest dla Ciebie.
lsb_release -d
Aby uzyskać najkrótszy wynik, użyj polecenia lsb_release -d. Komenda lsb_release ujawnia informacje o Linux Standard Base (lsb) dla dowolnej dystrybucji Linuksa.

lsb_release -a
Użycie -a daje pełne informacje o Ubuntu, w tym ID dystrybutora, Opis, Wydaniei Nazwa kodowa. Co dziwne, Codename nie ujawnia pełnego kryptonimu, którym jest Jammy Jellyfish w wersji pokazanej poniżej.
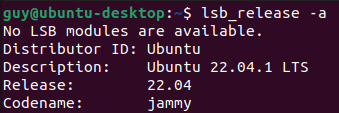
nazwa hosta
Narzędzie hostnamectl zmienia lub zwraca informacje o hoście lub nazwie hosta. Użycie go bez żadnych opcji zwraca jedynie informacje o nazwie hosta. Poszukaj wiersza System operacyjny, aby uzyskać wersję Ubuntu, oraz wiersza Jądro, aby uzyskać wersję jądra systemu Linux..
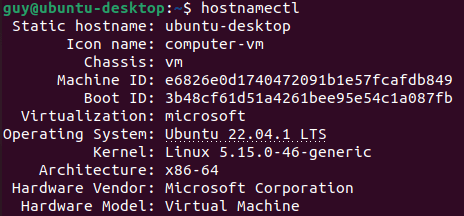
cat /etc/issue
Polecenie concatenate (cat) jest zwykle używane do łączenia plików. Użycie bez żadnych opcji i samej ścieżki/nazwy pliku (etc/issue) powoduje wyświetlenie zawartości pliku issue. Zignoruj \n \l. W tym kontekście nie jest to istotne.

cat /etc/os-release
Podobnie jak powyższe polecenie, pokazuje zawartość pliku os-release. Zwróć uwagę na linię Wersja, która pokazuje cały kryptonim.
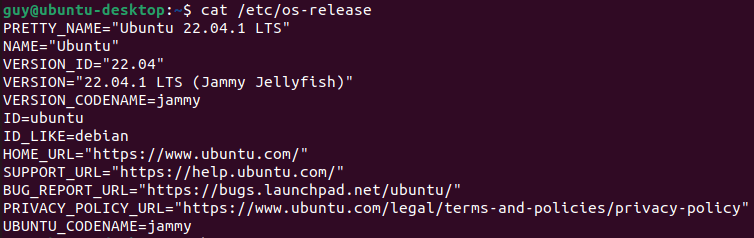
uname -r
Aby zobaczyć tylko podstawową wersję Linuksa, użyj polecenia uname -r. Narzędzie unamepodaje informacje o systemie, ale nie o samym Ubuntu.

Jak znaleźć wersję Ubuntu za pomocą Neofetch
Neofetch to aplikacja bash, która w kreatywny sposób wyświetla informacje o systemie za pomocą grafiki ASCII.

Po znalezieniu pakietu neofetch wpisz Y, aby rozpocząć instalację.
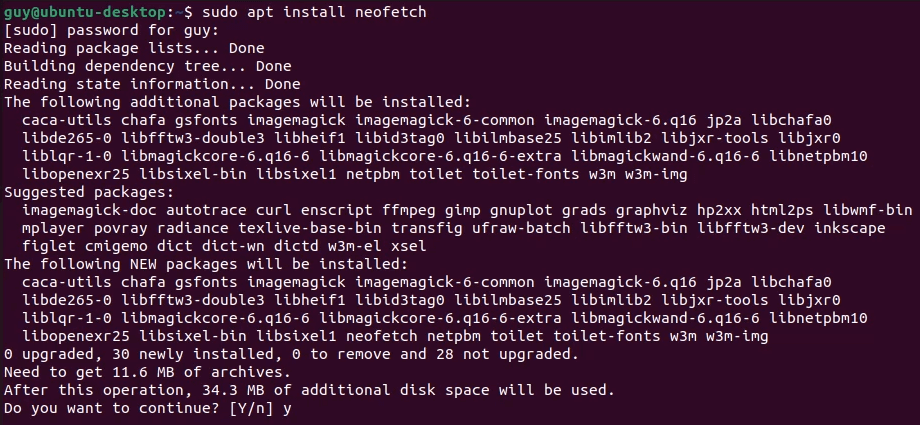
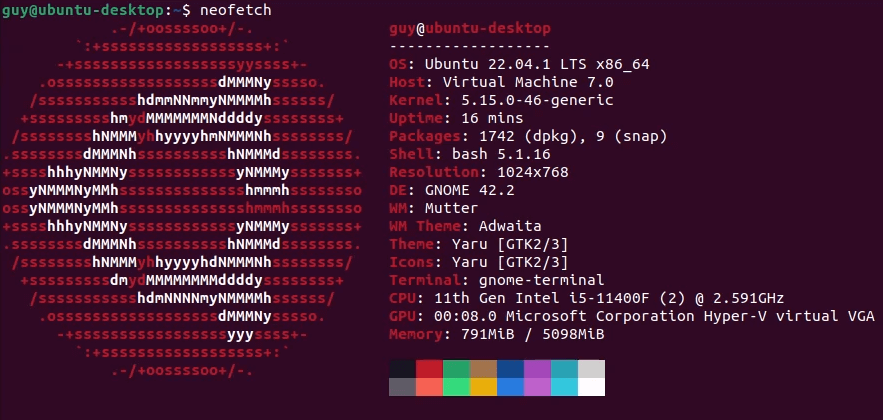
Aby zainstalować podobne narzędzie o nazwie Superfetch (nie mylić z Superpobieranie systemu Windows ), wykonaj powyższą procedurę, zastępując superfetchtam, gdzie użyłeś neofetch. Każde z nich zwraca nieco inne informacje, więc wybierz tę zawierającą informacje, których będziesz potrzebować najczęściej.
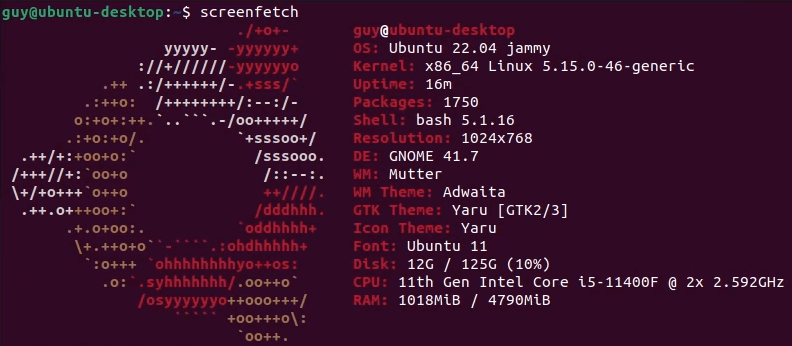
Jak znaleźć wersję Ubuntu za pomocą graficznego interfejsu użytkownika
Być może wejście do terminala i praca z bashem i wierszem poleceń to więcej, niż chcesz.

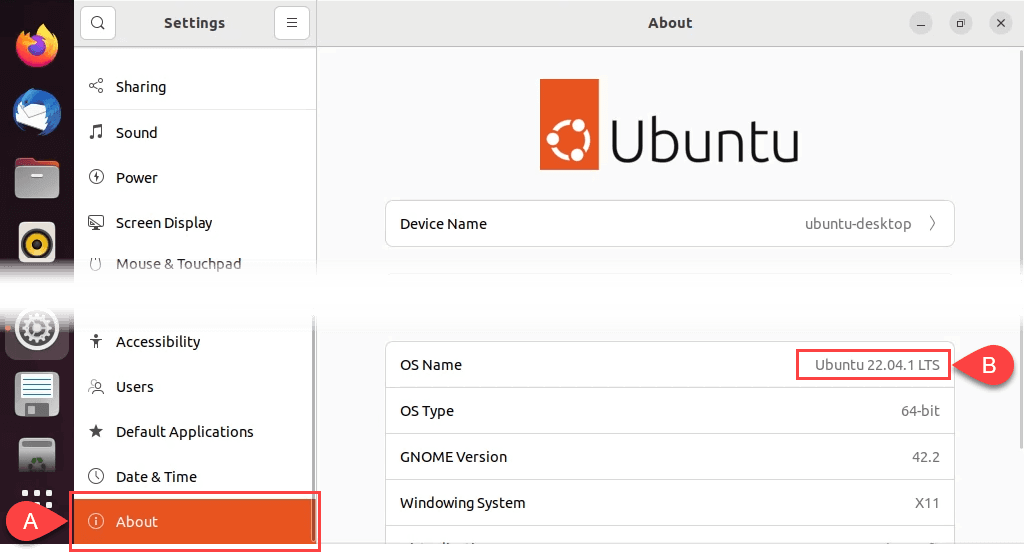
Teraz znasz swoje Ubuntu
Dzięki dziesięciu sposobom znalezienia wersji Ubuntu, z których wiele zawiera inne informacje o systemie, poznaj lepiej Ubuntu. Będziesz mógł zdecydować, jakich aktualizacji potrzebujesz, znaleźć aplikacje, które będą na nich działać, i wiedzieć, kiedy nadejdzie czas na uaktualnij do najnowszej wersji Ubuntu..
.