YouTube jest domem dla nieograniczonej liczby treści edukacyjne i rozrywkowe. Mimo to możesz chcieć zablokować YouTube na swoim komputerze osobistym lub domowym, jeśli strona internetowa staje się zbyt rozpraszająca.
Przełącz YouTube w tryb ograniczonego dostępu blokuje treści dla dorosłych i sprawia, że platforma jest bezpieczniejsza dla Twoich dzieci i nastoletnich dzieci. Możesz także blokować określone kanały w przypadku nieodpowiednich treści. Jeśli jednak chcesz zablokować dostęp do serwisu YouTube na swoim komputerze, pokażemy Ci, jak to zrobić. W tym samouczku opisano kroki dotyczące komputerów Mac i Windows.
Zablokuj YouTube na komputerze z systemem Windows
Możesz blokuj strony internetowe, modyfikując „plik Hosts”, którego system Windows używa do skonfigurowania Protokół kontroli transmisji/protokół internetowy (TCP/IP) Twojego komputera. Protokół TCP/IP opisuje zestaw instrukcji określających sposób wymiany danych przez komputer w Internecie.
Wykonaj poniższe kroki, aby zablokować YouTube do edycja pliku hosts systemu Windows w systemie Windows 10 lub 11.
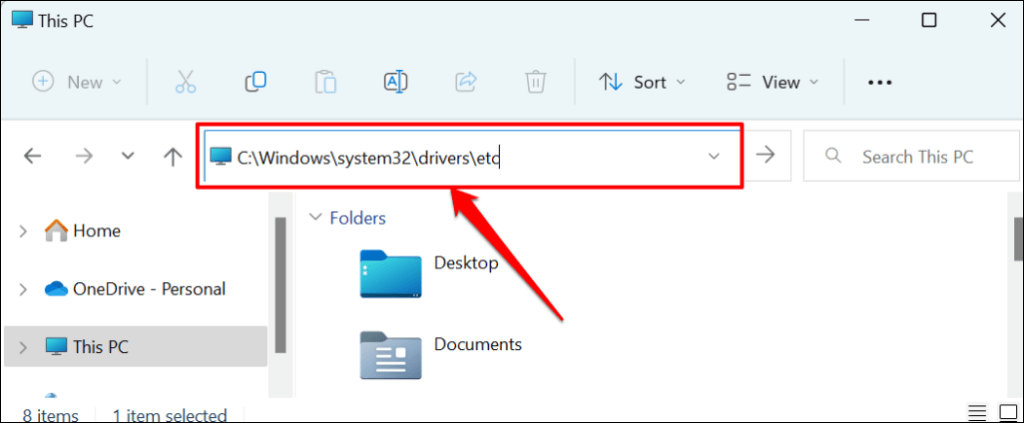
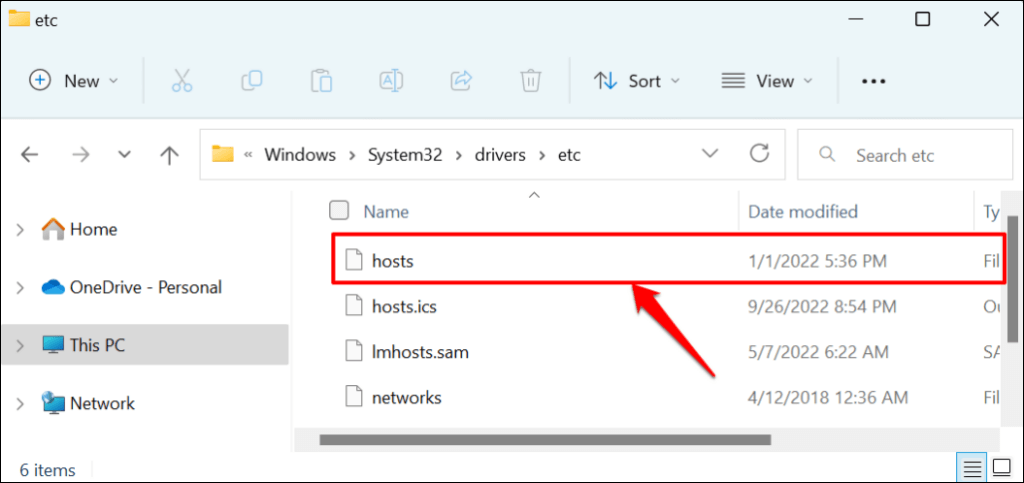
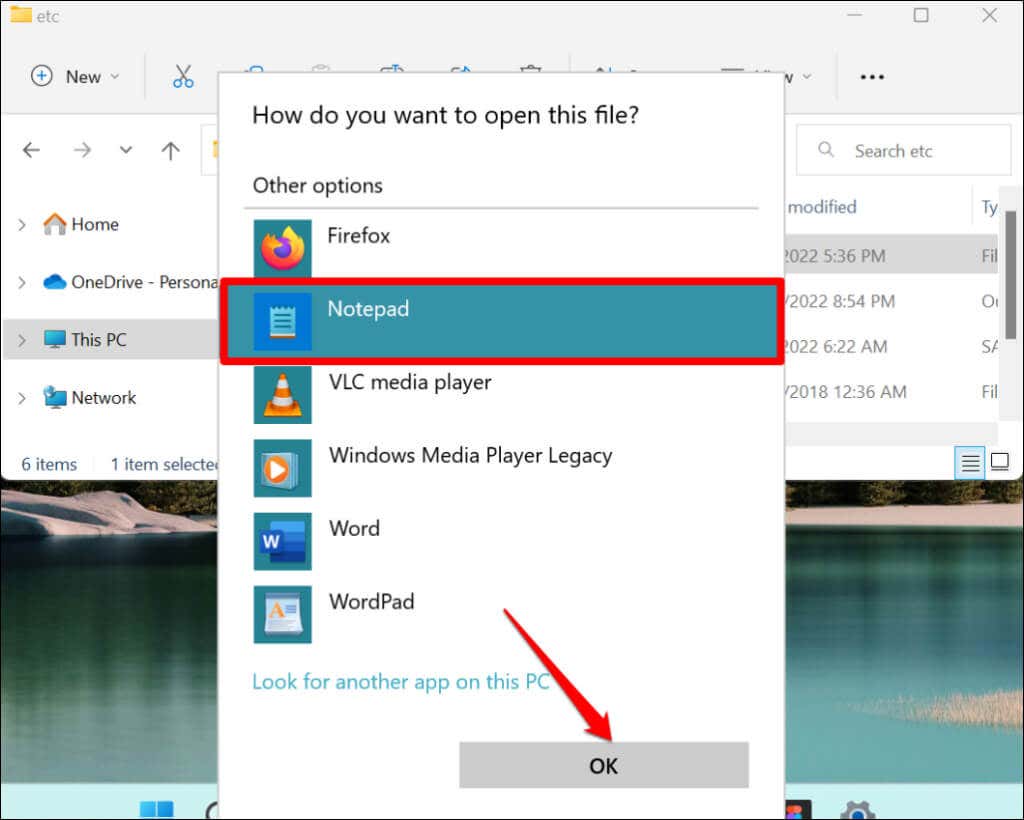
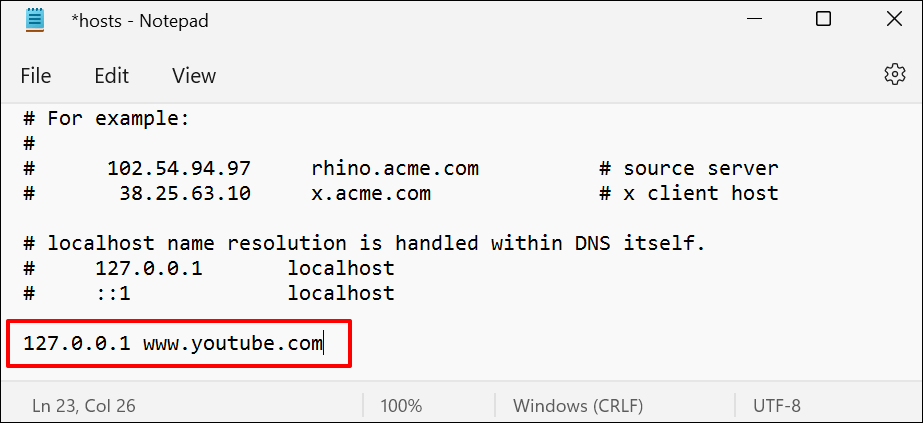
To polecenie blokuje YouTube we wszystkich przeglądarkach (Safari, Firefox, Microsoft Edge itp.) z wyjątkiem Google Chrome.
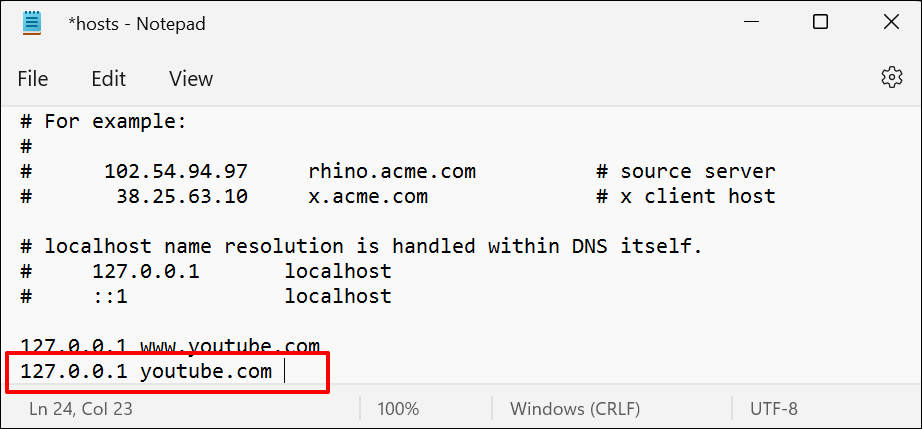
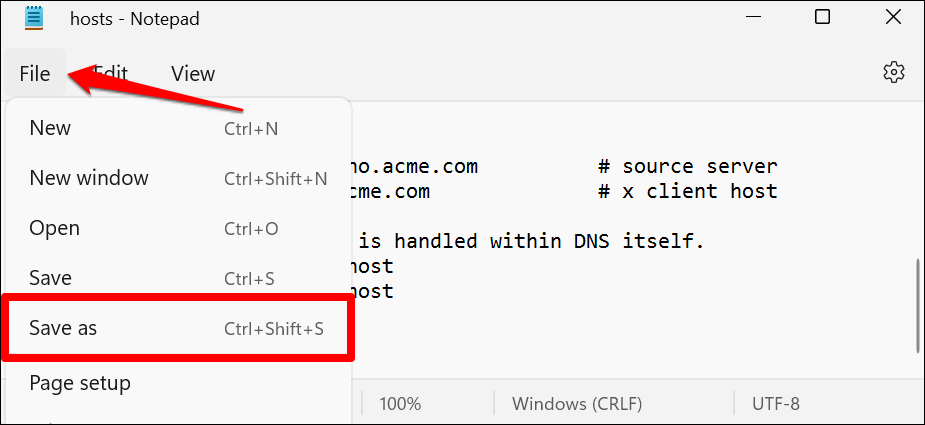
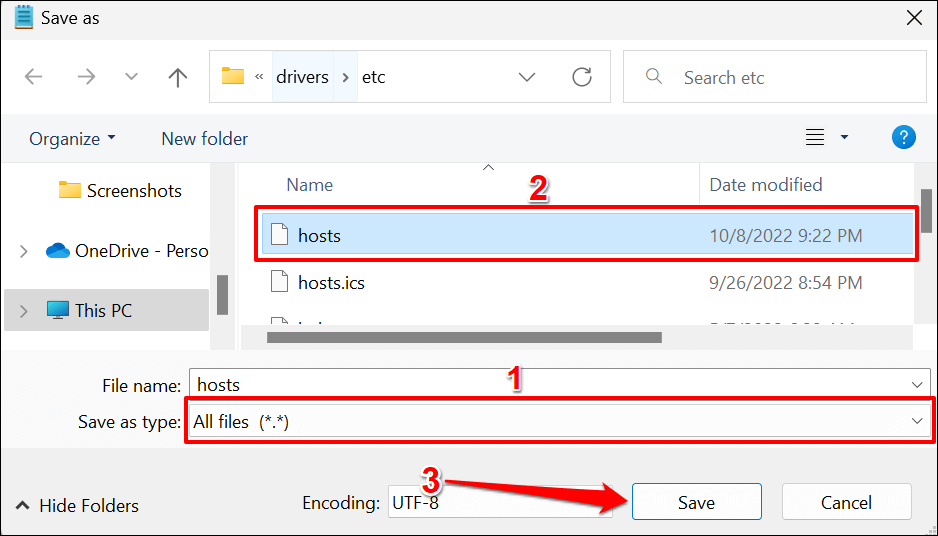
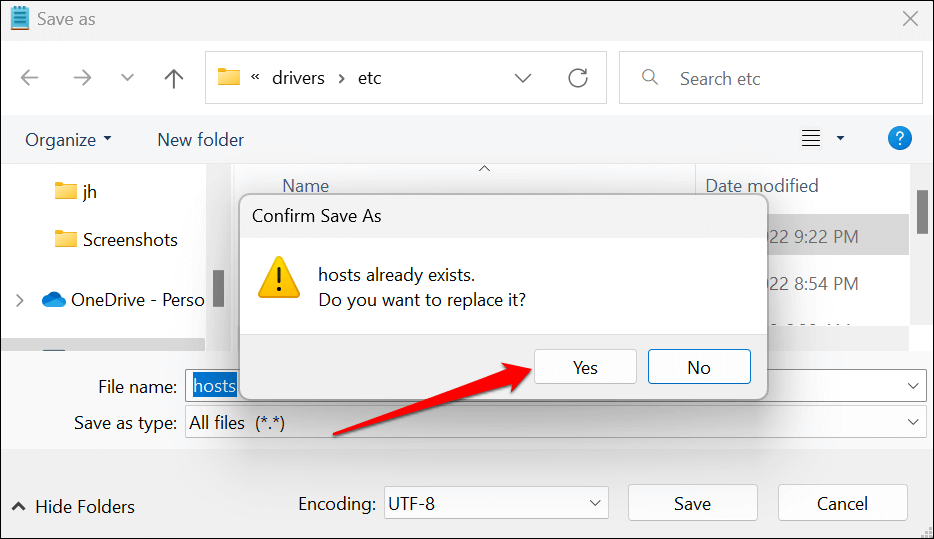
Zamknij Notatnik i spróbuj odwiedzić YouTube w przeglądarce internetowej. Jeśli poprawnie wykonałeś te kroki, YouTube powinien wyświetlić komunikat „Połącz się z Internetem”. Jesteś offline.” Komunikat o błędzie. Jeśli nadal możesz otworzyć YouTube, uruchom ponownie komputer i spróbuj jeszcze raz.
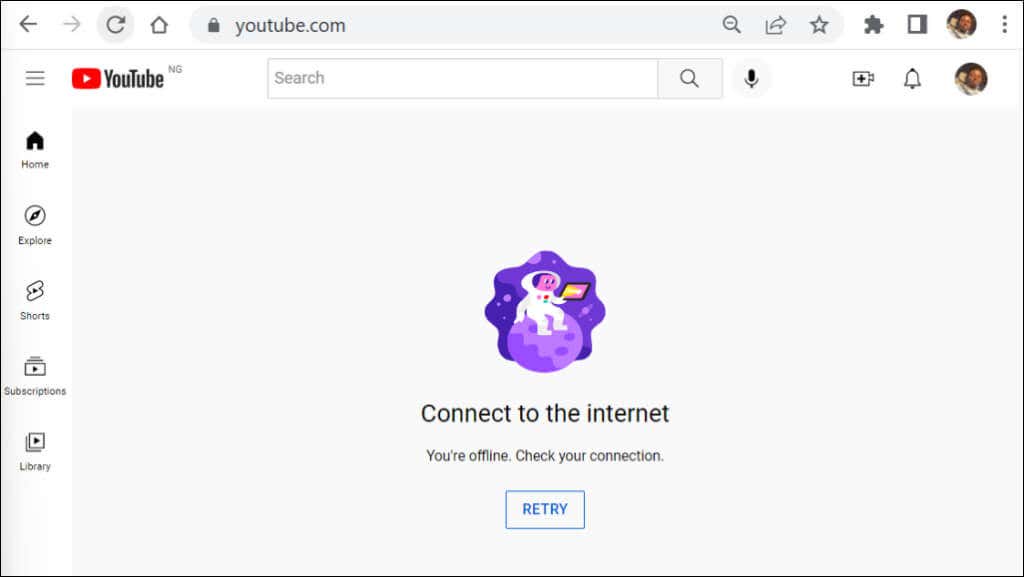
Odblokuj YouTube w systemie Windows
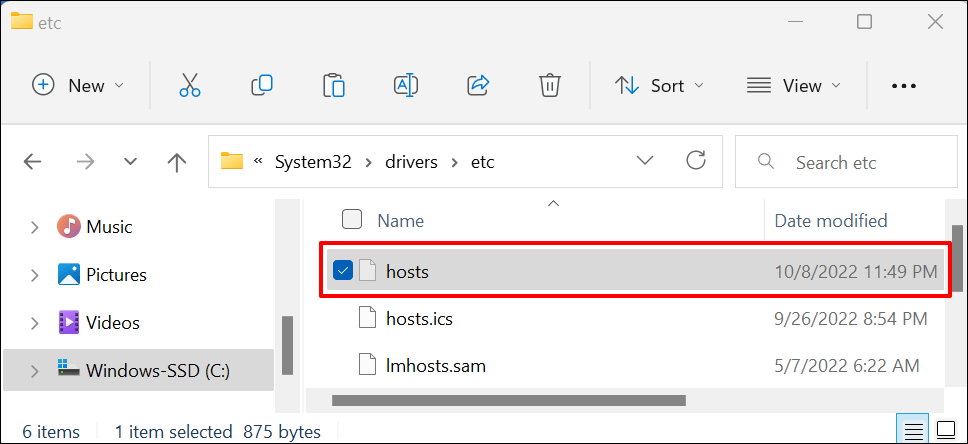
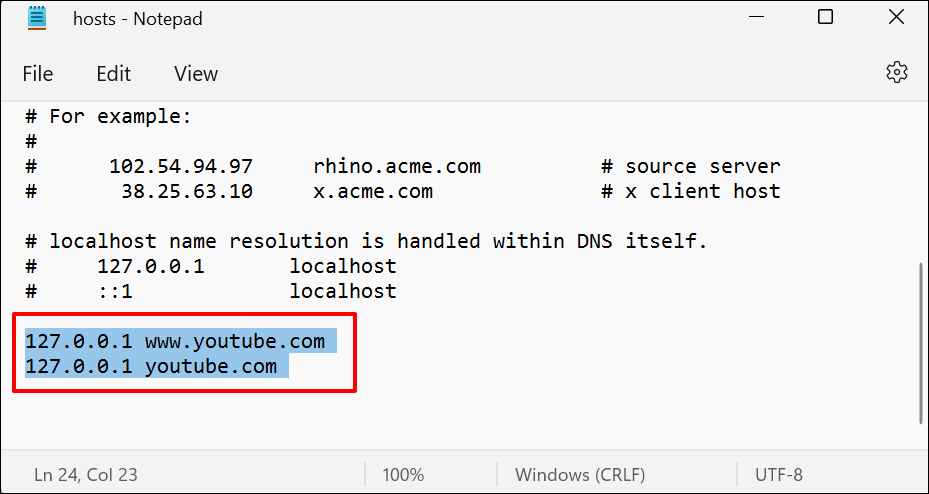
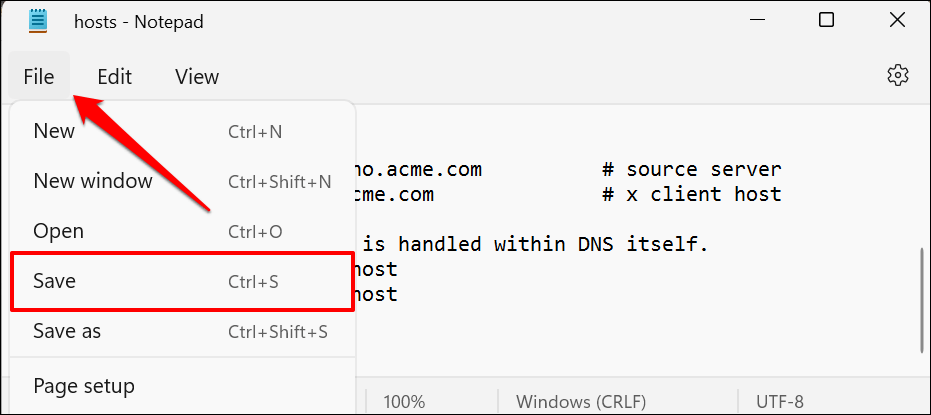
Zamknij plik hosts w Notatniku, otwórz dowolną przeglądarkę internetową i sprawdź, czy możesz teraz uzyskać dostęp do YouTube. Uruchom ponownie komputer, jeśli Twoja przeglądarka nie ładuje YouTube.
Jak zablokować YouTube na komputerze Mac
W systemie macOS możesz zablokować YouTube w trybie Czas przed ekranem lub edytując plik hostów TCP/IP na komputerze Mac.
Blokuj YouTube za pomocą czasu przed ekranem
Czas ekranu na komputerach Mac ma ustawienia ograniczeń treści umożliwiające blokowanie nieodpowiednich treści internetowych. Wykonaj poniższe czynności, aby zablokować dostęp do YouTube we wszystkich przeglądarkach internetowych zainstalowanych na Twoim Macu.
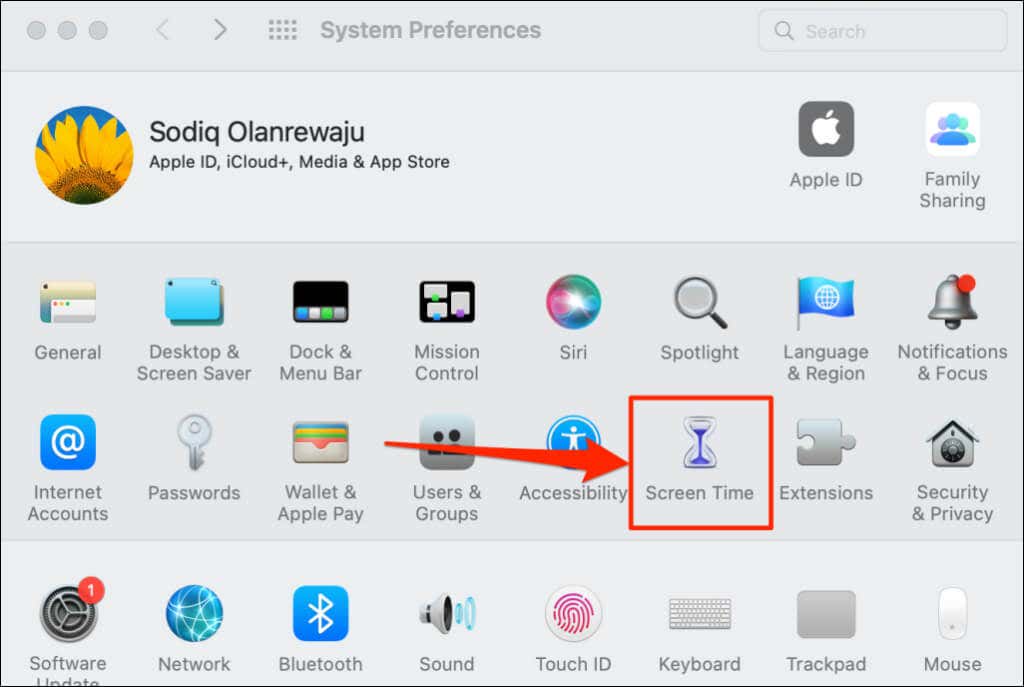
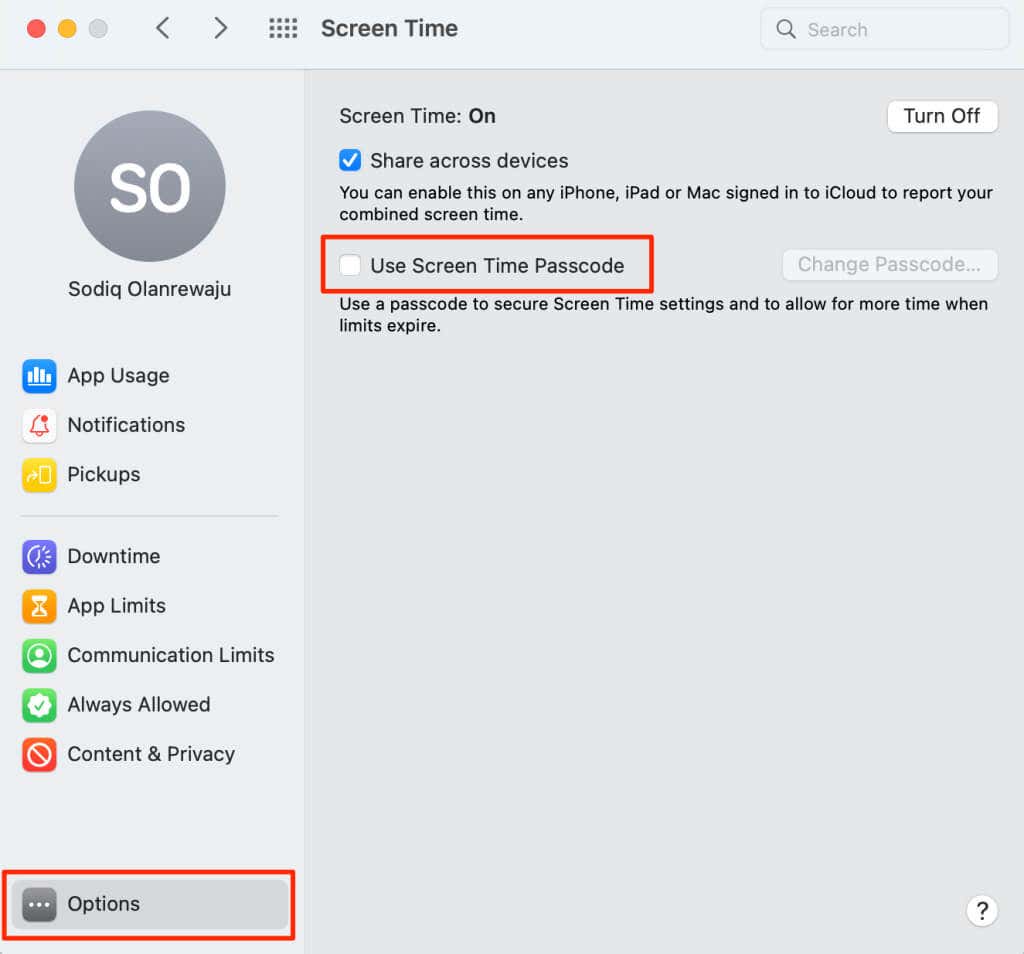
Możliwe jest ominięcie ograniczeń związanych z hasłem na koncie administratora. Dlatego Apple zaleca ustawienie hasła Czas przed ekranem ze standardowego konta.
Jeśli używasz konta administratora, pojawi się prośba o utworzenie nowego konta administratora na komputerze Mac. Wybierz Nie zezwalaj temu użytkownikowi na administrowanie tym komputerem, utwórz nowe konto użytkownika, który będzie administratoremi postępuj zgodnie z instrukcjami, aby utworzyć nowe konto administratora.
W przeciwnym razie przejdź do kroku 3, jeśli konfigurujesz Czas przed ekranem ze standardowego konta..
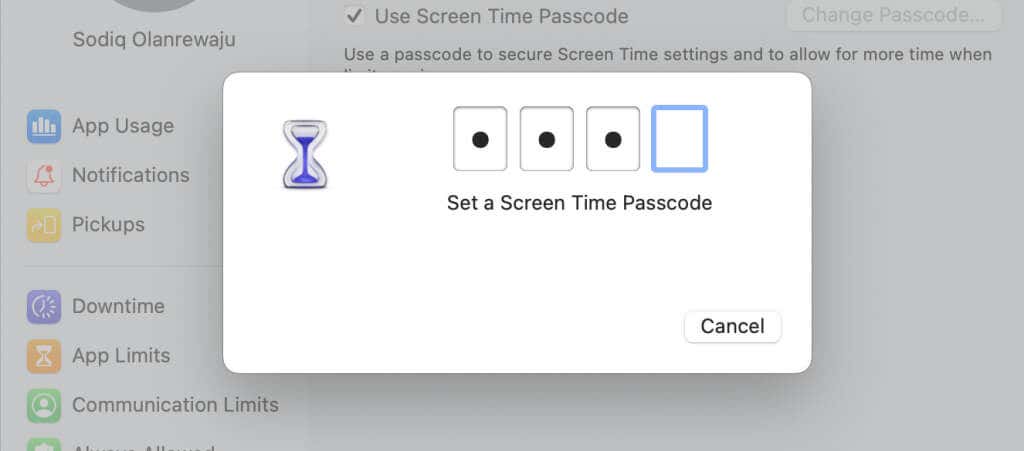
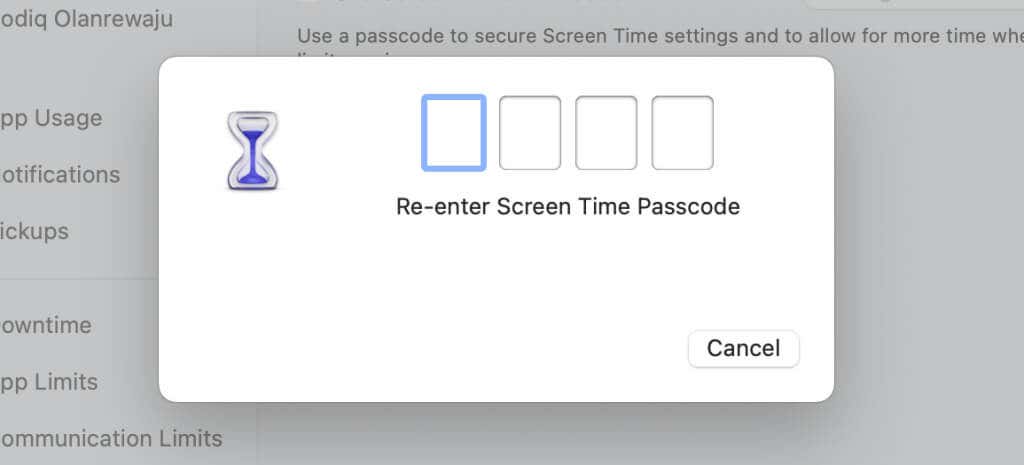
Następnym krokiem jest skonfigurowanie odzyskiwania hasła Czasu przed ekranem. Jeśli kiedykolwiek zapomnisz hasła Czasu przed ekranem, możesz je zresetować przy użyciu swojego Apple ID.
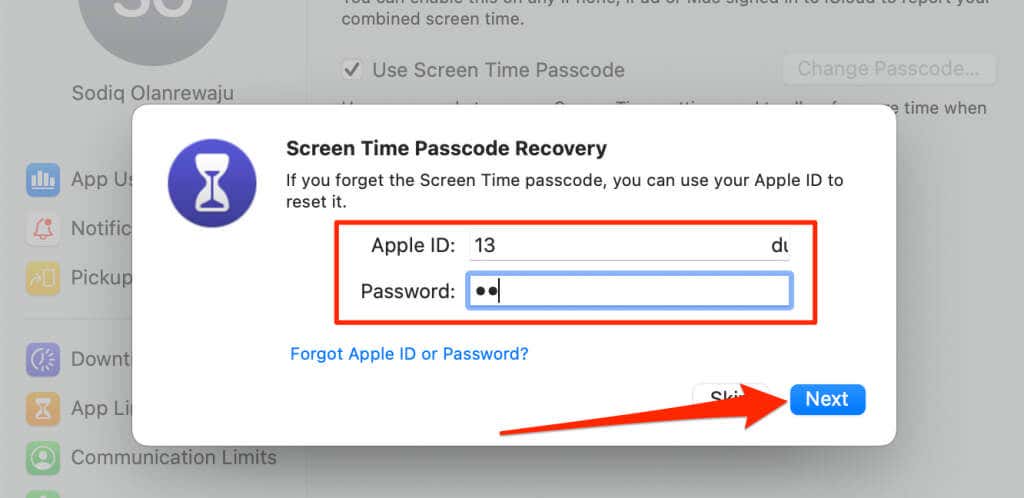
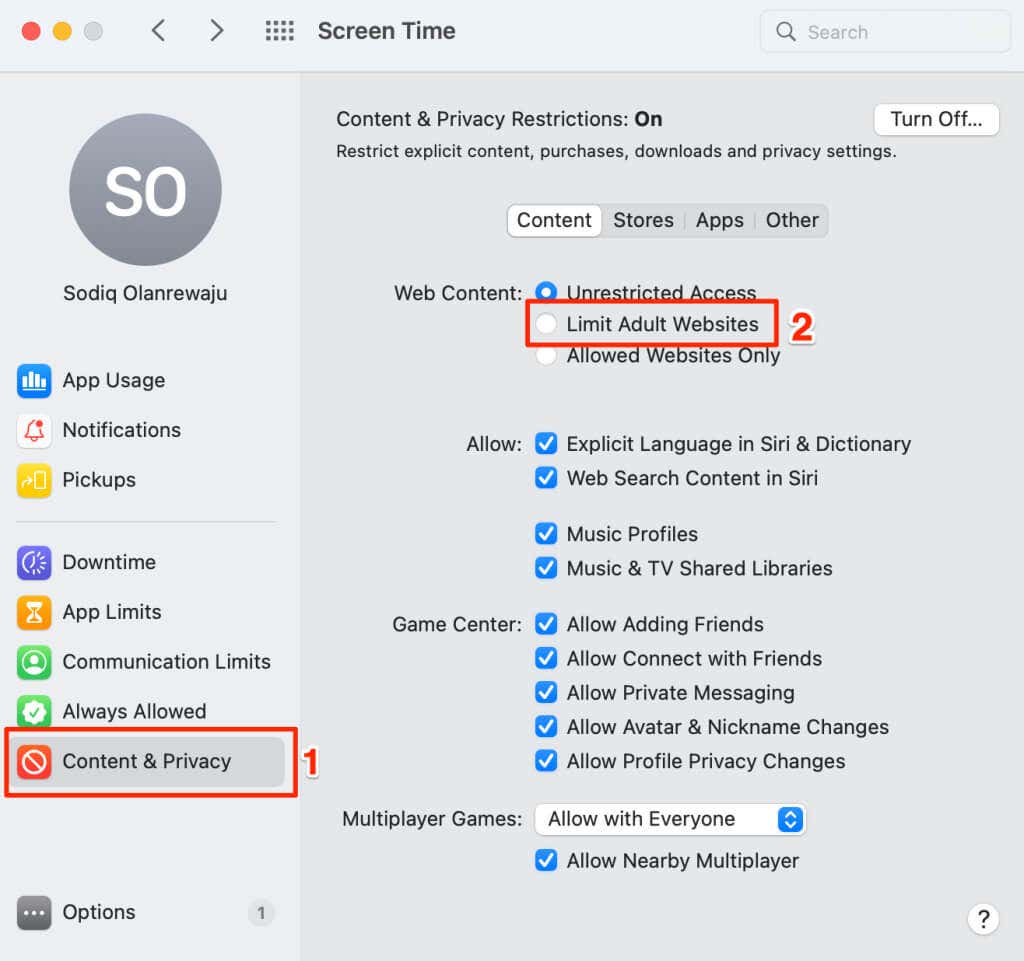
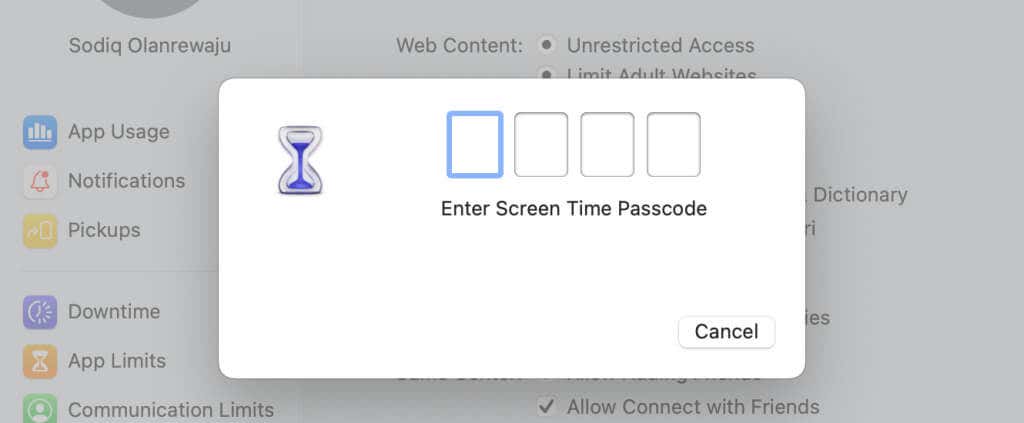
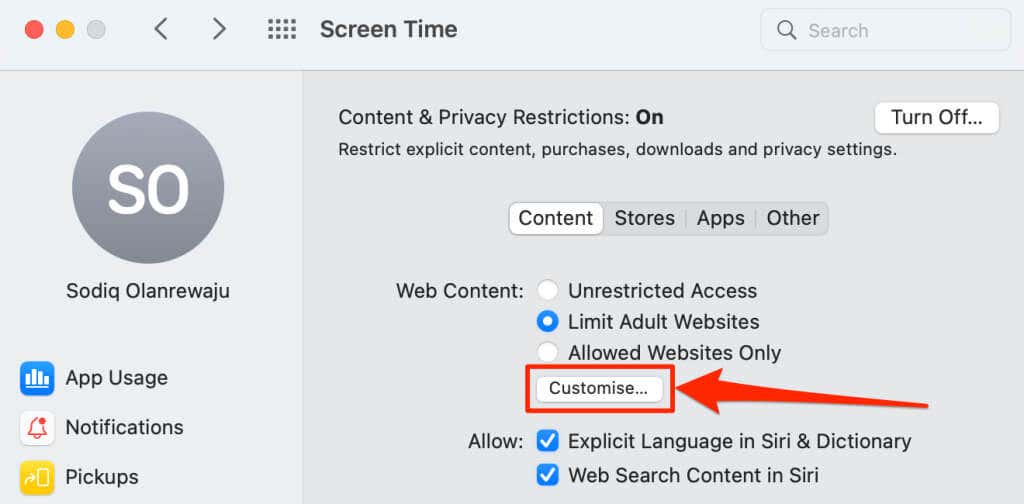
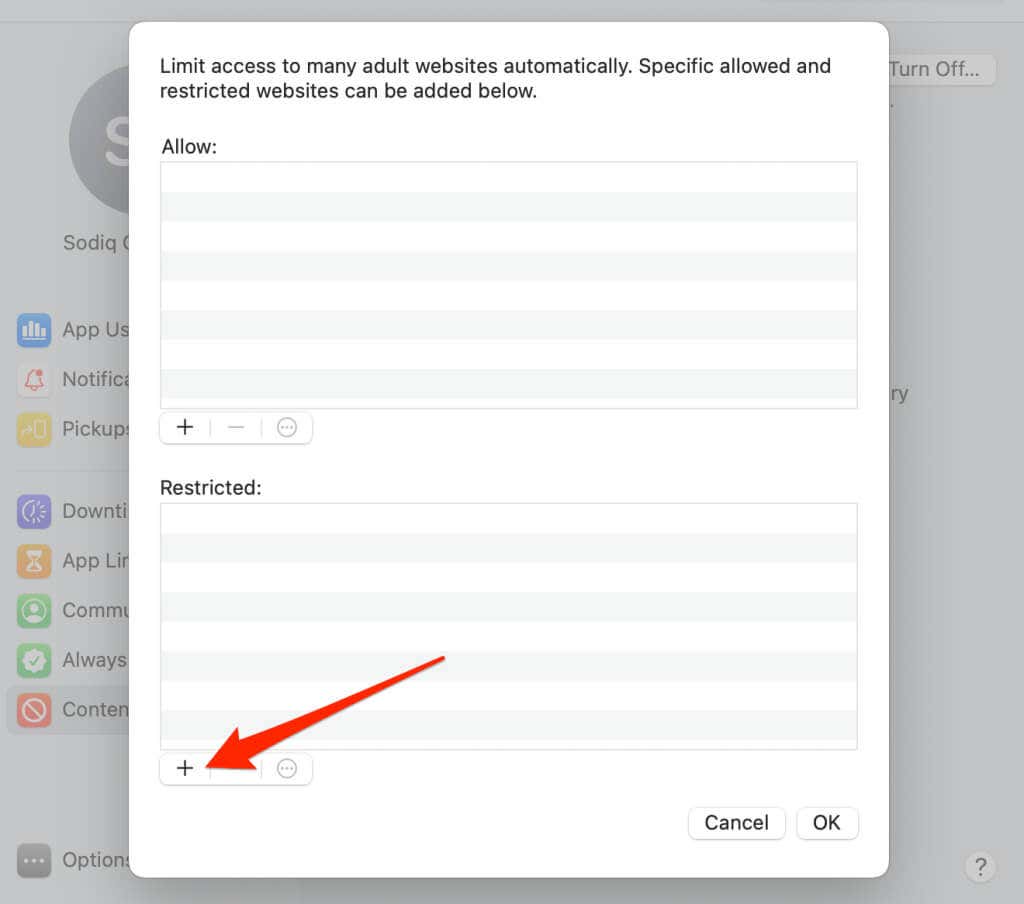
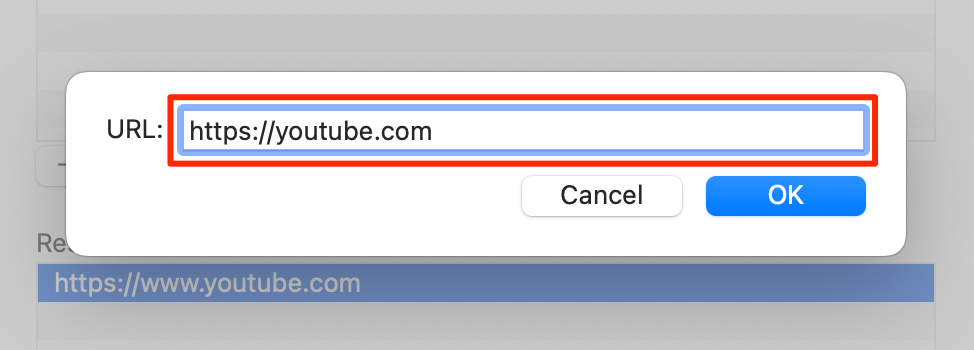
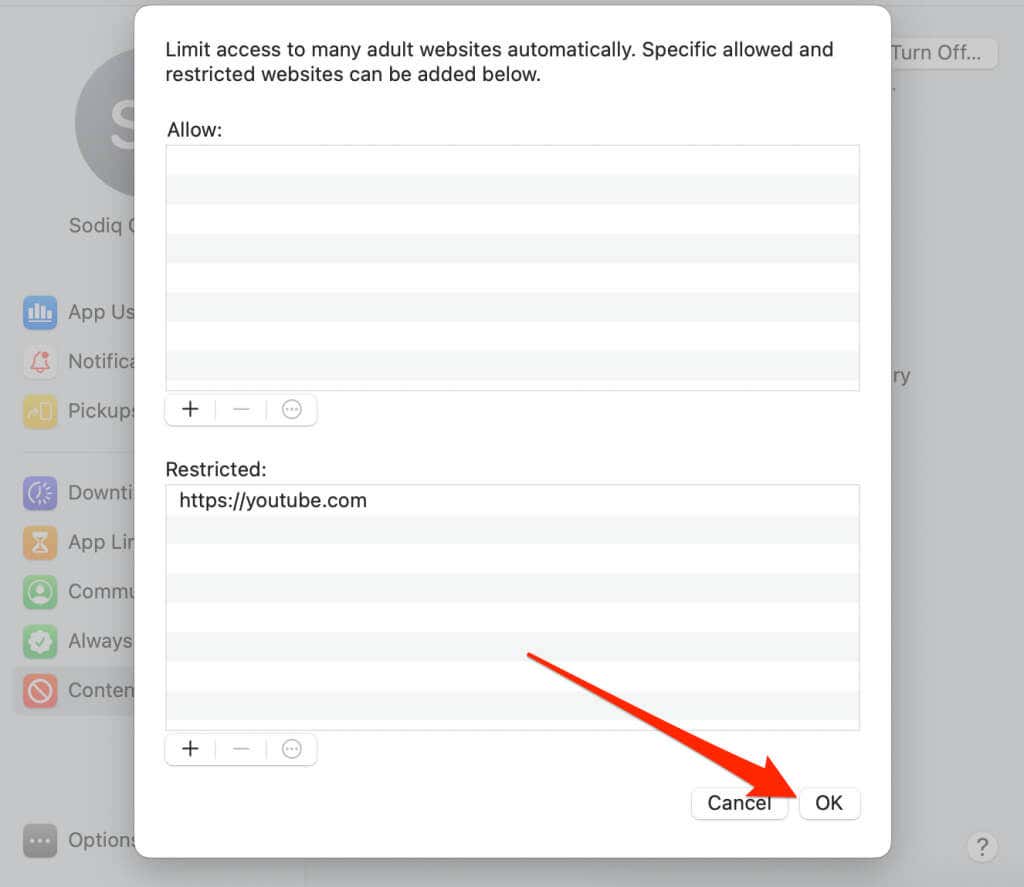
Twoje przeglądarki internetowe będą wyświetlać wyskakujące okienko Czasu przed ekranem, gdy ktoś odwiedzi YouTube na Twoim Macu.
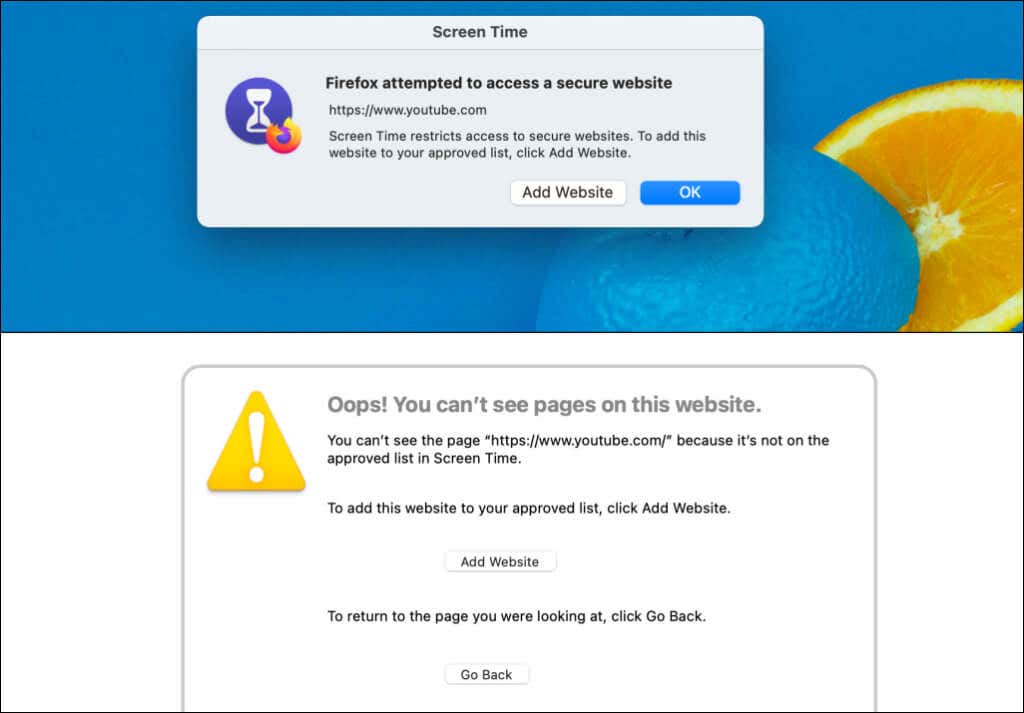
Aby odblokować YouTube, wybierz adres URL YouTube w sekcji „Ograniczone” i ikonę minus (—)w dolnym rogu. Wybierz OK, aby zapisać ustawienia i odblokować dostęp do YouTube we wszystkich przeglądarkach internetowych.
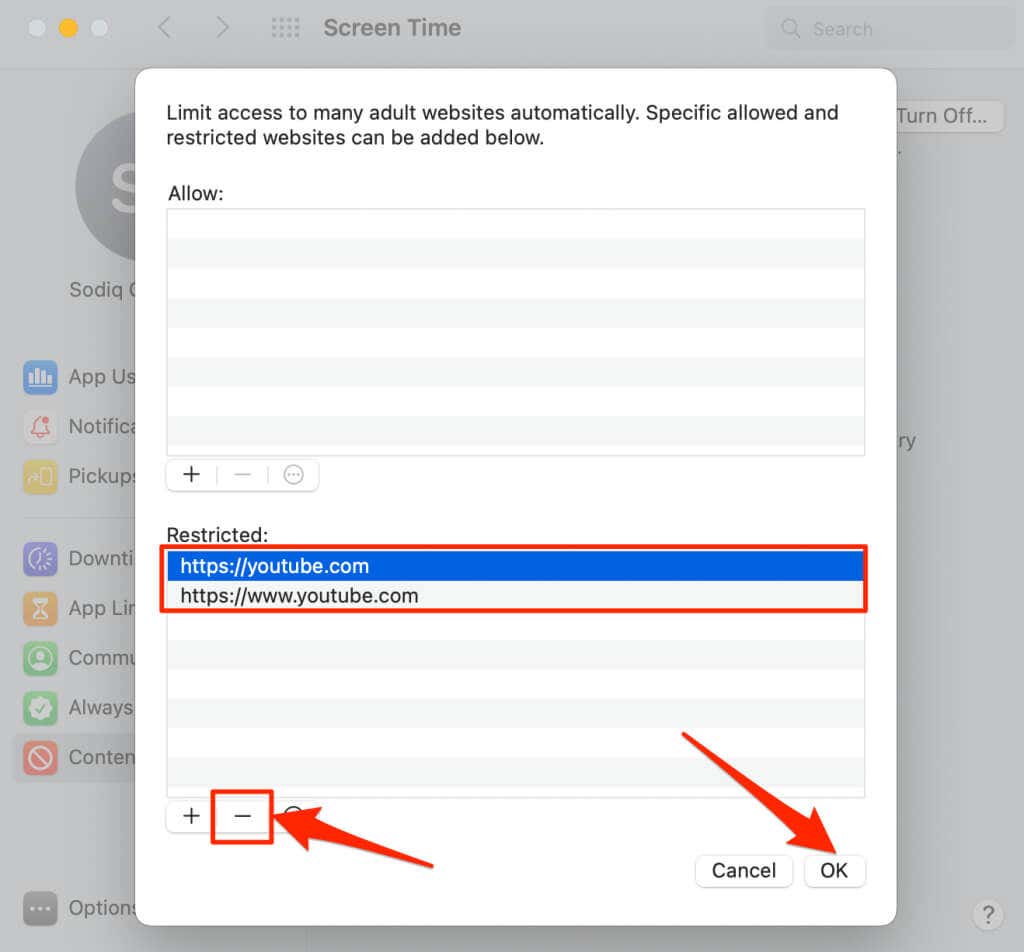
Zablokuj YouTube na Macu, modyfikując plik hostów macOS
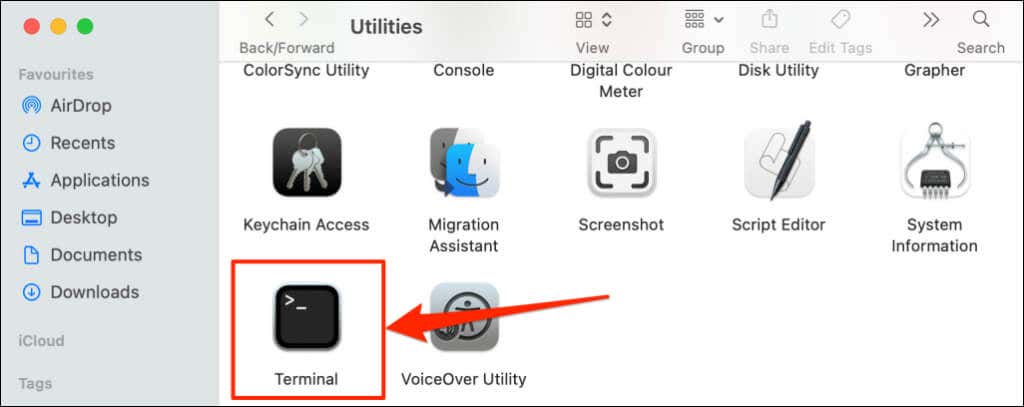
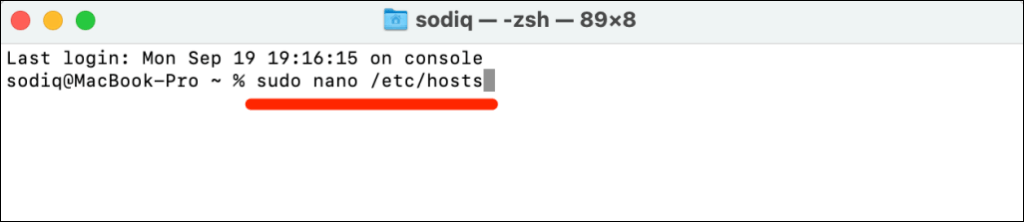
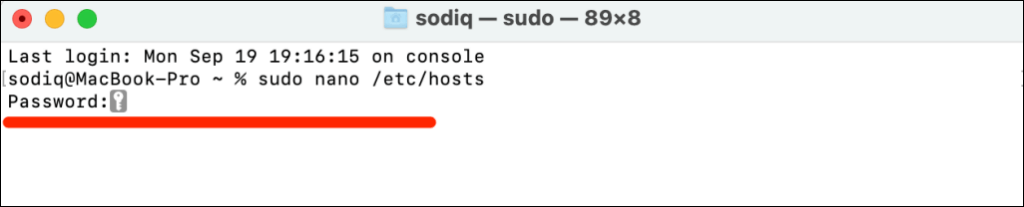
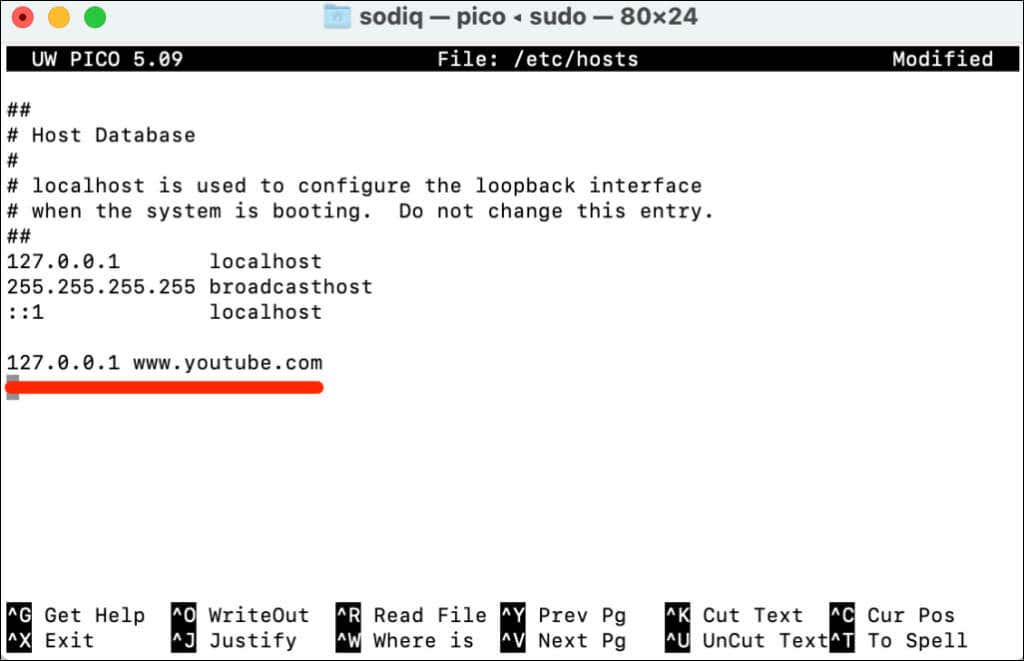
Musisz wyczyść pamięć podręczną przeglądarki po edycji pliku hosts w terminalu. W przeciwnym razie Ty i inni użytkownicy nadal będziecie mieli dostęp do YouTube..
Aby odblokować YouTube, otwórz ponownie plik hosts w Terminalu (patrz kroki #1–#3) i usuń 127.0.0.1 www.youtube.com. Naciśnij Control+ Oi naciśnij Return, aby zapisać plik hosts.
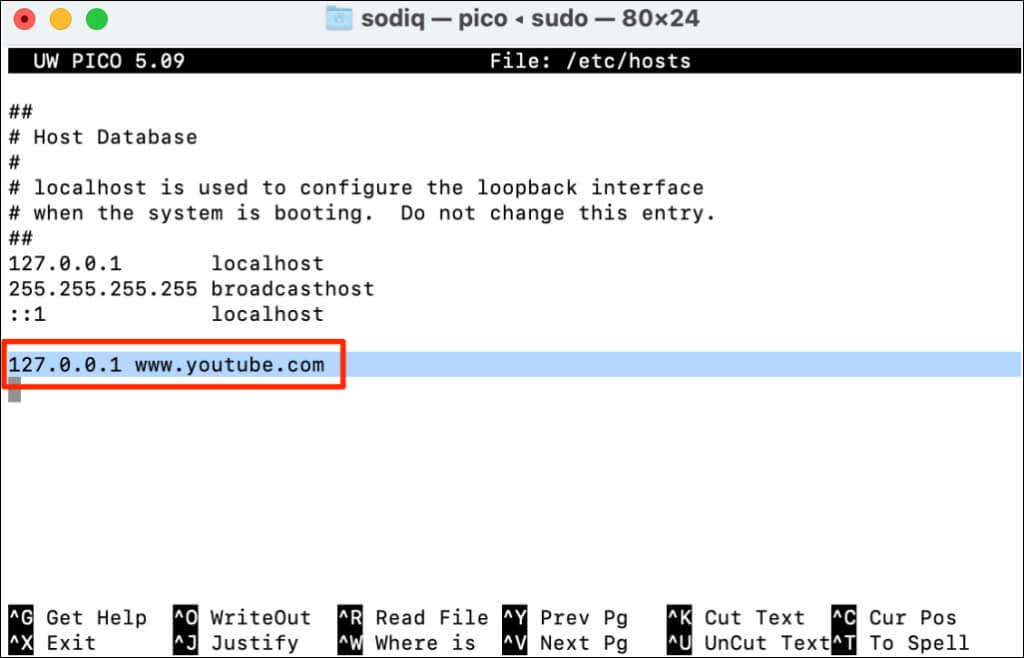
Użyj narzędzia innej firmy
Powyższe metody są proste i działają we wszystkich wersjach systemów macOS i Windows. Alternatywnie możesz zablokować YouTube za pomocą darmowy program do kontroli rodzicielskiej lub panel administracyjny routera.
.