Mennica Linuksa to popularne przyjazna dla użytkownika dystrybucja Linuksa, które zapewnia różnorodne funkcje, dzięki którym korzystanie z komputera będzie przyjemniejsze. Jeśli chcesz jeszcze bardziej ulepszyć swoje doświadczenie, możesz spróbować zainstalować środowisko graficzne KDE Plasma.
KDE Plasma znane jest z nowoczesnego, konfigurowalnego interfejsu i bogatego zestawu aplikacji, które mogą zaspokoić potrzeby różnych typów użytkowników. Instalując KDE Plasma w systemie Linux Mint, będziesz mieć dostęp do eleganckiego i wydajnego pulpitu, który można dostosować do swoich preferencji, jednocześnie ciesząc się stabilnością Linux Mint.
Przed instalacją KDE Plasma Desktop na Linux Mint
Zanim będziesz mógł zainstalować pulpit KDE Plasma na Linux Mint, musisz zaktualizować Linux Mint i zaimportować umowy PPA KDE Backport (lub archiwa pakietów osobistych), które są wymagane do instalacji.
Zaktualizuj Linux Mint
Utrzymywanie aktualności systemu Linux Mint jest ważne dla zapewnienia stabilności i kompatybilności z nowym oprogramowaniem. Mając to na uwadze, pamiętaj o zaktualizowaniu instalacji Linux Mint przed zainstalowaniem KDE Plasma.
Aby zaktualizować system Linux Mint:
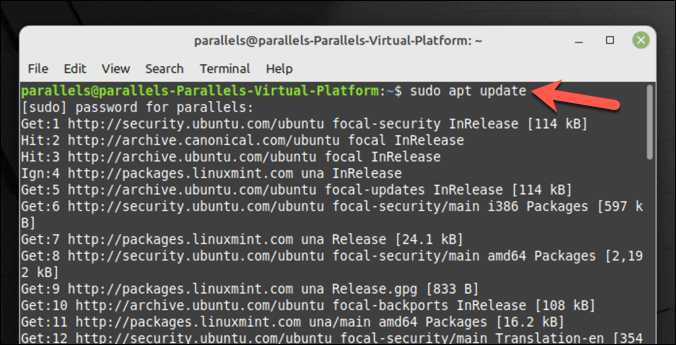
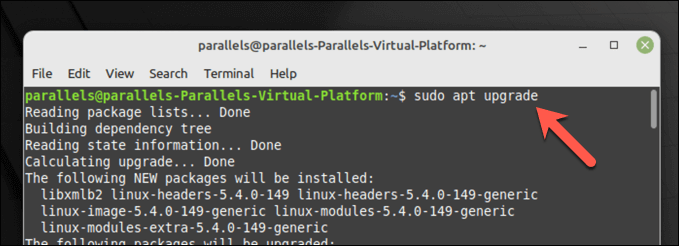
Twój system jest teraz aktualny.
Importowanie PPA backportu KDE
Najnowsza wersja KDE Plasma i jej aplikacji może wymagać dodania do systemu pewnych repozytoriów PPA typu backport. Kubuntu Backports i Kubuntu-PPA/Backports-extra to niezbędne repozytoria, które zapewniają dostęp do nowych wersji pakietów KDE.
Aby zaimportować umowy PPA backportu KDE:
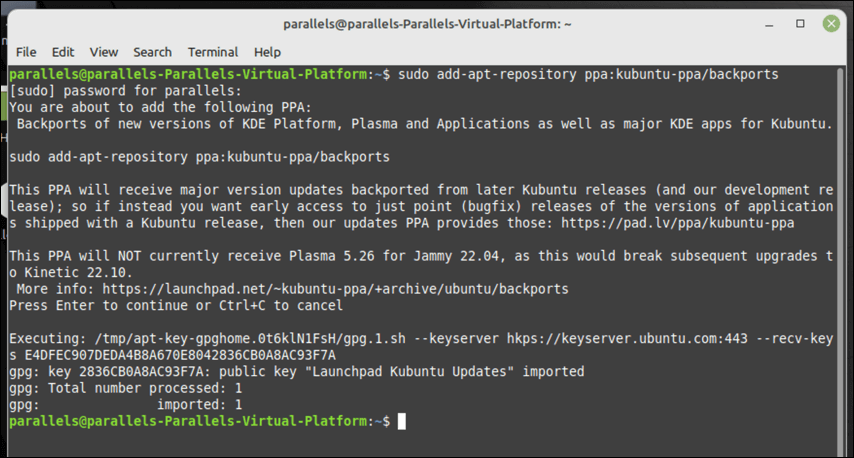
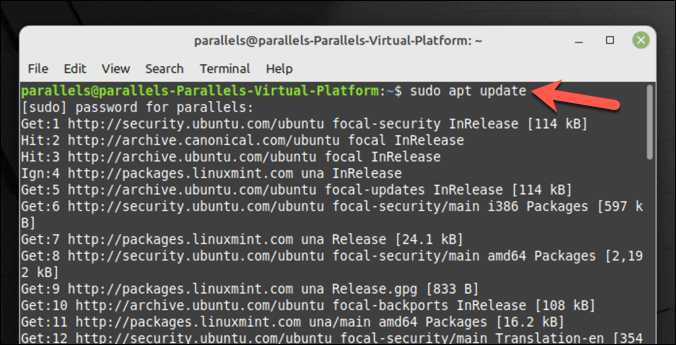
Wymagane umowy PPA KDE Backport zostały teraz dodane do Twojego systemu i możesz przystąpić do instalacji pulpitu KDE Plasma w Linux Mint.
Instalowanie KDE Plasma Desktop na Linux Mint
Po zaktualizowaniu systemu Linux Mint i dodaniu niezbędnych umów PPA KDE będziesz mógł rozpocząć instalację KDE Plasma.
Masz trzy opcje do wyboru. Możesz zainstalować kde-plasma-desktop, który jest minimalną instalacją wymaganą dla KDE Plasma. Alternatywnie możesz wybrać kde-standard, który zawiera wiele aplikacji KDE, tapet i nie tylko.
Aby uzyskać jeszcze bardziej wszechstronne doświadczenie KDE, możesz użyć kde-full, który zawiera jeszcze więcej aplikacji i funkcjonalności.
Aby zainstalować KDE Plasma na Linux Mint:
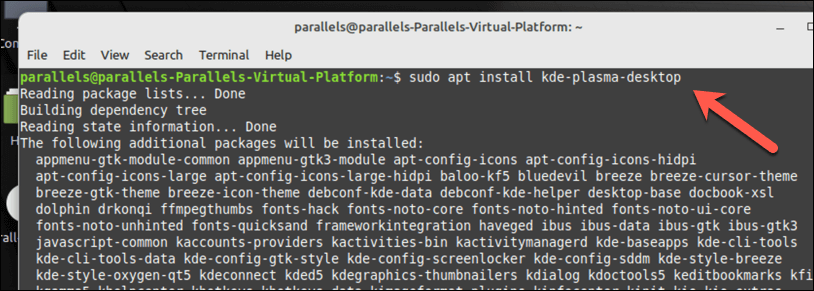
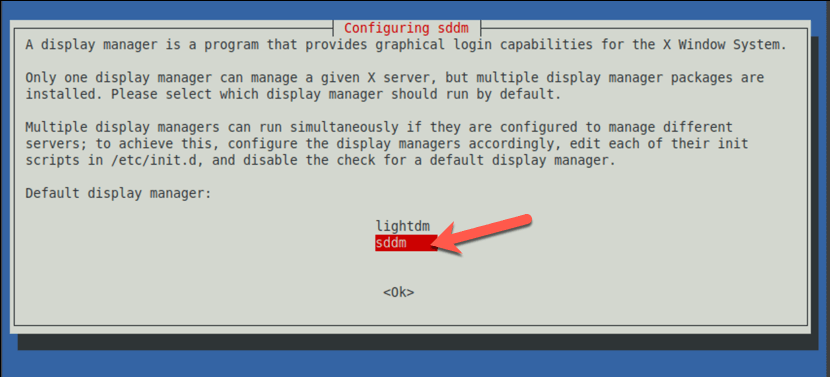
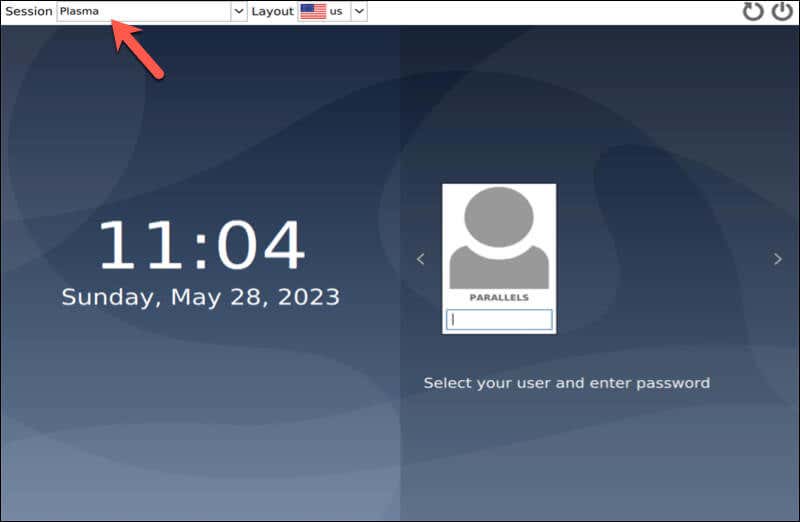
Możesz teraz zacząć korzystać z pulpitu KDE Plasma w Linux Mint.
Konfiguracja pulpitu Plasma KDE w Linux Mint
Po zainstalowaniu pulpitu KDE Plasma w Linux Mint możesz skonfigurować go według własnych upodobań. Oto kilka podstawowych kroków, jak zacząć.

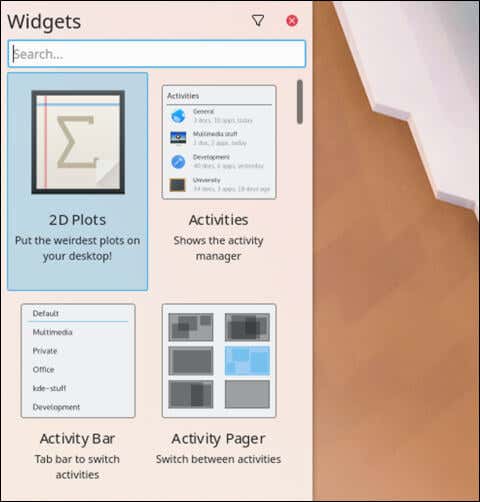
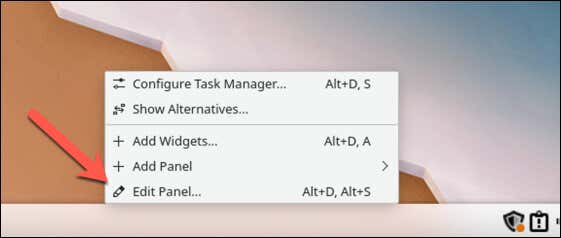
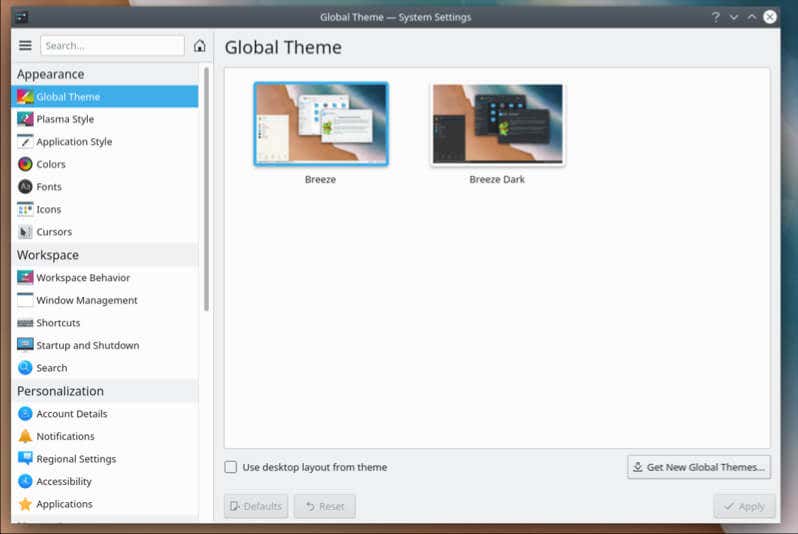
Zarządzanie komputerem z systemem Linux Mint
Instalowanie KDE Plasma Desktop na Linux Mint oferuje alternatywne, bogate w funkcje środowisko pulpitu. Wykonując powyższe kroki, możesz skonfigurować swój komputer z Linux Mint tak, aby z łatwością korzystał z KDE, ale możesz także rozważyć przejście na inną dystrybucję Linuksa, jeśli wolisz.
Wystąpiły problemy z instalacją i chcesz zacząć od nowa? Zawsze możesz spróbować ponowna instalacja Linux Mint od zera bez utraty danych. Istnieje również możliwość podwójne uruchamianie Linux Mint i Windows — pamiętaj tylko o dokładnym podzieleniu dysku twardego, zanim to zrobisz.
.