Nagrywanie spotkania Zoom do wykorzystania w przyszłości jest lepszym sposobem na zachowaj zapis spotkania niż robienie notatek. Spotkania mogą być rejestrowane lokalnie na komputerze lub w chmurze Zoom dla licencjonowanych użytkowników.
Po zarejestrowaniu spotkania, w jaki sposób uzyskujesz dostęp do nagrań Zoom i zarządzasz nimi?
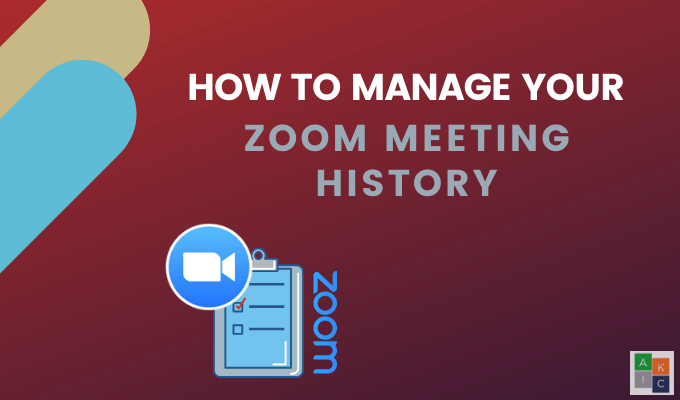
Jak wyświetlić poprzednie nagrania Zoom
Bezpłatni i płatni subskrybenci Zoom mogą lokalnie nagrywać pliki wideo i audio z nagranego spotkania. Nagrania Zoom są automatycznie zapisywane w folderze na komputerze po spotkaniu.
Ponadto możesz przesyłać nagrane spotkania do usług pamięci i usług przesyłania strumieniowego w celu udostępniania. Pamiętaj, że lokalne nagrywanie nie jest obsługiwane na urządzeniach z Androidem i iOS. Aby wyświetlić lokalne nagrania Zoom z Klient Zoom, wykonaj poniższe czynności.
Pamiętaj, że ten proces nie pokaże lokalnych nagrań Zoom z innego komputera, nawet dla tego samego konta Zoom .


Dostępne opcje to:
In_content_1 wszystkie: [300x250] / dfp: [640x360]->Domyślnie Zoom umieszcza wszystkie nagrania Zoom w folderze na twoim komputerze w następujących lokalizacjach:
Jak udostępniać lokalne nagrania z powiększeniem
Znajdź wideo ze spotkania, które chcesz udostępnić osobom, które dołączył do spotkania za pośrednictwem wyżej wymienionych lokalizacji na komputerze. Prześlij go do usługi przechowywania w chmurze, takiej jak Dropbox lub usługi przesyłania strumieniowego, takiej jak YouTube, i udostępnij stamtąd link.
Lub, jeśli nie możesz znajdź plik wideo na swoim komputerze :


Jak zarządzać nagraniami Zoom Cloud i uzyskiwać do nich dostęp
Właściciele kont i administratorzy mogą zarządzać nagraniami Zoom Cloud, w tym przeglądać, udostępnianie i usuwanie plików audio, wideo, czatu i transkrypcji.
Użytkownicy mogą przeglądać, udostępniać i usuwać własne nagrania w chmurze.
Aby zarządzać nagraniami w chmurze, musisz mieć konto premium Zoom z włączonym rejestrowaniem w chmurze. Musisz także mieć uprawnienia właściciela lub administratora.
Dla administratorów

Dla użytkowników:
Zarządzaj ustawieniami nagrywania w chmurze


Ustaw inne opcje udostępniania, w tym:

W przypadku nagrań w chmurze Zoom, które zawierają transkrypcje czatu lub audio, możesz także pobierać, kopiować lub usuwać pliki przy użyciu tych samych ikon jak wyżej.

Jak wyeksportować listę nagrań w chmurze
Wyeksportuj plik CSV ze szczegółami zarejestrowanych spotkań w chmurze, w tym identyfikator spotkania, temat spotkania, adres e-mail hosta, rozmiar pliku, datę rozpoczęcia i godzinę.

Jak wyświetlić analizę zapisywania w chmurze
Aby zobaczyć wyświetlenia strony i pliki do pobrania dla chmury Zapis powiększenia udostępniony wewnętrznie lub zewnętrznie, wykonaj następujące czynności:
Zobaczysz f ollowing metrics:
Chroń nagrania w chmurze za pomocą hasła
Aby zarządzać, kto może wyświetlać lub pobierać nagrane spotkania w chmurze, użyj ochrony hasłem funkcja:

Jak usunąć nagrania Cloud Zoom
Jeśli chcesz, możesz usunąć wszystkie nagrania Zoom lub tylko niektóre z nich w oparciu o dowolnie wybrane kryteria. Usunięte pliki zostaną przeniesione do pliku kosza. Pozostaną w koszu przez 30 dni, chyba że trwale usuniesz je ręcznie.
Pamiętaj, że żadne pliki w koszu nie liczą się jako część przydziału miejsca w chmurze.
Jak odzyskać nagrania z kosza
Czy przypadkowo przenieść nagranie Zoom do kosza i chcesz je odzyskać? Nie ma problemu, jeśli upłynie 30 dni.

Możliwość nagrywania spotkań Zoom to przydatna funkcja. Użyj go do przeglądania lub udostępniania nagrań Zoom później. Wiedza na temat zarządzania historią spotkań daje większą kontrolę nad tym, jakie informacje zapisujesz, jak je zapisujesz i kto ma do nich dostęp.