Wydajne i odnoszące sukcesy zespoły wiedzą, że oprogramowanie do wideokonferencji jest podstawą ich sukcesu.
Narzędzia takie jak bezpłatne Spotkania Zoom Cloud umożliwiają grupom ludzi pracę razem podczas wirtualnego spotkania twarzą w twarz.
Powiększenie to oparte na chmurze rozwiązanie do komunikacji wideo do współpracy, czatu na żywo, konferencji audio i wideo, nagrań ze spotkań i seminariów internetowych na wszystkich urządzeniach.
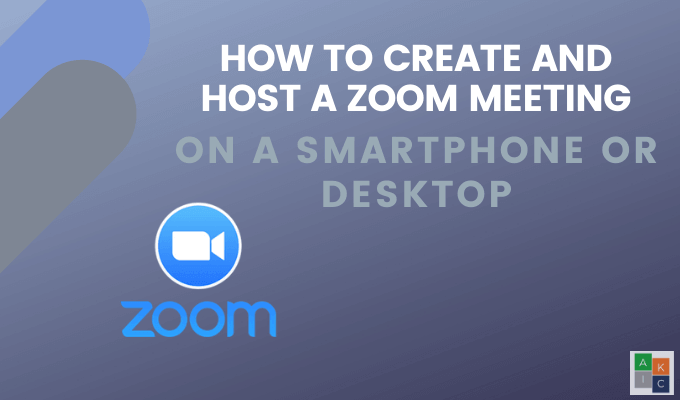
W tym artykule dowiesz się, jak utworzyć i zorganizować spotkanie chmurowe Zoom na komputerze lub smartfonie.
Rozpocznij spotkanie Zoom Cloud na twoim komputerze
Najpierw musisz utworzyć konto i pobrać aplikację, jeśli chcesz zorganizować spotkanie Zoom ,
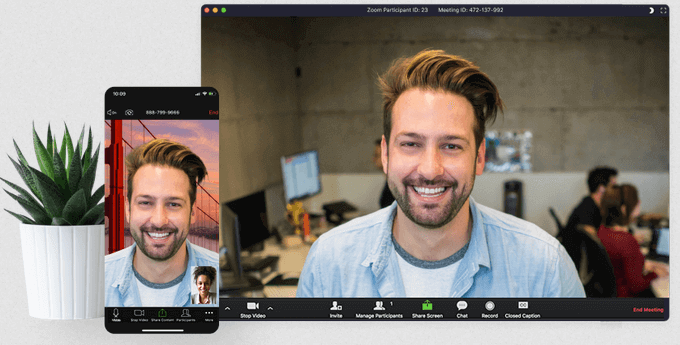
Zarejestruj konto Zoom
Zacznij od przejścia do Powiększ stronę, zarejestruj się i otworzyć konto. Możesz skonfigurować konto za pomocą adresu e-mail lub zalogować się za pomocą Google lub Facebook.
In_content_1 all: [300x250] / dfp: [640x360]->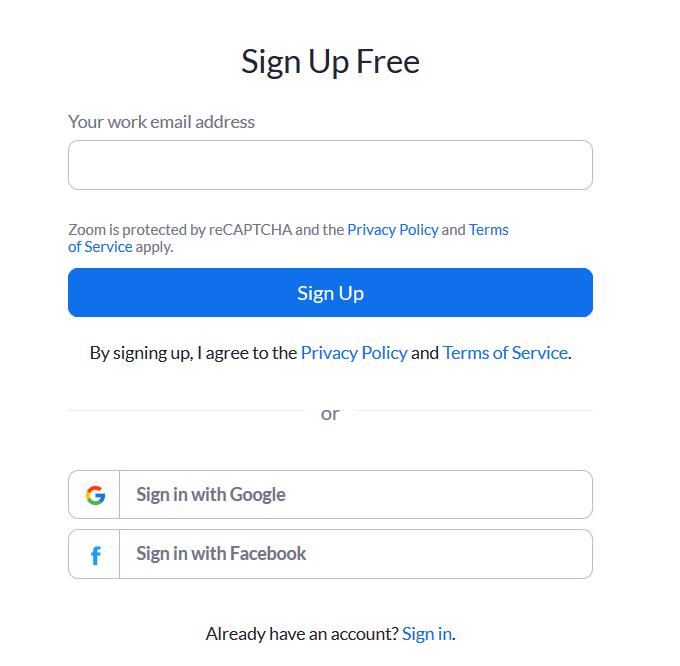
Zoom wyśle Ci wiadomość e-mail z potwierdzeniem aktywacji konta. Po aktywacji zobaczysz ekran powitalny, w którym umieścisz swoje imię, wybierz hasło i kontynuuj.
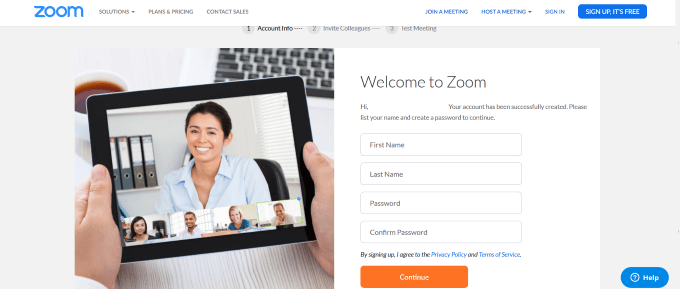
Teraz kliknij logo Zoom w lewym górnym rogu, aby wrócić do strony, na której możesz dołączyć lub zorganizować spotkanie.
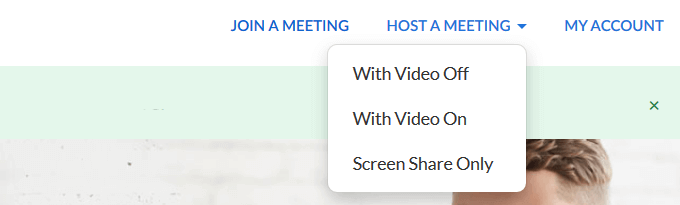
Jak pobrać aplikację Zoom
Pobierz Aplikacja Zoom z witryny.
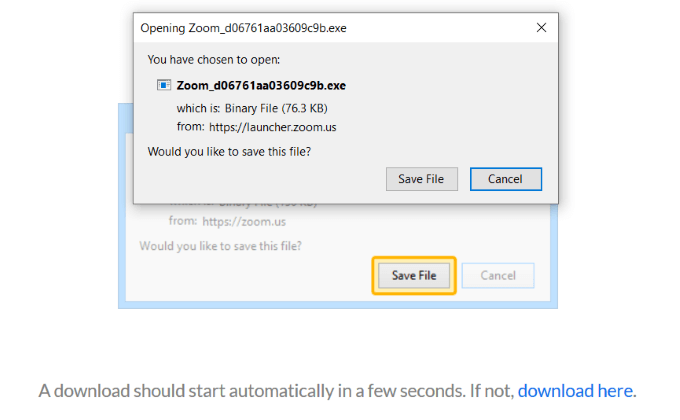
Spowoduje to pobranie pakietu na komputer jako samodzielną aplikację na komputer PC lub Mac. Kliknij Zapisz plik, aby rozpocząć pobieranie.
Uruchom plik .exe.
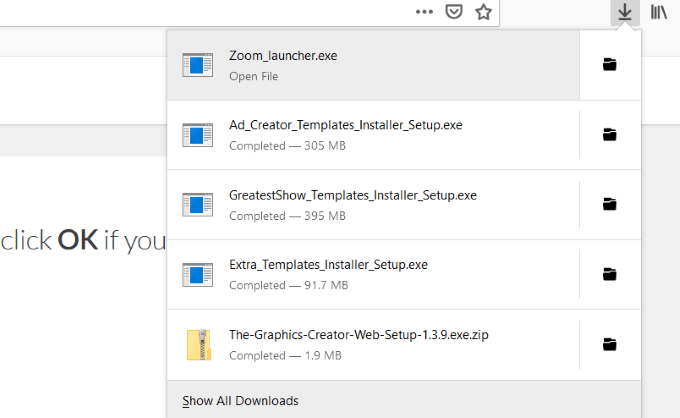
Aby wrócić do sekcji głównej, kliknij Home.
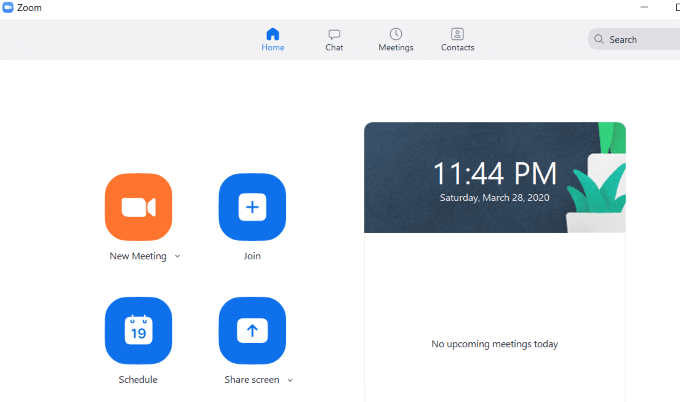
Jak prowadzić spotkania Zoom na Twój pulpit
Zoom ma solidną i bogatą w funkcje bezpłatną wersję dla maksymalnie 100 uczestników. Wersja płatna umożliwia do 1000 odwiedzających na każde spotkanie.
Kliknij Nowe spotkaniena ekranie głównym, aby uruchomić Zoom na komputerze. Wybierz Dołącz z dźwiękiem komputerowym.
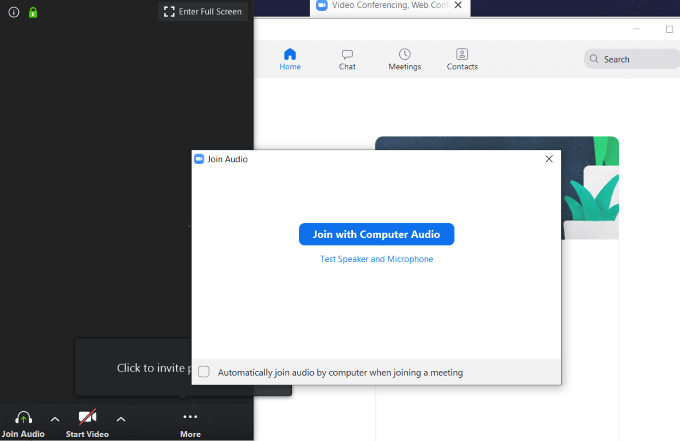
Istnieje kilka opcji spotkań Zoom, jak widać na zrzucie ekranu poniżej. Wyjaśnimy każdy od lewej do prawej.

Opcje
Przycisk Wyciszjest przydatny, jeśli prowadzisz spotkanie i nie chcesz uczestnicy usłyszą odgłosy z zewnątrz.
Kliknij strzałkę w górę obok opcji Wycisz, aby zobaczyć inne opcje.
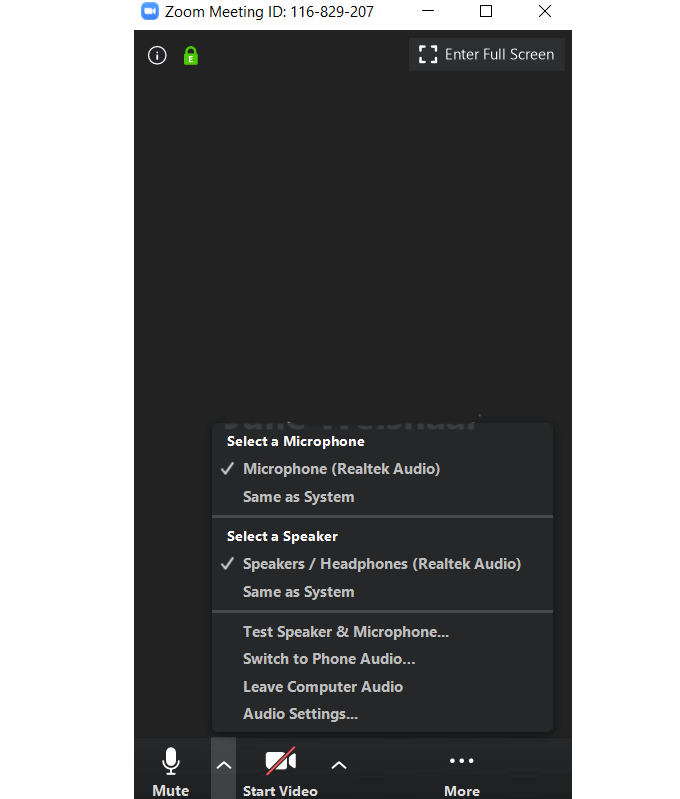
Wybierz mikrofon i głośnik, którego chcesz użyć dla spotkania z dostępnych opcji.
Użyj wideo
Aby pokazać się na spotkaniu, kliknij Rozpocznij wideo. Aby zatrzymać wideo, kliknij Zatrzymaj wideo.

Pamiętaj, że zatrzymanie filmu nie kończy spotkania ani dźwięku. Jest też strzałka w górę obok Rozpocznij wideoi Zatrzymaj wideo, gdzie możesz wybrać kamerę, wirtualne tło i inne ustawienia wideo.
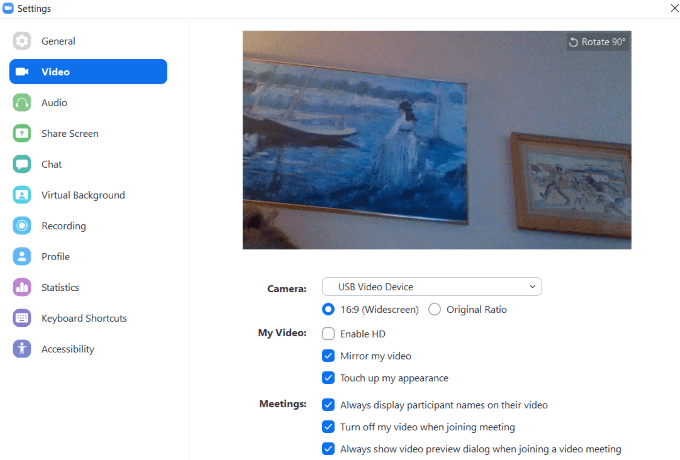
Jak zaprosić uczestników
Po skonfigurowaniu audio i wideo możesz zaprosić osoby do dołączenia do spotkania. Kliknij Zaproś.możesz użyć swoich kontaktów, wiadomości e-mail lub kliknąć Kopiuj link, aby otrzymać adres URL do ręcznego wysłania.
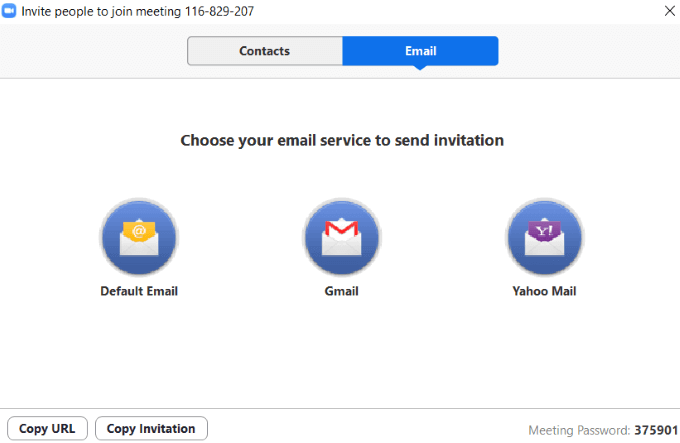
Opcja e-mail jest bardzo prosta.
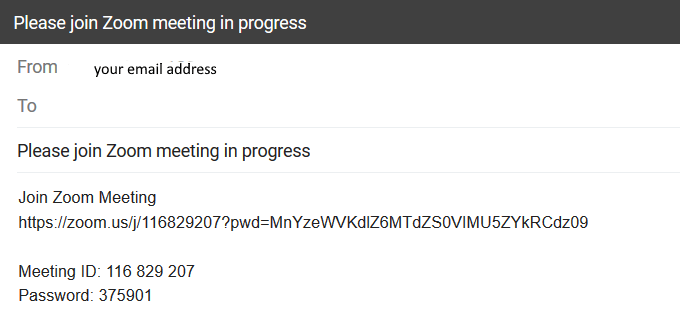
Wyświetli sposób dołączenia do spotkania, w tym adres URL, identyfikator spotkania i hasło.
Zarządzaj uczestnikami
Możliwość zarządzania ludźmi na spotkaniu jest szczególnie przydatna, jeśli masz wielu uczestników. Możesz kontrolować każdego uczestnika indywidualnie lub jako grupę.
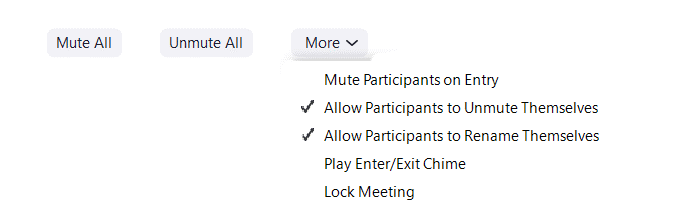
Jeśli prezentujesz i nie chcesz, aby inni współdziałali, kliknij Wycisz wszystko. Przydaje się Wycisz uczestników przy wejściu, jeśli nie pamiętają, aby wyciszyć się.
Udostępnianie
Istnieją trzy kategorie, z których możesz udostępniać.
Podstawowy
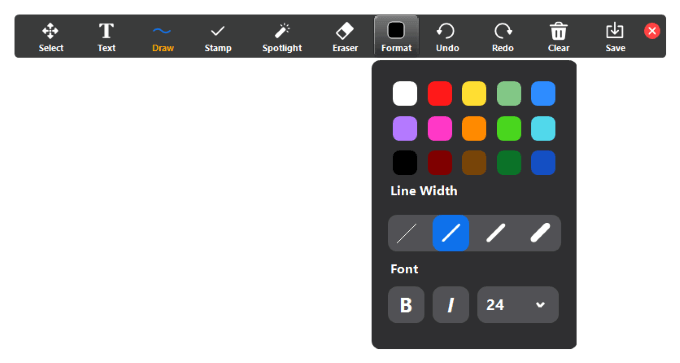
Zaawansowane
Udostępnij część ekranu, tylko muzyka lub dźwięk z komputera lub zawartość z drugiego aparatu.
Pliki
Udostępniaj pliki uczestnikom z dysku twardego, Dropbox , Microsoft OneDrive, Dysk Google lub Box.
Istnieją również zaawansowane opcje udostępniania. Kliknij strzałkę w górę obok Udostępnij ekrany, aby je zobaczyć.
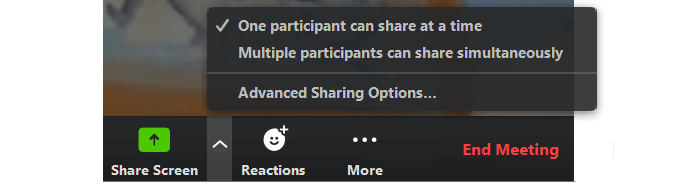
Jak zarządzać czatem i nagrywać spotkanie
Funkcja czatu znajduje się na karcie Więcejpod trzema kropkami.
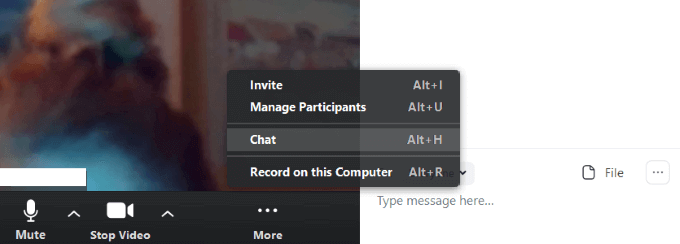
Umożliwi to wszystkim uczestnikom czat i udostępnianie plików. Jeśli nie chcesz, aby wszyscy mogli korzystać z funkcji czatu, kliknij trzy kropki obok opcji Plik.
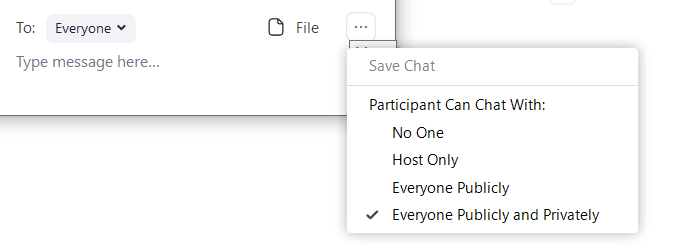
Wybierz spośród:
Opcja nagraj swoje spotkanie znajduje się również na karcie Więcej. Gdy zatrzymasz nagrywanie i zakończysz spotkanie, zostanie ono przekonwertowane na plik MP4 na pulpicie.
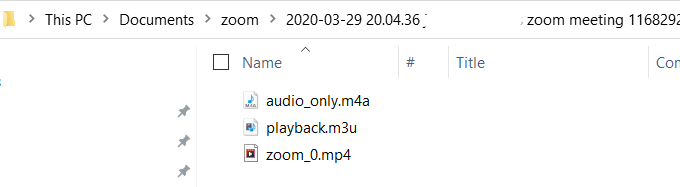
Po zakończeniu spotkania naciśnij Zakończ spotkanie. Otrzymasz dwie opcje. Jednym z nich jest opuszczenie spotkania i umożliwienie innym kontynuowania bez ciebie.
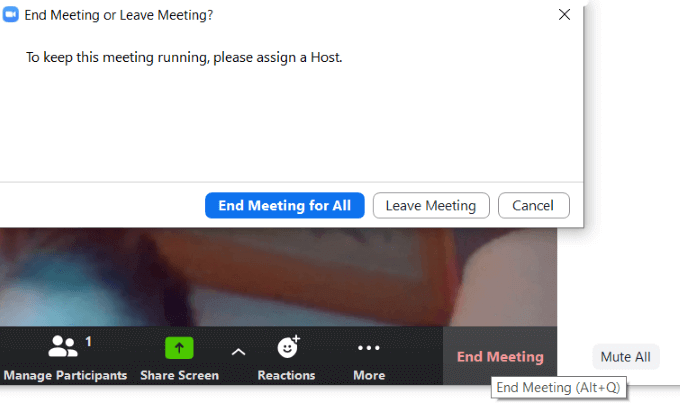
Inną opcją jest zakończenie spotkania, jeśli jesteś gospodarzem. Jeśli nagrywasz spotkanie, zwróć uwagę na wyskakujące okienko pokazujące, gdzie znajduje się plik MP4.
Nastąpi powrót do strony głównej, na której możesz zaplanować nowe spotkanie lub dołączyć do już istniejącego.
Gdzie znaleźć swój identyfikator spotkania Zoom
Aby znaleźć swój osobisty identyfikator spotkania w aplikacji, kliknij Spotkaniaz górny pasek nawigacyjny na ekranie głównym.
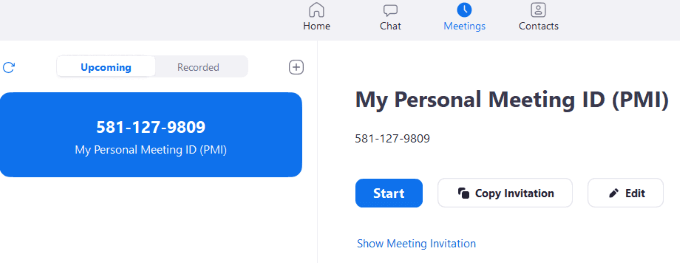
Gdzie znaleźć adres URL spotkania Zoom Cloud
Aby uzyskać adres URL spotkania, kliknij Spotkanie z głównej sekcji aplikacji. Następnie kliknij Pokaż zaproszenie na spotkanie.
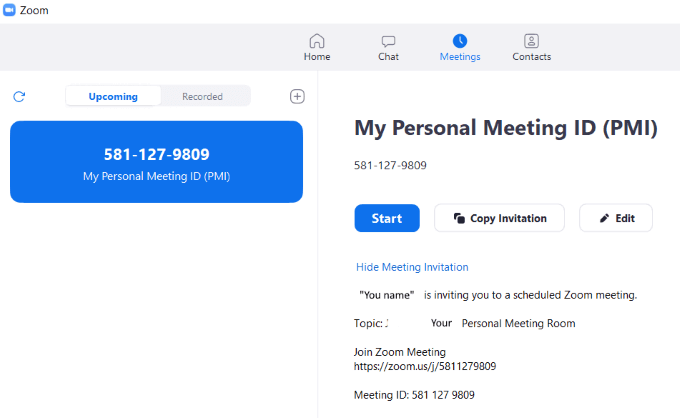
Jak utworzyć i zorganizować spotkanie Zoom na smartfonie
Mobilna wersja aplikacji Zoom na Androida, iPhone'a i iPada jest uproszczoną wersją platformy internetowej.
Główne zakładki znajdują się na dole ekranu. Konfiguracja na urządzeniach mobilnych jest inna niż na komputerze ze względu na ograniczoną przestrzeń.
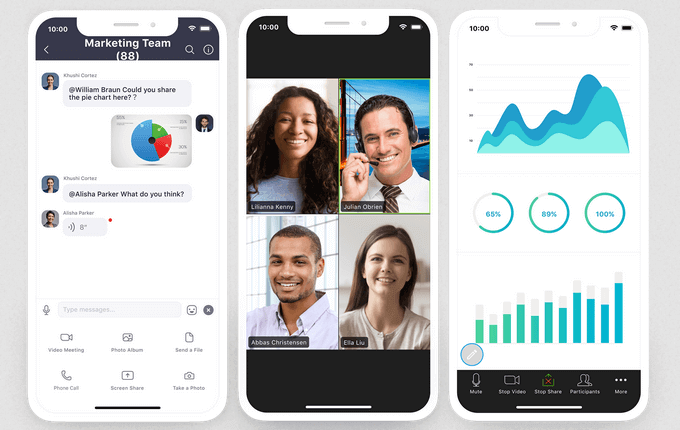
Pobierz aplikację na urządzenie mobilne. W tym artykule użyjemy iPhone'a.
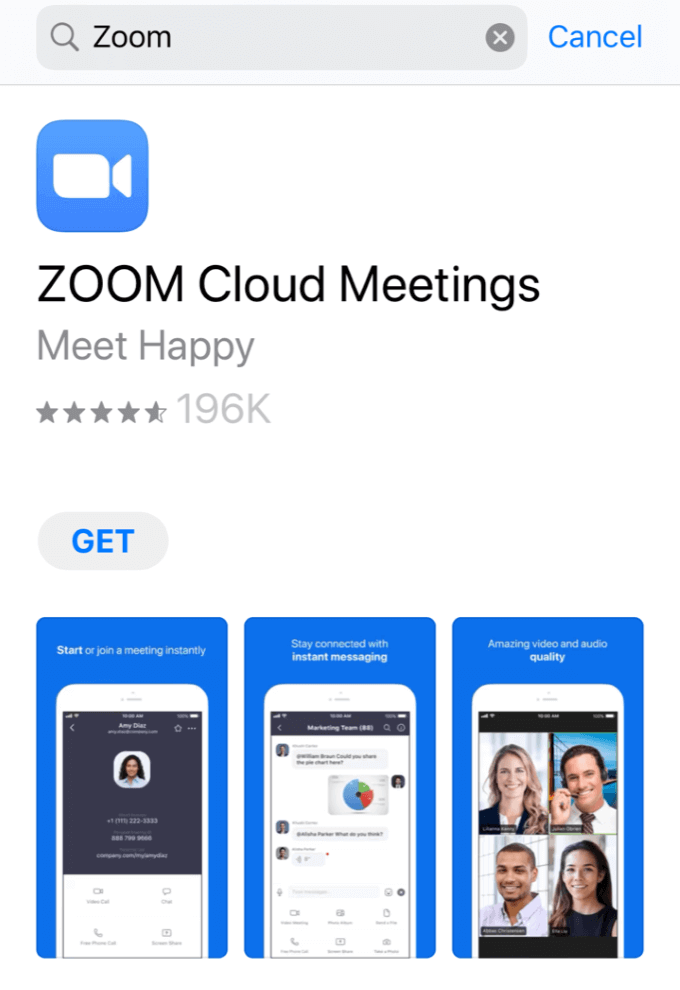
Zaloguj sięna konto Zoom lub utwórz je, klikając Zarejestruj się.
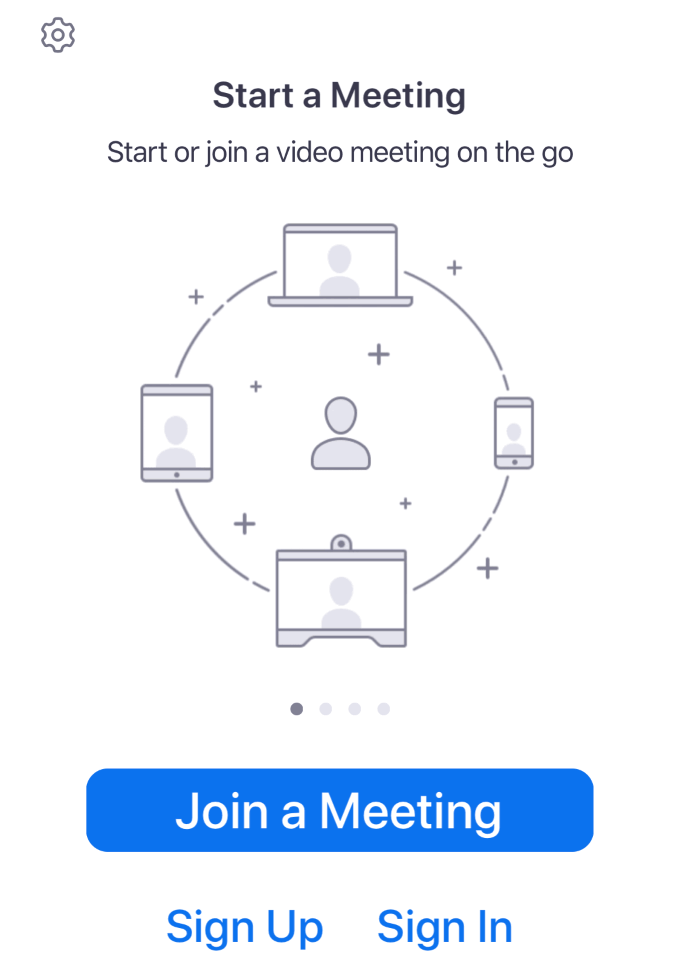
Jesteś teraz w obszarze Spotkania i czat w aplikacji Zoom. Po uruchomieniu otwiera się na karcie Strona główna i czat.
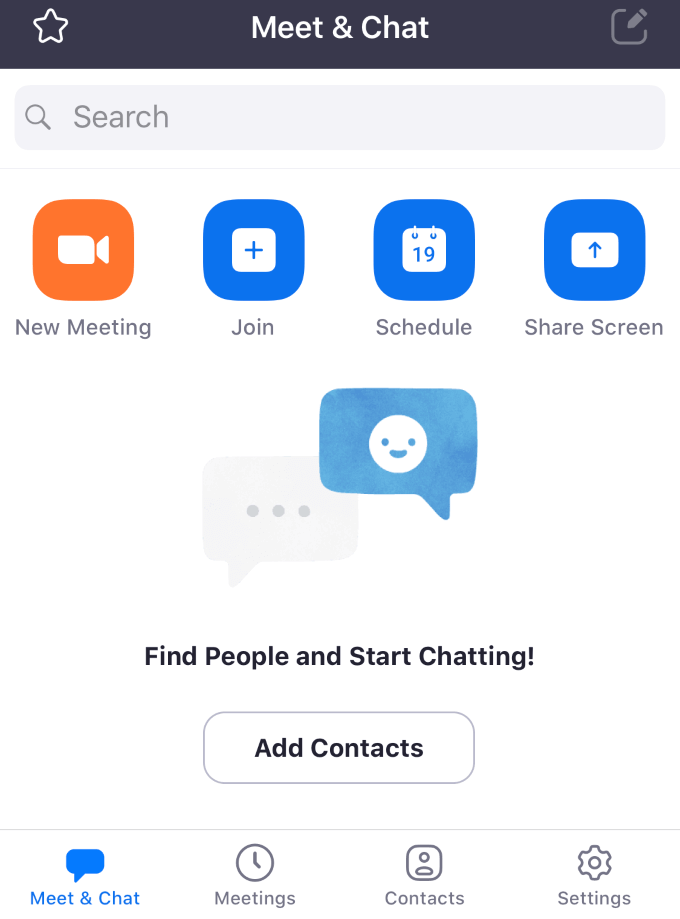
Karta Spotkaniana dolnym pasku pokazuje wszelkie nadchodzące wydarzenia i Twój osobisty identyfikator spotkania. Na tym ekranie możesz rozpocząć połączenie, wysłać zaproszenie lub edytować wydarzenie.
Jeśli masz nadchodzące spotkanie, dotknij go, aby dodać uczestników i wysłać zaproszenia do kontaktów za pośrednictwem wiadomości SMS lub e-mail.
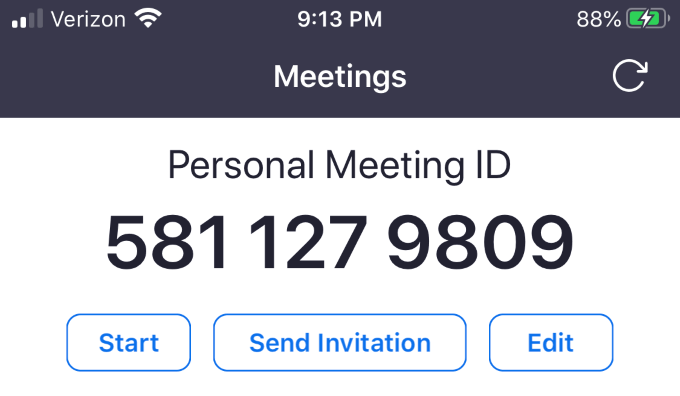
Karta Kontaktywygląda jak wersja komputerowa. Zawiera listę ulubionych i innych osób na liście kontaktów.
Aby dodać kontakt, dotknij symbolu plusa w prawym górnym rogu. Spowoduje to otwarcie wyskakującego menu, w którym możesz dodać nowy kontakt, dołączyć do kanału publicznego lub utworzyć nowy kanał.
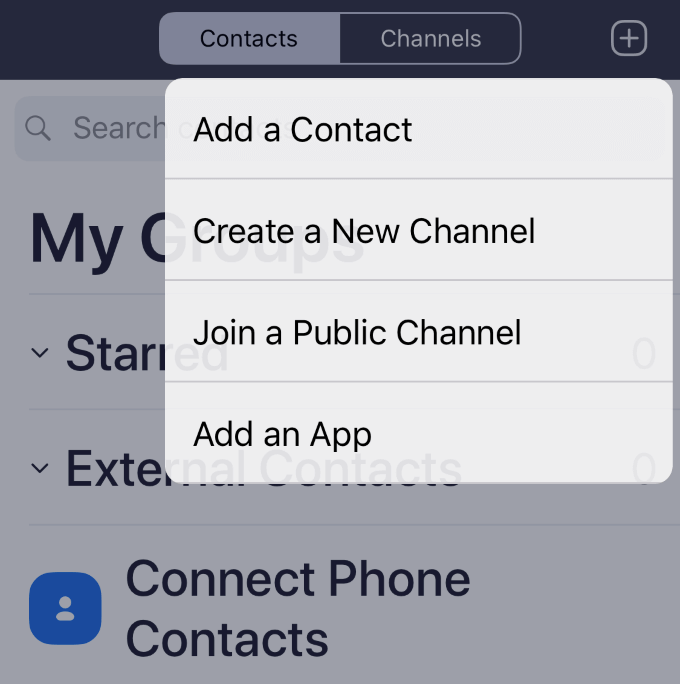
Kontakty odnoszą się do poszczególnych osób, podczas gdy Kanały to grupy kontaktów .
Użyj karty Ustawienia, aby wprowadzić zmiany na koncie. Ustawienia powiększenia są uporządkowane przez:
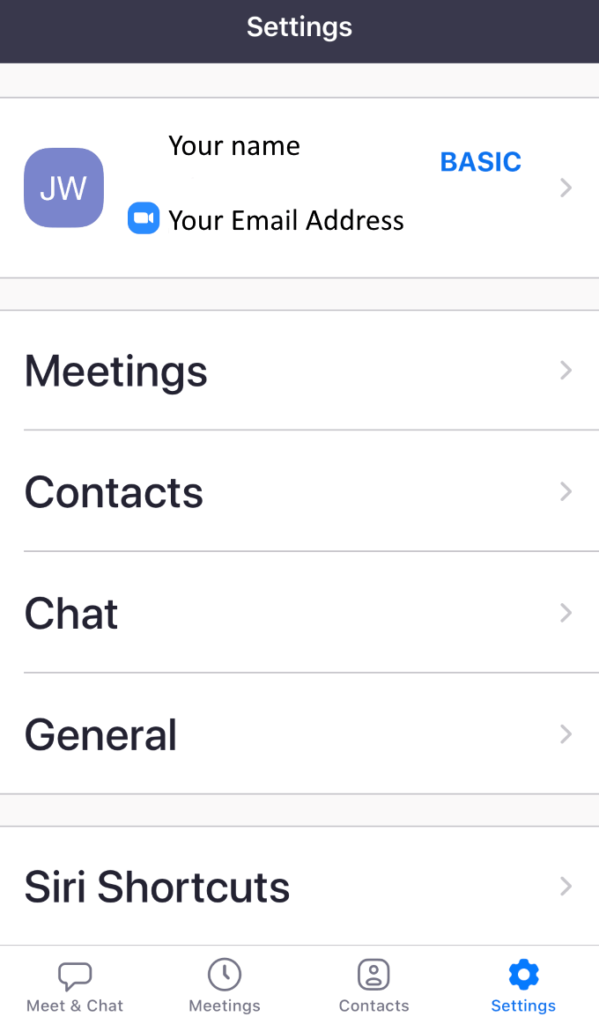
Stuknij swoją nazwę u góry ekranu, aby zmienić zdjęcie profilowe, nazwę wyświetlaną lub zaktualizować hasło.
Jak rozpocząć spotkanie na urządzeniu przenośnym
Aby rozpocząć spotkanie, kliknij Nowe spotkanie>Rozpocznij spotkanie.
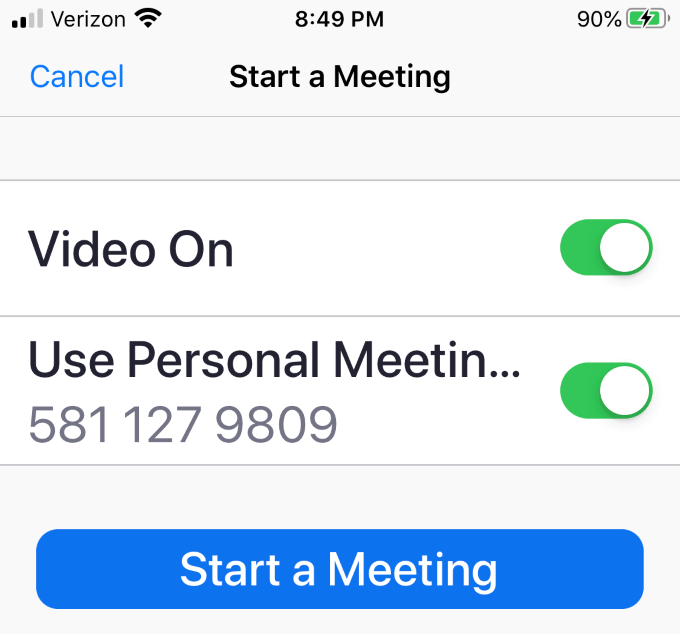
Aby wyświetlić menu dolnego paska, dotknij środka ekranu.

Aby zaprosić innych na spotkanie, kliknij Uczestników>Zaproś.
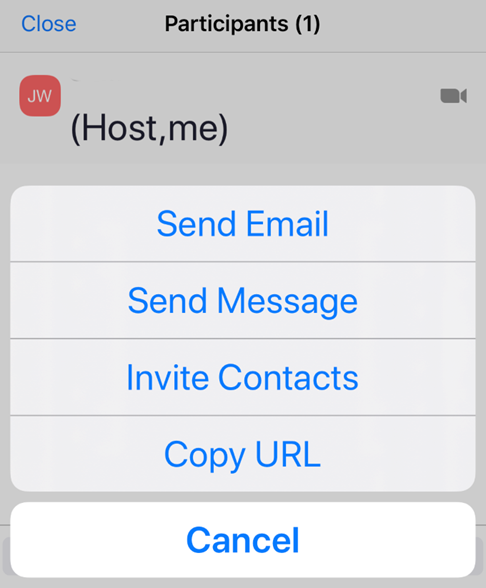
Możesz wysłać zaproszenie pocztą e-mail, wiadomości, kontaktów lub wysyłając adres URL spotkania.
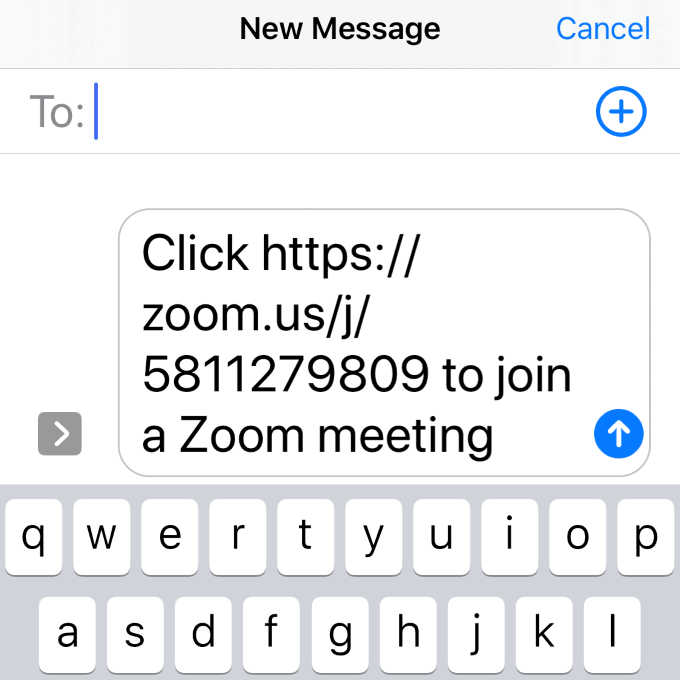
Twoja wiadomość zawiera link do odbiorców, którzy mogą kliknąć i dołączyć do spotkania.
Gotowy na organizację spotkania Zoom Cloud?
Jak widać, Zoom to solidne i bezpłatne narzędzie do wirtualnych spotkań, które jest łatwe w obsłudze i oferuje wiele opcji, aby spotkać praktycznie każdego w dowolnym miejscu.
Liczba użytkowników Zooma wzrosła do 2,22 miliona do tej pory w 2020 r. Podczas gdy w 2019 r. Zoom miał 1,99 mln użytkowników.
Czy próbowałeś używać spotkań w chmurze Zoom dla swojej firmy lub wirtualnie odwiedzić rodzinę i przyjaciół? Daj nam znać swoje najlepsze wskazówki dotyczące spotkania Zoom.