Czy kiedykolwiek zrobiłeś zdjęcie poziome, które chcesz umieścić w ramce pionowej? A może osadziłeś obraz na tle, a następnie chciałeś go obrócić?
W Photoshopie możesz łatwo obracać i zmieniać orientację nie tylko obrazów, ale także tekstu na zdjęciach.
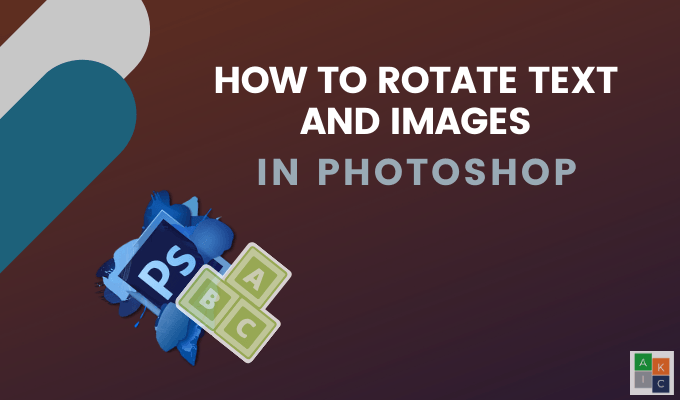
Tym, co sprawia, że łatwa modyfikacja obrazu w Photoshopie jest jego zdolność do pracy z warstwami. Każdy pojedynczy obraz, tekst i obiekt jest tworzony na osobnej warstwie, dzięki czemu można go później edytować.
Dobrym pomysłem jest nazywanie warstw. Ułatwia to identyfikację podczas pracy ze złożonymi obrazami i wieloma warstwami.
Obróć osadzony obraz w Photoshopie
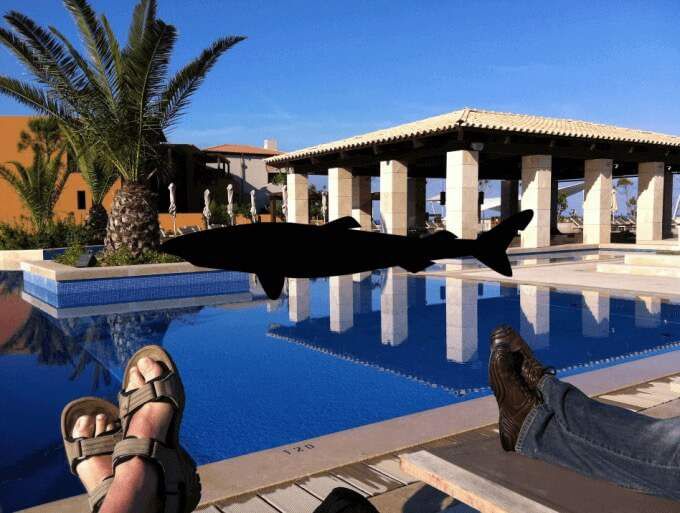
2. Wybierz warstwę obrazu rekina z prawej strony.

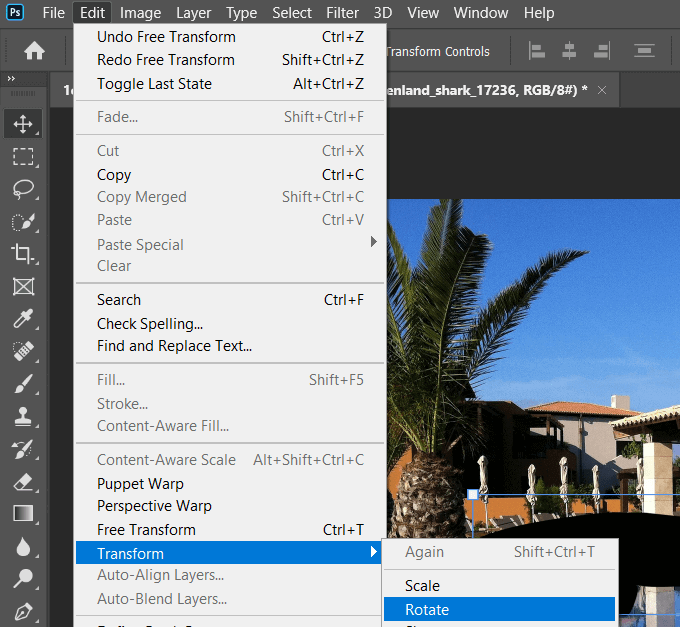

Jak obrócić obraz tła w Photoshopie
W tym przykładzie powiedzmy, że zeskanowaliśmy obraz do góry nogami.
In_content_1 all: [300x250] / dfp: [640x360]->
Obrócimy go, klikając Obrazz górnego paska menu>Obrót obrazu>180 °.
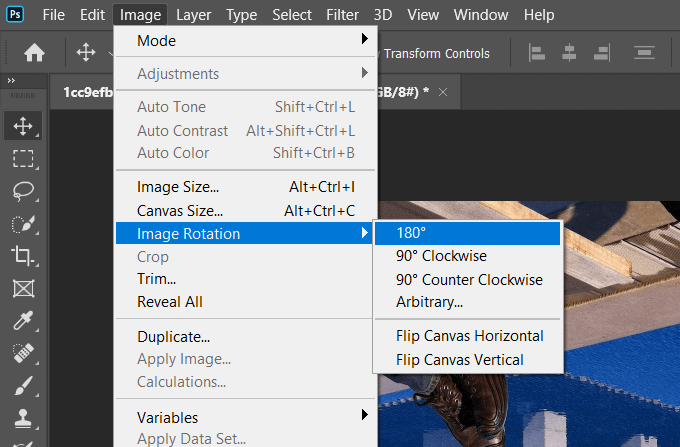
Jeśli obraz jest skierowany w bok, wykonaj te same czynności, z wyjątkiem opcji 90 °Zgodnie z ruchem wskazówek zegaralub 90 ° Przeciwnie do ruchu wskazówek zegaraz opcji w sekcji Obracanie obrazu.
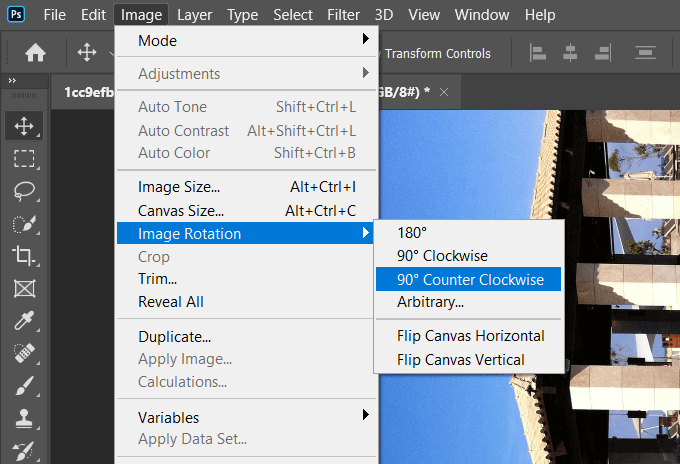
W zależności od tego, w jaki sposób chcesz obrócić obraz, użyj jednej z opcji w obszarze Obrót obrazu, pokazanym powyżej.
Idź dalej:może także zrobić te obrazy tła w Photoshopie przezroczyste.
Jak wyprostować obrazek w Photoshopie
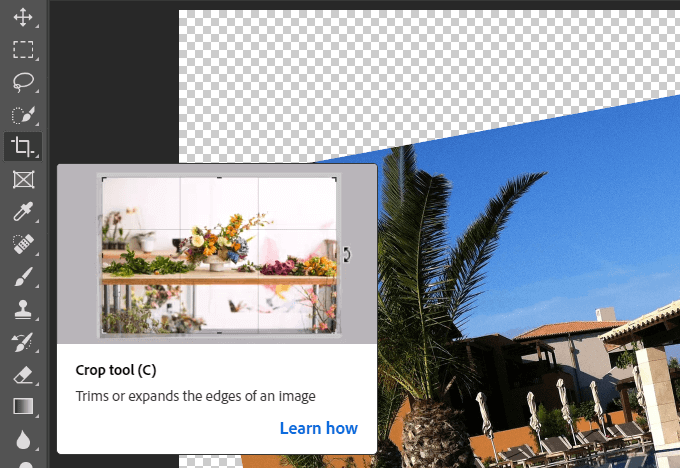


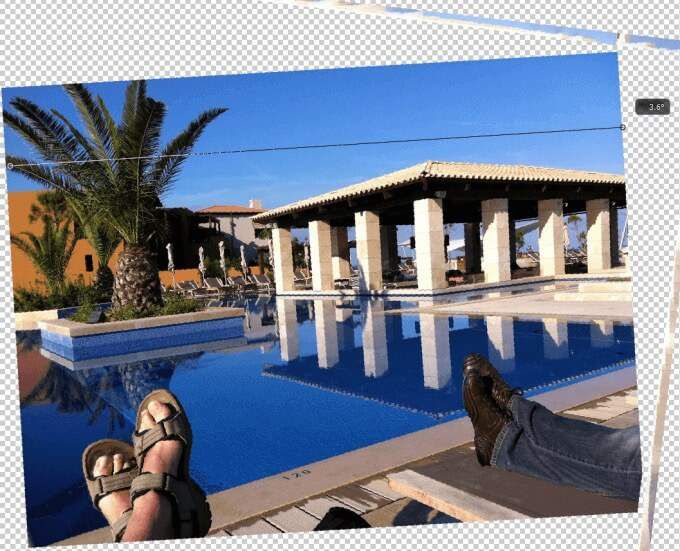
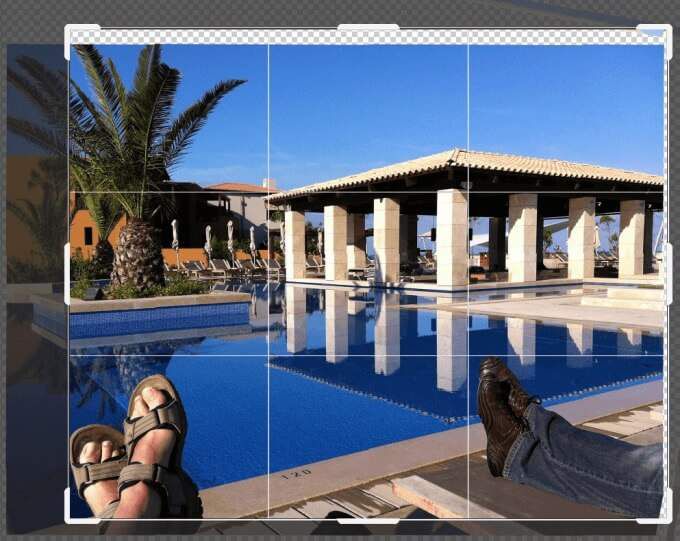
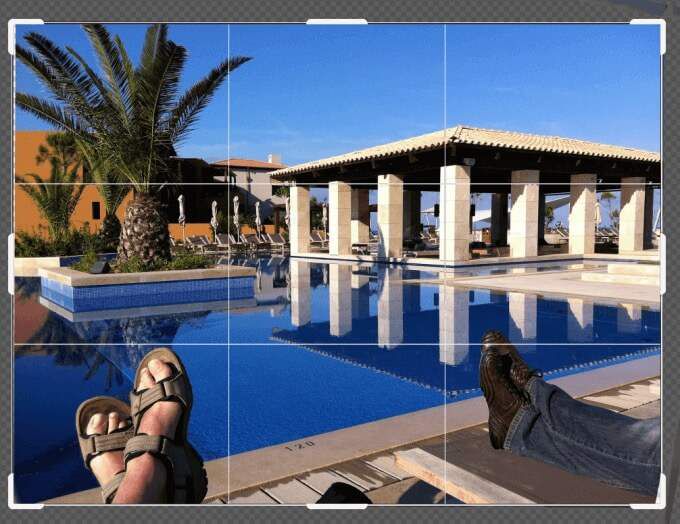
Zapisz plik
Istnieje kilka sposobów zapisania pliku. Zacznij od kliknięcia Plik>Zapiszlub Zapisz jako. Użycie Zapiszspowoduje zastąpienie oryginalnego pliku edytowaną wersją.
Opcja Zapisz jakospowoduje wyświetlenie wyskakującego okna, w którym wybierzesz lokalizację i typ pliku.
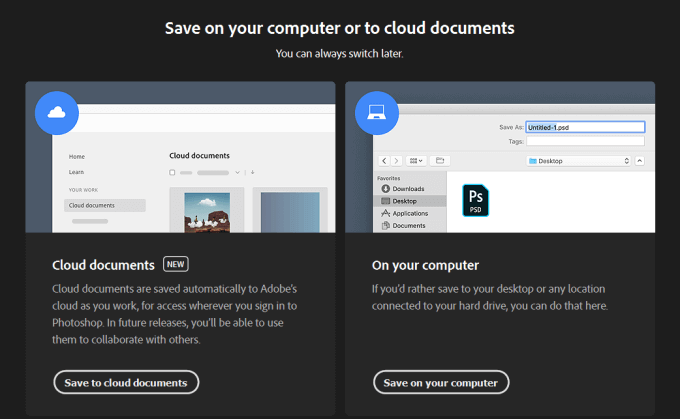
Twój pierwszy wybór to zapisz plik w chmurze lub na komputerze. Jeśli chcesz móc edytować swój projekt, zapisz go jako plik Photoshopa, aby zachować strukturę warstw. Możesz również zapisać go jako najpopularniejsze typy plików obrazów, które można udostępniać innym.
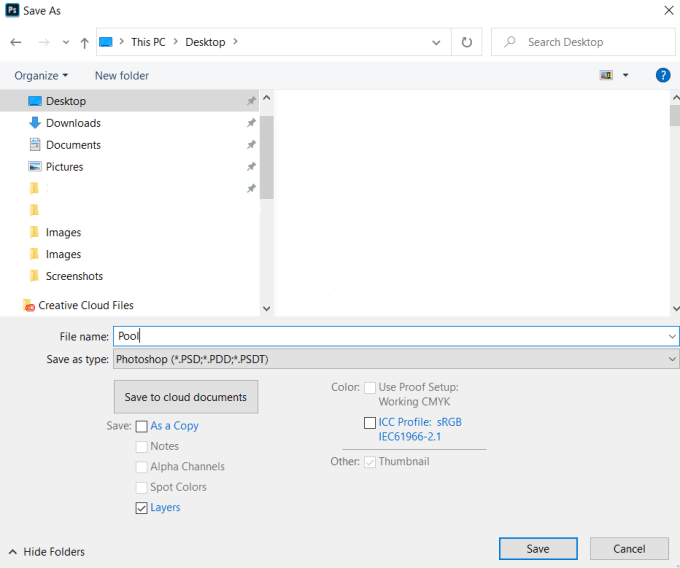
Zachowaj Warstwyzaznaczone podczas zapisywania jako plik Photoshop, aby móc je edytować później.
Jak obracać tekst w Photoshopie
Jaki jest twój cel, jeśli chodzi o obracanie tekstu w Photoshopie? Czy chcesz obrócić oś wokół jednego punktu, czy obrócić orientację?
Jak zmienić orientację tekstu za pomocą swobodnej transformacji
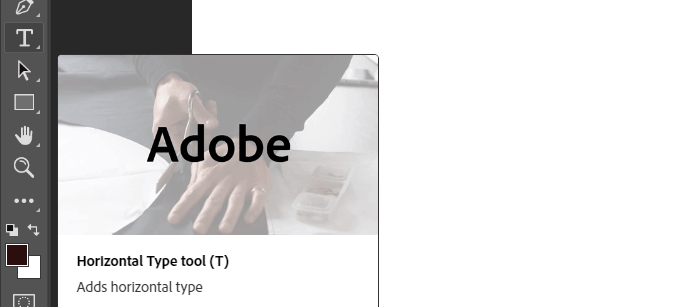

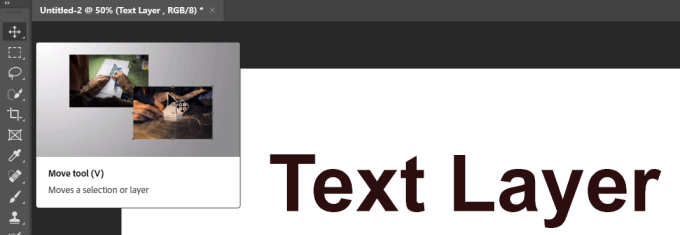
Zaczniemy od prostego tekstu w jednej warstwie, a białe tło jako kolejnej.
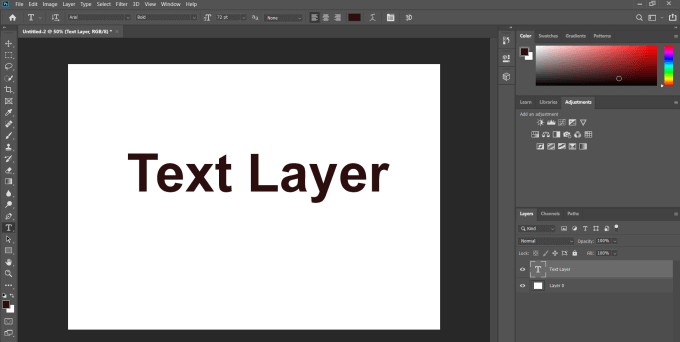
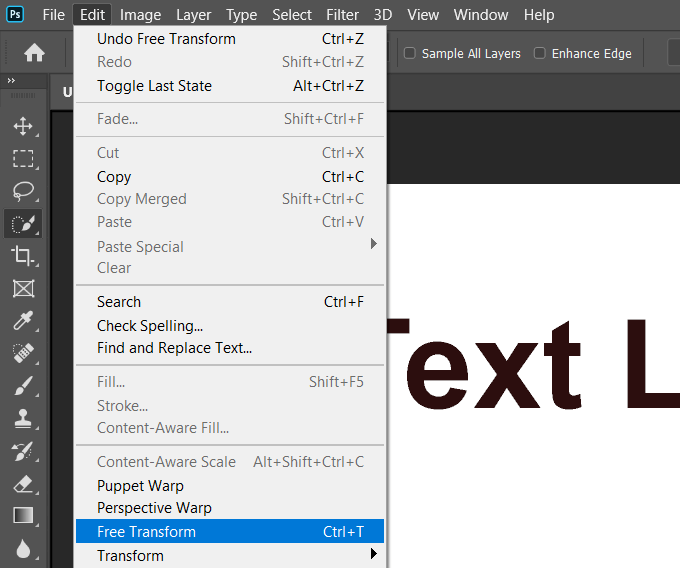
Zawsze pamiętaj, aby podczas edycji edytować warstwę tekstową.
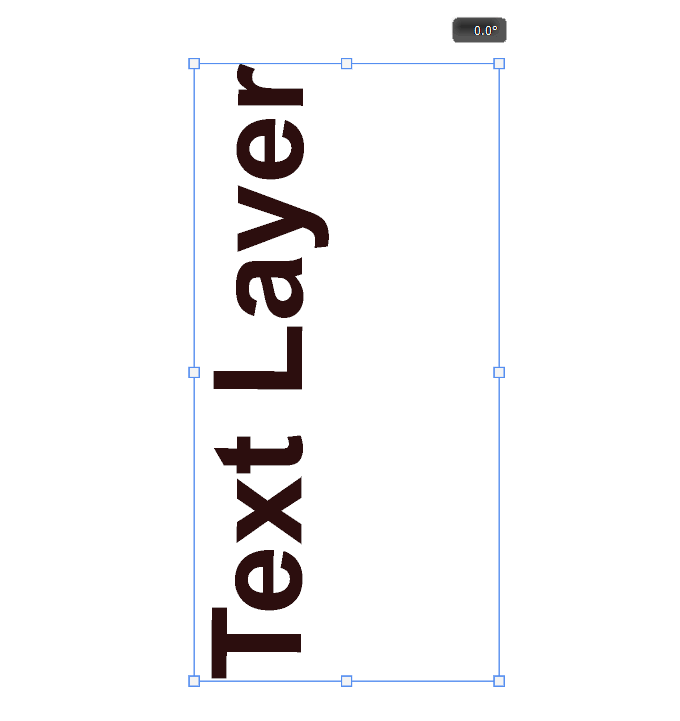
Możesz użyj tej samej elastycznej metody, aby obracać tekst w dowolnym wybranym kierunku. Poniżej znajduje się kilka próbek różnych efektów obrotu.
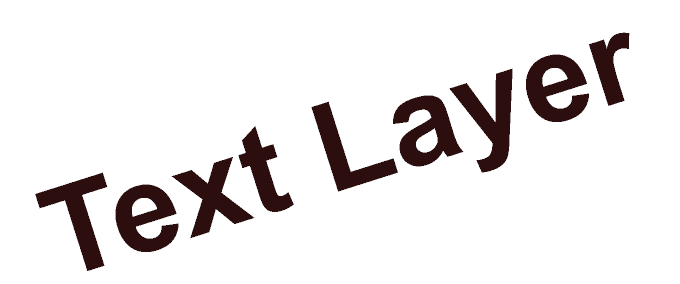
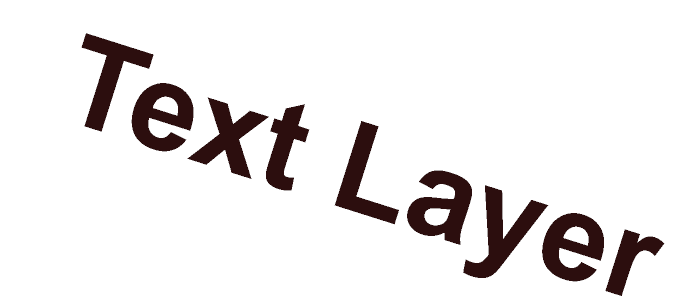
Obracanie tekstu za pomocą narzędzia Przełącz orientację tekstu

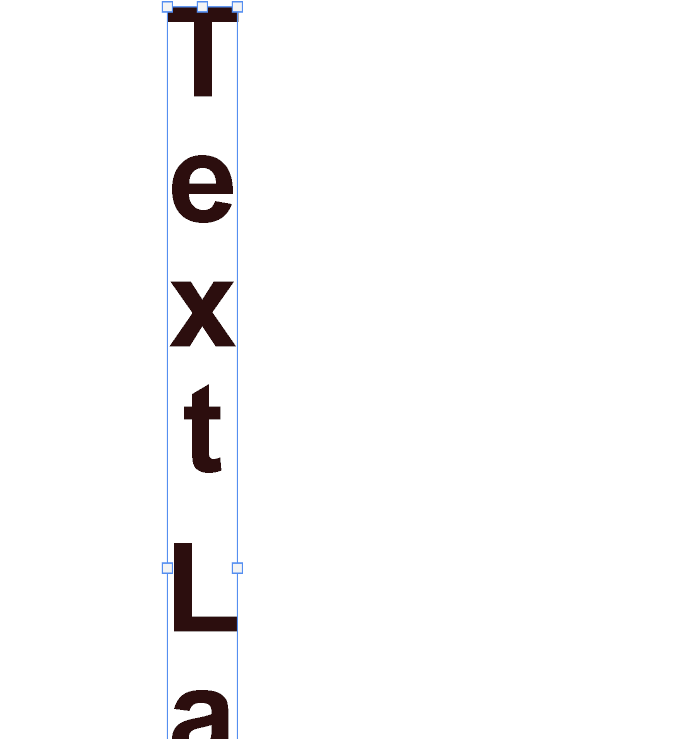
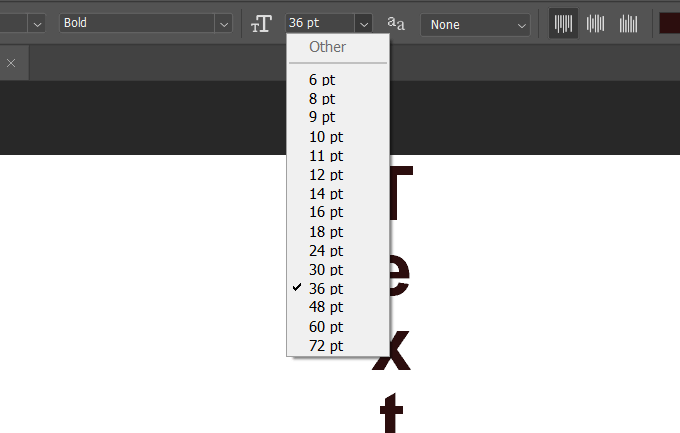
Obróć tekst o 90 stopni zgodnie z ruchem wskazówek zegara
Zaczniemy od tego samego prostego tekstu z góry na jednej warstwie i białe tło jako kolejna warstwa.
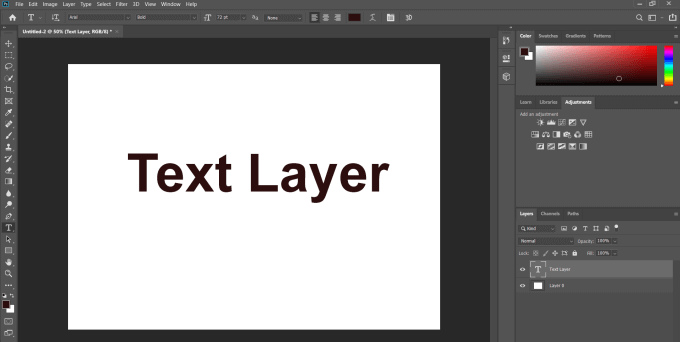
Wybierz warstwę tekstową, przejdź do Edytuj>Przekształć>Obróć o 90 ° zgodnie z ruchem wskazówek zegara .
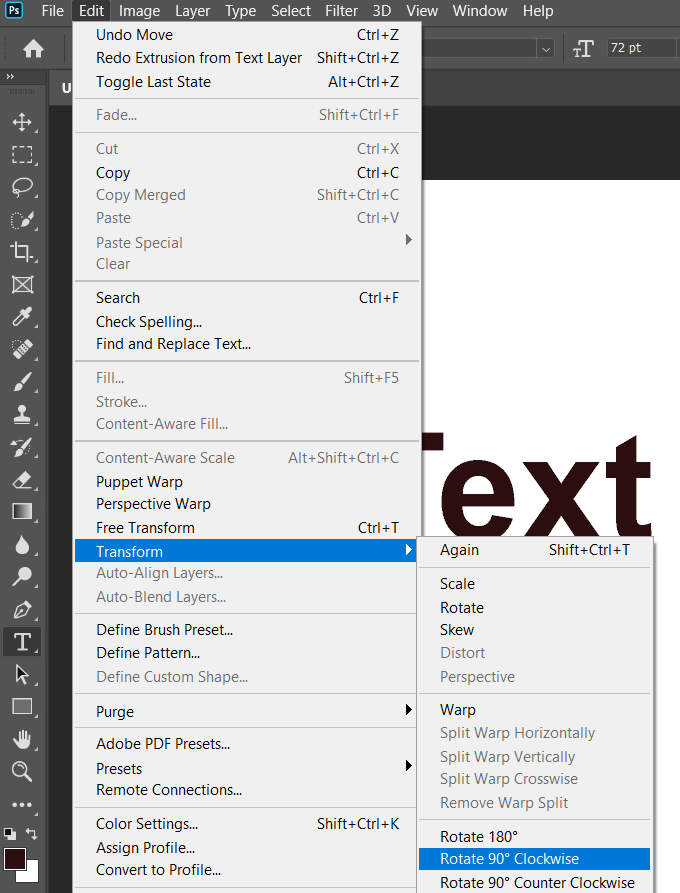
Jak pokazano na powyższym zrzucie ekranu, ten sam proces może obracać tekst o 180 ° i 90 ° w lewo.
Końcowe wskazówki
Pamiętaj, że jeśli chcesz móc edytować lub retuszuj swoje projekty Photoshop w przyszłości, musisz zapisać je jako warstwowe pliki Photoshopa, aby zachować strukturę warstw.
Aby udostępnić zdjęcia z innymi, możesz również zapisać je jako popularne typy plików obrazów. Gdy to zrobisz, warstwy zostaną połączone w jedną warstwę i nie będą już mogły być edytowane.