Notatnik Windows to wszechstronny edytor tekstu zawarty w każdej wersji systemu Windows. Możesz go używać do podstawowych zadań, takich jak robienie notatek i tworzenie list, lub bardziej zaawansowanych zadań, takich jak tworzenie pliku wsadowego w celu zautomatyzowania poleceń na komputerze.
Czasami możesz napisać coś ważnego w Notatnik wymagający dodatkowego zabezpieczenia. Szyfrowanie pliku tekstowego Notatnika to najlepsza opcja zwiększająca bezpieczeństwo. Oto jak zaszyfrować i odszyfrować plik tekstowy w systemie Windows 10.

1. System szyfrowania plików systemu Windows
System szyfrowania plików systemu Windows (EFS) to zintegrowane narzędzie do szyfrowania plików dostępne dla wszystkich wersji systemu Windows 10 z wyjątkiem wersji Home. EFS to nie to samo co Bitlocker, których możesz użyć do pełnego szyfrowania dysku. Zamiast tego EFS działa na zasadzie pliku po pliku, co czyni go idealnym do szyfrowania pliku tekstowego.
Aby użyć EFS do zaszyfrowania pliku, kliknij plik tekstowy prawym przyciskiem myszy i wybierz opcję Właściwości. Teraz wybierz Zaawansowane, a następnie zaznacz pole wyboru Szyfruj zawartość, by zabezpieczyć dane. Naciśnij OK, a następnie Zastosuj.
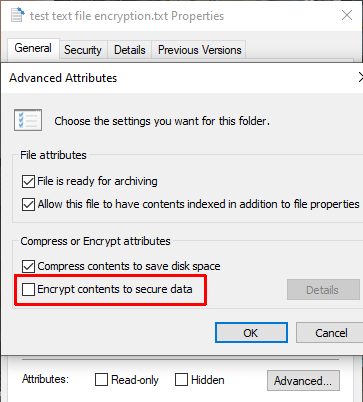
Pojawi się Ostrzeżenie o szyfrowaniu wyjaśniające, że zaszyfrowanie pojedynczego pliku może w pewnych okolicznościach spowodować problem a szyfrowanie całego folderu zapewnia lepszą ochronę. Jeśli plik znajduje się w często otwieranym folderze, oznacza to, że będziesz musiał odblokować folder za każdym razem, gdy chcesz uzyskać dostęp do innego pliku. Jednym ze sposobów obejścia tego jest umieszczenie pliku tekstowego w oddzielnym folderze i użycie go jako bezpiecznego folderu.
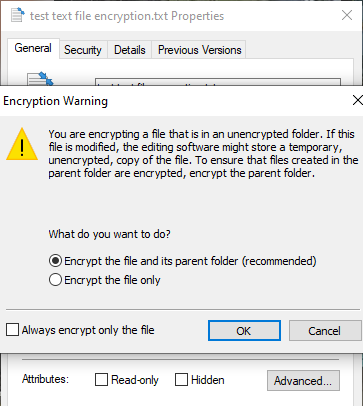
Po potwierdzeniu wyboru system szyfrowania plików zapyta, czy chcesz kopia zapasowa klucza szyfrowania. Możesz użyć kopii zapasowej klucza szyfrowania, jeśli zapomnisz hasła odszyfrowywania.
In_content_1 all: [300x250] / dfp: [640x360]->Eksportowanie kopii zapasowej klucza szyfrowania
Jeśli zdecydujesz się wyeksportować kopię zapasową klucza szyfrowania w celu zwiększenia bezpieczeństwa, zostanie uruchomiony Kreator eksportu certyfikatów firmy Microsoft. Kreator poprowadzi Cię przez proces tworzenia i eksportowania klucza szyfrowania do zewnętrznego źródła nośnika, takiego jak dysk flash USB.
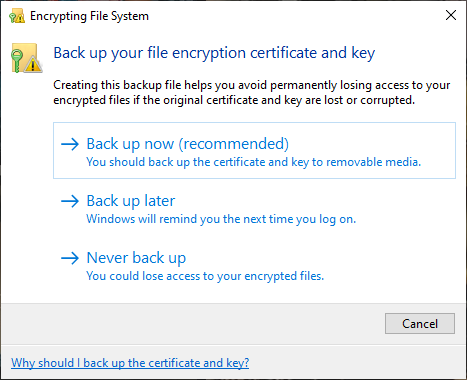
Wybierz opcję Wymiana informacji osobistychz pierwszą stronę i zaznacz opcję Eksportuj wszystkie właściwości rozszerzone. Na następnej stronie musisz wprowadź bezpieczne i unikalne hasło, aby chronić swoje pliki tekstowe. Zmień typ szyfrowania na AES256-SHA256(niezwykle silne szyfrowanie! ), a następnie nadaj kopii zapasowej klucza szyfrowania nazwę pliku. Naciśnij Zakończ, aby zakończyć proces.
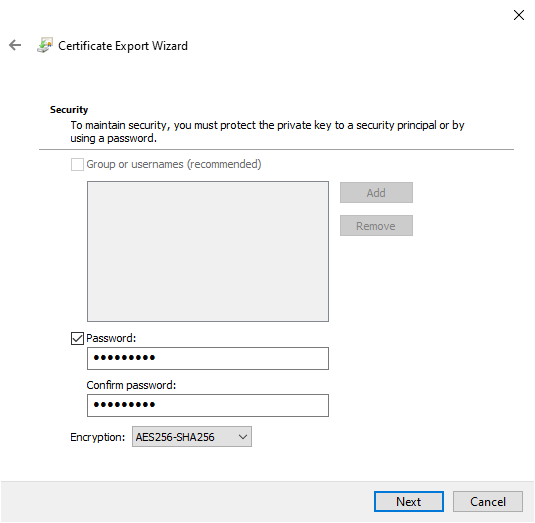
Po zakończeniu procesu zobaczysz małą ikonę kłódki na ikonie pliku tekstowego, wskazującą stan szyfrowania.
2. 7-Zip
Czy wiesz, że narzędzie do archiwizacji 7-Zip, posiada również narzędzie do szyfrowania? Opcja 7-Zip jest przydatna dla użytkowników Windows 10 Home, którzy nie mogą korzystać z systemu Windows Encrypting File System, a mimo to chcą szybkiego sposobu szyfrowania plików tekstowych.
Proces szyfrowania 7-Zip różni się od opcji EFS . Najpierw musisz pobrać i zainstalować najnowszą wersję 7-Zip. Po zainstalowaniu kliknij prawym przyciskiem myszy plik tekstowy, który chcesz zaszyfrować. Wybierz 7-Zip>Dodaj do archiwum, aby otworzyć opcje archiwum 7-Zip.
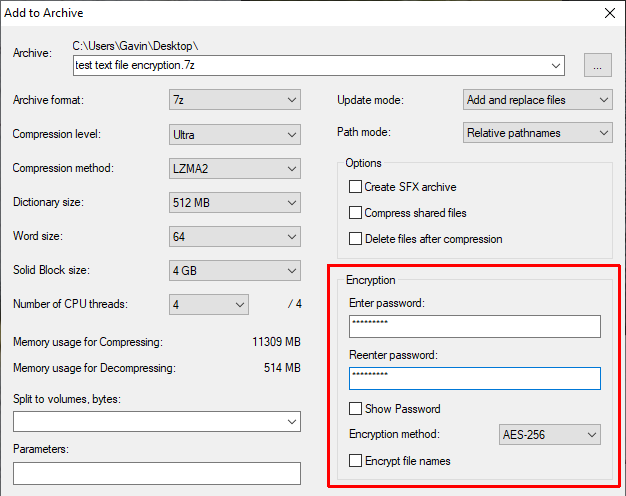
Znajdź sekcję Szyfrowaniepo prawej stronie. Wprowadź silne i niepowtarzalne hasło, a następnie naciśnij OK”.
Teraz, gdy chcesz uzyskać dostęp do pliku, musisz wprowadzić hasło, aby odszyfrować plik tekstowy (lub inny plik w archiwum). Narzędzie do szyfrowania 7-Zip to wygodny sposób na zaszyfrowanie kilku plików tekstowych przy minimalnym zamieszaniu.
3. AES Crypt
Krypta AES to bezpłatne narzędzie o otwartym kodzie źródłowym, którego można używać do szyfrowania plików tekstowych. Jedną z najlepszych rzeczy w AES Crypt jest łatwość użycia.
Instalujesz AES Crypt w normalny sposób. Po zainstalowaniu kliknij prawym przyciskiem myszy plik tekstowy, który chcesz zaszyfrować, i wybierz AES Cryptz menu kontekstowego. Wpisz silne i niepowtarzalne hasło, a następnie naciśnij OK. AES Crypt tworzy zaszyfrowaną kopię pliku tekstowego.
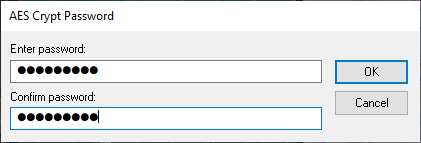
Jedyną rzeczą do zapamiętania jest usunięcie oryginalnego pliku. Dzieje się tak z dwóch powodów. Po pierwsze, zaszyfrowana kopia jest bezużyteczna, jeśli ktoś może uzyskać dostęp do niezaszyfrowanego oryginału. Po drugie, nie będziesz w stanie odszyfrować swojego pliku tekstowego, jeśli AES Crypt wykryje, że nadal istnieje.
4. AxCryptOstatnim narzędziem do szyfrowania pojedynczych plików, które należy wziąć pod uwagę, jest AxCrypt, potężne narzędzie szyfrujące z rozbudowanymi funkcjami. Nie musisz jednak martwić się o wszystkie funkcje - tylko jak AxCrypt zaszyfruje i odszyfruje twój plik tekstowy.
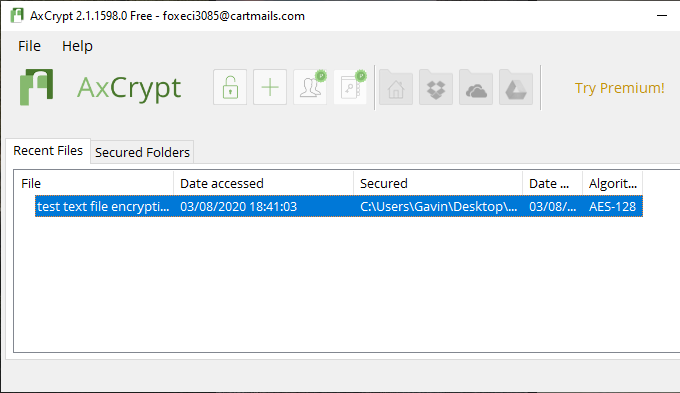
Pobierz i zainstaluj AxCrypt. Przy pierwszym uruchomieniu AxCrypt musisz przeprowadzić konfigurację. Musisz podać aktywny adres e-mail, aby otrzymać kod weryfikacyjny (który jest zasadniczo Twoją bezpłatną licencją AxCrypt), a następnie skopiować i wkleić kod przed potwierdzeniem.
Następnie musisz utworzyć hasło szyfrowania AxCrypt. Spowoduje to zaszyfrowanie i odszyfrowanie osobistych plików tekstowych, więc upewnij się, że utworzyłeś silne i unikalne hasło. Zgodnie z ostrzeżeniem, zresetowanie hasła umożliwi Ci powrót na konto, ale nie odszyfruje plików tekstowych zabezpieczonych starym hasłem.
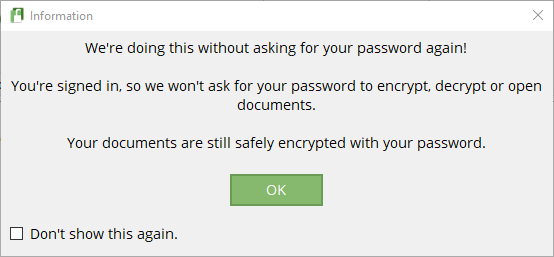
Kiedy będziesz gotowy, przeciągnij i upuść plik tekstowy do AxCrypt. AxCrypt automatycznie zaszyfruje plik. Jeśli jesteś zalogowany do AxCrypt, nie otrzymasz monitu o hasło, aby odszyfrować plik tekstowy. Po zamknięciu AxCrypt otrzymasz prośbę o podanie hasła.
AxCrypt to darmowe narzędzie szyfrujące, dlatego jest dostępne w naszym lista najlepszych darmowych programów dla systemu Windows.
Jaki jest najlepszy sposób szyfrowania plików tekstowych?
Masz cztery opcje szyfrowania plików tekstowych. Najłatwiejszą opcją jest 7-Zip, który jest darmowy, łatwy w użyciu i zapewnia silną ochronę. Mimo to żadna z pozostałych opcji nie jest trudna w użyciu - o ile nie zapomnisz hasła!
Tworzenie hasła może wydawać się zniechęcające. Jeśli masz problemy, sprawdź te proste sposoby aby stworzyć hasło, które zawsze będziesz pamiętać.