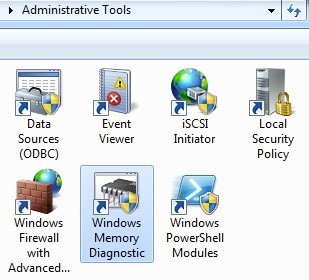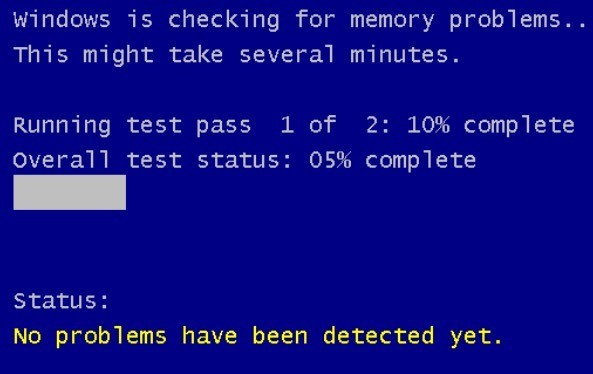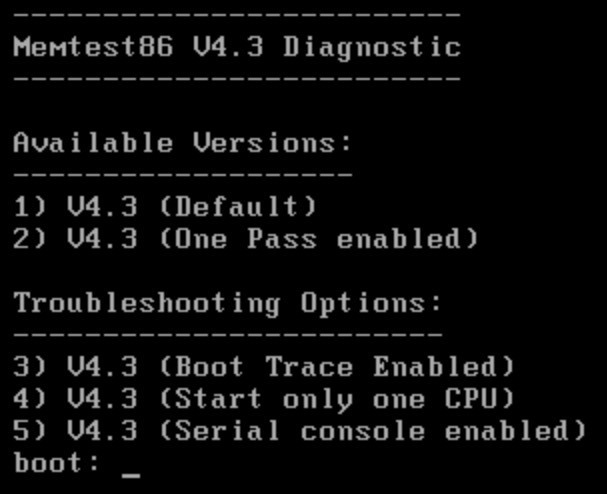Choć rzadko zdarza się, że układy pamięci (aka RAM) na twoim komputerze mogą pójść źle. Zwykle przeżywają wszystkie pozostałe komponenty na PC, ponieważ nie mają ruchomych części i zużywają bardzo mało energii. Ponieważ chipy pamięci są jednym z najważniejszych komponentów każdego komputera, wszelkie problemy lub problemy natychmiast ujawnią się w dziwny i czasami mylący sposób.
Trudno też natychmiastowo zdiagnozować problem jako problem z pamięcią RAM, ponieważ większość Komputery mają wiele układów pamięci RAM i nie wszystkie z nich zawiodą na raz. Kiedy jeden się nie powiedzie, a inni będą działać poprawnie, zaczną się pojawiać różne dziwne zachowania. Oto kilka symptomów złej pamięci na komputerze.
Manifestacja problemów z pamięcią RAM
1. System Windows będzie blokował się przez kilka minut, niezależnie od używanej aplikacji. Otwarcie programu IE może zająć 2 minuty, aby otworzyć program Word lub od 3 do 4 minut. Zazwyczaj problemy z wydajnością pojawiają się jako pierwsze i mogą zostać łatwo zinterpretowane jako wirus lub złośliwe oprogramowanie.
2. Otrzymasz niesławny niebieski ekran śmierci, ale bez dodawania nowego sprzętu lub zainstalowania nowego oprogramowania. Jeśli otrzymujesz niebieskie ekrany i nie masz zainstalowanych żadnych nowych sterowników lub aktualizacji systemu Windows, może to być problem z pamięcią, powodujący niebieski ekran.
3. Komputer uruchamia się losowo, gdy jesteś w trakcie robienia czegoś. Losowe ponowne uruchamianie można również przypisać wielu różnym czynnikom, ale jeśli masz ten problem w połączeniu z innymi wymienionymi, to jest to więcej niż prawdopodobny problem z pamięcią RAM.
4. Zaczynasz zauważać, że pliki stają się uszkodzone w twoim systemie. Jeśli pracujesz z wieloma plikami i zauważysz, że nie zapisują one poprawnie lub dane są uszkodzone, możesz zawęzić je do dysku twardego lub pamięci. Jeśli uruchomiłeś diagnostykę na dysku twardym i wszystko jest w porządku, to te błędy odczytu / zapisu mogą być spowodowane, gdy części pliku są przechowywane w pamięci RAM.
5. Zaczynasz widzieć dziwne kolory lub linie pojawiające się na ekranie lub rzeczy wyglądają nagle zniekształcone. Czasami problem z pamięcią może być tak zły, że dane przesyłane na ekran ulegają uszkodzeniu i dlatego są wyświetlane niepoprawnie.
6. Po uruchomieniu komputera usłyszysz sygnał dźwiękowy, kilka sygnałów dźwiękowych i ciągły sygnał dźwiękowy. W zależności od producenta problem z pamięcią zostanie zgłoszony wraz z serią sygnałów dźwiękowych. Widziałem to wiele maszyn Dell. To prawie zawsze problem z pamięcią RAM, gdy komputer wydaje sygnał dźwiękowy.
Diagnozuj problemy z pamięcią RAM
Następnym krokiem jest ustalenie, czy fizyczna pamięć RAM zainstalowana na komputerze powoduje problemy. Możesz to przetestować na dwa sposoby: albo uruchom oprogramowanie sprawdzające pamięć RAM, albo fizycznie otwórz komputer i wyłącz RAM.
Idealną metodą byłoby otwarcie komputera i wyjęcie jednego pena RAM na raz i zobacz, czy problemy znikną. Jeśli masz na przykład dwa patyki, wyjmij je i uruchom ponownie komputer. Jeśli problem będzie się utrzymywał, wyłącz komputer i odłóż ten, który został wyjęty, i wyciągnij drugi.
Jeśli masz więcej niż dwa pendrive RAM, wykonaj tę samą procedurę. Jeśli masz tylko jedną pamięć RAM, będziesz musiał kupić inny pendrive lub spróbować użyć kompatybilnego pendora z innego komputera, jeśli to możliwe. Każdy komputer ma określony typ pamięci RAM, więc naprawdę musisz sprawdzić, czy dysk z innego komputera będzie kompatybilny z twoim.
Po stronie oprogramowania jest kilka programów i narzędzi, których możesz użyć rozwiązywać problemy z pamięcią.
Narzędzie Diagnostyka pamięci systemu
Najprostszym sposobem na rozpoczęcie jest użycie Narzędzie Diagnostyka pamięci systemu Windows wbudowanego w Windows. Aby się do niego dostać, otwórz Panel sterowania, a następnie kliknij Narzędzia administracyjne. Możesz także otworzyć Panel sterowania i wpisać słowo pamięćw polu wyszukiwania. Zobaczysz link do diagnozowania problemów z pamięcią Twojego komputera.
Następnie pojawi się pytanie, czy chcesz natychmiast uruchomić komputer ponownie, czy uruchomić test przy następnym uruchomieniu. Komputer uruchomi się w narzędziu diagnostycznym i rozpocznie test, który zostanie podzielony na dwie osobne przebiegi.
U dołu " zobaczysz pole Status, które pokaże Ci wszelkie wykryte problemy. Możesz także nacisnąć klawisz F1i zmienić kilka opcji, takich jak typ testu (podstawowy, standardowy lub rozszerzony), ustawienie pamięci podręcznej i liczba przebiegów. Zauważyłem, że ten domyślny test jest bardzo przydatny i dokładny przez lata.
memtest86
memtest86 jest zdecydowanie najbardziej popularny wśród tłumu sprawdzającego pamięć i działa bardzo dobrze. Działa już od lat dziewięćdziesiątych i został niedawno zaktualizowany do wersji 5.1. W chwili pisania tego tekstu istnieje również wersja beta v6.
Aby z niej skorzystać, musisz nagrać obraz ISO pobrać na dysk CD, a następnie skonfiguruj komputer do rozruchu z dysku CD najpierw. Dokładnie to robi narzędzie diagnostyczne pamięci systemu Windows, ale wszystko jest wbudowane i dlatego nie wymaga tych dwóch dodatkowych kroków.
To co podoba mi się w memtest86 to to, że działa również na komputerach Mac lub Linux . Jeśli więc pamięć w systemie Mac lub systemie Linux jest prawdopodobnie zła, można łatwo sprawdzić za pomocą tego narzędzia.
Po uruchomieniu dysku CD pojawi się menu z kilkoma różnymi opcjami. Jeśli żadna z nich nie ma sensu, nie wpisuj niczego, spowoduje to automatyczne ustawienie domyślne pierwszej opcji.
Test pamięci rozpocznie się i pokaże ci w prawym dolnym rogu, jeśli są jakieś błędy.
Memtest86 ma kilka testów pamięci uruchamianych w systemie , więc zajmuje trochę więcej czasu niż narzędzie pamięci systemu Windows. Jest to doskonałe narzędzie i prawie standard branżowy dla diagnostyki pamięci.
Istnieją inne narzędzia, które sprawdzają pamięć, ale memtest86 jest najbardziej wyczerpujący i dokładny spośród wszystkich. Jeśli Twoja pamięć jest zła, najlepszym miejscem do zakupu pamięci RAM jest Crucial.com, ponieważ wyświetli tylko pamięć RAM zgodną z twoim systemem. Ciesz się!