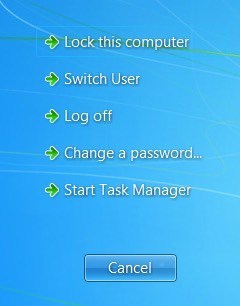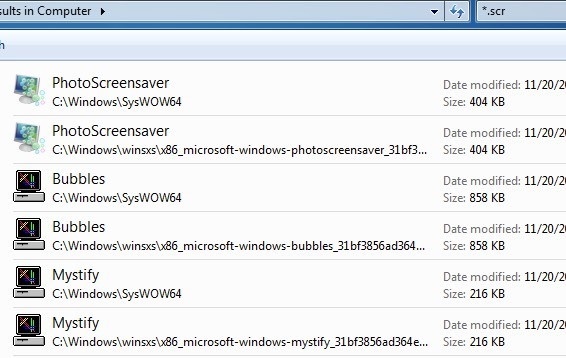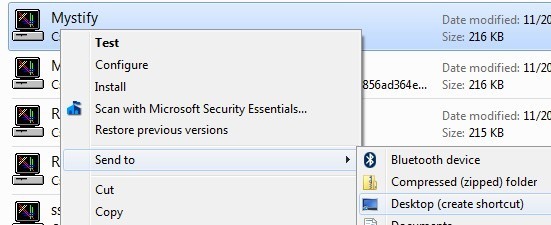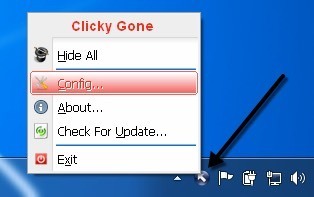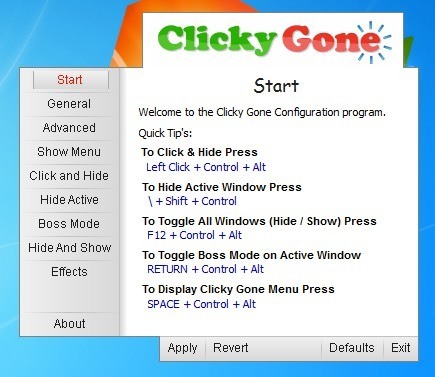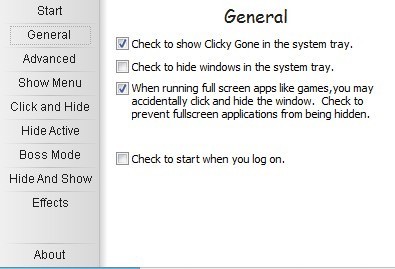Prawdopodobnie natknąłeś się na sytuację w domu lub w biurze, w którym robiłeś coś poufnego na komputerze i ktoś inny przyszedł wtedy w prawo. Jeśli nie planowałeś z wyprzedzeniem, jedyne, co możesz zrobić, to zminimalizować aplikację, która jest dość powolna i da drugiej osobie wystarczająco dużo czasu, aby zobaczyć, co robisz.
In W tym artykule pokażę kilka metod szybkiego ukrywania aplikacji i okien, z których niektóre będą bardziej oczywiste niż inne. W zależności od tego, z kim próbujesz ukryć okna (szef, dzieci, żona itd.), Twoja optymalna metoda może być inna.
CTRL + ALT + DEL
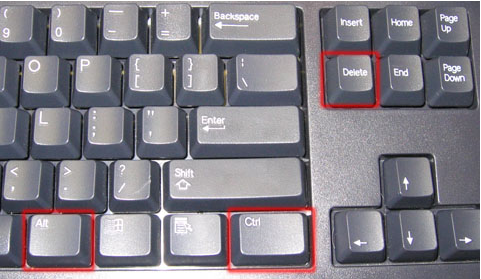
Moją ulubioną metodą jest naciśnięcie CTRL + ALT + DEL, a następnie wciśnięcie Enter.Domyślnie Przycisk>Blokuj komputerjest podświetlony. Naciśnięcie trzech klawiszy spowoduje wyświetlenie okna dialogowego z kilkoma opcjami, takimi jak Zablokuj ten komputer, Przełącz użytkownika, Wylogujitd. Naciśnięcie Enterautomatycznie wybierze Zablokuj ten komputer.
Jest to najlepsza metoda ukrywania wszystkiego na pulpicie. Jedynymi wadami są to, że nie są zbyt subtelne i musisz nacisnąć kombinację klawiszy plus hasło, aby odblokować komputer.
Jeśli masz klawiaturę z klawiszem Windows, możesz również nacisnąć Klawisz Windows + L. Jest to znacznie szybsza metoda zablokowania komputera niż naciśnięcie klawiszy CTRL + ALT + DEL, a następnie naciśnięcie klawisza Enter.
Klawisz Windows + D
Jeśli nie Nie musisz ponownie wpisywać hasła, możesz wypróbować inny skrót klawiaturowy. Bez względu na to, ile programów lub okien masz otwartych na pulpicie, możesz zminimalizować je wszystkie, naciskając Klawisz Windows + D.
To zminimalizuje wszystko, co jest otwarte pulpit. Oczywiście, musisz mieć klawiaturę Microsoft, która ma właściwy klawisz Windows.
To kluczowe połączenie jest bardzo podobne do pokazu Przycisk pulpitu, który był wcześniej na pasku zadań w systemie Windows XP. Jeśli podobała Ci się ta funkcja, możesz włącz ikonę Pokaż pulpit w Windows 7. Testowałem też dodanie pasek szybkiego uruchamiania systemu Windows 8 i włączanie ikony Pokaż pulpit. Windows Key + D działa również dobrze na Windows 7 i Windows 8 bez konieczności włączania ikony Show Desktop.
Skrótu do wygaszacza ekranu
Kolejny fajny sposób na ukryj pulpit, aby uruchomić wygaszacz ekranu. Wszystkie wygaszacze ekranu są przechowywane w systemie Windows przy użyciu rozszerzenia .SCR. Śmiało i wykonaj wyszukiwanie Windows *. Scri powinieneś otrzymać listę wszystkich wygaszaczy ekranu na twoim komputerze.
Teraz wystarczy utworzyć skrót do dowolnego z tych plików na pulpicie lub pasku szybkiego uruchamiania. Wystarczy dwukrotnie kliknąć skrót, a wygaszacz ekranu uruchomi się automatycznie, nie trzeba czekać na czas bezczynności!
Możesz utworzyć skrót do pliku .SCR, klikając go prawym przyciskiem myszy, przechodząc Wyślij doi wybierz Pulpit (utwórz skrót).
Jeśli nie jest to wystarczająco szybkie, lub twoje ręce są na klawiaturze częściej niż myszą, możesz także użyć programu o nazwie AutoHotKey, aby przypisać klawisz skrótu, aby uruchomić plik .SCR w dowolnym momencie. Krzywa uczenia się używa AutoHotKey, ale jest dość potężna, nawet jeśli używasz tylko niewielkiej części jej funkcji.
Narzędzia innych firm
Wszystkie metody powyżej wymagają interakcji z klawiaturą, co jest dobre dla użytkowników laptopów, ale może być wolniejsze dla użytkowników komputerów stacjonarnych, którzy mają ręce na myszy przez większość czasu. Istnieje kilka naprawdę dobrych darmowych programów narzędziowych, które pozwolą ukryć poszczególne aplikacje lub wszystkie aplikacje za pomocą skrótów klawiszowych lub kliknięć myszy.
Narzędzie ukrywania systemu Windows
Narzędzie ukrywania systemu Windows to prawdopodobnie mój ulubiony program do ukrywania programów Windows, ponieważ jest łatwy w użyciu i działa bardzo skutecznie. Najlepsze jest to, że usuwa ikonę programu z paska zadań systemu Windows oraz ukrywa go przed komputerem. Spowoduje to, że program nie działa nawet w systemie.
Po zainstalowaniu go w systemie w obszarze powiadomień pojawi się mała niebieska ikona. Domyślnie kliknięcie tej ikony spowoduje ukrycie aktywnego okna na pulpicie. Ponowne kliknięcie ikony przywróci tę aplikację.
Jeśli klikniesz ikonę prawym przyciskiem myszy, zobaczysz kilka opcji jak Ukryj wszystkie okna, Pokaż wszystkie okna, Ukryte okna, itp. Wszystkie są dość oczywiste, jakie działania będą wykonywać.
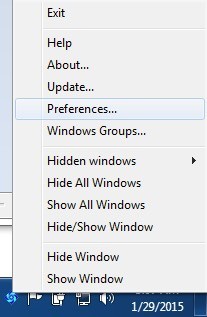
If możesz kliknąć Preferencje, będziesz mógł skonfigurować skróty klawiszowe i zmienić to, co się stanie, gdy klikniesz lub klikniesz dwukrotnie ikonę w obszarze powiadomień.
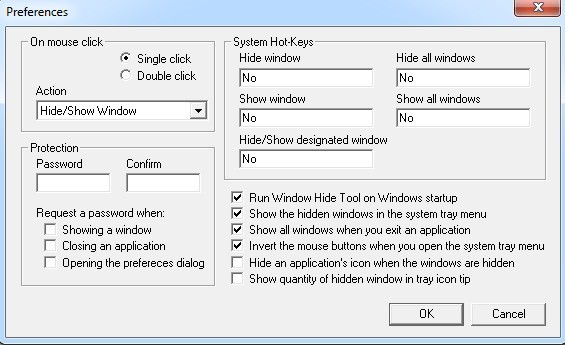
Domyślnie pojedyncze kliknięcia ukrywają / wyświetlają aktualnie aktywne okno. Możesz zmienić to na wiele kombinacji lub ukrywając / wyświetlając wszystkie okna. W programie jest również fajnie ustawić hasło podczas pokazywania okna, zamykania aplikacji lub otwierania okna dialogowego preferencji dla programu.
Więc nawet jeśli wyjdziesz z komputera i ktoś spróbuje przynieść do ukrytego programu, będą musieli wpisać hasło, aby je zobaczyć. Początkowo nie ma żadnych skrótów klawiszowych, ale możesz szybko ustawić je tutaj, klikając pole, a następnie naciskając odpowiednie kombinacje klawiszy.
ClickyGone
ClickyGone to inny program, który prawie robi to samo, ale z różnymi opcjami. Po zainstalowaniu ikona pojawi się w obszarze powiadomień. Kliknij go prawym przyciskiem myszy i wybierz Config.
Ekran startowy pokazuje bieżące skróty do ukrywania okien w różne drogi. Aby kliknąć i ukryć, na przykład, naciśnij i przytrzymaj CTRL + ALT, a następnie kliknij w dowolnym miejscu okna. Ten program zniknie i będzie można go odkupić za pomocą skrótu klawiszowego Przełącz wszystkie okna, klikając prawym przyciskiem myszy ikonę na pasku zadań lub naciskając skrót klawiaturowy Clicky Gone Menu.
Warto zauważyć, że program podaje skróty z modyfikatorami na końcu, a nie na początku. Aby na przykład ukryć aktywne okno, naciśnij SHIFT + CTRL, a następnie naciśnij \. Sposób, w jaki pokazuje to w programie, wydaje Ci się, że musisz nacisnąć \, a następnie SHIFT + CTRL, ale to nie zadziała.
Na karcie Ogólnemożesz wybrać, czy wyświetlać ikonę na pasku zadań, czy też pokazywać ukryte programy w taca systemowa i czy zapobiegać przypadkowym kliknięciom na pełnoekranowych aplikacjach.
Wszystkie ekrany po Zaawansowanym pozwalają w zasadzie dostosować skróty do wykonywania różnych zadania takie jak ukrywanie aktywnego okna, kliknięcie, aby ukryć, wyświetlenie menu ClickyGone itp. Jedyną funkcją, której program ten nie ma, podobało mi się w narzędziu Windows Hide Tool, była możliwość ustawienia hasła przed przywróceniem ukrytych okien.
Mamy nadzieję, że są to wystarczające narzędzia i opcje, aby odpowiednio ukryć swoje dane i aplikacje przed wzrokiem ciekawskich. Jeśli masz jakieś pytania, możesz je skomentować. Ciesz się!