Gdy łączysz się z siecią lokalną, urządzenie, z którego korzystasz, otrzymuje adres IP, co pozwala innym urządzeniom znaleźć je i komunikować się z nim, a także oznacza, że samo urządzenie zostało poprawnie uwierzytelnione. Im większa sieć, tym więcej adresów IP będzie w użyciu, co może powodować pewne problemy z alokacją.
W większości przypadków przydział adresu IP jest określany przez lokalny router, więc aby zmienić adres IP na komputer z systemem Windows 10, musisz skonfigurować całą sieć. Możesz też chcieć ustawić statyczny adres IP lub zmienić publiczny adres IP dla wszystkich swoich urządzeń. Oto, co musisz zrobić, aby zmienić swój adres IP.
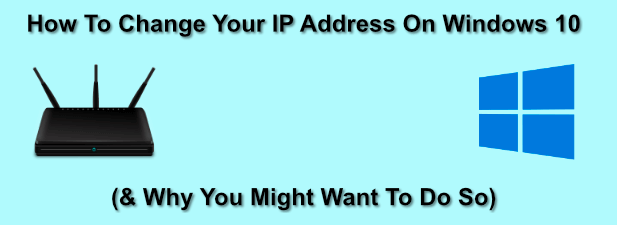
Po co zmieniać adres IP w systemie Windows?
kilka powodów, dla których możesz chcieć zmienić swój adres IP.
Zazwyczaj lokalny router sieciowy przydziela tymczasowy adres IP do twojego urządzenia, gdy łączysz się przez DHCP (protokół używany do przypisywania adresów IP), dając tymczasową dzierżawę pod tym adresem. Po wygaśnięciu dzierżawy będzie trzeba go odnowić, w przeciwnym razie może zostać przydzielony nowy adres.
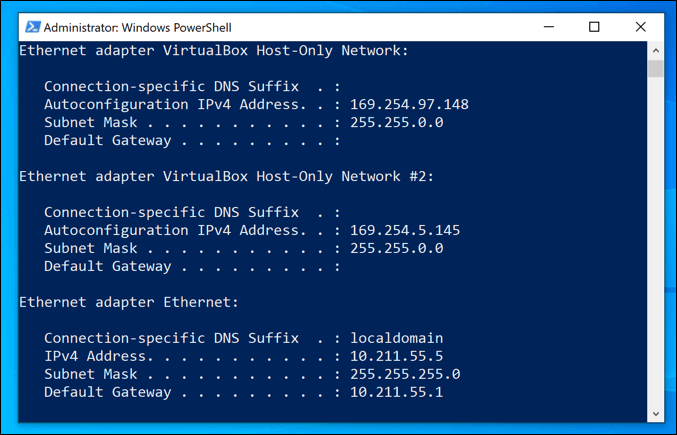
Chociaż zwykle dzieje się to automatycznie, czasami mogą wystąpić problemy. Słabo skonfigurowana lub obciążona sieć lokalna oraz źle skonfigurowane urządzenia mogą spowodować dwukrotne przydzielenie tego samego adresu IP, powodując konflikty.
Jeśli tak się stanie, możesz chcieć ustawić statyczny adres IP, nadając urządzeniu stały adres. Będziesz chciał to zrobić na urządzeniach, do których regularnie uzyskują dostęp inne urządzenia, takie jak serwery domowe lub sieciowe urządzenia magazynujące.
In_content_1 all: [300x250] / dfp : [640x360]->Wszystkie te zasady dotyczą sieci lokalnych, ale możesz chcieć zmienić adres IP podany przez dostawcę usług internetowych. Może to być trudniejsze do zrobienia, ale istnieje kilka sposobów zmiany tego adresu, jeśli Twój usługodawca internetowy na to zezwala.
Konfiguracja ustawień DHCP routera sieciowego
Jednym z najłatwiejszych sposobów zmiany adresu IP jest skonfigurowanie routera sieciowego w celu przypisania nowego adresu IP. Aby to zrobić, powinieneś skonfigurować ustawienia DHCP na routerze, aby przypisywać adresy IP w inny sposób.
Możesz na przykład ustawić statyczną alokację dla swojego komputera z systemem Windows. Gdy urządzenie się łączy, router zawsze przypisze mu ten sam adres IP, używając adres MAC urządzenia do jego identyfikacji.
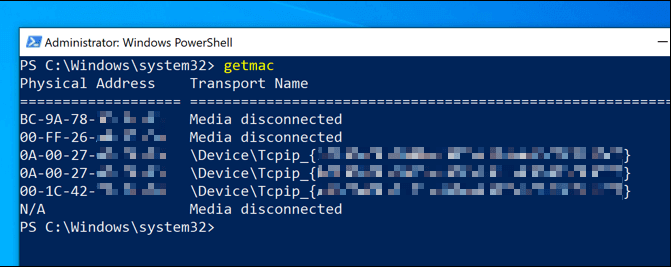
Jeśli nie chcesz tego robić w ten sposób możesz także zmienić zakres adresów IP używany przez lokalny router. Oznacza to, że Twój lokalny adres IP może się nadal zmieniać od czasu do czasu, ale zakres adresów będzie inny. Twój adres IP może się na przykład zmienić z 192.168.0.10na 192.168.10.10.
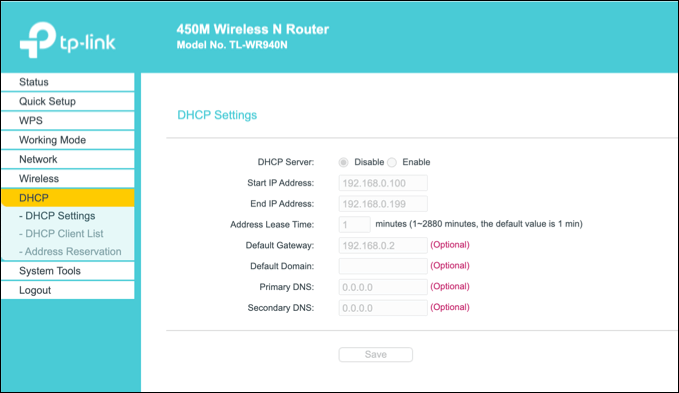
Aby to zrobić, musisz uzyskać dostęp do strony administracyjnej routera. Będzie się to różnić w zależności od urządzenia, ale zazwyczaj dostęp do wielu routerów lokalnych można uzyskać, wpisując http://192.168.0.1lub http://192.168.1.1w przeglądarce internetowej . Sprawdź w instrukcji użytkownika poprawną nazwę użytkownika i hasło do użycia tutaj.
Kroki zmiany ustawień DHCP również będą się różnić, ale zazwyczaj ustawienia DHCP są wymienione w osobnej sekcji (np. DHCP), podczas gdy stałe przydziały adresów IP można znaleźć w alokacji adresówlub podobnej.
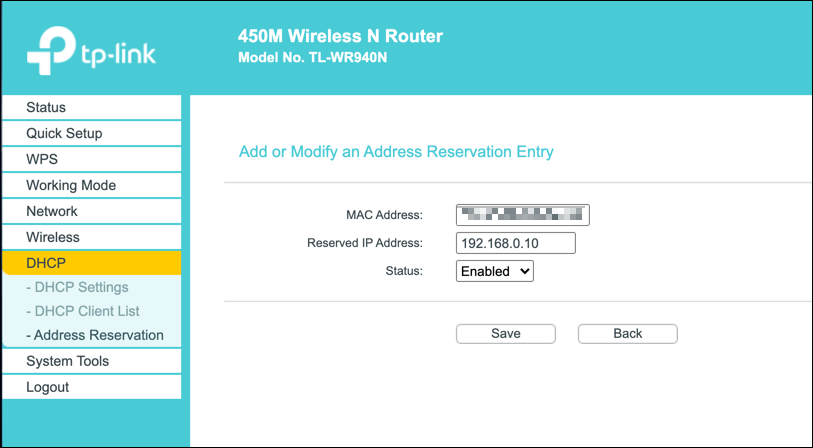
Zwalnianie dzierżawy DHCP i resetowanie dynamicznego adresu IP
Wszelkie zmiany wprowadzone w ustawieniach DHCP routera mogą wymagać zwolnij lub odnów swój adres IP systemu Windows za pomocą środowiska Windows PowerShell.
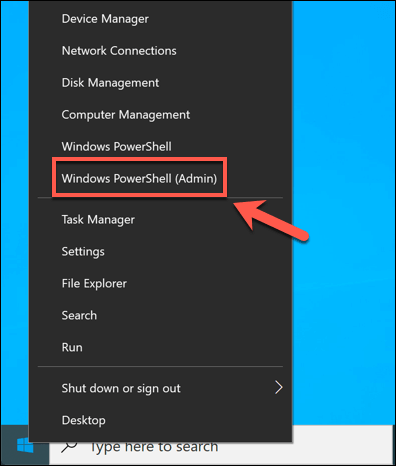
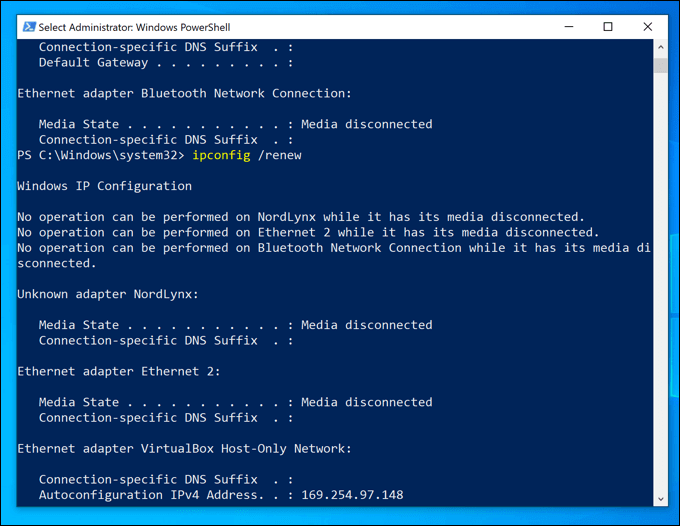
Jeśli ustawienia routera zostały poprawnie zmienione, zwolnienie dzierżawy DHCP i zresetowanie adresu IP spowoduje przydzielenie nowego adresu IP do Twojego urządzenia.
Ustawianie statycznego adresu IP w systemie Windows 10
Statyczny adres IP może można osiągnąć poprzez stałą alokację DHCP, ale można to również ustawić ręcznie w ustawieniach systemu Windows 10. Możesz to zrobić, jeśli nawiązujesz bezpośrednie połączenie z innym urządzeniem.
Może to również działać z lokalnym routerem, ale ponieważ urządzeniu jest już przypisany adres IP przy użyciu protokołu DHCP, może wystąpić konflikt adresów IP. W takim przypadku lepiej jest zamiast tego użyć stałego przydziału adresu IP.
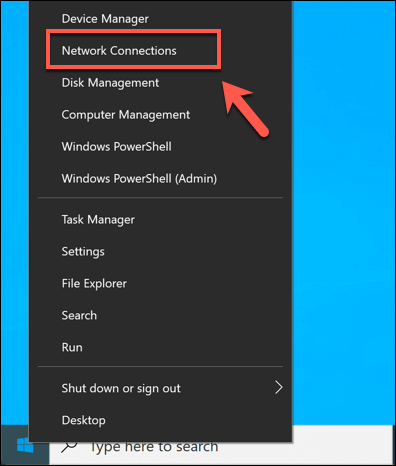
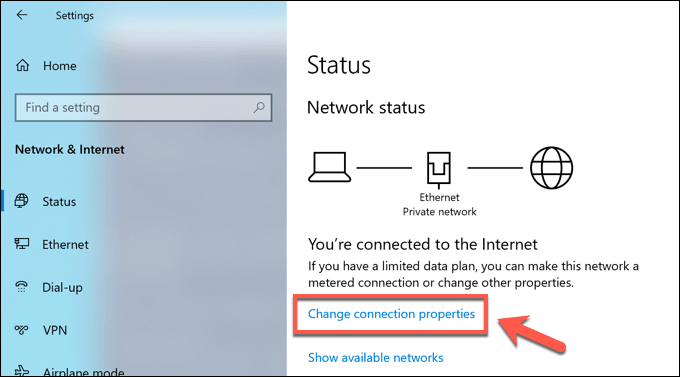
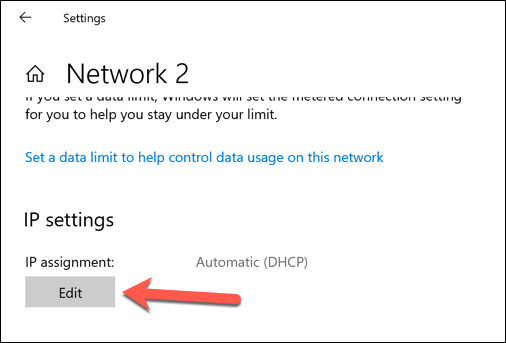
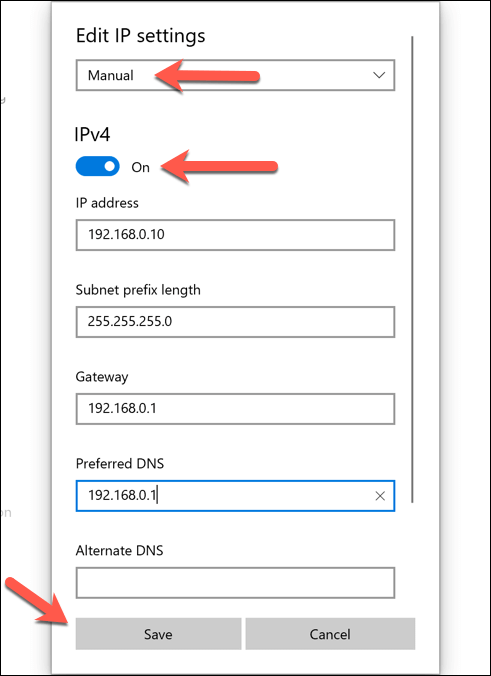
Po zapisaniu ustawienia adresu IP zostaną zastosowane automatycznie. Może być konieczne zwolnienie istniejącego adresu IP, wykonując powyższe kroki, lub ponowne uruchomienie komputera, aby zmiany zaczęły w pełni obowiązywać.
Zmień swój publiczny adres IP w systemie Windows 10
Twój publiczny adres IP to adres przypisany przez dostawcę usług internetowych, umożliwiający dostęp do internetu. Jest on przypisany do twojego modemu (który jest zwykle połączony z routerem sieciowym, ale nie zawsze), umożliwiając również innym podłączonym urządzeniom sieciowym dostęp do Internetu.
Zmiana tego adresu może czasami być trudna. Najpierw musisz sprawdzić, czy Twój dostawca usług internetowych przypisał Ci dynamiczny (tymczasowy) czy statyczny adres IP. Jeśli masz przypisany statyczny publiczny adres IP, Twój dostawca usług internetowych będzie musiał to zmienić za Ciebie.
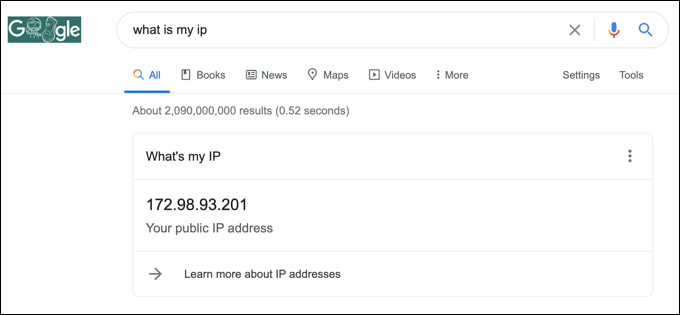
W przypadku dynamicznych adresów IP zazwyczaj można to zresetować, wyłączając na pewien czas modem sieciowy czasu. W ten sposób odłączasz urządzenie od usługodawcy internetowego.
Podobnie jak w przypadku sieci lokalnej, Twój publiczny dzierżawiony adres IP w końcu się skończy, co oznacza, że w tym momencie może zostać Ci przydzielony nowy adres IP. Jednak nie ma gwarancji, że to zadziała i może być konieczne wypróbowanie innej metody.
Jeśli Twój publiczny adres IP się nie zmieni, możesz wypróbować inne metody. Użycie wirtualnej sieci prywatnej spowoduje ukrycie Twojego publicznego adresu IP, na przykład podczas przeglądania w Internecie.
Konfiguracja sieci w systemie Windows 10
Niezależnie od tego, czy konfigurujesz serwer dla swojej sieci (lub dla szerszych użytkowników Internetu), czy po prostu chcesz zwolnić przydziały dla innych urządzeń, zmiana adresu IP w systemie Windows 10 jest łatwa, chociaż duża część pracy o możliwości uzyskania dostępu do routera w celu prawidłowej konfiguracji sieci.
Jeśli konfiguracja sieci powoduje problemy, możesz zresetuj router sieciowy wyczyścić tablicę i zacząć od nowa. Problemy z alokacją adresów IP mogą być przyczyną problemów z połączeniem sieciowym, ale na szczęście istnieje kilka sposobów na naprawić niezidentyfikowane problemy z siecią w systemie Windows 10.