Windows 10 ma konto użytkownika Standard i konto Administratora, każde z innymi uprawnieniami do korzystania z urządzenia i aplikacji.
Konto administratora zapewnia pełną kontrolę nad systemem z takimi uprawnieniami, jak dostęp do wszystkich plików na urządzeniu. Możesz także modyfikować konta innych użytkowników i zmieniać je na Standardowe lub Administratora, instalować oprogramowanie i sprzęt, zmieniać ustawienia zabezpieczeń i wykonywać zadania z podwyższonym poziomem uprawnień.
Jeśli jednak masz zablokowany na twoim komputerze, zapomniałeś hasła administratora lub przypadkowo odebrano Ci prawa administratora, nie możesz dokonywać żadnych zmian na urządzeniu.

Z drugiej strony konto użytkownika Standard jest bardziej restrykcyjne . Użytkownicy standardowi mogą pracować z aplikacjami i zmieniać ustawienia, które nie będą miały wpływu na konta innych użytkowników. W przeciwieństwie do administratorów użytkownicy standardowi nie mogą instalować nowych aplikacji. Ponadto, jeśli będą musieli wykonać podwyższone zadanie, będą potrzebować poświadczeń administracyjnych, aby je ukończyć.
Istnieje wiele powodów, dla których warto zmienić administratora w systemie Windows 10. Na przykład, jeśli ponowne przekazanie urządzenia komuś innemu lub chcesz dodać kogoś innego jako administratora i samemu zostać użytkownikiem standardowym. Windows 10 oferuje różne sposoby zmiany administratora, które wyjaśnimy w tym przewodniku.
Jak zmienić administratora w systemie Windows 10
Istnieje pięć różnych sposobów zmiany administratora w systemie Windows 10. Możesz użyć:
In_content_1 all: [300x250] / dfp: [640x360]->Jak zmienić administratora systemu Windows 10 za pomocą ustawień
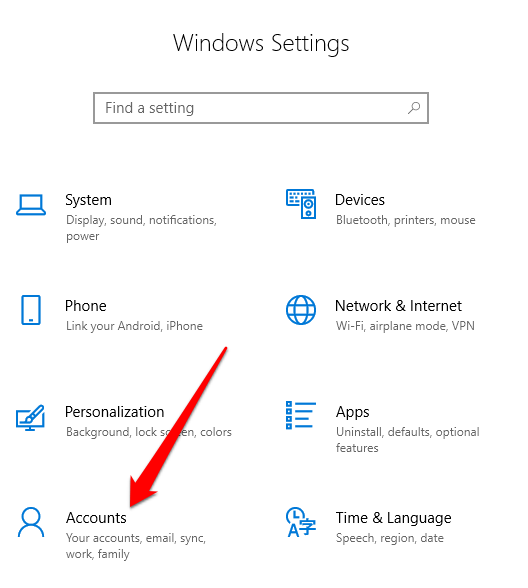
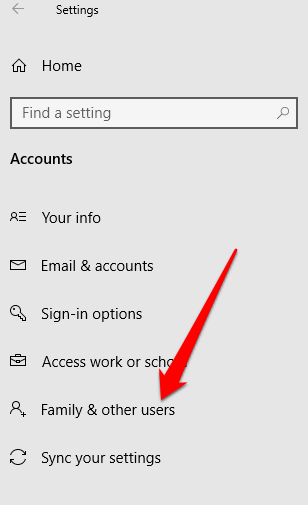
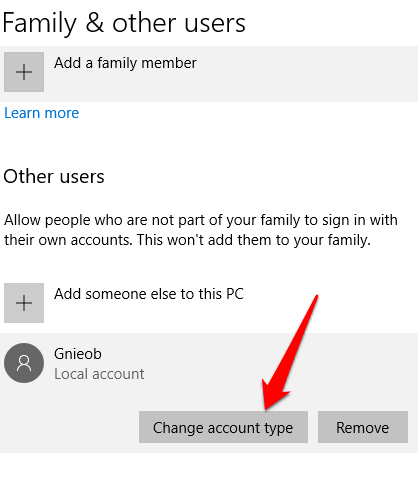
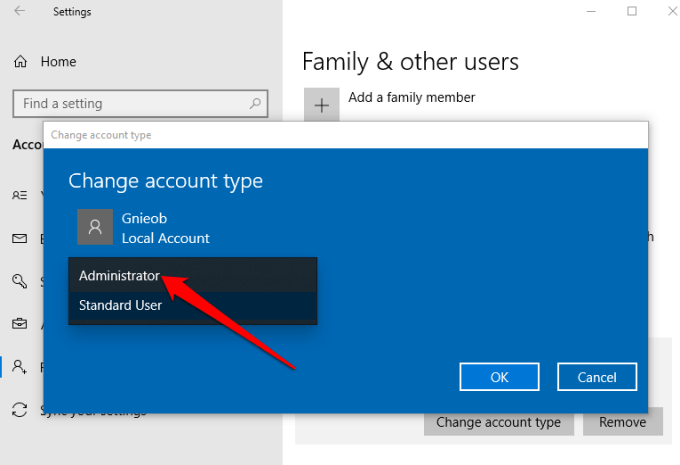
Jak zmienić administratora w systemie Windows 10 za pomocą panelu sterowania
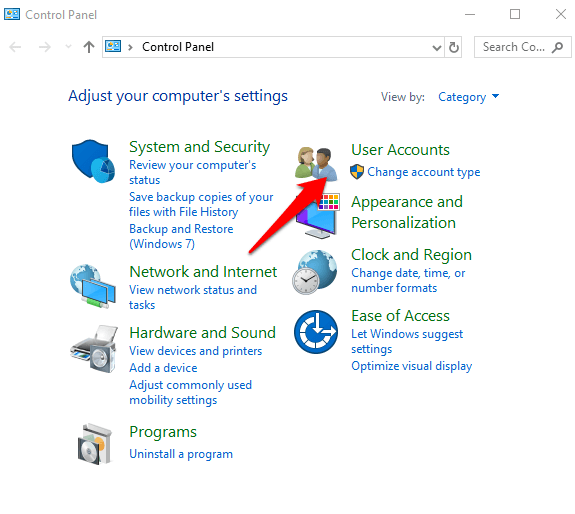
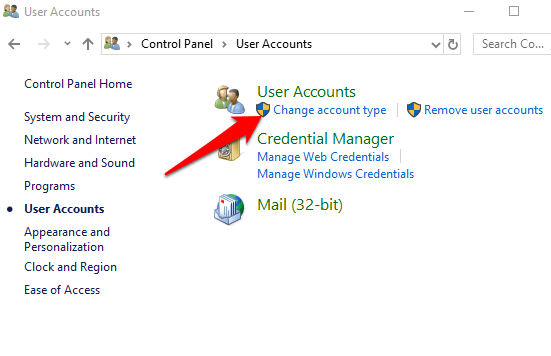
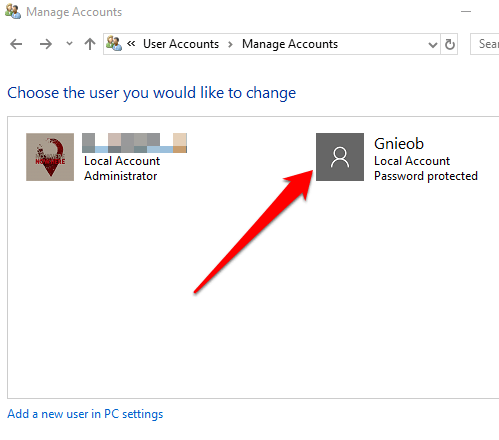
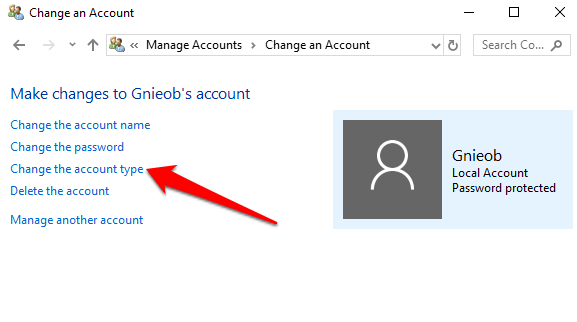
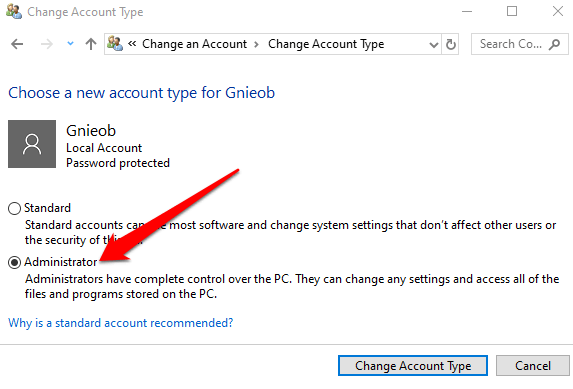
Jak zmienić administratora systemu Windows 10 za pomocą kont użytkowników
Możesz ustawić konto na typ administratora za pomocą przycisku netplwizlub konta użytkowników.
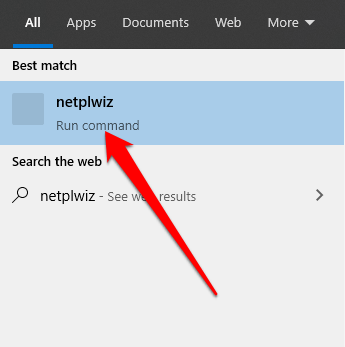
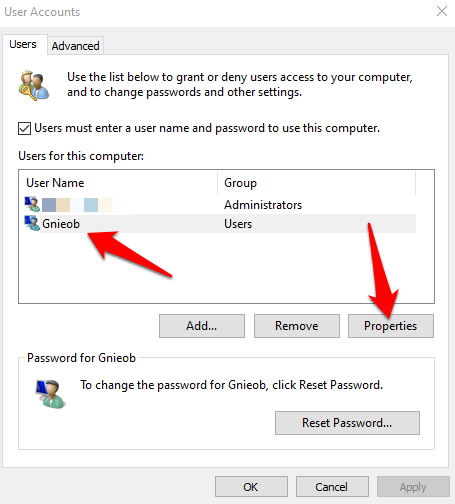
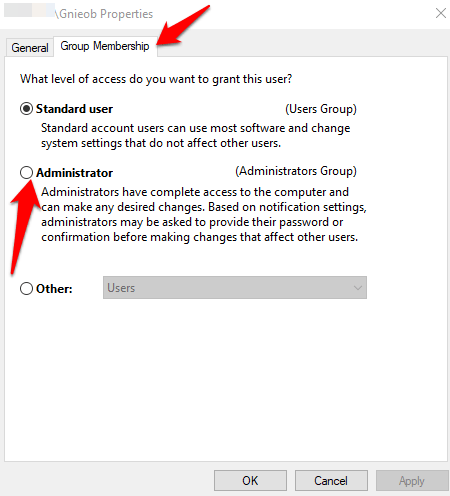
Jak zmienić administratora w systemie Windows 10 za pomocą PowerShell
PowerShell to powłoka wiersza poleceń, która umożliwia administratorom systemu automatyzację zadań, takich jak tworzenie nowych użytkowników, haseł i nie tylko, dzięki czemu nie muszą tracić czasu na tak przyziemne rzeczy (więcej informacji można znaleźć w naszym na temat Korzystanie z programu PowerShell dla użytkowników domowych ).
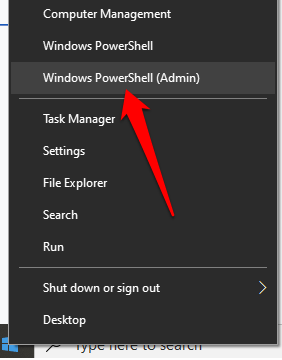
Uwaga:Zastąp „Account-Name” rzeczywistą nazwą konta, które zmieniasz na administratora.
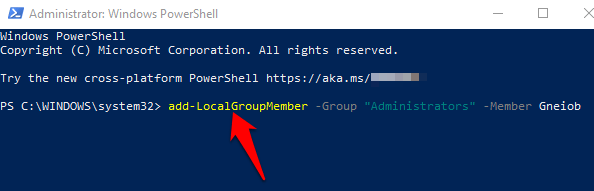
Jak zmienić administratora w systemie Windows 10 za pomocą wiersza polecenia
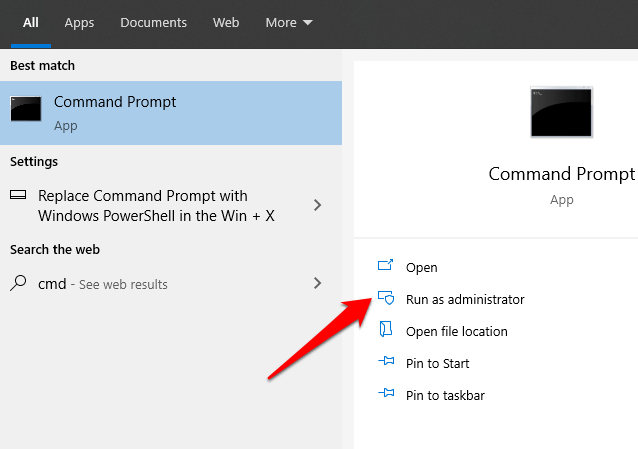
Uwaga: pamiętaj, aby zastąpić „Nazwa konta” rzeczywistą nazwą konta, na które się zmieniasz administratora.
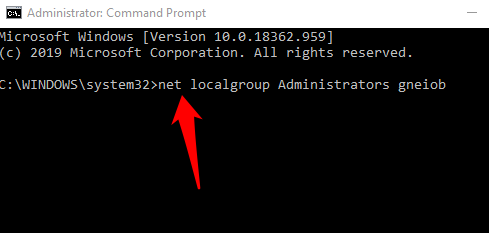
Utwórz lokalne konto administratora w systemie Windows 10
Możesz także utworzyć konto użytkownika lokalnego lub administratora w systemie Windows 10 i przyznać mu uprawnienia administratora. Użytkownicy Windows 10 w wersji 1803 i nowszych mogą dodawać pytania zabezpieczające, co pozwala im zresetować hasła do kont lokalnych w dowolnym momencie.
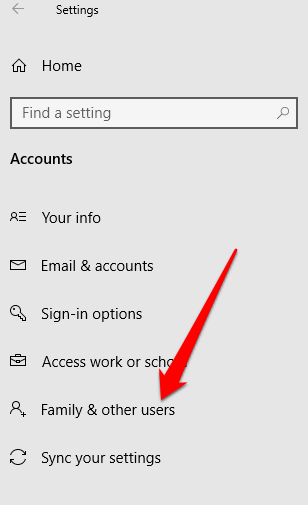
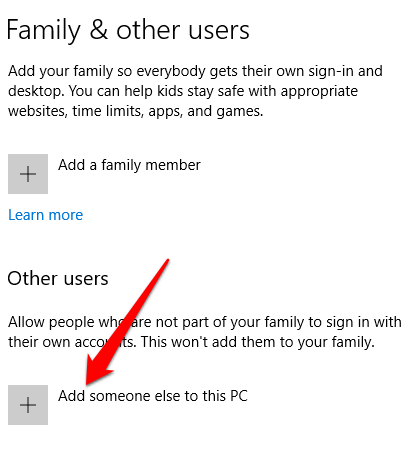
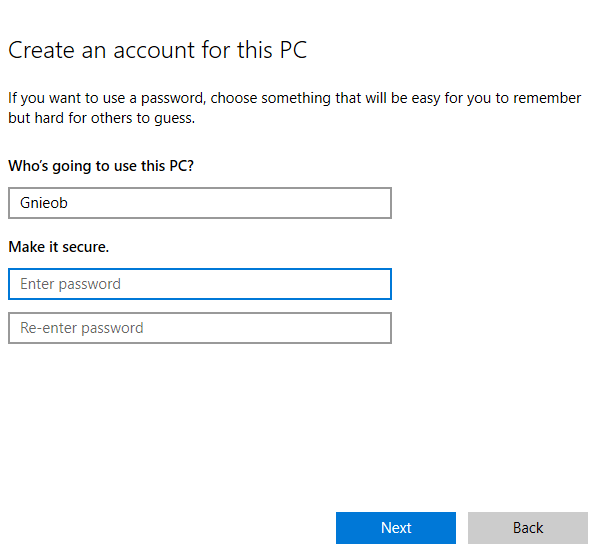
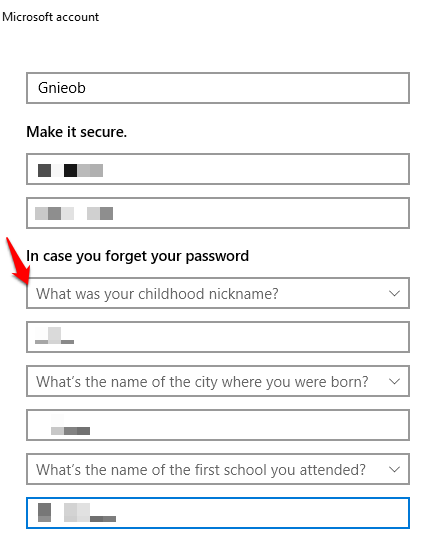
Wprowadź nazwę użytkownika i hasło oraz podpowiedź do hasła lub wybierz pytania zabezpieczające. Po zakończeniu kliknij Dalej, a następnie użyj dowolnej z powyższych metod, aby zmienić konto użytkownika na administratora.
Czy mogłeś zmienić administratora w systemie Windows 10 ? Dajcie nam znać w komentarzach.