Word ma wiele zaawansowanych funkcji, które umożliwiają organizowanie dokumentów w sekcjach, stronach, a nawet w konspekcie całej struktury dokumentu. Jednak zmiana kolejności stron w programie Word nie jest łatwą funkcją do znalezienia lub użycia. Oto kilka skrótów do zmiany kolejności stron w programie Word.
Warto zauważyć, że aby zmienić kolejność stron w programie Word na komputerze Mac, należy przejść do metody 3 (widok konspektu) wspomnianej poniżej.

Kopiuj i wklej to Irytujące
Prawdopodobnie używasz już metody kopiowania i wklejania do poruszania się po stronach w programie Word. Zasadniczo to właśnie robi większość ludzi. Utrzymanie spójne formatowanie i stron jest pracochłonne i trudne.
To podejście polega na podświetleniu całych stron, a następnie naciśnięciu Ctrl + Xna klawiaturze, aby wyciąć podświetlony tekst. Alternatywnie możesz kliknąć podświetlony tekst prawym przyciskiem myszy i wybrać opcję Wytnij.
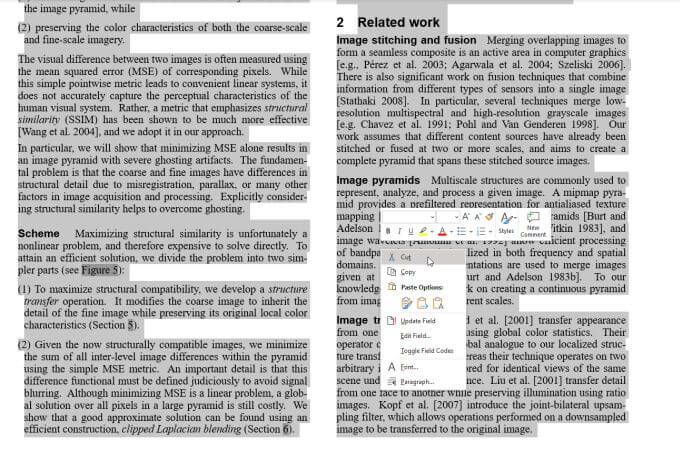
Spowoduje to usunięcie całego podświetlonego tekstu i przeniesienie wszystkich pozostałych stron dokumentu w górę. Przejdź do strony, na której chcesz wkleić to, co właśnie usunąłeś. Umieść kursor na końcu ostatniej strony i naciśnij Ctrl + V na klawiaturze lub kliknij prawym przyciskiem myszy i wybierz Wklej(lub jedną z opcji wklejania).
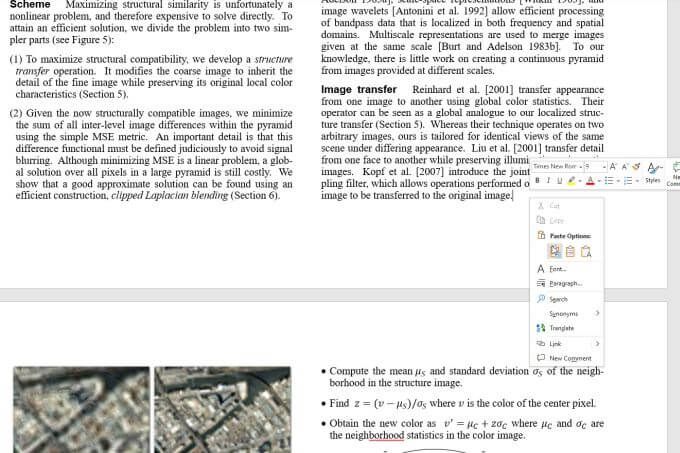
Spowoduje to wstawienie podświetlonego tekstu w miejscu, w którym znajduje się kursor i przenieś wszystkie pozostałe strony dokumentu w dół.
In_content_1 all: [300x250] / dfp: [640x360]->Brzmi to jak najprostsze podejście do zmiany kolejności stron w programie Word, ale wiąże się z długą listą problemów.
Te nie zawsze są łatwe do naprawienia. Na szczęście istnieją lepsze sposoby zmiany kolejności stron w programie Word.
Metoda 1: Zmień kolejność stron w programie Word za pomocą okienka nawigacji
Jednym z najszybszych sposobów przeglądania i zmiany kolejności wszystkich stron w programie Word jest za pomocą wbudowanego panelu nawigacji.
Aby to włączyć, wybierz menu Widoki zaznacz pole wyboru obok opcji Okienko nawigacji.
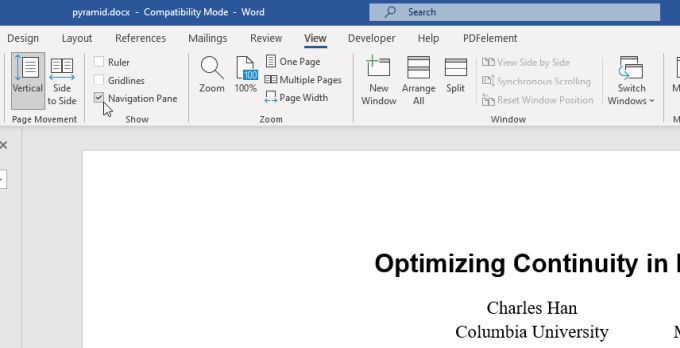
Teraz, po lewej stronie dokument, zobaczysz dokument uporządkowany według nagłówków.
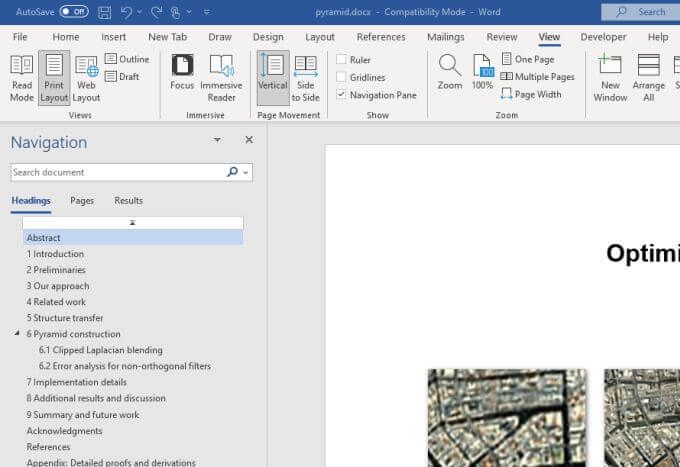
Jeśli dokument jest dobrze sformatowany, a każda strona lub sekcja, po której chcesz się poruszać, zaczyna się od nagłówka, jest to świetny sposób na przenoszenie sekcji.
Po prostu kliknij i przytrzymaj nagłówek, który chcesz przenieść, i przeciągnij go w górę lub w dół w okienku nawigacji. Zwolnij przycisk myszy w dowolnym miejscu, w którym chcesz przejść do tej sekcji.
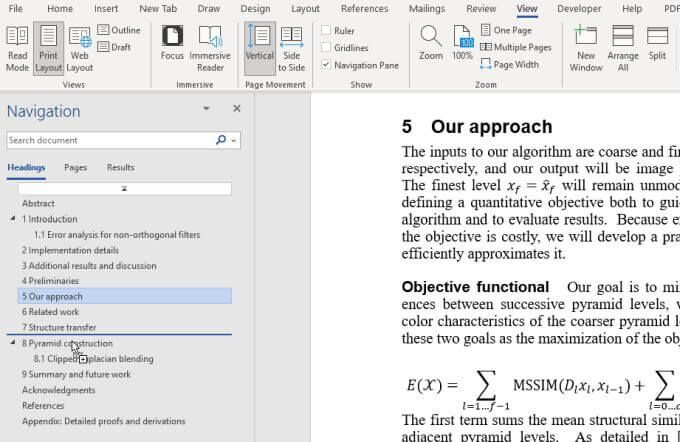
Zazwyczaj, jeśli wybierzesz aby przenieść nagłówki najwyższego poziomu, przeniesie wszystko (łącznie z własnymi podtytułami).
Uwaga: działa to dobrze tylko wtedy, gdy masz dokument sformatowany z jednym nagłówkiem na sekcję. Jeśli używasz wielu pod-nagłówków lub nagłówków jest numerowanych, możesz pomieszać wiele pierwotnej organizacji w dokumencie, korzystając z tego podejścia.
Metoda 2: Użyj podziałów strony, aby łatwo zmienić kolejność stron w programie Word
Teraz, gdy omówiliśmy już bardzo podstawowe metody, które prawie każdy zna i których używa, przyjrzyjmy się bardziej zaawansowanym sposobom zmiany kolejności stron w programie Word.
Jeden z najlepszych sposobów aby to zrobić, to za pomocą podziałów stron.
Podziały strony wymuszają, aby koniec strony nastąpił w określonym miejscu w dokumencie. Następna strona będzie zawsze zaczynać się od nowej strony, z zastosowanymi odpowiednimi odstępami.
Aby to zrobić, umieść kursor na początku sekcji, którą chcesz rozpocząć na nowej stronie. Wybierz menu Wstawi wybierz ze wstążki Podział strony.
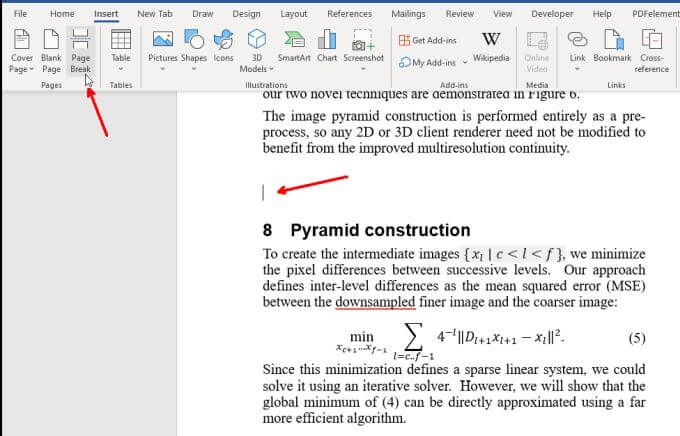
Zobaczysz, że następna sekcja zostanie zepchnięta do zupełnie nowej strony.
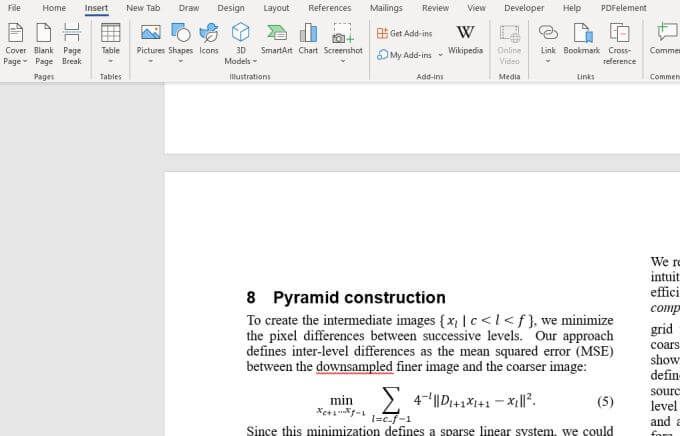
Jeśli kiedykolwiek zechcesz zobaczyć, gdzie umieściłeś stronę przerwy w dokumencie, wybierz menu Strona głównai ikonę Akapit. Spowoduje to wyświetlenie wszystkich kodów formatowania, takich jak podział strony lub podział sekcji.
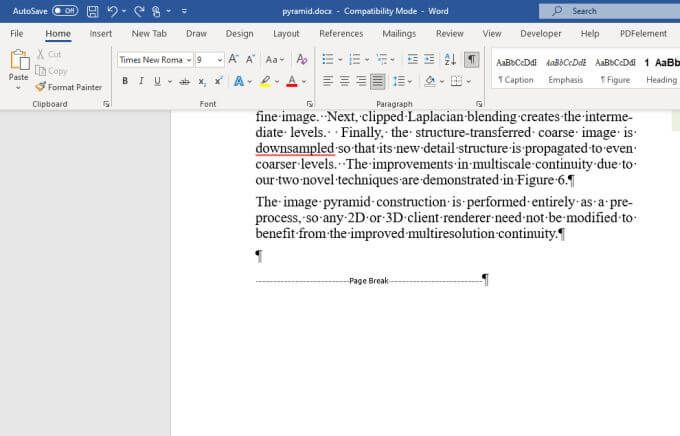
Teraz możesz użyć dowolnej metody zmiany układu z poprzednich dwóch sekcji, aby skopiować i wkleić strony lub nagłówki, ale teraz, gdy przenosisz elementy, nie utracisz żadnego z oryginalnego formatowania . Dzięki podziałowi strony całe pierwotne formatowanie zostaje zachowane wraz z kopią i wklejeniem.
Metoda 3: Zmień kolejność stron w programie Word za pomocą widoku konspektu
Oto kolejna fajna sztuczka do zmiany kolejności stron przy nagłówki są bardziej przejrzyste. Jak wspomniano wcześniej, ta metoda działa również w przypadku programu Word na komputerze Mac. Jeśli chcesz zmienić kolejność stron, musisz upewnić się, że w dokumencie znajdują się nagłówki (takie jak H1 itp.).
Wybierz menu Widoki zmień widok na Konspekt.
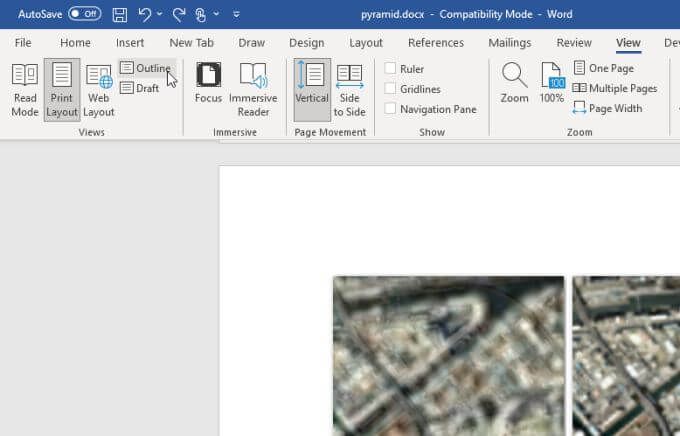
Spowoduje to przełączenie do widoku konspektu i przeniesienie do menu Konspekt.
Zobaczysz zarys całego dokumentu według nagłówków i podtytułów. Umieść kursor myszy nad ikoną +po lewej stronie nagłówka. Twoja ikona myszy zmieni się we wskaźnik ruchu.
Kliknij i przytrzymaj mysz, a następnie przesuń ją w górę lub w dół po konturze w dowolnym miejscu, w którym ma się znaleźć ta sekcja. Zobaczysz linię, w której przejdzie sekcja po zwolnieniu przycisku myszy.
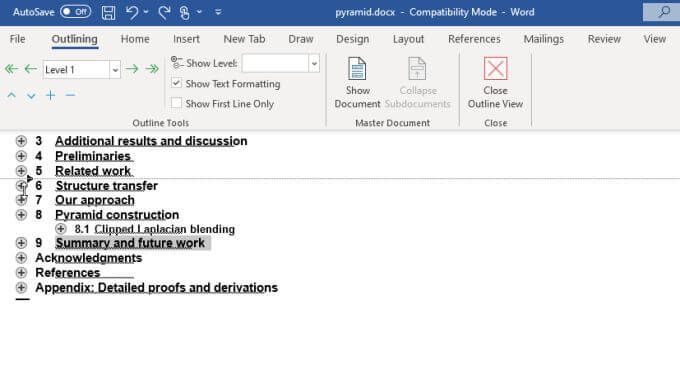
Zwolnij przycisk myszy, aby upuścić całą sekcję w nowej lokalizacji. Na Macu wygląda to trochę inaczej, ale zasada jest taka sama.
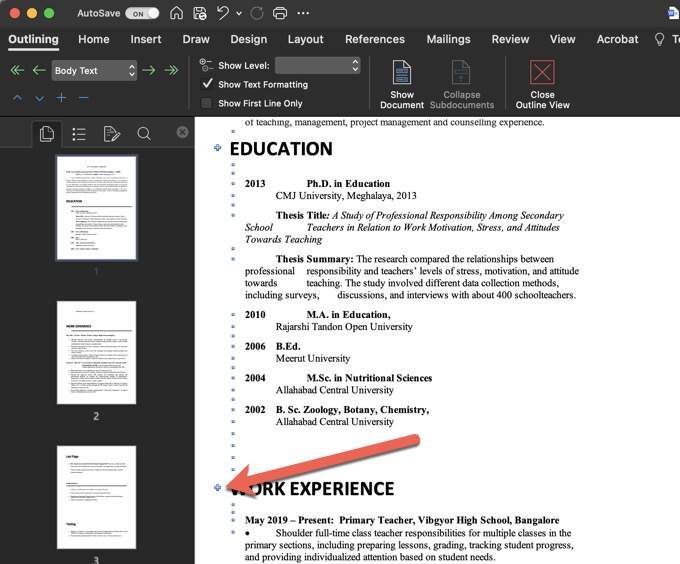
To dużo jak w okienku nawigacji, ale układ jest bardziej przejrzysty i znacznie łatwiej jest przenosić sekcje i podsekcje w dowolny sposób.
Po prostu wybierz Zamknij widok konspektuna wstążce, gdy skończyłeś reorganizację dokumentu.
Utrzymywanie porządku stron w programie Word
Powyższe techniki mogą pomóc w porządkowaniu stron w słowach bez robienia bałaganu w dokumencie. Po prostu upewnij się, że korzystasz z funkcji formatowania w programie Word, takich jak podziały stron lub podziały sekcji, aby zachować formatowanie i numerowanie stron.
Kiedy już to wszystko masz, większość podejść opisanych w tym artykule będzie działać. Ale nie zapomnij dwukrotnie sprawdzić za każdym razem, gdy zmieniasz kolejność strony, aby upewnić się, że wszystko jest nadal ułożone tak, jak zamierzałeś.
Na szczęście każda z powyższych metod spowoduje odpowiednią zmianę numeracji nagłówków w zależności od tego, gdzie upuść stronę. Nie musisz się więc martwić o poprawianie nagłówków podczas przenoszenia stron.
Jeśli szukasz innych profesjonalnych porad dotyczących programu Microsoft Word, zapoznaj się z 12 Przydatne porady i wskazówki dotyczące programu Microsoft Word.