Jeśli używasz komputera stacjonarnego lub laptopa z systemem Windows 10, niektóre ustawienia zostaną skonfigurowane automatycznie. Na przykład po podłączeniu nowego monitora do komputera system Windows spróbuje określić najlepszą możliwą rozdzielczość ekranu do przesyłania obrazu wideo na monitor w obsługiwanym rozmiarze i rozdzielczości.
Niestety, jeśli brakuje sterowników lub ekran jest niewyraźny, może być konieczna zmiana rozdzielczości ekranu. Istnieje kilka sposobów zmiany rozdzielczości w systemie Windows 10, na przykład za pomocą menu Ustawienia systemu Windows lub za pomocą oprogramowania sterującego innej firmy. Oto, co musisz zrobić, aby zmienić rozdzielczość w systemie Windows 10.
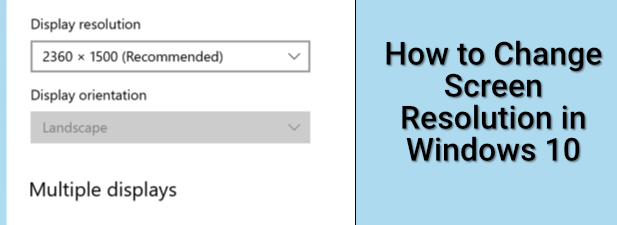
Zmiana rozdzielczości ekranu w ustawieniach systemu Windows
Większość użytkowników okaże się, że najlepszym sposobem zmiany rozdzielczości ekranu jest skorzystanie z menu Ustawienia systemu Windows. Korzystając z ustawień systemu Windows, możesz szybko przełączać się między różnymi rozdzielczościami ekranu, a także zmieniać inne ustawienia wyświetlania, takie jak częstotliwość odświeżania monitora.
Jednak zanim zaczniesz, musisz określić najwyższą rozdzielczość obsługiwany zarówno przez monitor, jak i kartę graficzną (lub wewnętrzny chipset graficzny). Próba przełączenia na wyższą rozdzielczość niż obsługiwana przez monitor spowoduje wyświetlenie pusty ekran lub, jeśli pojawi się wynik, może powodować migotanie monitora i stanie się bezużyteczny.
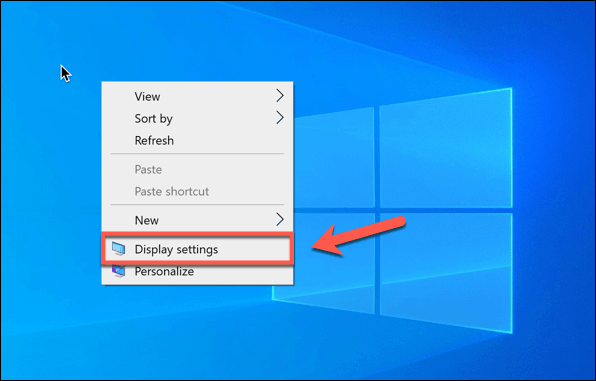
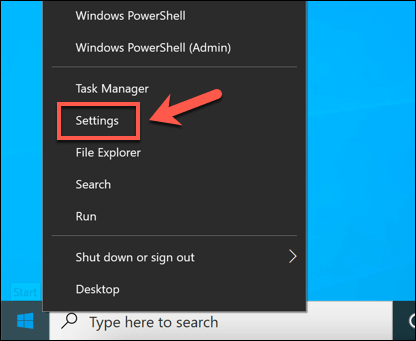
Jeśli jednak nie podoba Ci się ta rozdzielczość, musisz wybrać inną rozdzielczość, wybierając inną rozdzielczość z menu rozwijanego.
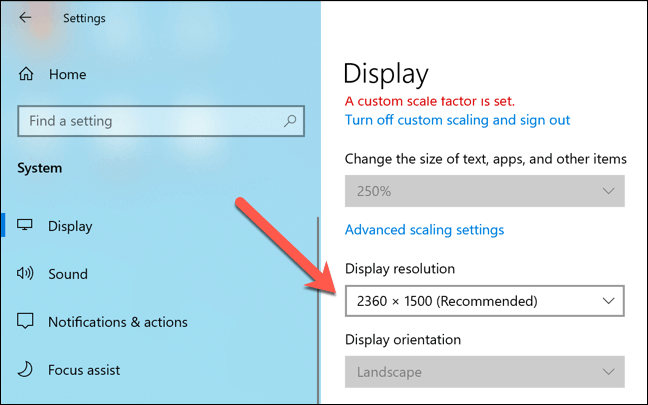
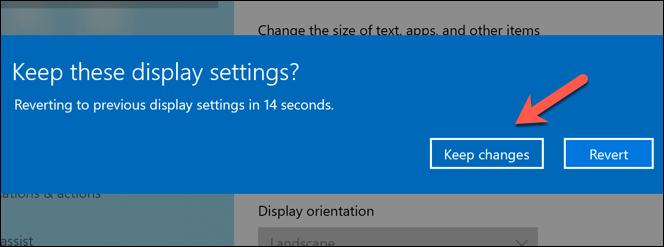
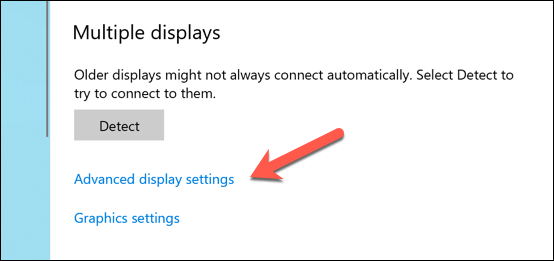
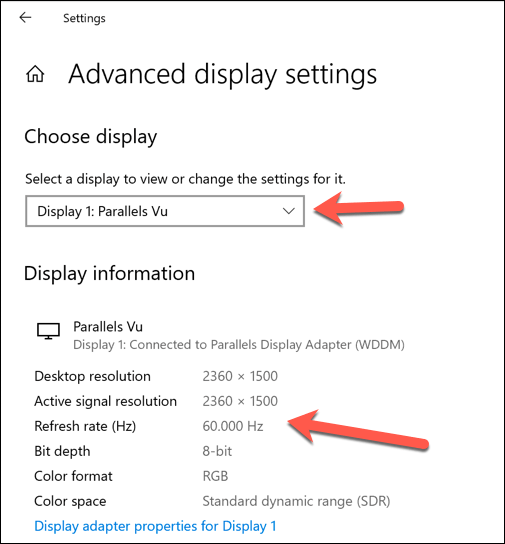
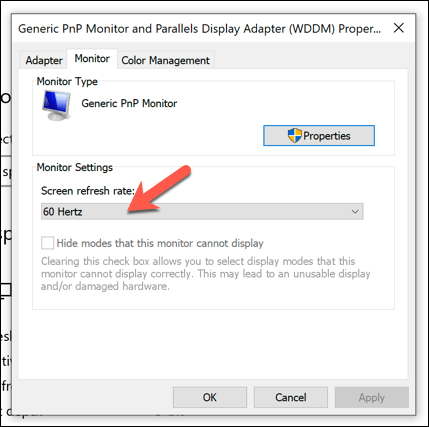
Używanie aplikacja Manufacturer Graphics Control
Ustawienia systemu Windows to najlepszy sposób na szybką zmianę rozdzielczości w systemie Windows 10 i poprawić jakość wyświetlania, ale jeśli używasz markowej karty graficznej, może się okazać, że użycie dostarczonej przez producenta aplikacji do sterowania grafiką zapewnia dodatkowe ustawienia dla lepszej konfiguracji.
Obejmują one niestandardowe rozdzielczości ekranu, ustawienia kolorów i inne. Jeśli masz wewnętrzny chipset graficzny Intel, być może masz już zainstalowany Panel sterowania Intel Graphics. Podobnie, użytkownicy kart graficznych NVIDIA będą mieli Panel sterowania NVIDIA, podczas gdy użytkownicy AMD będą mieli Oprogramowanie AMD Radeon dostępnych.
In_content_1 all: [300x250] / dfp: [640x360]->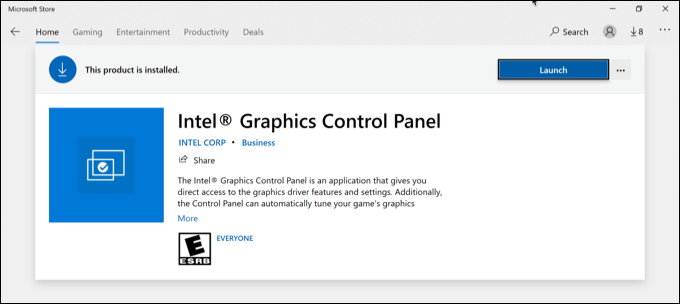
Jeśli nie masz zainstalowanej karty graficznej lub chipsetu, musisz odwiedzić witrynę internetową producenta (lub Microsoft Store w przypadku firm NVIDIA i Intel), aby je zainstalować. Po zainstalowaniu znajdź i otwórz aplikację w menu Start systemu Windows. Niektóre aplikacje, takie jak panel sterowania Intel Graphics, są dostępne w zasobniku systemowym na pasku zadań.
Interfejs tych aplikacji różni się, więc musisz dokładnie przejrzeć każdą aplikację, aby znaleźć ustawienia, które chcieć. Na przykład użytkownicy Panelu sterowania Intel Graphics znajdą rozdzielczość ekranu i opcje rozwijane częstotliwości odświeżania na głównej karcie Ustawienia ogólne.
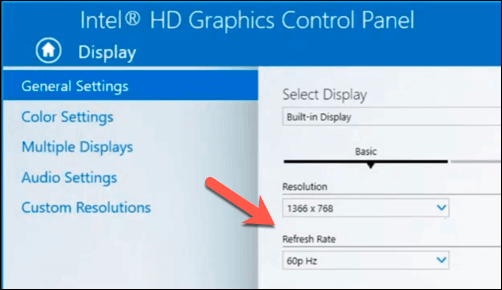
Jeśli masz problemy, możesz wrócić do korzystania z Ustawień systemu Windows, aby zamiast tego zmienić rozdzielczość bez wpływu na jakość wyświetlania.
Testowanie jakości wyświetlania za pomocą oprogramowania innych firm
Windows 10 tak naprawdę nie potrzebuje oprogramowania innej firmy do zmiany rozdzielczości ekranu (innego niż oferowane przez producenta karty graficznej lub chipsetu). Wyjątkiem jest jednak sytuacja, gdy chcesz poprawić jakość wyjściowego wideo w sytuacjach takich jak gry lub edycja wideo.
Niektóre aplikacje innych firm, takie jak Kalibruj, pozwala na skalibruj swój monitor, aby dopasować najlepsze ustawienia dla wyjścia wyświetlania. Pomaga to zapewnić, że Twój komputer ma najlepszą możliwą rozdzielczość ekranu, częstotliwość odświeżania i zastosowane ustawienia kolorów.
Aplikacje takie jak Calibrize koncentrują się jednak szczególnie na jakości kolorów i mogą nie nadawać się do zmiany rozdzielczości ekranu.
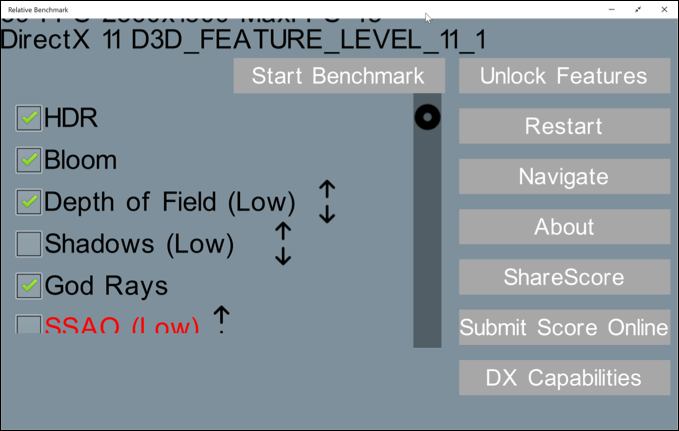
Niektóre z najlepszych aplikacji innych firm do zmiany rozdzielczość ekranu w systemie Windows 10 można pobrać ze sklepu Microsoft Store. Na przykład, jeśli chcesz znaleźć najwyższą rozdzielczość, której możesz użyć w niektórych grach, aplikacja Względny punkt odniesienia okaże się przydatna, określając najlepszą rozdzielczość i ustawienia grafiki do użycia.
Jeśli Jeśli chcesz pójść dalej, możesz uruchomić pełne oprogramowanie do testów porównawczych systemu, na przykład Novabench, aby przetestować komputer lub laptop i określić najlepszą rozdzielczość i ustawienia wyświetlania.
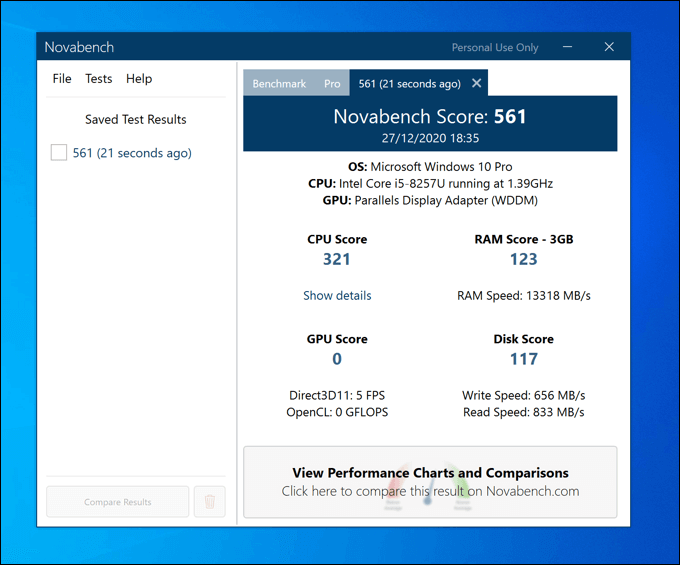
Jeśli twoja karta graficzna lub wewnętrzny mikroukład graficzny obsługują wyższe rozdzielczości ekranu, oprogramowanie do testów porównawczych, takie jak Novabench, poda dalsze szczegóły dotyczące tego, jak daleko możesz je podnieść bez wpływu na ogólną wydajność systemu.
Jednak rozdzielczość systemu można przesunąć tylko w zakresie, w jakim obsługuje ją sprzęt. Jeśli twoja karta graficzna lub wewnętrzny chipset graficzny mają problemy, musisz pomyśleć o aktualizacja karty graficznej, a także rozważyć monitor wyższej jakości, który obsługuje wyższe rozdzielczości i częstotliwości odświeżania.
Poprawianie jakości monitora w systemie Windows 10
Jeśli zmienisz rozdzielczość w systemie Windows 10, możesz skorzystać z monitorów o wyższej jakości, wyższych częstotliwości odświeżania ekranu i lepszej gęstości pikseli. Będziesz potrzebował tylko odpowiedniego monitora, z ogromną różnicą w jakości między Monitory 60 Hz i 240 Hz, nawet przy budżetowy monitor do gier w porównaniu z podstawowym modelem biurowym.
Zmiana rozdzielczości ekranu to tylko jeden ze sposobów na poprawę jakości wyświetlania w systemie Windows. Możesz także skorzystać z technologia wyświetlania, taka jak NVIDIA G-Sync, wygładzając odtwarzanie wideo i gry oraz zapobieganie rozdzieraniu się ekranu w trakcie, a także rozwiązując monitoruj problemy „brak sygnału”.