Jeśli używasz Powiększenie w pracy lub do użytku osobistego, wiedza o tym, jak zmienić wyświetlaną nazwę i tło, może się przydać. Przeprowadzimy Cię przez proces nadania Twojemu kontu Zoom nowej nazwy i zmiany tła za pomocą Aplikacja mobilna Powiększenie lub klienta komputerowego Zoom.
Bez względu na to, czy chcesz po prostu zmienić swoją nazwę w profilu Zoom, czy chcesz zmienić obraz tła, mamy szczegółowe instrukcje dotyczące aplikacji Zoom na urządzenia mobilne z Androidem i iOS.
Jak zmienić swoje imię i nazwisko w Zoomie przed spotkaniem
Wyobraź sobie, że masz zaplanowaną na później w tym tygodniu wirtualną rozmowę kwalifikacyjną za pośrednictwem Zoom. Aby się przygotować, zaloguj się na swoje konto Zoom i upewnij się, że wszystko wygląda dobrze. Twoja nazwa wyświetlana powinna być profesjonalna. Zazwyczaj najlepszym wyborem jest użycie pełnego imienia i nazwiska. Używając swojego pełnego imienia i nazwiska, możesz mieć pewność, że zrobisz świetne pierwsze wrażenie, gdy dołączysz do Spotkanie na Zoomie.
Zmień swoje imię i nazwisko w witrynie Zoom
Jeśli korzystasz z komputera stacjonarnego i używasz przeglądarki internetowej, aby uzyskać dostęp do Zoom, możesz zalogować się na stronie Zoom, aby zmienić swoją nazwę wyświetlaną przed nadchodzącym spotkaniem.
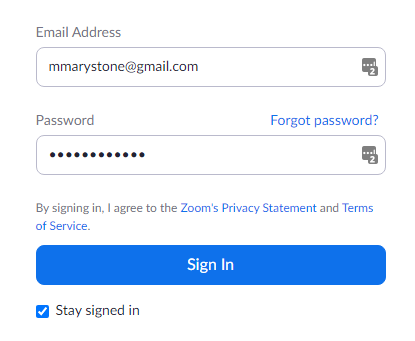
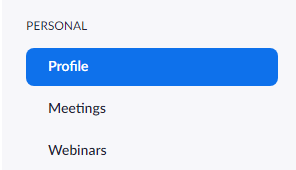
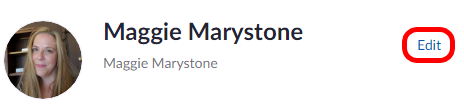
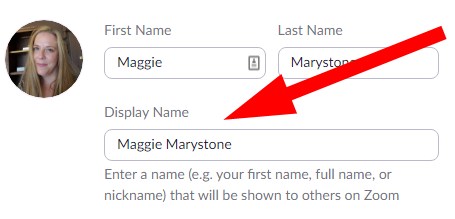
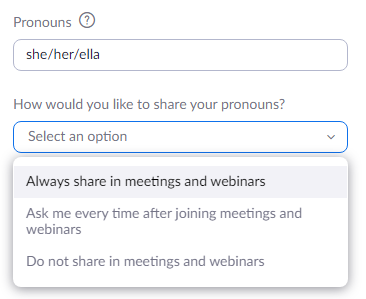
Jeśli chcesz, możesz dodać więcej informacji do swojego profilu na tej stronie, np. stanowisko, firmę lub lokalizację.
Zmień swoje imię i nazwisko w aplikacji komputerowej Zoom
Jeśli masz zainstalowanego klienta Zoom na komputerze Mac lub PC, możesz zmienić swoją nazwę wyświetlaną przed dołączeniem do spotkania.
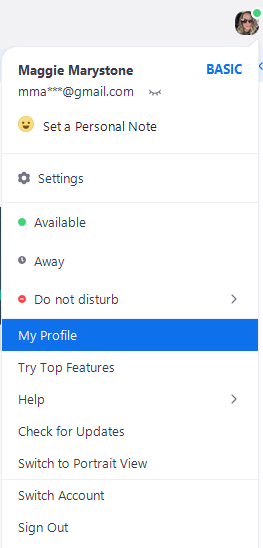
Ponownie na stronie profilu możesz dostosować inne informacje, takie jak zaimki czy stanowisko.
Zmień swoje imię i nazwisko w aplikacji mobilnej Zoom
Te instrukcje powinny działać na iPhonie i Androidzie.
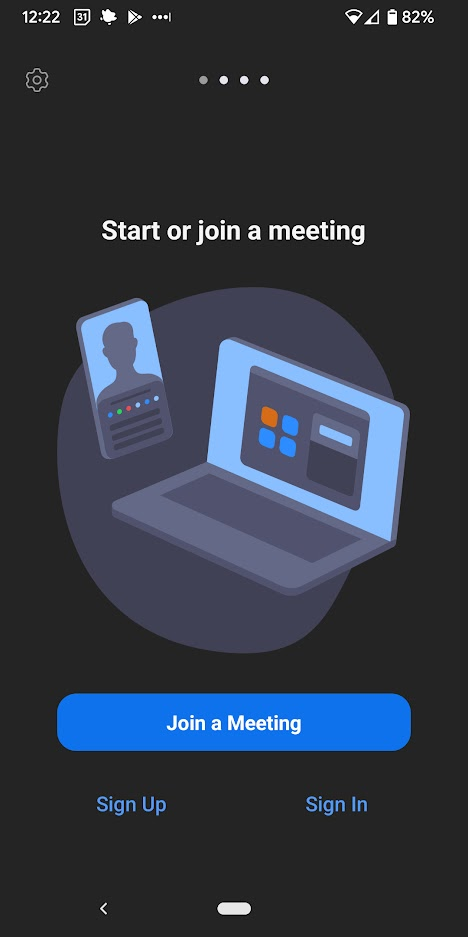
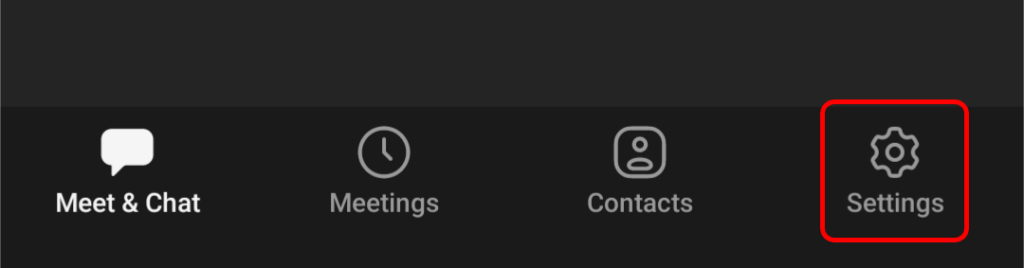
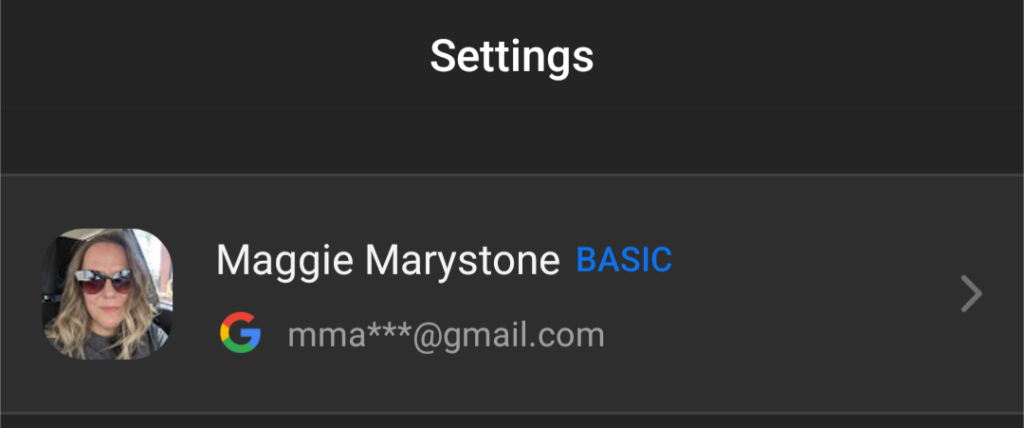
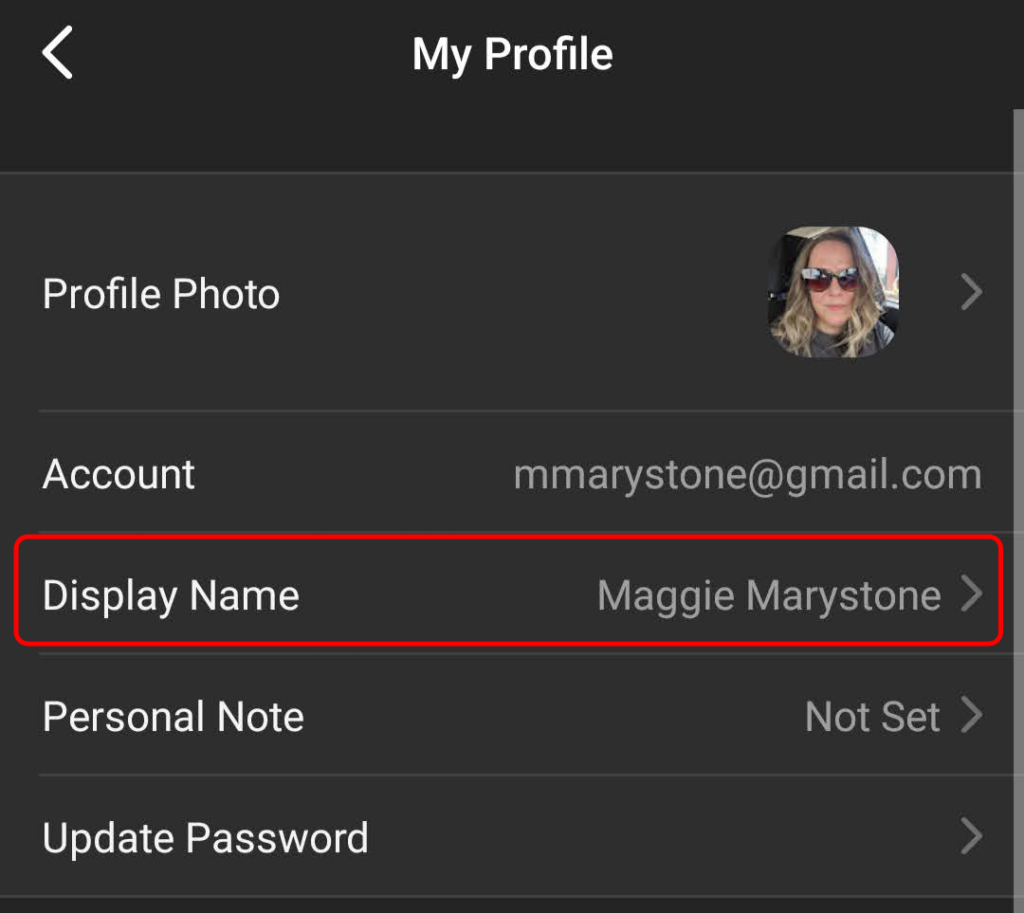
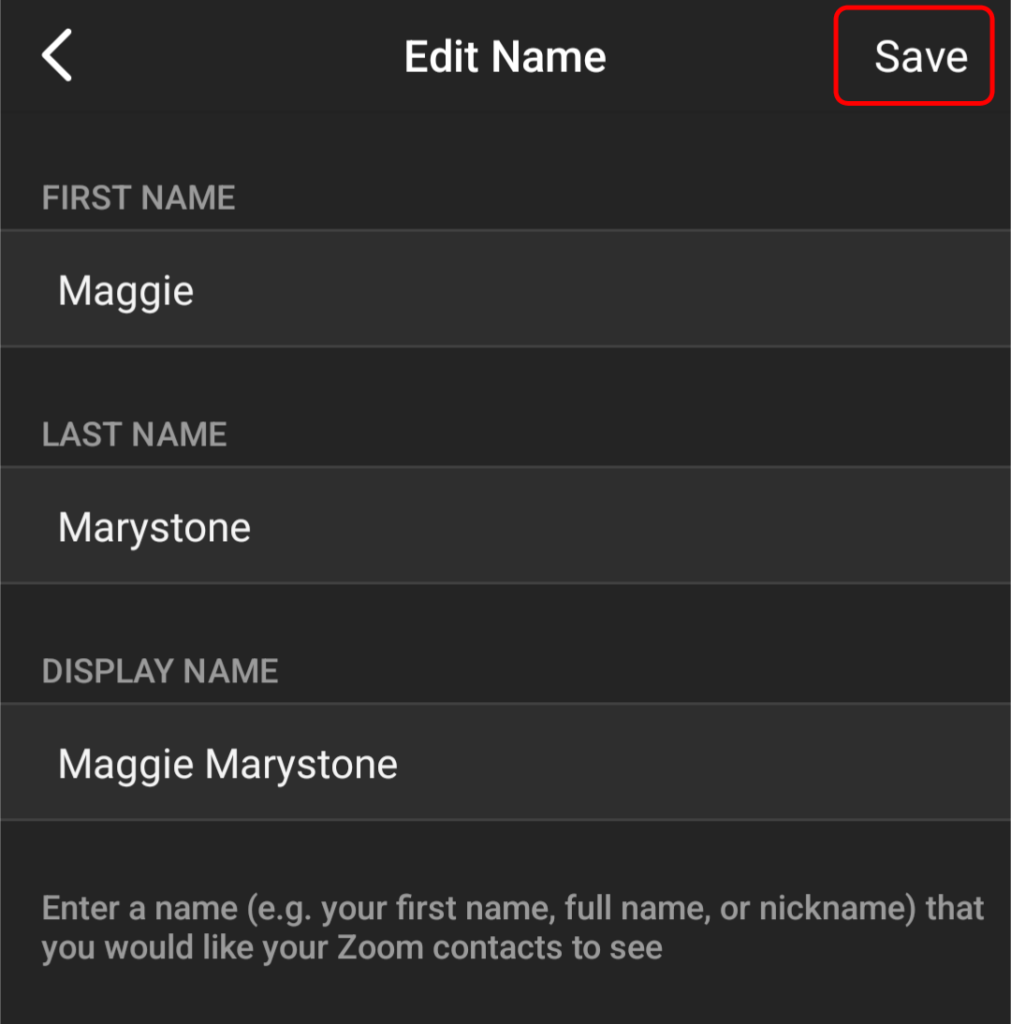
Bez względu na to, na jaką nazwę wyświetlaną się zmienisz, inni uczestnicy spotkania będą widzieć ją na ekranie spotkania.
Jak zmienić swoje imię i nazwisko w Zoomie podczas spotkania
Aby zmienić nazwę wyświetlaną po rozpoczęciu spotkania Zoom, wykonaj następujące kroki.
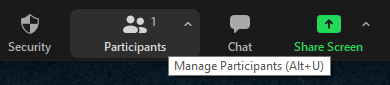
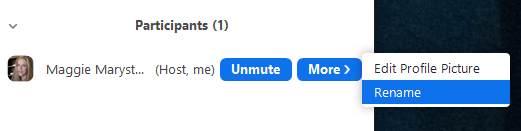
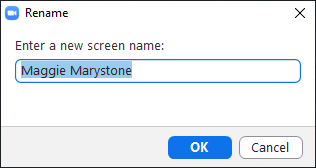
Inni uczestnicy spotkania będą teraz widzieć Twoją nową nazwę ekranową..
Jak zmienić tło powiększenia
Możesz wyświetlić obraz lub film jako tło Zoom, aby inne osoby nie widziały pokoju, w którym się znajdujesz, lub po prostu dlatego, że chcesz stworzyć bardziej profesjonalny obraz. Postępuj zgodnie z naszym przewodnikiem na temat jak zrobić niestandardowe tło Zoom.
Jak włączyć wirtualne tła
Aby włączyć funkcję wirtualnego tła dla użytkowników na swoim koncie Zoom, wykonaj poniższe czynności.
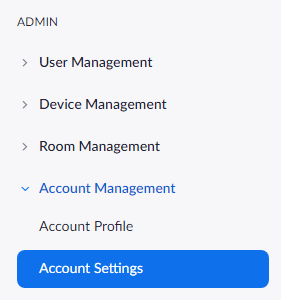

Jeśli chcesz włączyć wirtualne tła tylko na własny użytek (w porównaniu do wszystkich użytkowników konta), wykonaj następujące kroki:
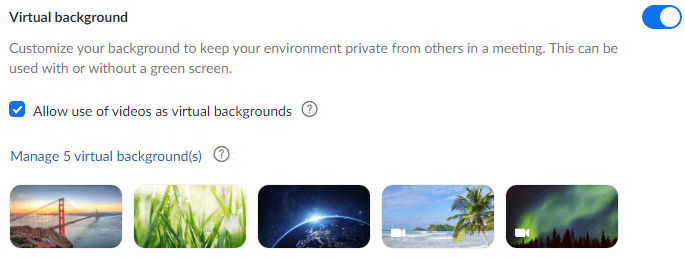
Po włączeniu wirtualnego tła możesz zastosować wirtualne tło podczas spotkania.
Jak zmienić wirtualne tło w kliencie Zoom Desktop
Aby zmienić wirtualne tło w kliencie stacjonarnym Zoom, uruchom klienta i zaloguj się, jeśli to konieczne. Następnie wykonaj poniższe kroki.
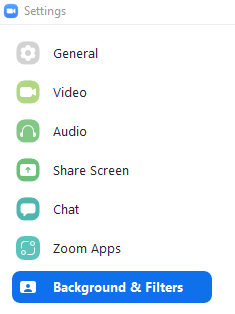
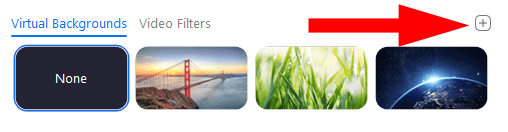
Uwaga: może zostać wyświetlony monit o „Pobranie pakietu inteligentnego wirtualnego tła”, jeśli używasz tej funkcji po raz pierwszy. W takim przypadku wybierz przycisk Pobierz , a pakiet zostanie zainstalowany automatycznie.
Jak zmienić wirtualne tło w aplikacji mobilnej Zoom
W aplikacji mobilnej Zoom na Androida lub iOS możesz łatwo zmienić swoje wirtualne tło.
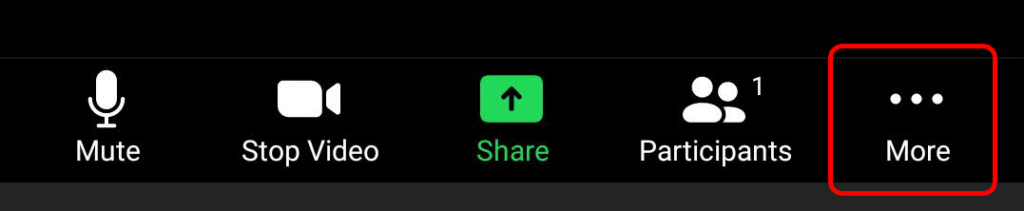
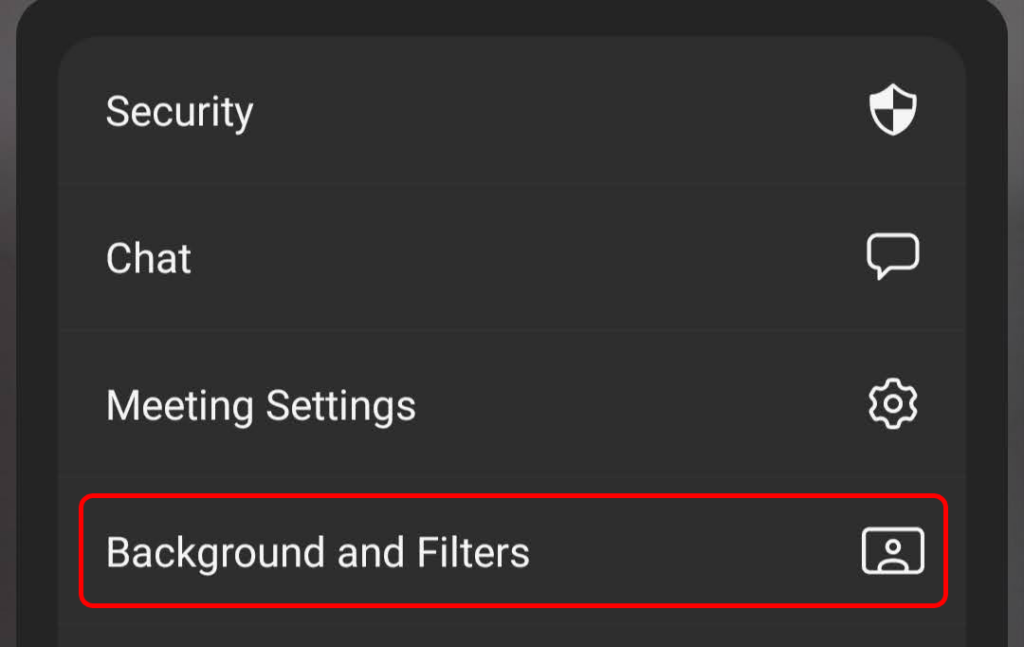
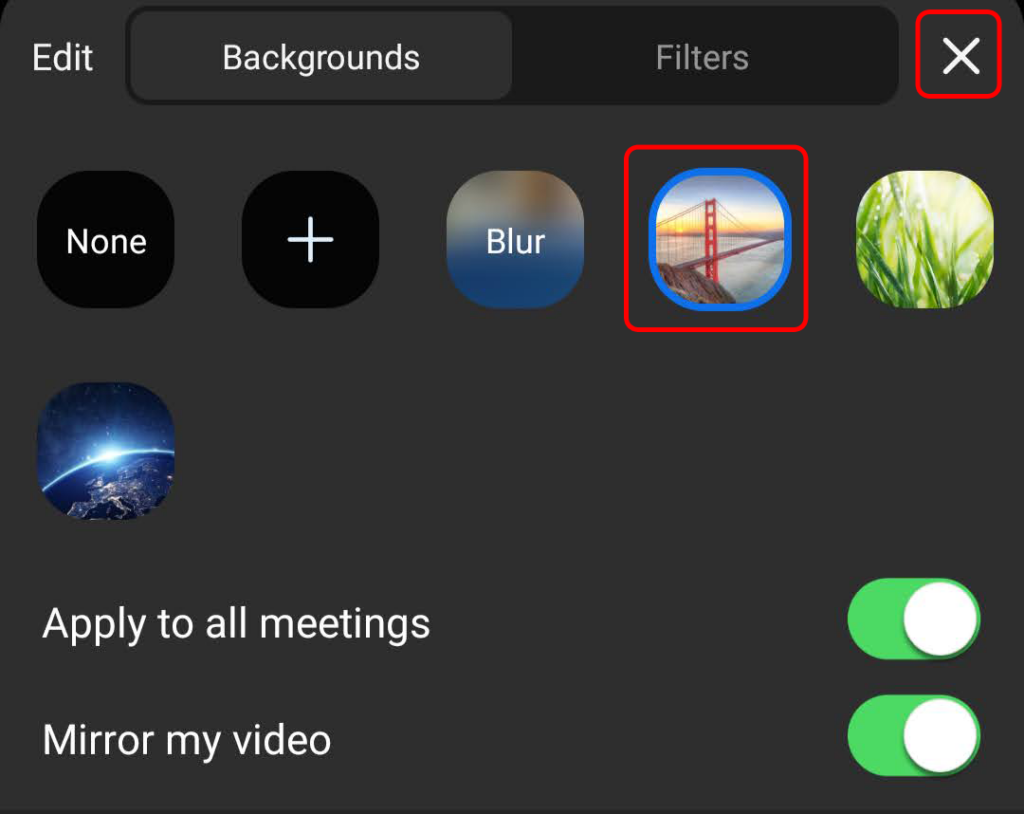
Jeśli chcesz, możesz w tym momencie dostosować ustawienia Zastosuj do wszystkich spotkań i Odtwórz kopię lustrzaną mojego wideo .
.