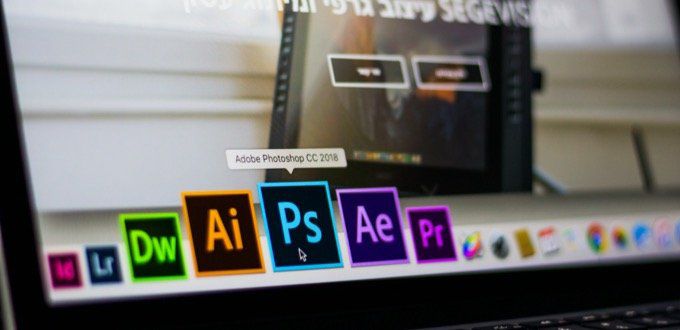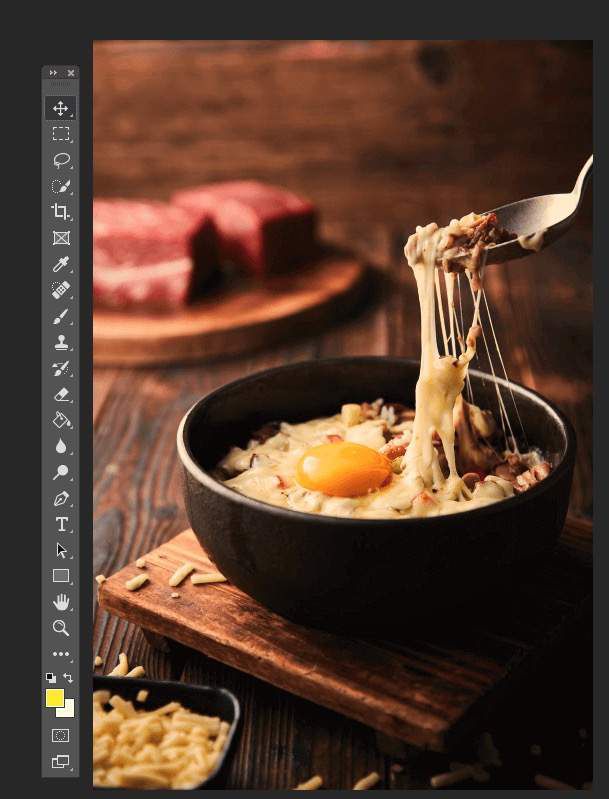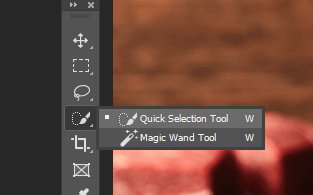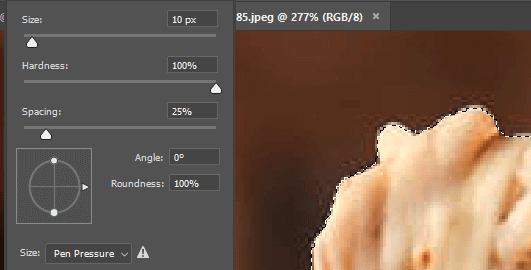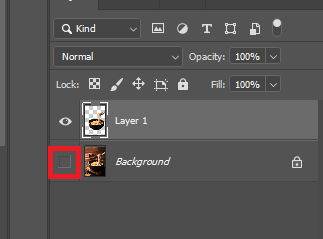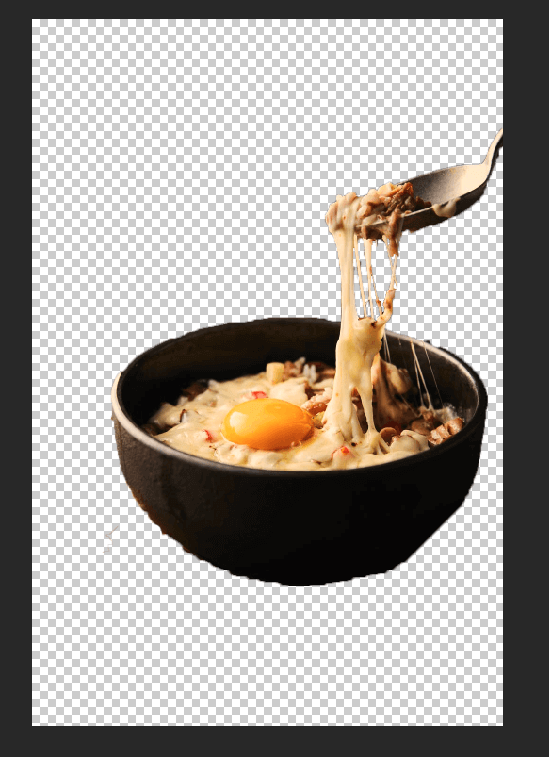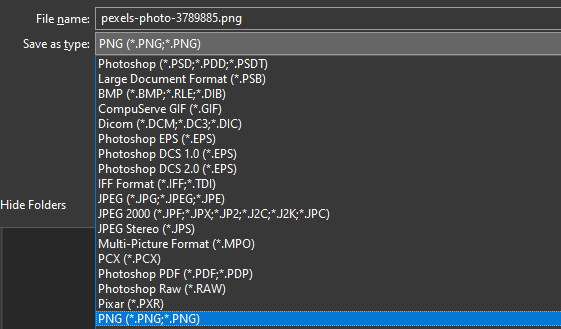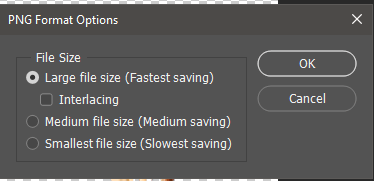Jeśli chcesz wiedzieć, jak ustawić przezroczystość tła w Photoshopie, musisz wykonać kilka różnych kroków. Na szczęście cały proces jest prosty, gdy tylko opanujesz odpowiednie narzędzia. Poprowadzimy Cię przez wszystko, co musisz wiedzieć, od usuwania tła z obrazu, po zapisywanie go na przezroczystym tle.
W tym samouczku będziemy używać programu Adobe Photoshop CC, ale Ty 'będę mógł wykonać te kroki w przypadku większości wersji programu Photoshop.
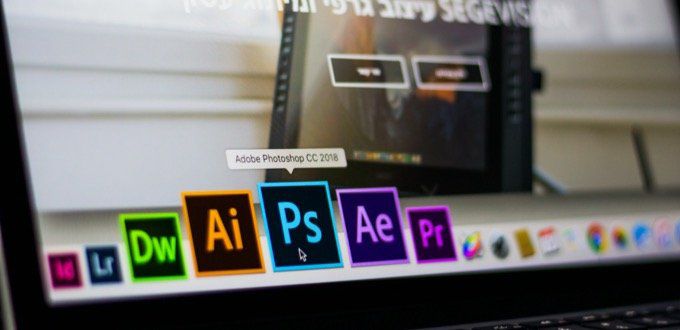
Jak usunąć tło z obrazu w Photoshopie
Przed możemy uczynić tło przezroczystym w Photoshopie, musimy usunąć istniejące tło. Jeśli już to zrobiłeś, możesz pominąć ten krok i zamiast tego postępować zgodnie z instrukcjami w następnej sekcji.
Warto jednak nauczyć się tego kroku, więc możesz go przeczytać mimo wszystko, aby dowiedzieć się więcej o korzystaniu z Photoshopa.
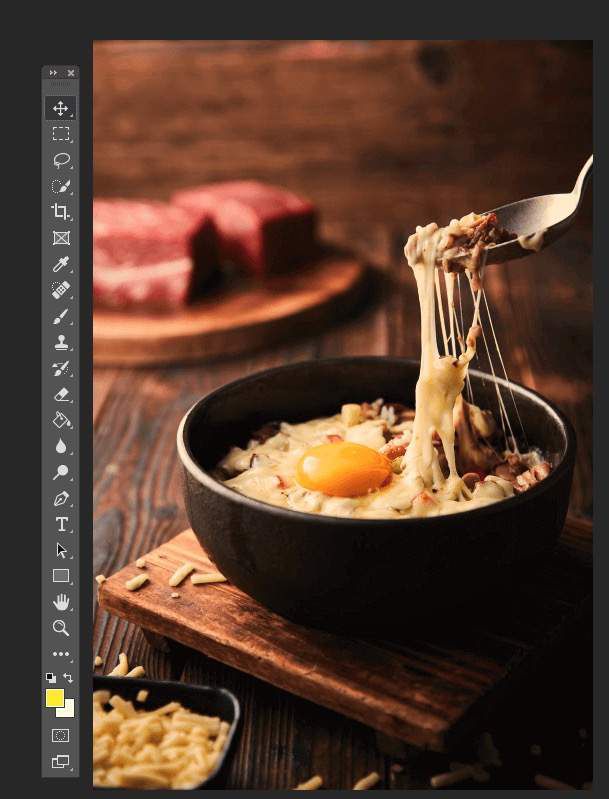
W tym przewodniku będziemy używać darmowe zdjęcie na Pexels. Wykonaj kroki z własnym obrazem, aby usunąć tło.
 Najpierw znajdź swoje zdjęcie na komputerze, kliknij obraz prawym przyciskiem myszy i kliknij otwórz za pomocą>Adobe Photoshop.
Najpierw znajdź swoje zdjęcie na komputerze, kliknij obraz prawym przyciskiem myszy i kliknij otwórz za pomocą>Adobe Photoshop.
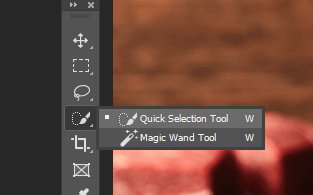 Gdy twoje zdjęcie znajdzie się w Photoshopie, musisz usunąć istniejące tło. Najlepszym sposobem na to jest skorzystanie z narzędzia szybkiego wyboru. Kliknij czwartą ikonę w dółna pasku narzędzi programu Photoshop, a następnie wybierz Narzędzie szybkiego wyboru, aby go włączyć. Następnie możesz po prostu nacisnąć W, aby zacząć z niego korzystać.
Gdy twoje zdjęcie znajdzie się w Photoshopie, musisz usunąć istniejące tło. Najlepszym sposobem na to jest skorzystanie z narzędzia szybkiego wyboru. Kliknij czwartą ikonę w dółna pasku narzędzi programu Photoshop, a następnie wybierz Narzędzie szybkiego wyboru, aby go włączyć. Następnie możesz po prostu nacisnąć W, aby zacząć z niego korzystać.
 Narzędzie szybkiego wyboru to potężna funkcja programu Photoshop, która może obliczać krawędzie obrazu dla Ciebie. Dzięki temu chcemy podświetlić obiekt na pierwszym planie. W ten sposób możemy skopiować tę część obrazu i usunąć za nią tło. Po prostu kliknij i przeciągnij szybko wokół obiektu, a wokół niego pojawi się linia.
Narzędzie szybkiego wyboru to potężna funkcja programu Photoshop, która może obliczać krawędzie obrazu dla Ciebie. Dzięki temu chcemy podświetlić obiekt na pierwszym planie. W ten sposób możemy skopiować tę część obrazu i usunąć za nią tło. Po prostu kliknij i przeciągnij szybko wokół obiektu, a wokół niego pojawi się linia.
Narzędzie szybkiego zaznaczania świetnie sobie radzi z podświetlaniem krawędzi, ale nie jest idealne. Musisz trochę dostosować swój wybór.
In_content_1 all: [300x250] / dfp: [640x360]->
Poniżej znajduje się kilka elementów sterujących, które mogą pomóc ci dopracować krawędzie.
Przytrzymaj Alt + kliknij / przeciągnij, aby usunąć obszary
Przytrzymaj Shift + kliknij / przeciągnij, aby dodać obszary
Użyj kółka przewijania, aby powiększyć, aby zbliżyć się do obiektu
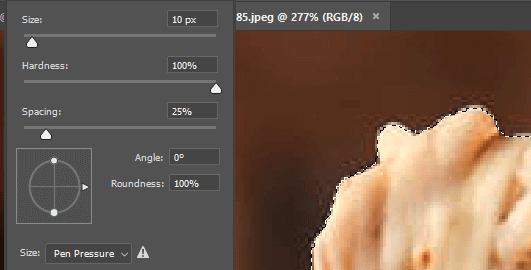
Aby uzyskać najlepsze cięcie, należy przybliżyć jak najbliżej i dostosować rozmiar pędzla. W przypadku mniejszych obszarów należy kliknąć zamiast przeciągać.
 Gdy będziesz mieć wybór, który chcesz, naciśnij Ctrl + X. Spowoduje to wycięcie obrazu i będziesz mógł zobaczyć, czy są jakieś obszary obrazu, które możesz pominąć. W takim przypadku naciśnij Ctrl + Z, aby powtórzyć ten krok. Następnie wystarczy użyć narzędzia szybkiego wyboru, aby zaznaczyć ten obszar. Rób to, dopóki nie zostanie wybrany pełny obraz.
Gdy będziesz mieć wybór, który chcesz, naciśnij Ctrl + X. Spowoduje to wycięcie obrazu i będziesz mógł zobaczyć, czy są jakieś obszary obrazu, które możesz pominąć. W takim przypadku naciśnij Ctrl + Z, aby powtórzyć ten krok. Następnie wystarczy użyć narzędzia szybkiego wyboru, aby zaznaczyć ten obszar. Rób to, dopóki nie zostanie wybrany pełny obraz.
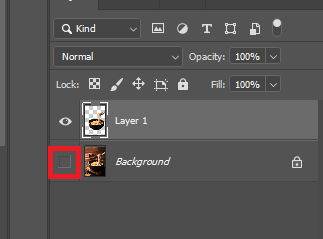 Teraz musisz nacisnąć Ctrl + C, aby skopiować obraz, a następnie naciśnij Ctrl + Vaby wkleić go na nową warstwę.
Następnie naciśnij F7, aby otworzyć kartę warstw, jeśli jeszcze nie jest otwarta. Powinien pojawić się w prawym dolnym rogu ekranu. Kliknij okoikonęobok warstwy tła, aby je ukryć.
Teraz musisz nacisnąć Ctrl + C, aby skopiować obraz, a następnie naciśnij Ctrl + Vaby wkleić go na nową warstwę.
Następnie naciśnij F7, aby otworzyć kartę warstw, jeśli jeszcze nie jest otwarta. Powinien pojawić się w prawym dolnym rogu ekranu. Kliknij okoikonęobok warstwy tła, aby je ukryć.
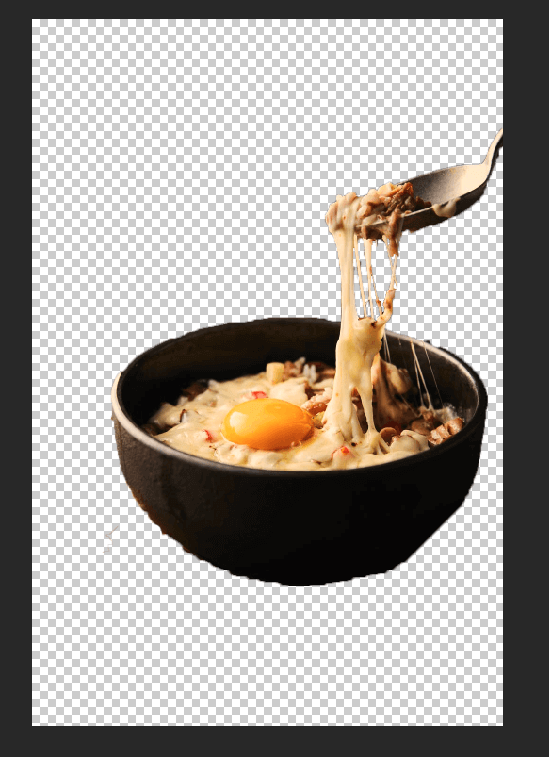 Teraz zostaniesz usunięty tło w Photoshopie. Przed wykonaniem ostatniego kroku, aby zapisać pracę jako przezroczysty obraz, należy usunąć wszelkie ślady, które mogły zostać pominięte podczas cięcia obrazu. Naciśnij E, aby uzyskać dostęp do narzędzia do wymazywania i powiększ, aby ostrożnie usunąć wszelkie błędy.
Możesz również ponownie wybrać Narzędzie szybkiego wyboru, klikając go w pasek narzędzi i przełącz go na narzędzie Magiczna różdżka. Dzięki temu łatwiej będzie Ci wybrać łatki o podobnych kolorowych pikselach na obrazie. Warto to zrobić, aby usunąć tylko te niepotrzebne obszary obrazu.
Teraz zostaniesz usunięty tło w Photoshopie. Przed wykonaniem ostatniego kroku, aby zapisać pracę jako przezroczysty obraz, należy usunąć wszelkie ślady, które mogły zostać pominięte podczas cięcia obrazu. Naciśnij E, aby uzyskać dostęp do narzędzia do wymazywania i powiększ, aby ostrożnie usunąć wszelkie błędy.
Możesz również ponownie wybrać Narzędzie szybkiego wyboru, klikając go w pasek narzędzi i przełącz go na narzędzie Magiczna różdżka. Dzięki temu łatwiej będzie Ci wybrać łatki o podobnych kolorowych pikselach na obrazie. Warto to zrobić, aby usunąć tylko te niepotrzebne obszary obrazu.
Jak zapisać obraz z przezroczystym tłem w Photoshopie
Tylko niektóre typy plików obsługują przezroczyste tła, dlatego podczas eksportowania obrazu w Photoshopie musisz wybrać odpowiedni plik. Zalecamy korzystanie z PNG - jest to popularny format internetowy, który może obsługiwać przezroczyste tła i może łatwo kompresować w celu zaoszczędzenia pamięci lub przepustowości online.
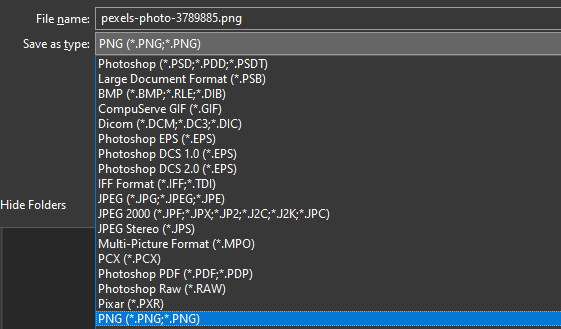 Naciśnij Ctrl + Shift + S, aby otworzyć okno Zapisz jako. Kliknij menu rozwijane Zapisz jako typ:i wybierz .PNG.
Nadaj swojemu obrazowi nazwę. Pamiętaj, aby zachować rozszerzenie pliku .png.
Kliknij Zapisz.
Naciśnij Ctrl + Shift + S, aby otworzyć okno Zapisz jako. Kliknij menu rozwijane Zapisz jako typ:i wybierz .PNG.
Nadaj swojemu obrazowi nazwę. Pamiętaj, aby zachować rozszerzenie pliku .png.
Kliknij Zapisz.
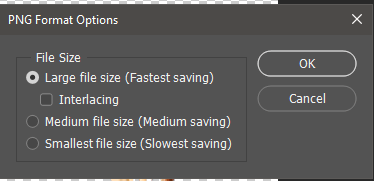 Pojawi się nowe okno - możesz wybrać Duży rozmiar pliku, a następnie kliknąć OK. Będziesz teraz mieć nowy przezroczysty obraz PNG na komputerze w miejscu, w którym chcesz go zapisać.
Pojawi się nowe okno - możesz wybrać Duży rozmiar pliku, a następnie kliknąć OK. Będziesz teraz mieć nowy przezroczysty obraz PNG na komputerze w miejscu, w którym chcesz go zapisać.
Gdy prześlesz to zdjęcie online, tło powinno pozostać przezroczyste. Pamiętaj, że niektóre witryny nie obsługują przezroczystego tła. Na przykład, jeśli prześlesz zdjęcie profilowe na Twitterze, które jest przezroczyste, automatycznie zostanie dodane białe tło.
Podsumowanie
Mamy nadzieję, że nasz przewodnik na jak zrobić przezroczyste tło w Photoshopie, pomogło ci. Jeśli po drodze się zdezorientujesz, zostaw komentarz poniżej, a my skontaktujemy się z Tobą, aby zaoferować dodatkową pomoc.
Powiązane posty: