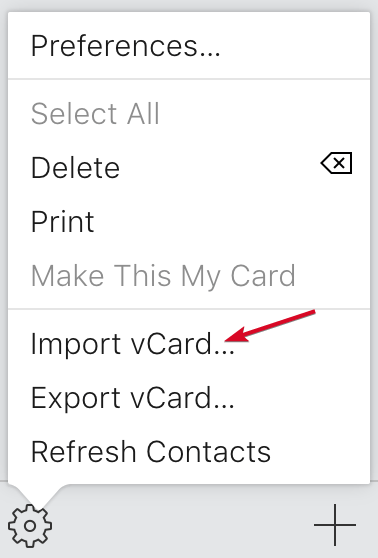Pomimo wzrostu i znaczenia aplikacji do czatowania i mobilnych usług przesyłania wiadomości, nadal wysyłamy i odbieramy e-maile każdego dnia. Poczta e-mail jest powszechną formą komunikacji w biznesie, ale także integralną częścią naszego codziennego życia online, ponieważ większość witryn wymaga adresów e-mail do tworzenia kont.
Microsoft Outlook zarządza aktywną bazą użytkowników ponad 400 milionów ludzi , z których wiele otwiera wiadomości e-mail z urządzeń mobilnych z platformami Android i iOS. W związku z tym synchronizacja programu Outlook na urządzeniach mobilnych i z innymi usługami jest konieczna, aby ułatwić dostęp z dowolnego urządzenia lub lokalizacji.

Jedną z najpotężniejszych funkcji zwiększających wydajność komunikacji e-mailowej jest lista kontaktów, która ma kluczowe znaczenie dla naszej komunikacji osobistej i biznesowej.
Jeśli jesteś lojalnym użytkownikiem programu Microsoft Outlook i nie wiesz, jak zsynchronizować kontakty programu Outlook z urządzeniem mobilnym lub inne usługi e-mail, nie martw się. Pokażemy kilka obejść, których należy użyć.
Jak zsynchronizować kontakty programu Outlook
Kroki w tym przewodniku mogą się różnić w zależności od systemu operacyjnego pomysłowość. Przed kontynuowaniem konfiguracji synchronizacji sprawdź, czy dostęp do Kontaktów jest dozwolony w programie Outlook.
Synchronizuj kontakty programu Outlook do Androida
Aby zsynchronizować kontakty programu Outlook z urządzeniem z Androidem , Twój dostawca poczty e-mail musi używać Microsoft Exchange ActiveSync. Większość głównych dostawców takich jak Gmail.
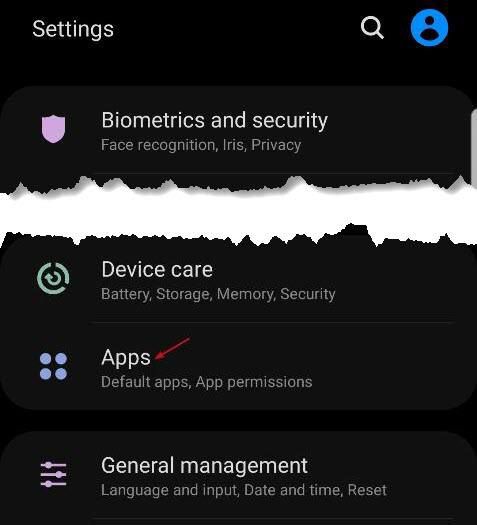
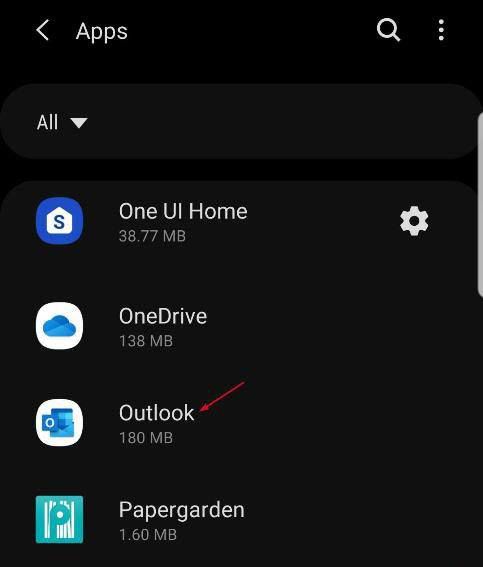
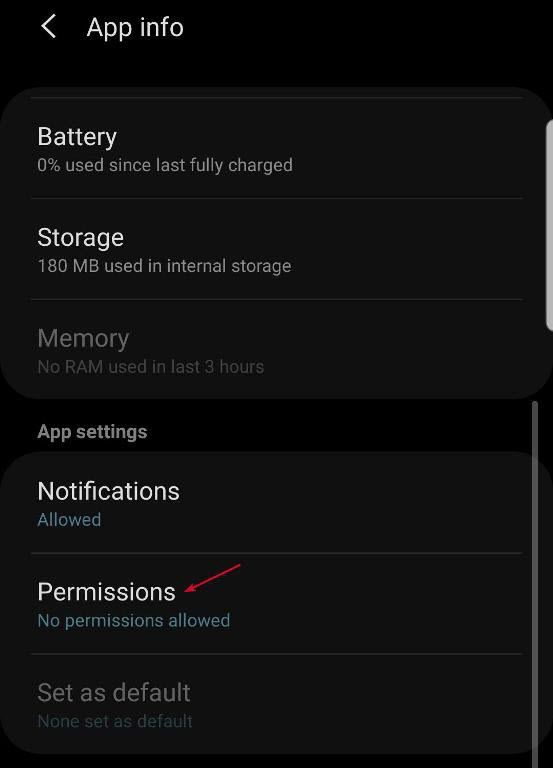
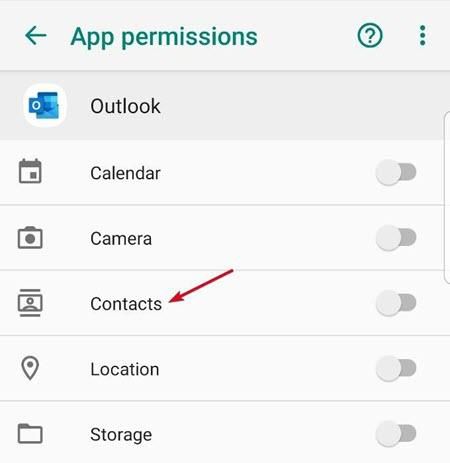
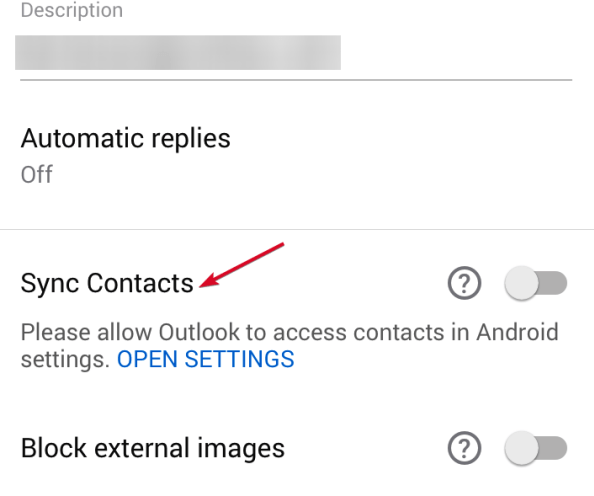
Synchronizacja programu Outlook Kontakty z Gmailem
Gmail to popularna usługa e-mail z ponad 1,5 miliarda aktywnych użytkowników miesięcznie. Na szczęście synchronizacja kontaktów programu Outlook z tym dostawcą jest łatwa, ponieważ korzysta z Microsoft Exchange ActiveSync.
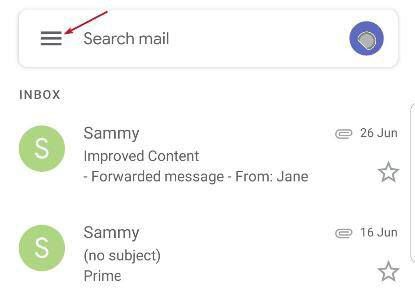
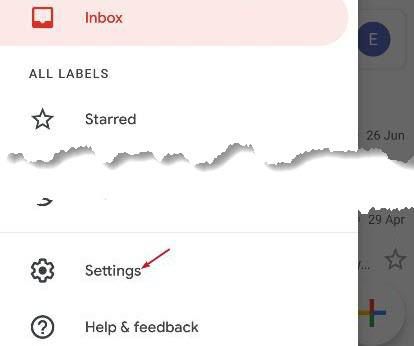
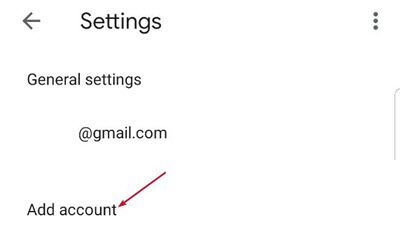
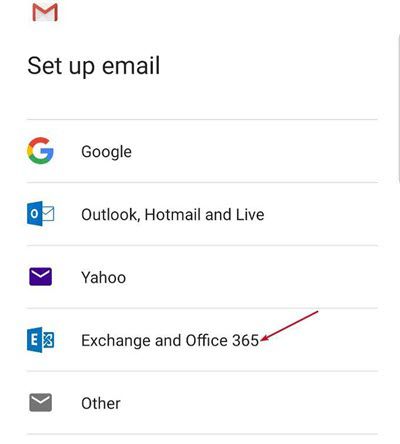
Uwaga:nie wybieraj programów Outlook, Hotmail i Live, ponieważ te usługi używają IMAP i POP, które są protokołami synchronizacji, które mogą „ Synchronizuj kontakty lub kalendarz. Synchronizują tylko wiadomości e-mail.
Uwaga:upewnij się, że Gmail ma dostęp do twoich kontaktów i kalendarza. Możesz to sprawdzić, przechodząc do Ustawienia>Aplikacje(Aplikacje)>Uprawnieniai przełącz przełącznik Kontaktyna na zielono.
Synchronizuj kontakty programu Outlook z iPhone'em
iPhone'y zwykle wykonują dobrą synchronizację i aktualizację kontaktów między aplikacjami i urządzeniami. Jednak nie zawsze tak jest, szczególnie w przypadku nieprawidłowych ustawień uprawnień lub ogólnych problemów z oprogramowaniem, takich jak błędy, które uniemożliwiają synchronizację programu Outlook z telefonem.
Możesz synchronizować kontakty programu Outlook na telefonie iPhone za pomocą Ustawień, iTunes, iCloud, pocztą e-mail, importując jako vCard lub Exchange.
Korzystanie z ustawień
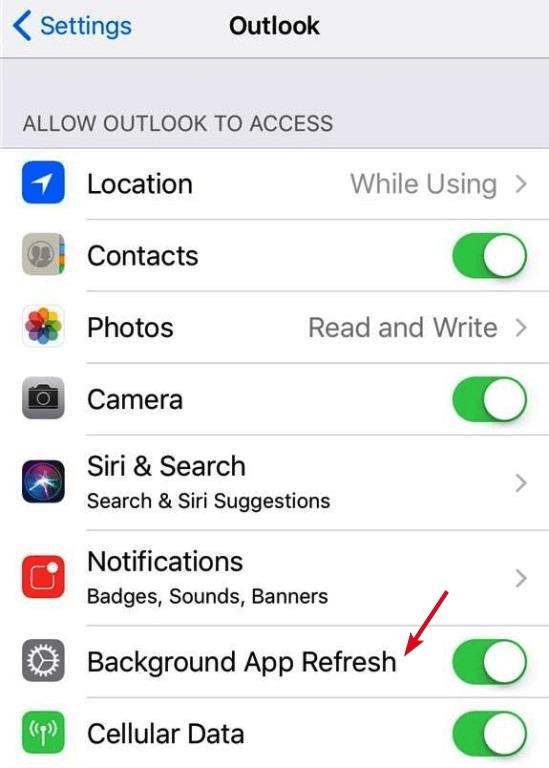
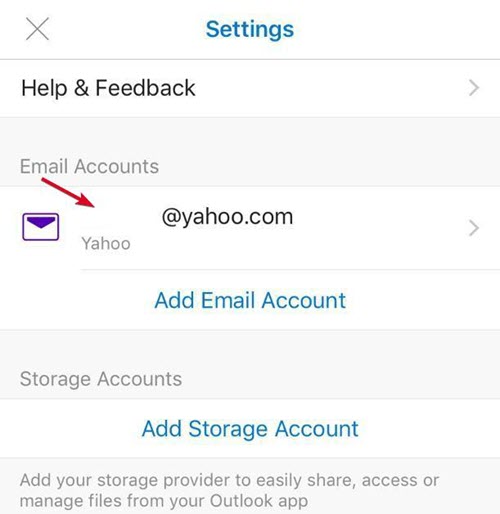
Korzystanie z iTunes
Oprócz tego, że jest narzędziem odtwarzacz muzyki lub narzędziem do bezpiecznego przechowywania, iTunes może zarządzać i przechowywać dane z iPhone'a, co ułatwia aktualizację i przesyłanie Kontakty programu Outlook na różnych urządzeniach.
Upewnij się, że iCloud jest wyłączony przed użyciem iTunes do synchronizacji kontaktów Outlooka.
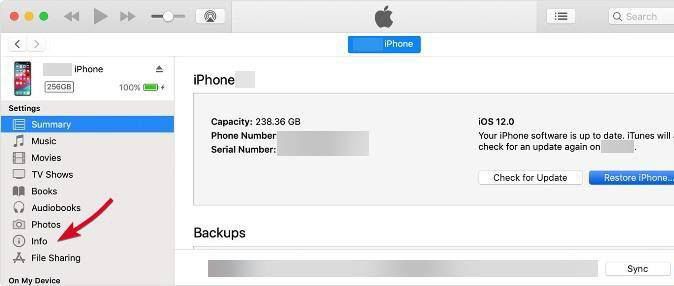
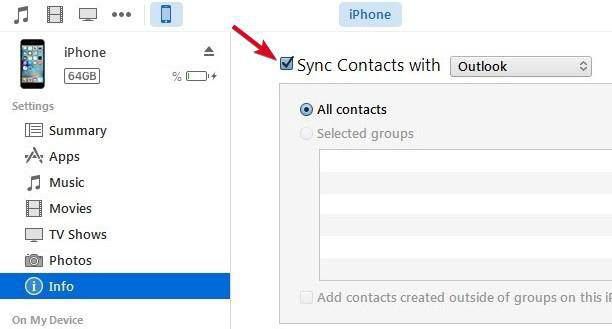
Korzystanie z iCloud
Przed zsynchronizowaniem kontaktów Outlooka z iPhonem za pomocą iCloud upewnij się, że iCloud dostępny jest panel sterowania dla systemu Windows lub zainstalowany na twoim komputerze.
Uwaga:iCloud nie pozwala synchronizować tylko kontaktów z chmurą. Jeśli nie masz nic przeciwko przesyłaniu kalendarzy, poczty i kontaktów w całości do pamięci iCloud, wykonaj poniższe czynności.
Przez e-mail
Możesz przenieść kontakty z Outlooka na iPhone'a za pomocą e-maila, choć jest to trochę długi proces.
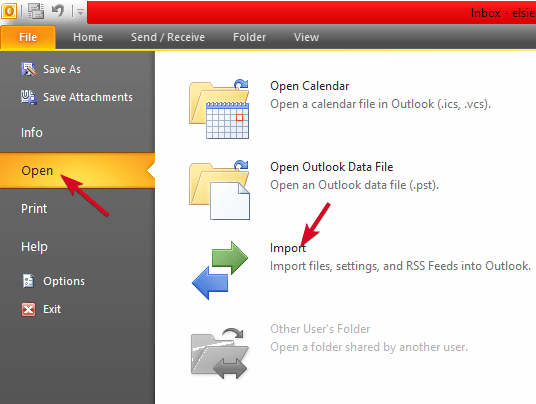
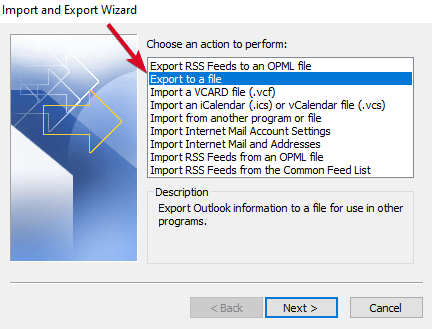
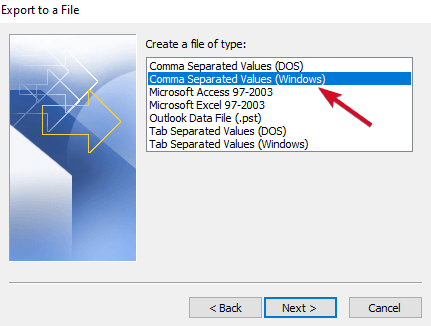
Uwaga:nie wszystkie urządzenia z iOS działają z plikami CSV w ten sam sposób. Niektóre oferują jedynie podgląd pliku bez monitowania o dodanie ich jako kontaktów.
Importowanie kontaktów jako wizytówek vCard
Ta metoda umożliwia synchronizację kontaktów programu Outlook za pomocą iPhone'a, konwertując je na wizytówki vCard lub elektroniczne wizytówki, które można wyświetlać w dowolnej wersji programu Outlook. Jednak karty vCard są tworzone tylko w aplikacji komputerowej Outlook.
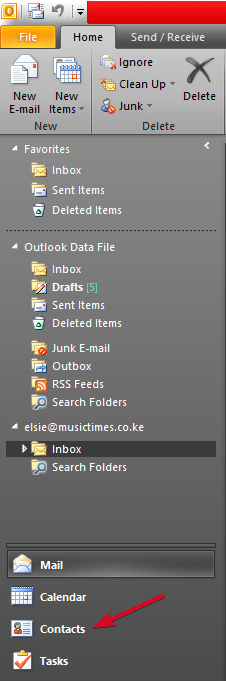
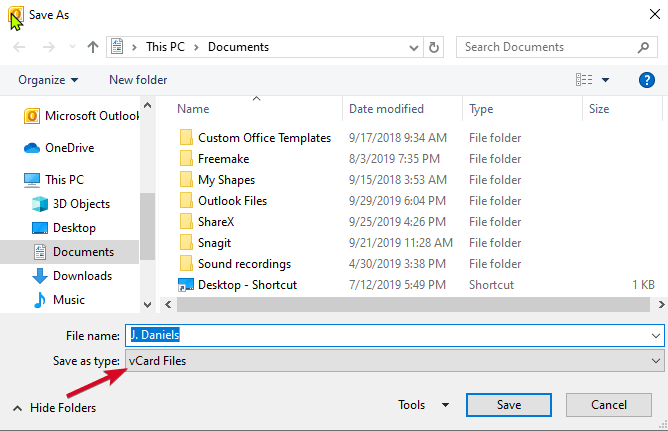
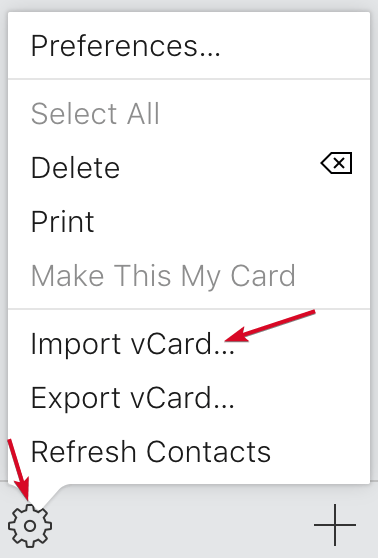
iCloud doda twoje kontakty do folderu Wszystkie kontakty. Wyzwaniem związanym z używaniem vCard jest to, że musisz utworzyć i zaimportować nowy za każdym razem, gdy dodajesz nowe kontakty w Outlooku.
Poprzez Exchange
Ta metoda działa tylko wtedy, gdy iPhone jest podłączony do wewnętrznej sieci firmowej. Jeśli Twoja firma ma serwer Exchange, możesz zsynchronizować z nim kontakty programu Outlook i uzyskać do nich dostęp na iPhonie.
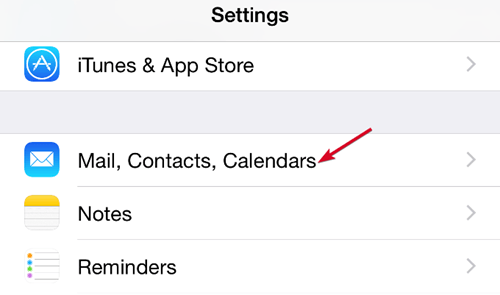
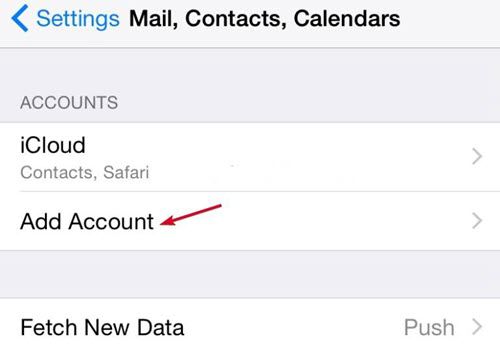
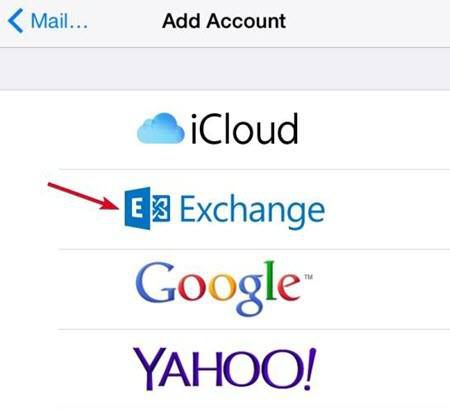
Synchronizuj kontakty programu Outlook z iPadem
W przypadku iPada, masz dwie opcje do użycia podczas synchronizacji kontaktów programu Outlook - iTunes lub iCloud. Jeśli korzystasz z iCloud na swoim komputerze, możesz skopiować kontakty do iCloud i uzyskać do nich dostęp z iPada.
Jeśli jednak używasz iTunes na komputerze, możesz synchronizować kontakty za pomocą iTunes z iPadem.
Korzystanie z iTunes
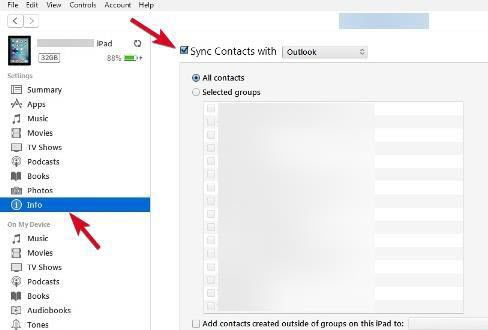
- Kliknij kartę Podsumowanie, aby uzyskać bezprzewodową synchronizację, i kliknij Synchronizuj z tym urządzeniem przez Wi-Fi.
Odtąd, gdy iPad jest włączony, a iTunes jest uruchomiony na komputerze, synchronizacja nastąpi automatycznie.
Korzystanie z iCloud
Przed użyciem tej metody upewnij się, że masz Panel sterowania iCloud dla systemu Windows na swoim komputerze. Zaloguj się przy użyciu poświadczeń na iPadzie i wybierz opcje synchronizacji, których chcesz użyć - w tym przypadku jest to Kontakty z programem Outlook.
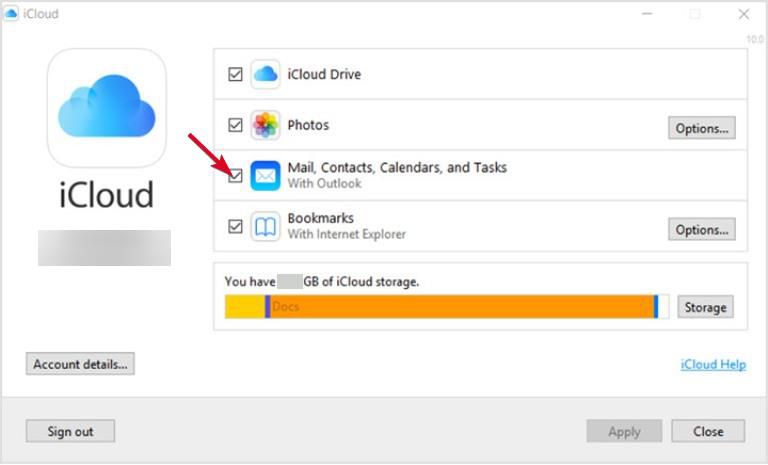
Synchronizuj z Outlook.com lub Exchange
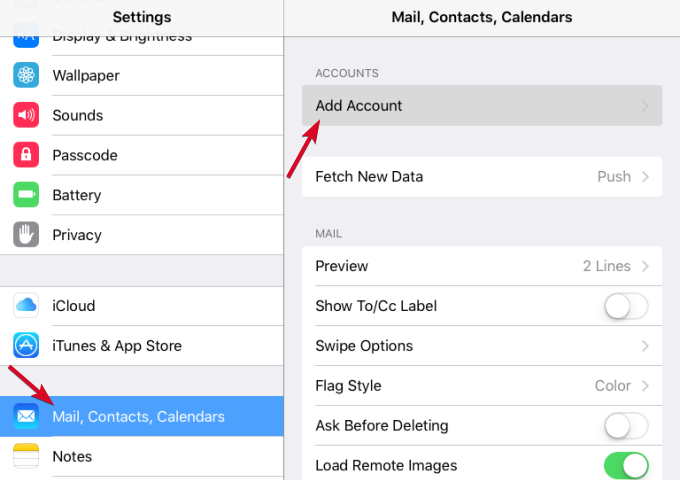
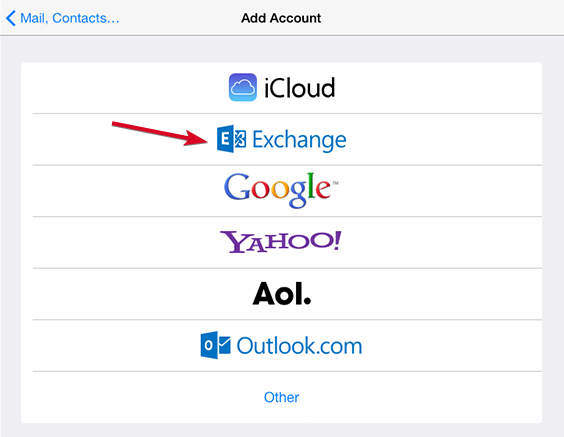
Synchronizuj kontakty programu Outlook z iCloud
Jeśli masz na komputerze plik PST zawierający wszystkie dane profilu programu Outlook, możesz zaimportować kontakty do iCloud w dwóch częściach - przekonwertuj kontakty PST na vCard, a następnie zaimportuj plik do iCloud.
Konwertuj plik PST na vCard / VCF
Możesz przekonwertować Plik .PST na vCard za pomocą narzędzia takiego jak Narzędzie eksportu vCard SysTools.
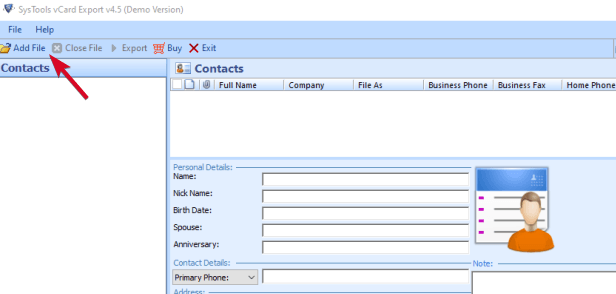
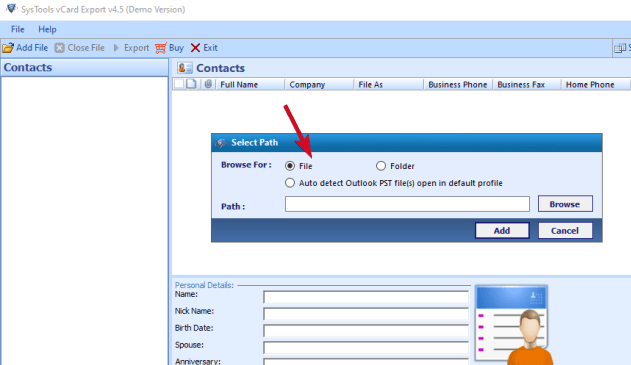
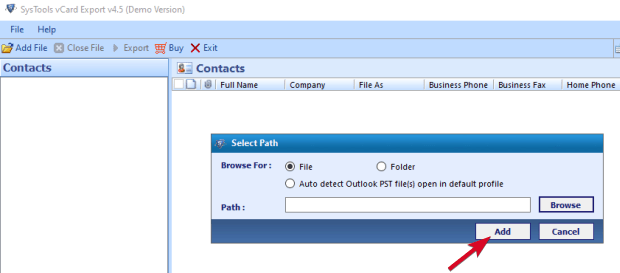
Importuj vCard do iCloud