Występujący w Spotify komunikat „Kod błędu: punkt dostępu: 22” jest niezwykle frustrujący, ponieważ ten błąd uniemożliwia korzystanie z wielu funkcji aplikacji komputerowej Spotify. Najczęstszą przyczyną tego błędu jest nieaktualna wersja aplikacji Spotify. Istnieją inne przyczyny występowania tego problemu, które uniemożliwiają dostęp do ulubionej muzyki. W tym przewodniku pokażemy, jak rozwiązać ten problem, aby móc wznowić sesje odsłuchowe.
Kilka innych powodów, dla których aplikacja Spotify na Windows lub macOS wyświetla powyższy błąd, to: zapora sieciowa komputera zablokowała dostęp aplikacji do Internetu, wystąpił problem z sesją logowania w aplikacji, pliki aplikacji są uszkodzone i nie tylko.
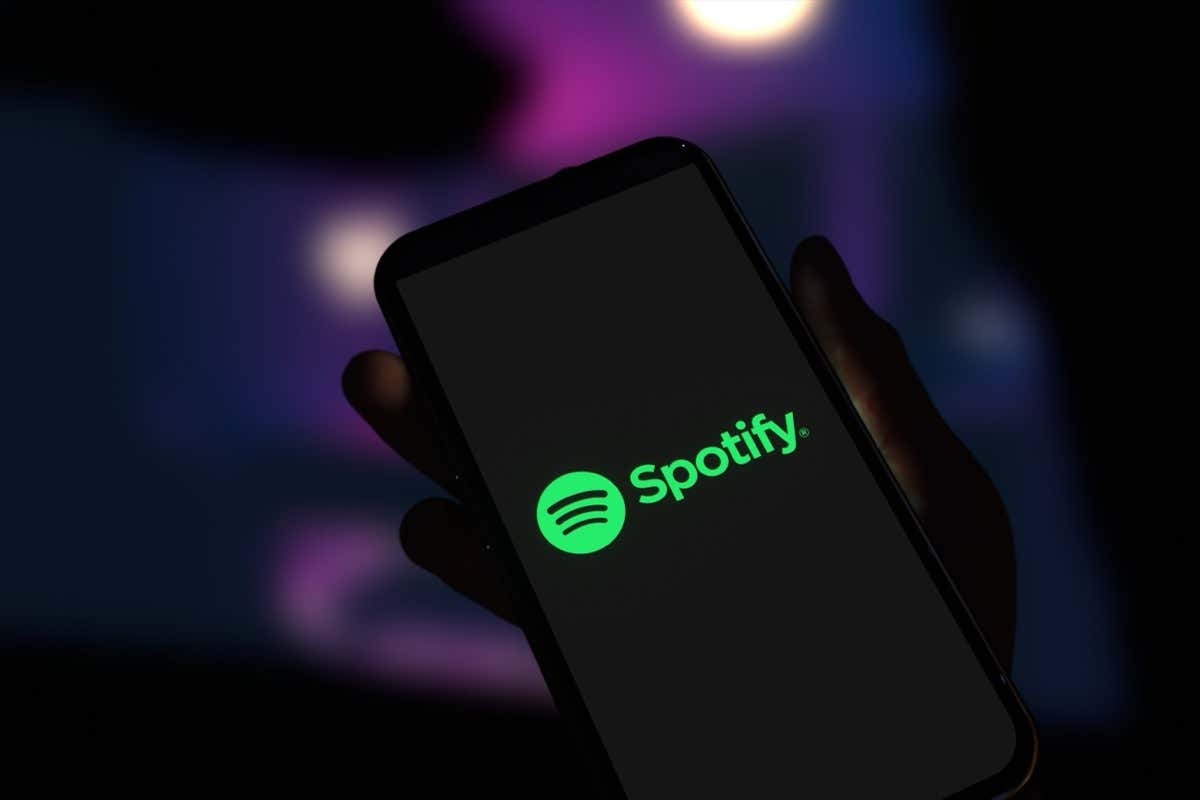
1.Zaktualizuj aplikację Spotify na komputerze z systemem Windows lub Mac
Gdy napotkasz błąd punktu dostępu 22, pierwszą rzeczą, którą musisz zrobić, to zaktualizować aplikację do najnowszej wersji Spotify. Powyższy błąd jest często spowodowany nieaktualną wersją aplikacji. Aktualizacja aplikacji powinna to naprawić.
Możesz z łatwością aktualizować Spotify w systemach operacyjnych Windows i Mac, ponieważ opcja aktualizacji jest wbudowana bezpośrednio w aplikację. Aktualizacja aplikacji naprawia problemy z aplikacją i może również udostępnić nowe funkcje.
W systemie Windows 11 i 10
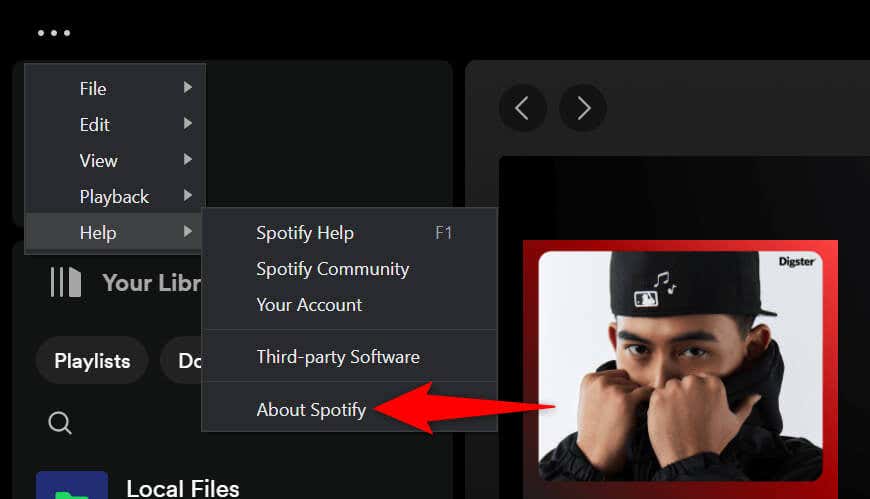
W systemie macOS
2. Wyłącz zaporę sieciową, aby naprawić punkt dostępu z kodem błędu Spotify 22
Jeśli błąd Twój błąd Spotify 22 będzie się powtarzał i nie będziesz mieć dostępu do swojej muzyki, być może zapora sieciowa Twojego komputera z systemem Windows lub Mac zablokowała dostęp aplikacji do Internetu. Twoja zapora zwykle robi to w przypadku podejrzanych połączeń, ale możliwe, że tym razem zapora wygenerowała fałszywie pozytywny raport..
W takim przypadku tymczasowo wyłącz zaporę sieciową komputera i sprawdź, czy to pozwoli Spotify działać.
W systemie Windows 11 i 10
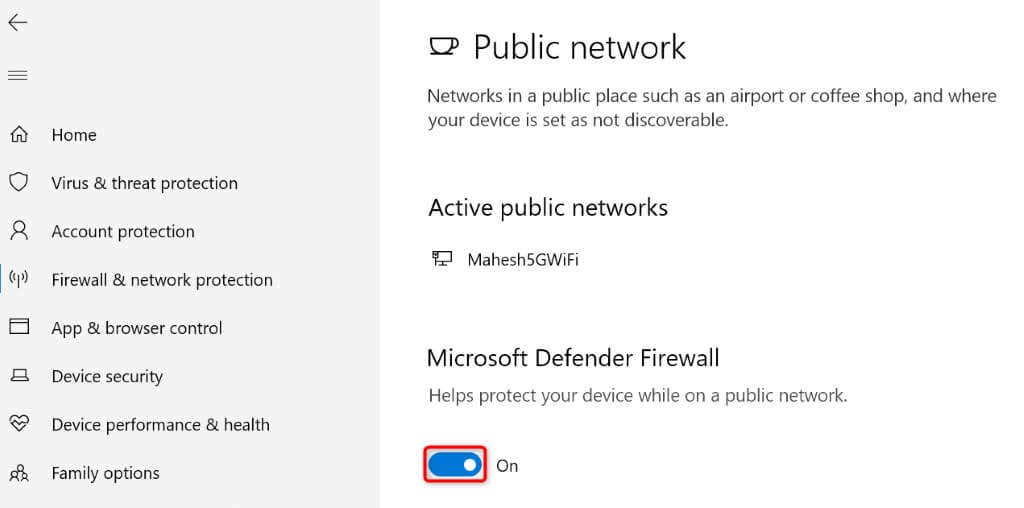
W systemie macOS
3.Wyczyść pamięć podręczną aplikacji Spotify
Spotify tworzy i przechowuje różne pliki tymczasowe na komputerze, aby przyspieszyć korzystanie z aplikacji. Czasami te dane w pamięci podręcznej ulegają uszkodzeniu, co może powodować nieprawidłowe działanie aplikacji na wiele sposobów. Błąd punktu dostępu 22 może wynikać z nieprawidłowej pamięci podręcznej Spotify.
W takim przypadku wyczyść pliki pamięci podręcznej aplikacji, aby rozwiązać problem. Usunięcie pamięci podręcznej nie powoduje usunięcia danych konta w aplikacji.
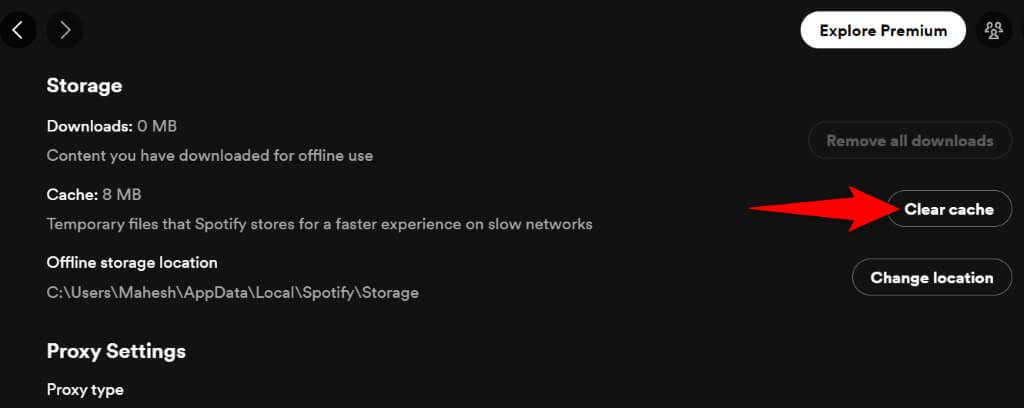
4.Wyloguj się i wróć na swoje konto w Spotify
Jeśli Spotify nadal nie działa i wyświetla błąd punktu dostępu 22, może to oznaczać problem z Twoją sesją logowania w aplikacji. W aplikacji mogą występować problemy z uwierzytelnianiem danych Twojego konta na serwerach platformy, co powoduje wyświetlenie komunikatu o błędzie.
W tym przypadku Wyloguj się i z powrotem na konto, aby ewentualnie rozwiązać problem. Aby zalogować się ponownie, będziesz musiał podać swoją nazwę użytkownika i hasło Spotify, więc miej te dane pod ręką..
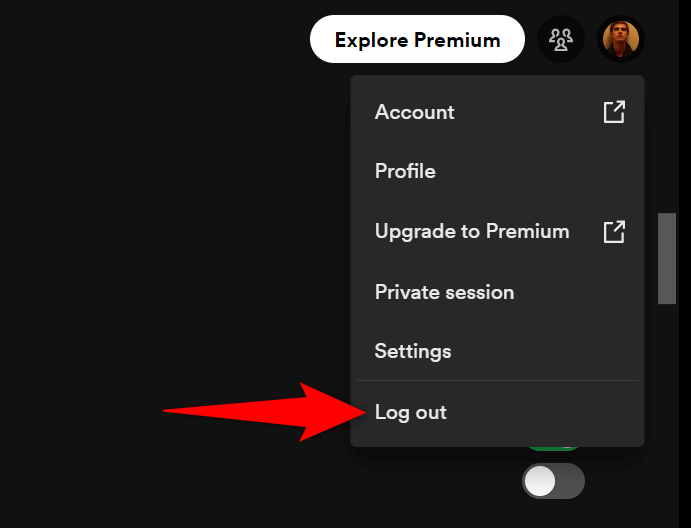
5. Odinstaluj i zainstaluj ponownie Spotify
Jeśli nadal nie możesz uruchomić Spotify, być może podstawowe pliki Twojej aplikacji są uszkodzone. Takie uszkodzenie sprawia, że wiele funkcji aplikacji jest bezużytecznych, ponieważ te funkcje opierają się na plikach, które są teraz uszkodzone.
Jeśli tak jest w przypadku Twojej aplikacji, usuń ją i zainstaluj ponownie na komputerze z systemem Windows lub Mac, aby rozwiązać problem. Wykonaj tę czynność usuwa wadliwe pliki aplikacji i dodasz działające pliki do komputera, rozwiązując problem.
W systemie Windows 11
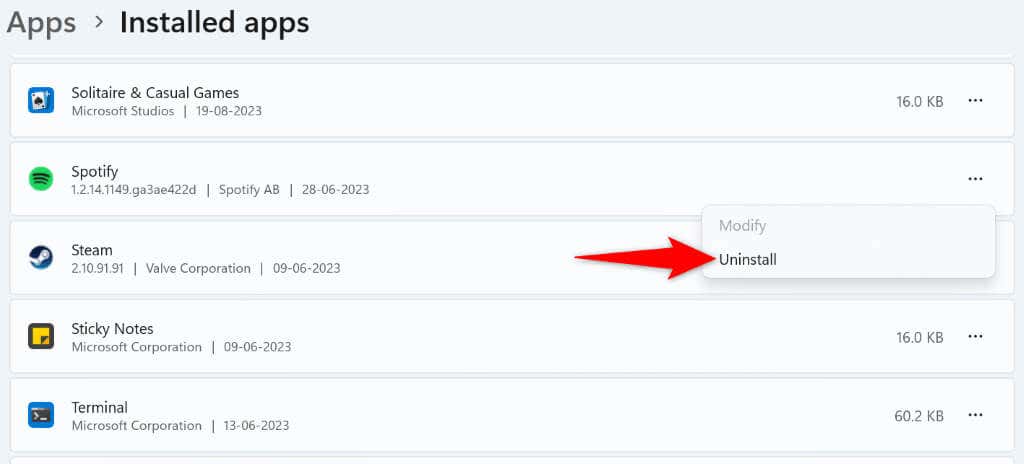
W systemie Windows 10
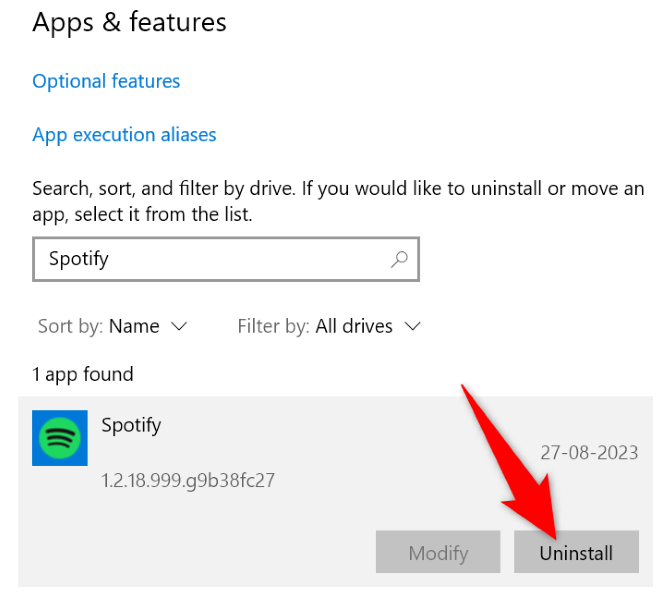
W systemie macOS
6.Pobierz Spotify ze sklepu Microsoft
Jeśli jesteś użytkownikiem systemu Windows i pobrana aplikacja Spotify nie działa, skorzystaj z aplikacji Spotify dostępnej w oficjalnym sklepie Microsoft Store. Warto wypróbować tę wersję aplikacji, gdy ta pobrana z oficjalnej strony platformy nie działa..
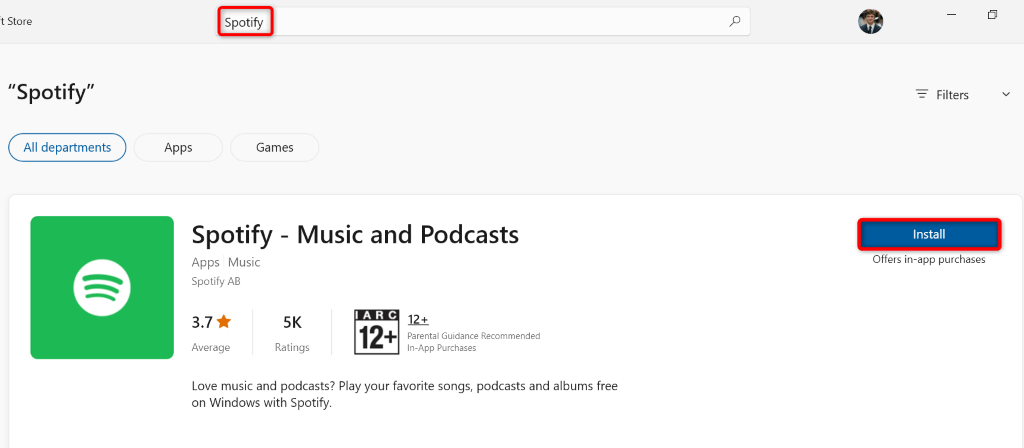
7.Używaj Spotify w przeglądarce internetowej na komputerze
Jeśli Twoja aplikacja Spotify nie działa, a chcesz słuchać muzyki, użyj odtwarzacza internetowego platformy w przeglądarce internetowej. Spotify ma witrynę internetową, na której możesz wyszukiwać i odtwarzać swoją muzykę, podobnie jak w aplikacji komputerowej.
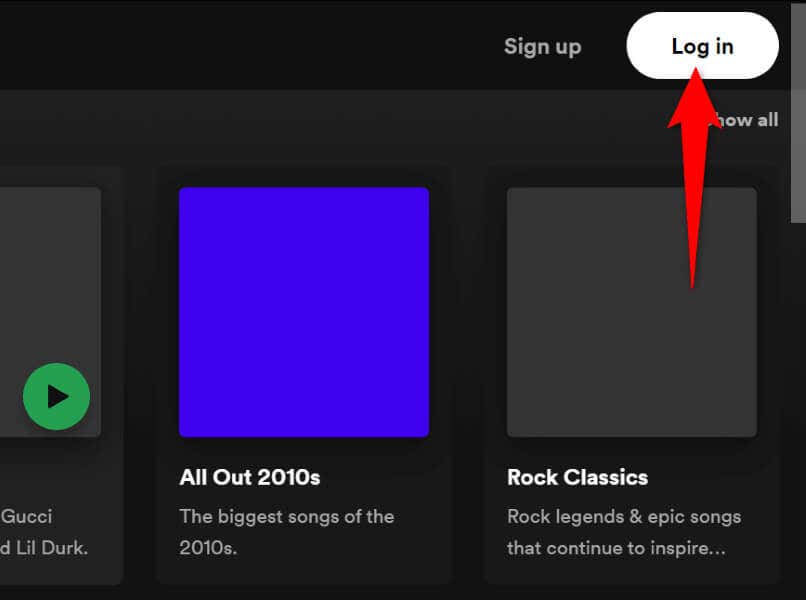
Rozwiązywanie problemów z kodem błędu Spotify 22 w systemie Windows i Mac
Błąd punktu dostępu Spotify 22 zwykle pojawia się, gdy wersja aplikacji jest nieaktualna. Możesz rozwiązać problem, aktualizując aplikację, wyłączając zaporę sieciową i wprowadzając kilka innych zmian w systemie.
Po rozwiązaniu problemu Spotify umożliwi Ci dostęp do wszystkich Twoich list odtwarzania i muzyki utworów umożliwi wznowienie sesji muzycznych. Miłego słuchania!.