Chociaż możesz zacząć używać myszy przewodowej, bezprzewodowej lub Bluetooth od razu po podłączeniu jej do komputera, zawsze dobrze jest dostosować ją tak, aby działała tak, jak chcesz. W systemie Windows 10 dostępnych jest wiele ustawień myszy, które mogą Ci w tym pomóc.
Możesz na przykład zmienić szybkość kursora, zamienić lewy i prawy przycisk myszy lub dostosować wygląd wskaźnika. Ten kompletny przewodnik po ustawieniach myszy przeprowadzi Cię przez każdą funkcję związaną z myszą w systemie Windows 10.
Podstawowe opcje myszy w aplikacji Ustawienia
Aplikacja Ustawienia zapewnia szybki dostęp do kilku najpopularniejszych ustawień myszy w systemie Windows 10.
Otwórz menu Start i wybierz Ustawienia >Urządzenia . Następnie wybierz Mysz na pasku bocznym.
Wybierz główny przycisk : przesuń główny przycisk myszy w lewo (domyślnie) lub w prawo. Jeśli wolisz używać myszy lewą ręką, jest to pierwsza opcja, którą możesz chcieć zmodyfikować.
Szybkość kursora : przeciągnij suwak w lewo lub w prawo, aby określić szybkość kursora. Jeśli masz trudności z przeniesieniem go z jednego końca ekranu na drugi, zwiększ prędkość. Jeśli jednak wydaje Ci się, że jest za szybko, spróbuj go nieco zmniejszyć.
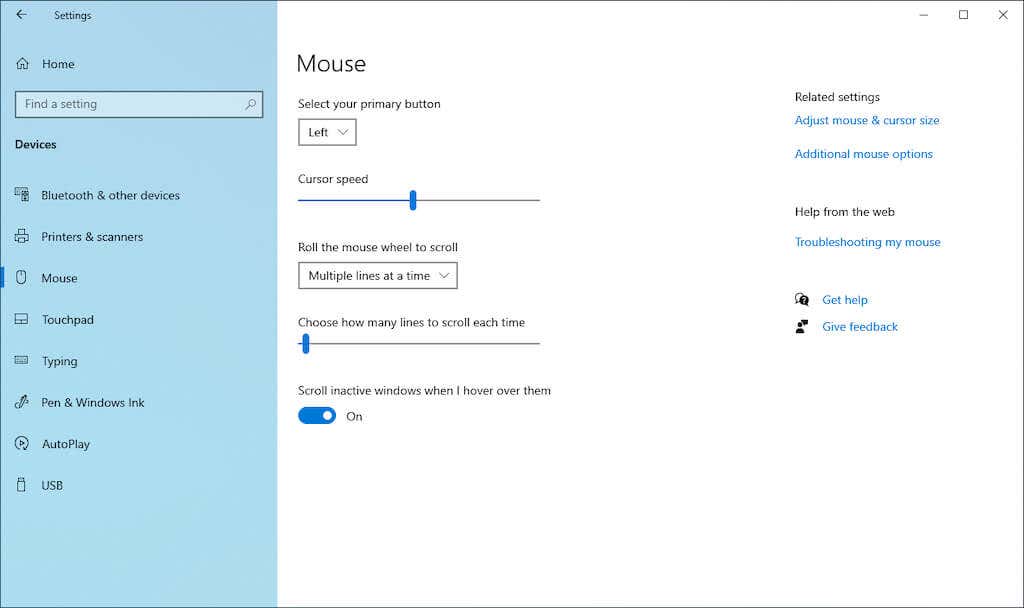
Obracaj kółkiem myszy, aby przewijać : skonfiguruj kółko myszy, aby przewijać wiele linii lub cały ekran jednocześnie. To drugie jest szybkie, ale może być nieco irytujące.
Wybierz liczbę linii do przewijania za każdym razem : jeśli zdecydowałeś się przewijać wiele linii, przeciągnij suwak, aby określić dokładną liczbę.
Przewijaj nieaktywne okna po najechaniu na nie kursorem : określ, czy chcesz przewijać zawartość dowolnego okna, najeżdżając na nie kursorem. Jeśli masz tendencję do wykonywania wielu zadań jednocześnie z wieloma oknami, możesz pozostawić tę opcję aktywną. I odwrotnie, dezaktywuj tę opcję, jeśli chcesz uniknąć omyłkowego przewijania nieaktywnych okien.
Opcje ułatwień dostępu w aplikacji Ustawienia
Windows 10 zawiera kilka ustawień Łatwość dostępu związanych z myszą. Otwórz aplikację Ustawienia i wybierz opcję Łatwość dostępu, aby się do nich dostać .
Pierwszy zestaw ustawień znajdziesz pod Wskaźnikiem myszy na pasku bocznym..
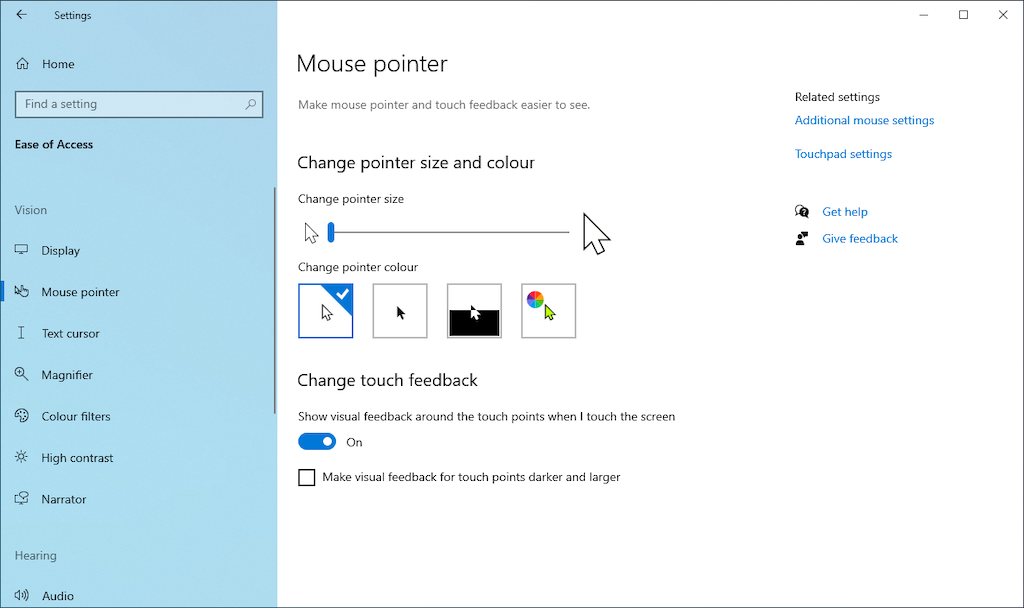
Zmień rozmiar wskaźnika : przeciągnij suwak, aby zwiększyć lub zmniejszyć rozmiar wskaźnika.
Zmień kolor wskaźnika : zmień kolor, wybierając schemat kolorów. Możesz na przykład zmienić domyślny wskaźnik w kolorze białym na czarny, zmienić kolory w zależności od tła lub wybrać kolor niestandardowy.
Drugi zestaw ustawień znajduje się na liście Kursor tekstu na pasku bocznym.
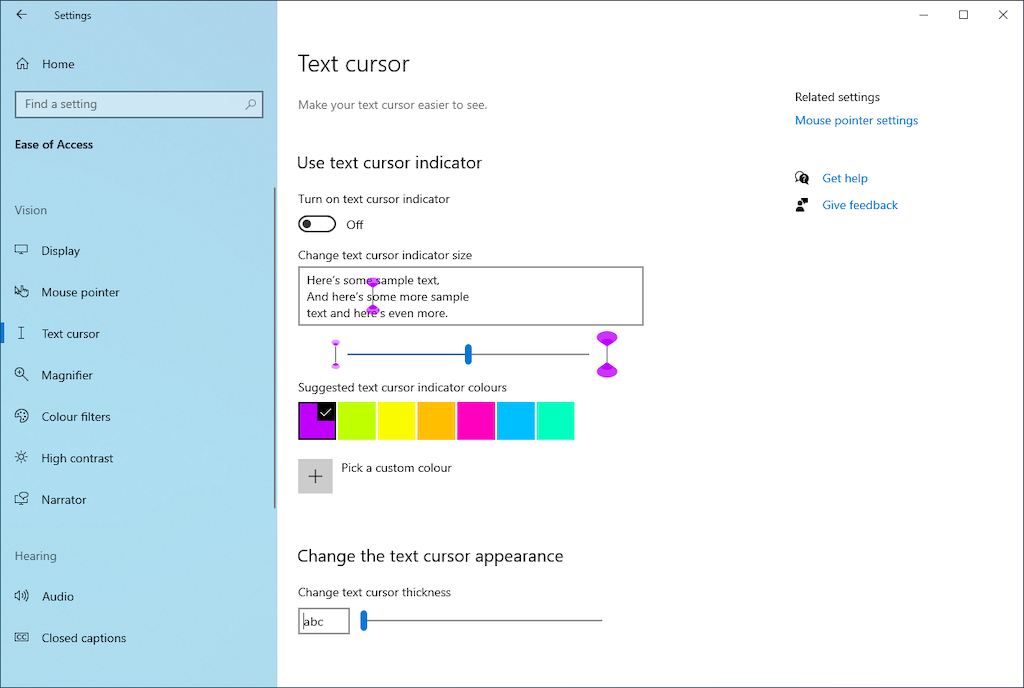
Włącz wskaźnik kursora tekstowego : aktywuje wskaźnik kursora tekstowego, aby poprawić widoczność podczas pisania. Następnie wybierz kolor i za pomocą suwaka zwiększ lub zmniejsz kolor wskaźnika.
Zmień grubość kursora tekstowego : przeciągnij suwak, aby zwiększyć lub zmniejszyć grubość kursora tekstowego.
Dostęp do panelu właściwości myszy
Okienko Właściwości myszy w systemie Windows 10 zawiera lwią część ustawień myszy w systemie Windows 10. Możesz uzyskać do niego dostęp, wybierając Dodatkowe opcje myszy w obszarze Ustawienia >Urządzenia >Mysz >Powiązane ustawienia .
Właściwości myszy to tradycyjne okno dialogowe składające się z pięciu kart — Przyciski , Wskaźniki , Opcje wskaźnika , Koło i Sprzęt . Niektóre z nich zawierają ustawienia podobne do tych dostępnych w aplikacji Ustawienia. Poniżej szczegółowo omówimy każdą kartę.
Właściwości myszy: zakładka Przyciski
Jak sama nazwa wskazuje, karta Przyciski w panelu Właściwości myszy skupia się na działaniu przycisków myszy.
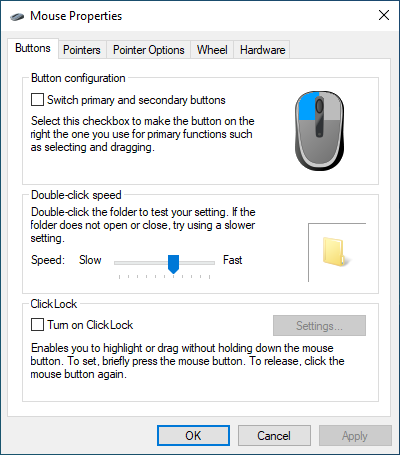
Konfiguracja przycisków : zamień domyślny lewy i prawy przycisk.
Szybkość podwójnego kliknięcia : użyj suwaka, aby określić szybkość podwójnego kliknięcia na komputerze. Jeśli masz problemy z otwieraniem plików i folderów, spróbuj zmniejszyć prędkość.
ClickLock : aktywuj tę opcję, jeśli chcesz przeciągać pliki i foldery bez klikania i przytrzymywania ich. Zamiast tego przytrzymaj krótko przycisk, aby rozpocząć wybieranie elementu (wybierz Ustawienia , aby określić czas trwania). Następnie przesuń kursor i ponownie wybierz przycisk główny, aby puścić element..
Właściwości myszy: zakładka Wskaźniki
Karta Wskaźniki ma na celu zmianę wyglądu kursora myszy. Dojdziesz do dodaj odrobinę personalizacji, jednocześnie poprawiając widoczność.
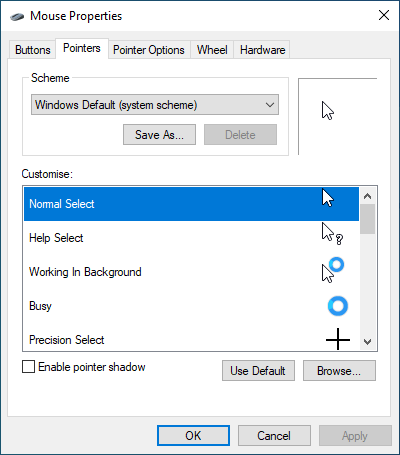
Schemat : zmień Domyślny wskaźnik myszy systemu Windows, wybierając alternatywę, np. Czarny system Windows , Odwrócony system Windows , Standard Windows itp. Skorzystaj z panelu podglądu, aby wybrać schemat, który najbardziej Ci odpowiada, przed jego zastosowaniem.
Dostosuj : dostosuj kursory kontekstowe dla każdego schematu. Kliknij dwukrotnie czynność (Praca w tle , Zajęty , Wybór tekstu itp.) i wybierz inny plik .ANI lub .CUR z wbudowana biblioteka lub pakiet ikon innej firmy. Zawsze możesz wybrać opcję Domyślne , aby cofnąć zmiany, więc nie krępuj się eksperymentować.
Włącz cień wskaźnika : dodaje cień do wskaźnika myszy. Ułatwia to śledzenie kursora podczas jego przesuwania.
Właściwości myszy: zakładka Opcje wskaźnika
Karta Opcje wskaźnika w panelu Właściwości myszy udostępnia dodatkowe opcje dostosowywania wskaźnika myszy.
Ruch – wybierz prędkość wskaźnika : przeciągnij suwak, aby określić prędkość wskaźnika.
Ruch – zwiększ precyzję wskaźnika : włącz tę opcję, jeśli wolisz przyspieszenie myszy w systemie Windows 10. Wbrew nazwie, funkcja ta sprawi, że kursor będzie mniej precyzyjny!
Przyciągaj do : automatycznie przesuwa wskaźnik do domyślnego przycisku w oknie dialogowym. Pozostaw tę opcję wyłączoną, jeśli wolisz całkowitą kontrolę nad myszą.
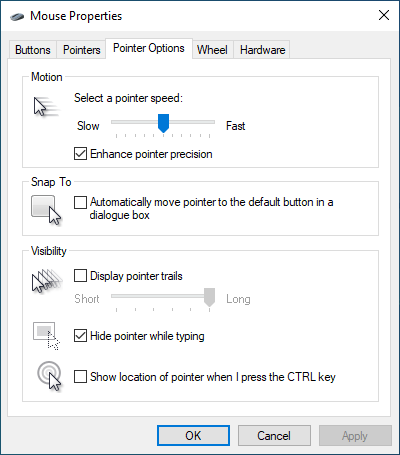
Widoczność – Wyświetl ślady wskaźnika : dodaj szlak do kursora i określ jego długość, przeciągając kursor z Krótkiego do Długi lub odwrotnie. Ta opcja jest idealna, jeśli masz problemy ze śledzeniem kursora.
Widoczność – Ukryj wskaźnik podczas pisania : jeśli kursor ciągle przeszkadza Ci podczas pisania, spróbuj aktywować tę opcję.
Widoczność – pokaż lokalizację wskaźnika kiedy nacisnę klawisz CTRL : Jeśli masz problemy z dostrzeżeniem kursora, aktywacja tej opcji pomoże Ci go zlokalizować, naciskając Kontrola ..
Właściwości myszy: zakładka z kółkiem
Karta Kółko pozwala określić, jak działa kółko przewijania myszy.
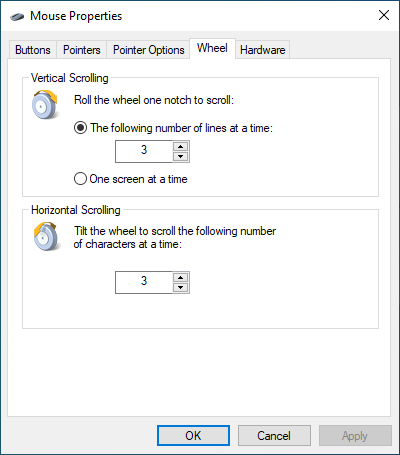
Przewijanie w pionie : zaznacz przycisk opcji obok opcji Następująca liczba wierszy jednocześnie , aby przewijać określoną liczbę wierszy. Możesz też wybrać Jeden ekran na raz , jeśli chcesz przewijać cały ekran na raz.
Przewijanie w poziomie : jeśli kółko przewijania myszy obsługuje przechylanie, wstaw liczbę, aby określić liczbę linii, które chcesz przewijać w poziomie.
Właściwości myszy: karta Sprzęt
Karta Sprzęt zawiera listę wszystkich myszy i innych urządzeń wskazujących podłączonych do komputera. Wybierz urządzenie i wybierz Właściwości , aby sprawdzić ogólne informacje i informacje dotyczące sterowników na temat urządzenia.
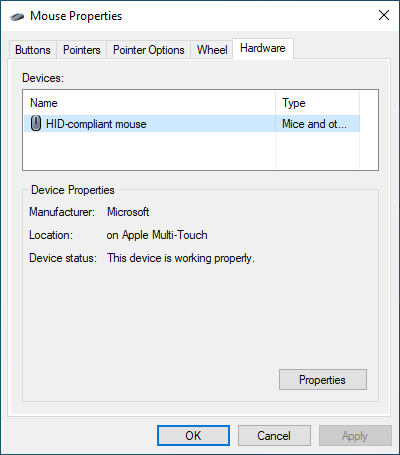
Jeśli masz problemy z używaniem myszy, możesz odwiedzić to okienko, aby zaktualizować sterownik, przywrócić go, wyłączyć i ponownie włączyć urządzenie itd. Alternatywnie możesz naprawić mysz za pomocą Menadżer urządzeń.
Dodatkowe ustawienia dostępności w Panelu sterowania
Pomijając powyższe opcje, system Windows 10 zawiera także zestaw dodatkowych elementów sterujących zwiększających dostępność. Możesz do nich dotrzeć, klikając otwarcie Panelu sterowania i wybierając Łatwość dostępu >Zmień sposób działania myszy .
Wskaźniki myszy: zmień kolor i rozmiar wskaźnika myszy (nakłada się to na schematy kolorów na karcie Wskaźniki w panelu Właściwości myszy i w panelu Ułatwienia dostępu w aplikacji Ustawienia).
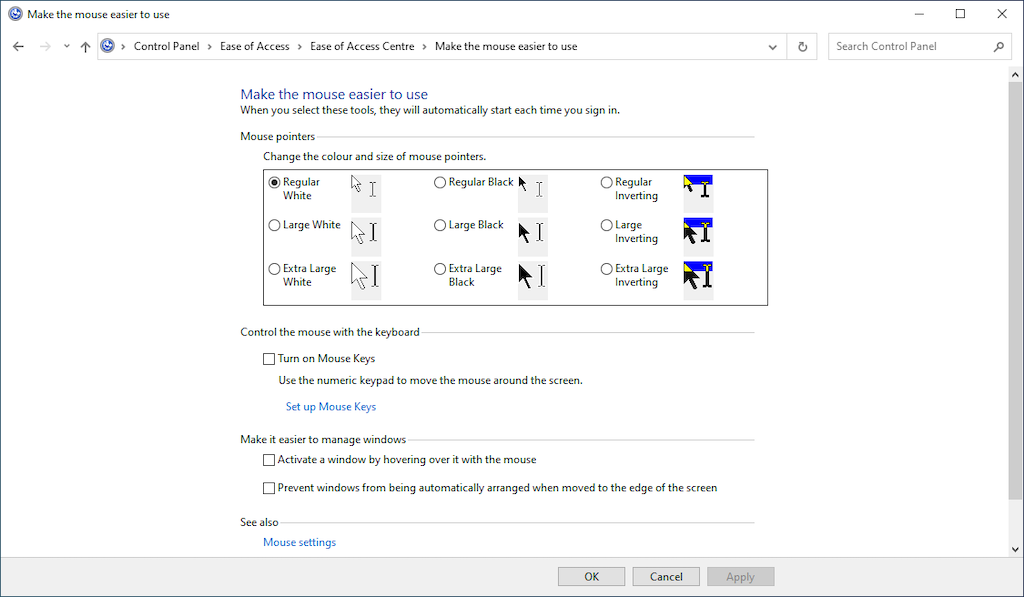
Steruj myszą za pomocą klawiatury: zaznacz pole obok Włącz klawisze myszy na steruj kursorem za pomocą klawiatury. Jest to przydatne do interakcji z kursorem podczas rozwiązywania problemów z urządzeniem wskazującym.
Ułatw zarządzanie oknami: zawiera kilka opcji, które pozwalają aktywować okna, najeżdżając na nie kursorem, i zatrzymują automatyczne układanie systemu Windows po przesunięciu ich do krawędzi ekranu.
Nie zapomnij o żadnym dedykowanym oprogramowaniu dla myszy
Oprócz powyższych ustawień myszy w systemie Windows nie zapomnij skorzystać z dedykowanego oprogramowania pomocniczego dla myszy. Możesz na przykład użyć aplikacji Opcje Logitecha, aby skonfigurować sposób działania myszy Logitech. Często są one łatwiejsze do kontrolowania i pomagają ulepszyć domyślną funkcjonalność określonych myszy — np. Logitech MX Master 3. Wyszukaj witrynę producenta swojej myszy, aby pobrać i zainstalować zgodne oprogramowanie pomocnicze..
.