W prostszych słowach przeskanowanie (lub przeskalowanie) ma miejsce wtedy, gdy ekran wygląda, jakby był powiększony. Elementy, które zwykle znajdują się na krawędzi ekranu, takie jak pasek zadań, albo w ogóle się nie pojawiają, albo nie są widoczne. nie pojawiają się całkowicie. Jeśli masz ten problem, podpowiemy Ci, jak szybko naprawić overscan w Windows 10.
Przyczyny nadmiernego skanowania w systemie Windows 10
Zazwyczaj system Windows spróbuje rozpoznać rozdzielczość ekranu, które łączysz z systemem i odpowiednio dostosować ustawienia wyświetlania. Czasami jednak interakcja między podłączonym wyświetlaczem a systemem Windows zostaje zakłócona i powoduje, że system Windows wyświetla nieprawidłową rozdzielczość.
Kiedy tak się stanie, zauważysz przeskanowanie (lub niedoskanowanie) na ekranie. Czasami jednak nie jest to wina systemu Windows, ponieważ przestarzały sterownik może również powodować problem z nadmiernym skanowaniem.
Dobrą rzeczą jest to, że istnieje kilka szybkich rozwiązań problemu nadmiernego skanowania.
Podłącz ponownie kabel HDMI
To prawdopodobnie najprostsze rozwiązanie, jakie możesz wypróbować. Samo odłączenie kabla HDMI i ponowne podłączenie go do wyświetlacza często rozwiązuje problem skanowania.

Dzieje się tak zwykle, gdy kabel HDMI jest luźno podłączony do gniazdka, co mogło spowodować przerwanie połączenia między komputerem a wyświetlaczem. Możesz także spróbować użyć innego kabla HDMI, aby sprawdzić, czy to pomoże. Jeśli tak się nie stanie, wypróbuj następną poprawkę.
Zmień rozdzielczość ekranu
W większości przypadków zmiana rozdzielczości ekranu powinna rozwiązać problem nadmiernego skanowania. Jest ich kilka sposoby rozwiązania problemów z rozdzielczością systemu Windows 10, ale my skupimy się tutaj na korzystaniu z aplikacji Ustawienia systemu Windows.
Zanim to zrobisz, upewnij się, że wiesz, jaka rozdzielczość jest najlepsza dla ekranu podłączonego do systemu. Jeśli nie znasz rozdzielczości, zazwyczaj jest ona podana na opakowaniu monitora lub w instrukcji.
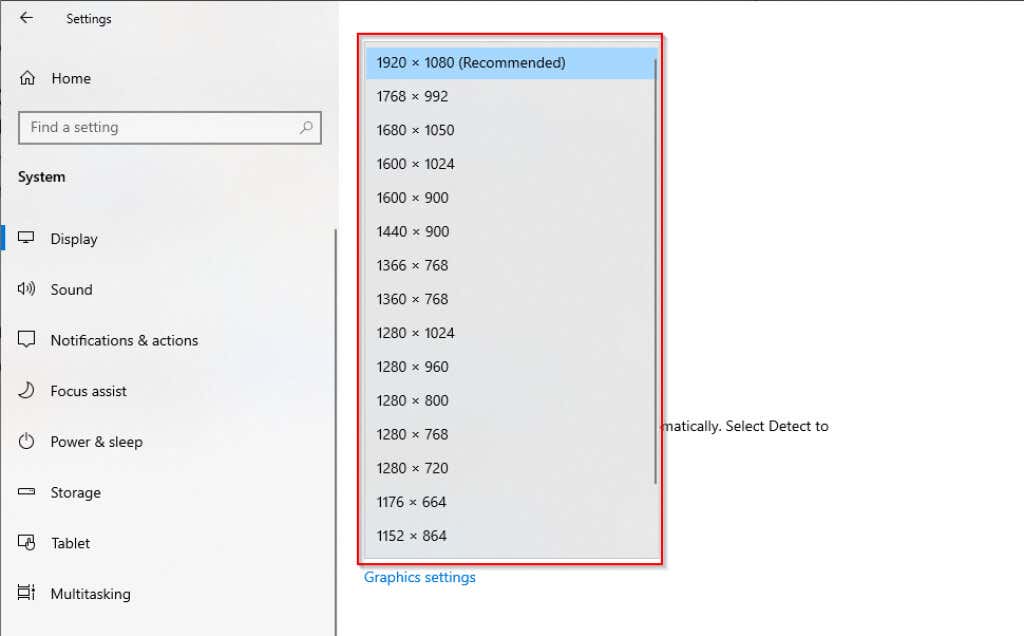
Użyj Panelu sterowania NVIDIA
Jeśli używasz firmy NVIDIA, ma ona panel sterowania, który pomoże Ci idealnie zmienić rozmiar ekranu. W przeciwieństwie do poprzedniej opcji zapewnia większą elastyczność w zakresie rozdzielczości, której chcesz używać dla wyświetlacza podłączonego do systemu.
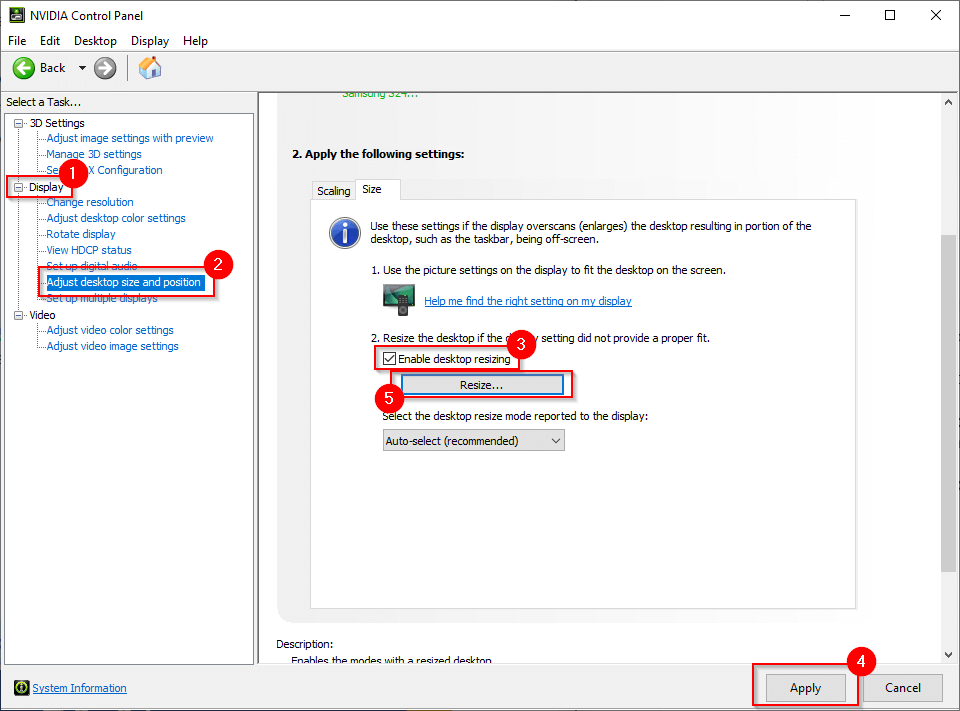
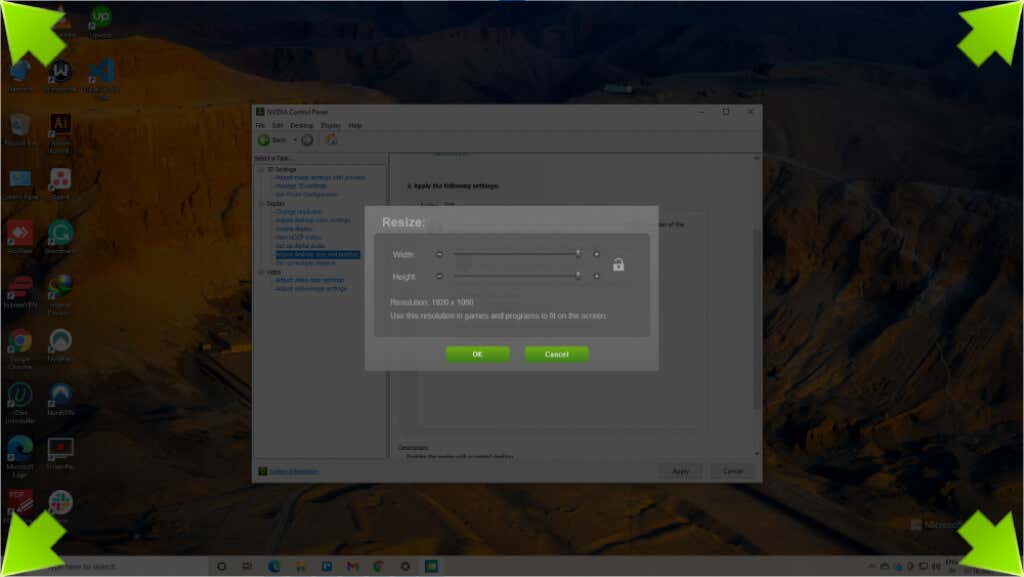
Jeśli nie korzystasz z NVIDIA, będziesz mieć panel sterowania kartą graficzną Intel lub oprogramowanie AMD Radeon, które pozwolą Ci dostosować rozdzielczość ekranu.
Dostosuj ustawienia wyświetlania ekranu
Możesz także dostosować rozdzielczość ekranu, którego używasz. W monitorach i telewizorach różnych producentów można to zrobić na różne sposoby, ale zazwyczaj ustawienia rozdzielczości znajdziesz w ustawieniach Wyświetlacz lub Obraz .
Jeśli nie możesz znaleźć ustawień, szybko przeczytaj instrukcję, a proces prawdopodobnie będzie tam gdzieś zilustrowany. W przypadku telewizorów inteligentnych w większości przypadków będzie można używać pilota, ale w przypadku monitora może być konieczne użycie przycisków z tyłu lub na dole wyświetlacza w celu zmiany ustawień.
Skalibruj monitor
System Windows ma wbudowane narzędzie do kalibracji, które może się przydać przy naprawie nadmiernego skanowania w systemie Windows 10. Oczywiście można również użyć narzędzia do kalibracji innej firmy, ale ponieważ system Windows ma już wbudowane narzędzie do kalibracji, jest ono po prostu łatwiej.
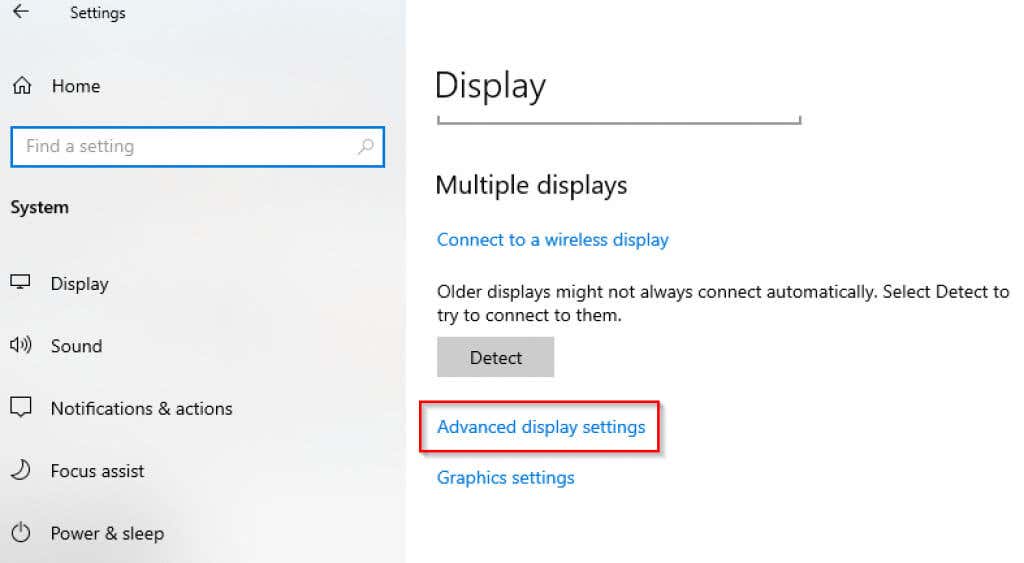
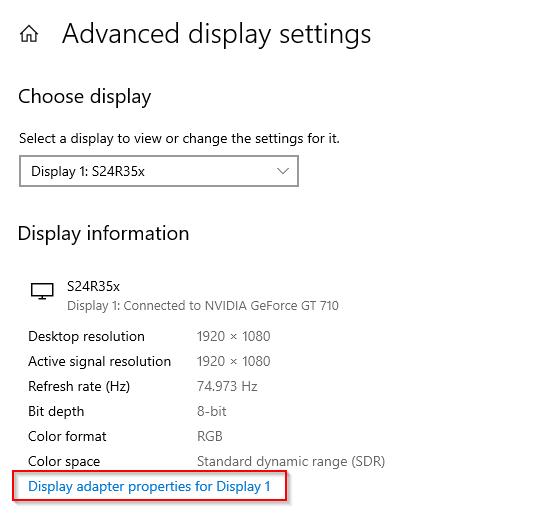
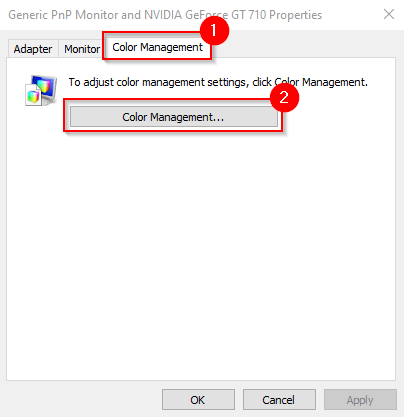
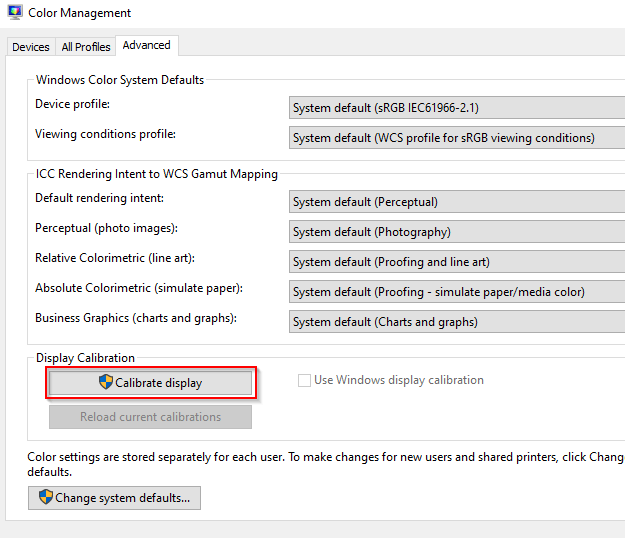
Aktualizuj sterowniki
Jeśli żadna z poprawek nie zadziałała, przyczyną mogą być sterowniki. Jeśli sterowniki ekranu są nieaktualne lub uszkodzone, musisz je zaktualizować lub zainstalować ponownie.
W większości przypadków system Windows automatycznie aktualizuje sterowniki. Możesz jednak ręcznie zaktualizować sterowniki lub użyć program innej firmy do aktualizacji sterowników.
Możesz także ponownie zainstalować sterownik.
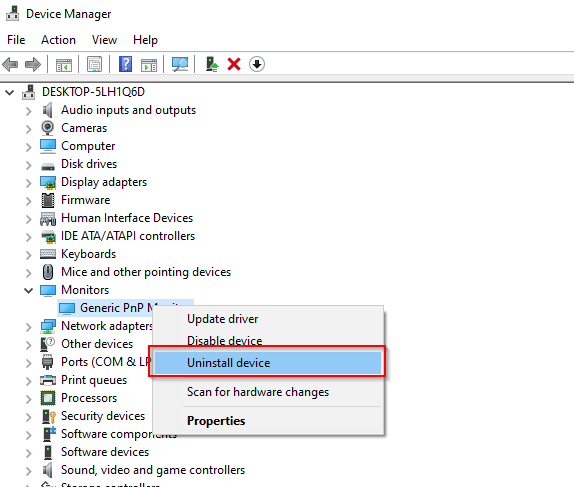
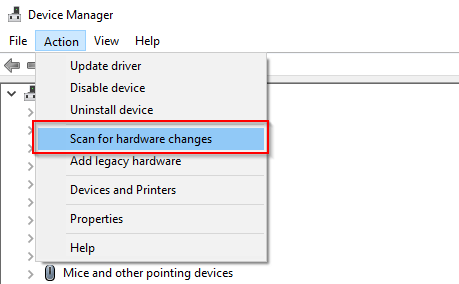
Możesz teraz naprawić funkcję Overscan w systemie Windows 10
To denerwujące, gdy właśnie kupiłeś duży ekran, aby cieszyć się lepszymi wrażeniami wizualnymi, ale Twój system po prostu nie chce grać w piłkę. Mamy nadzieję, że jedna z tych poprawek pomogła rozwiązać problem nadmiernego skanowania. Jeśli wszystko gotowe, możesz także spróbować przejść dalej popraw jakość wyświetlania w systemie Windows 10.
.