Windows 10 następuje wyciek pamięci, w którym używana aplikacja nie zwróciła zasobów do systemu po zakończeniu korzystania z tej aplikacji. Kiedy tak się stanie, nie będziesz mógł pracować nad innymi zadaniami na swoim komputerze, ponieważ komputer nie ma wystarczającej ilości pamięci RAM do pracy.
W większości przypadków możesz samodzielnie rozwiązać problemy z wyciekiem pamięci w systemie Windows 10. Możesz zamknąć aplikacje wymagające dużych zasobów, wyłączyć niektóre aplikacje startowe i wykonać podobne zadania, aby naprawić wyciek pamięci.
Uruchom ponownie komputer
Łatwym sposobem na wyczyść zawartość pamięci komputera jest ponowne uruchomienie komputera. W większości przypadków powinno to rozwiązać problem wycieku pamięci, przynajmniej tymczasowo, do czasu znalezienia trwałego rozwiązania.
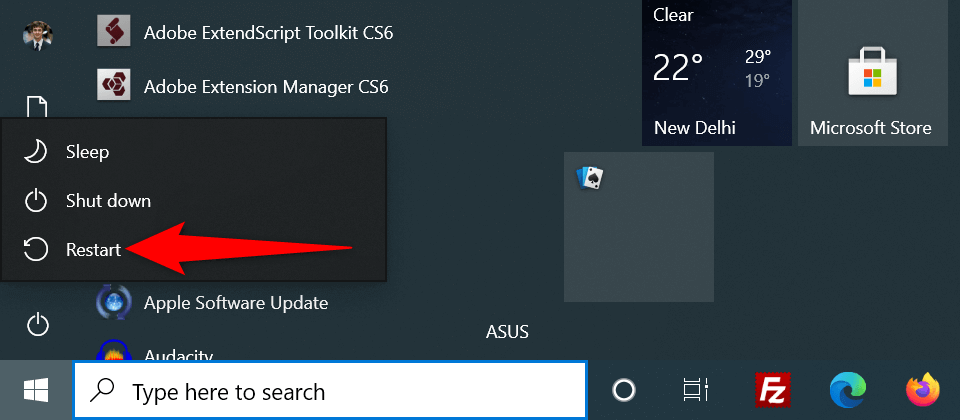
Użyj narzędzia Diagnostyka pamięci systemu Windows, aby naprawić wyciek pamięci systemu Windows 10
W systemie Windows 10 fabrycznie zainstalowane jest narzędzie o nazwie Diagnostyka pamięci systemu Windows. Możesz użyć tego narzędzia, aby znaleźć i rozwiąż problemy z pamięcią RAM komputera.
Ponieważ narzędzie automatycznie wykrywa problem z pamięcią, nie musisz znać się na obsłudze komputera, aby z niego korzystać.
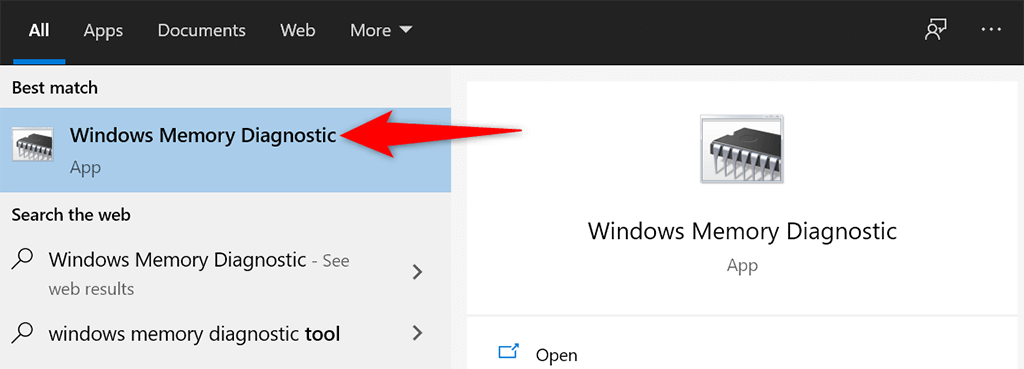
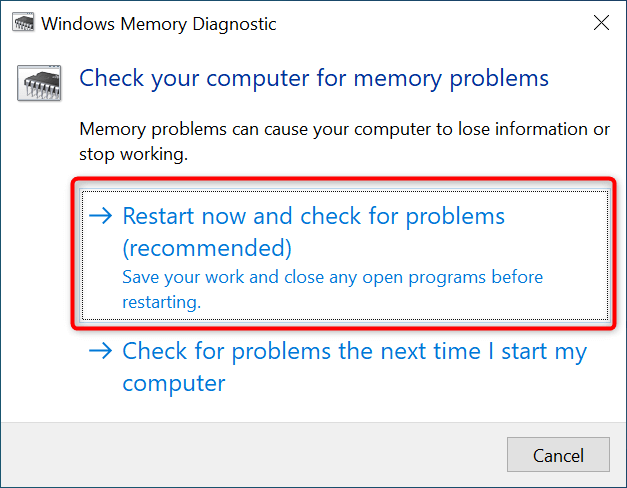
Zamknij problematyczną aplikację, aby rozwiązać problem wycieku pamięci w systemie Windows 10
Większość problemów z wyciekiem pamięci w systemie Windows 10 wynika z problematycznej aplikacji zainstalowanej w systemie. Ta aplikacja zwykle zużywa całą pamięć RAM i nie pozostawia pamięci dla innych aplikacji.
W takim przypadku możesz rozwiązać problem do zamknięcie problematycznej aplikacji na swoim komputerze. Menedżer zadań powinien poinformować Cię, która aplikacja używa jakiej ilości pamięci RAM. Jeśli znajdziesz aplikację zużywającą nietypową ilość pamięci, może to być przyczyną.
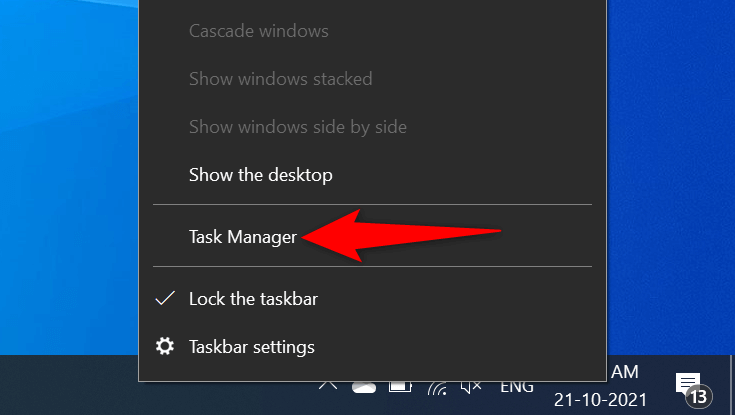
- .
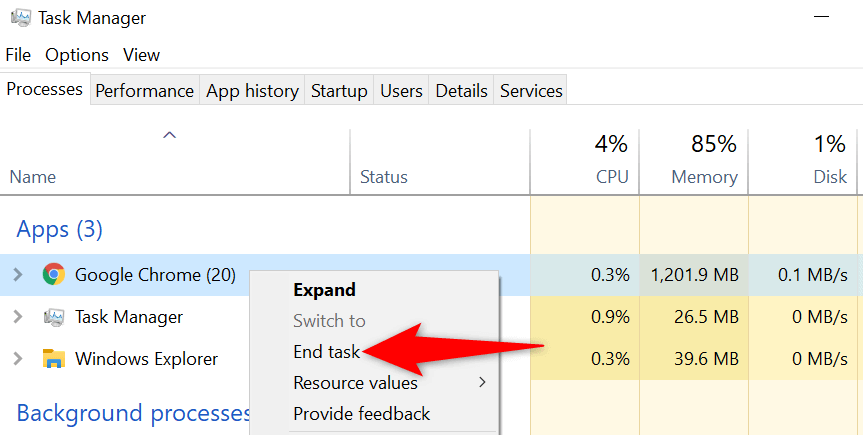
Powtórz powyższy proces dla każdej aplikacji, która zużywa dużo pamięci. Jeśli w ten sposób problem wycieku pamięci w systemie Windows 10 zostanie rozwiązany, wiesz, które aplikacje powodują problem. Następnie możesz ręcznie odinstaluj te aplikacje na swoim komputerze.
Wyłącz programy startowe
Jeśli zaraz po włączeniu komputer zaczyna wykazywać oznaki wycieku pamięci, przyczyną może być aplikacja startowa. Te aplikacje uruchamiają się automatycznie podczas uruchamiania komputera.
W takim przypadku możesz usunąć problematyczną aplikację z listy aplikacji startowych. Aplikacja nie będzie już otwierana automatycznie po włączeniu komputera.
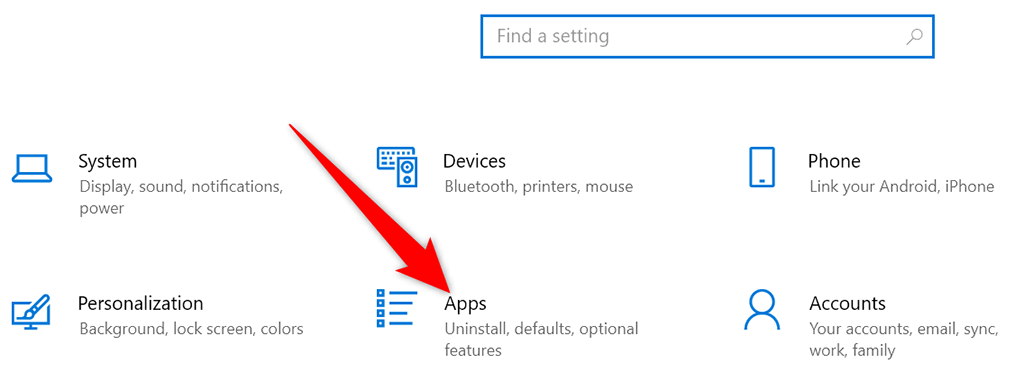
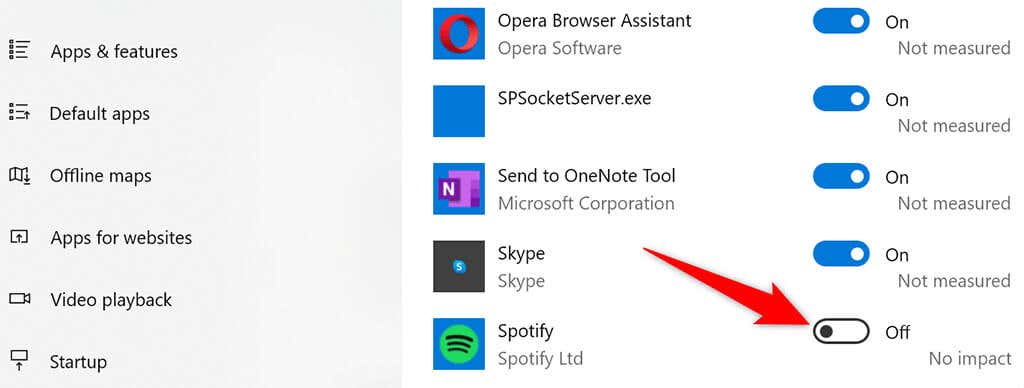
Zaktualizuj sterowniki urządzenia
Nieaktualne sterowniki urządzeń powodują różne problemy, w tym problemy z wyciekiem pamięci w systemie Windows 10. Jeśli tak jest w przypadku Twojego komputera, powinieneś zaktualizuj wszystkie sterowniki pobrać najnowsze wersje.
Aktualizacja sterowników w systemie Windows 10 jest bezpłatna i łatwa.
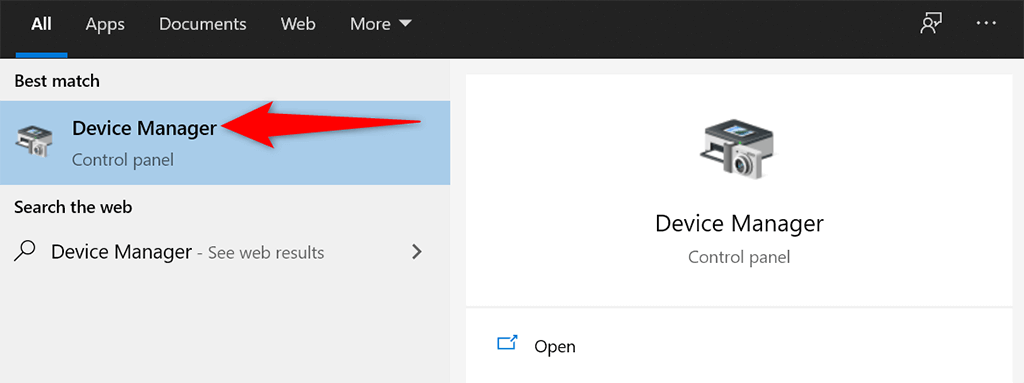
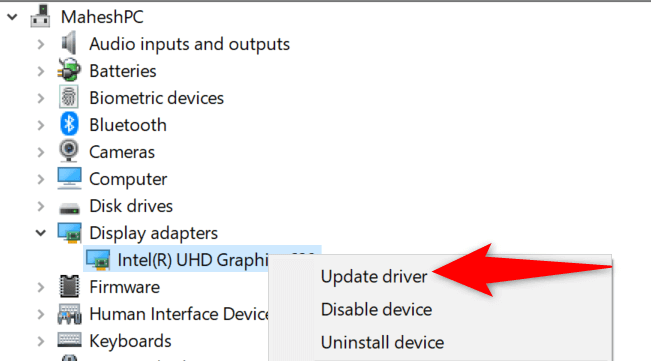
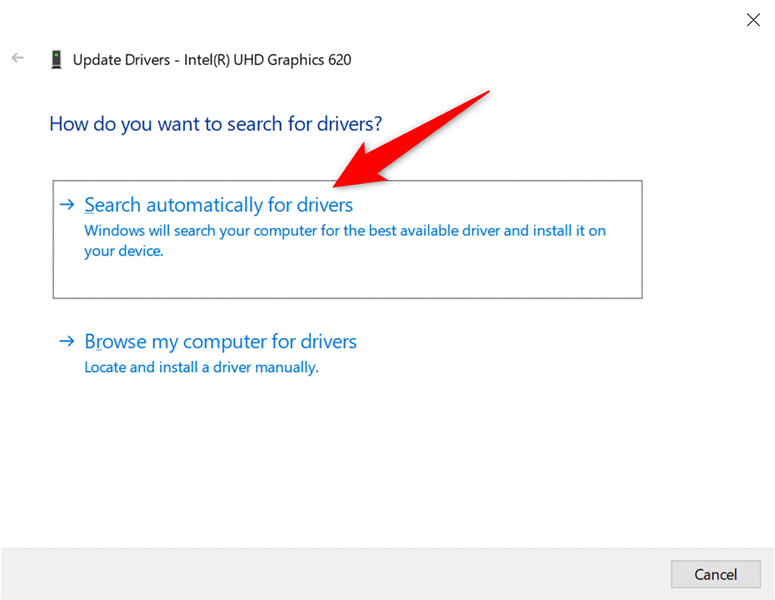
Jeśli używasz karty graficznej Nvidia, możesz także ręcznie zaktualizuj sterowniki.
Uruchom skanowanie antywirusowe, aby obejść problem wycieku pamięci w systemie Windows 10
Czasami wirus lub złośliwe oprogramowanie wykorzystuje całą pamięć, co prowadzi do problemu wycieku pamięci w systemie Windows 10. W takich przypadkach użyj wbudowanego w komputer narzędzia antywirusowego, aby znaleźć i usunąć wszelkie wirusy z komputera.
Jeśli masz zainstalowany program program antywirusowy innej firmy na swoim komputerze, możesz go również użyć.
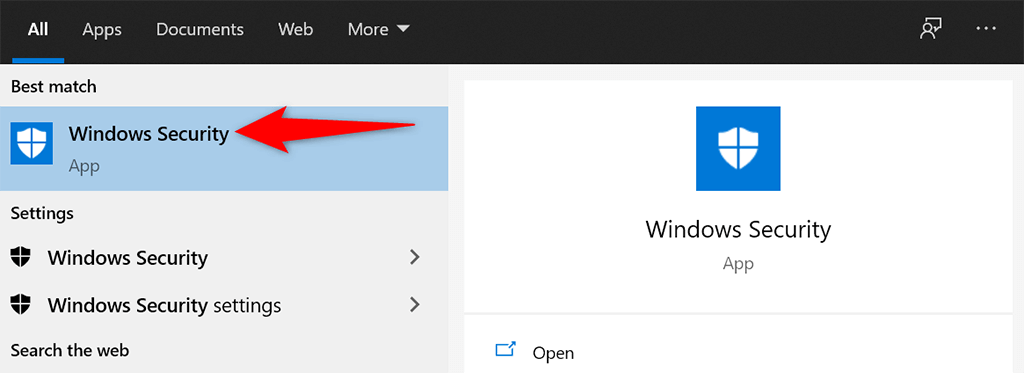
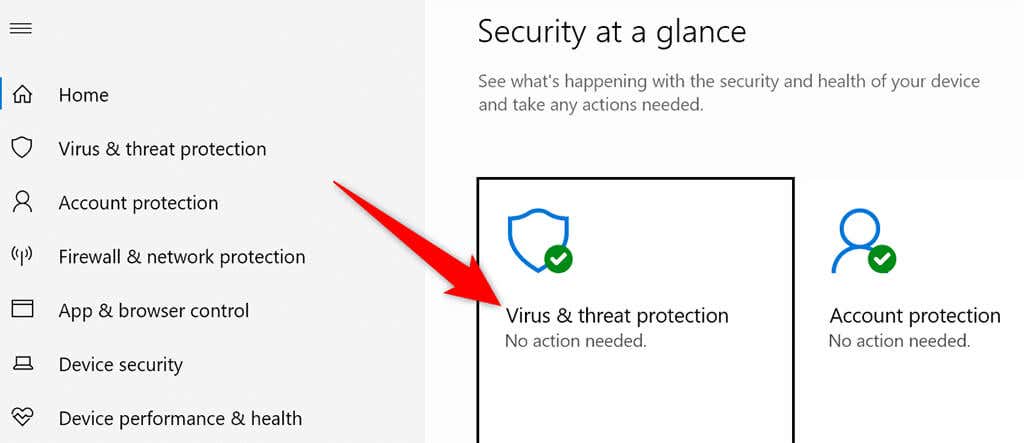
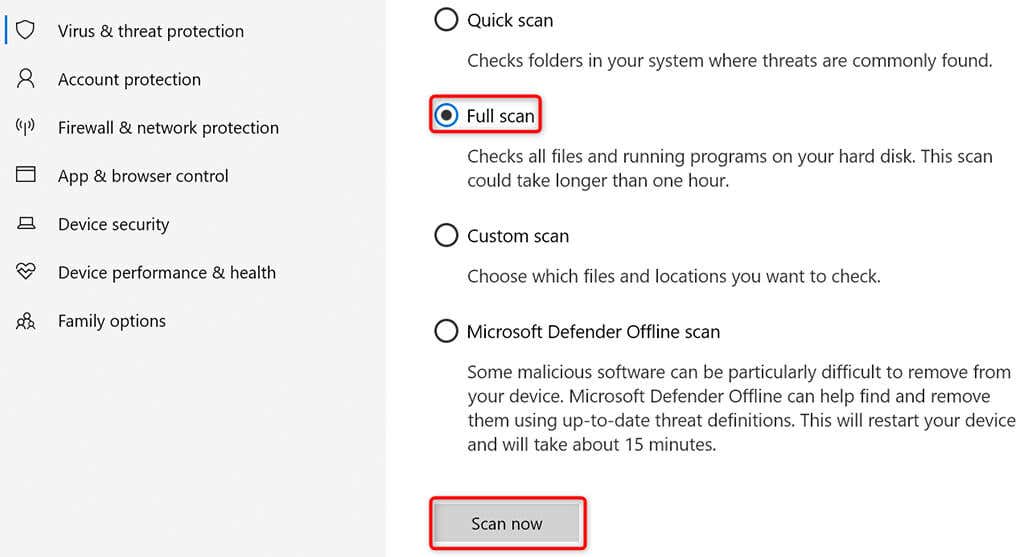
Wyłącz Sysmain w systemie Windows 10
Sysmain to funkcja dostępna w systemie Windows 10, który automatycznie ładuje często używane aplikacje do pamięci RAM. Dzięki temu uruchamianie tych aplikacji jest szybsze.
Jeśli jednak kiedykolwiek doświadczysz problemów związanych z pamięcią RAM, warto wyłączyć tę funkcję i sprawdzić, czy to coś zmieni. Zawsze możesz ponownie włączyć tę funkcję później.
Aby wyłączyć Sysmain:
services.msc
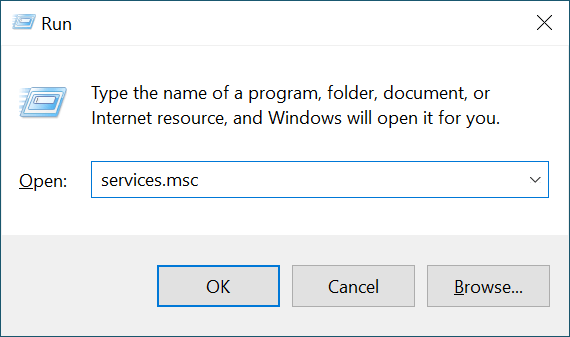
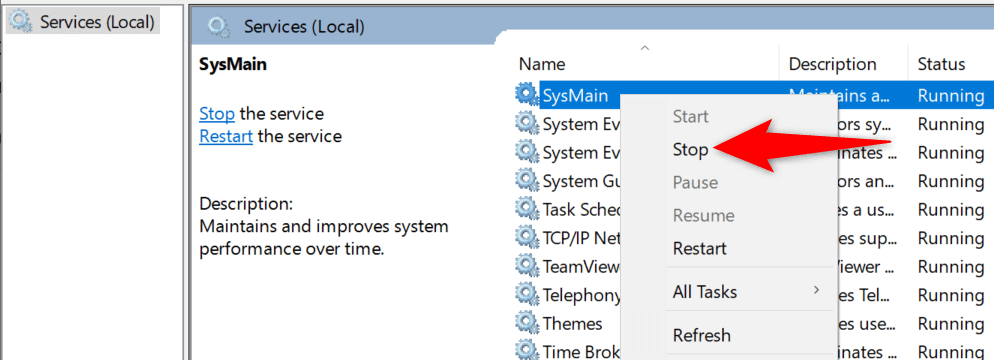
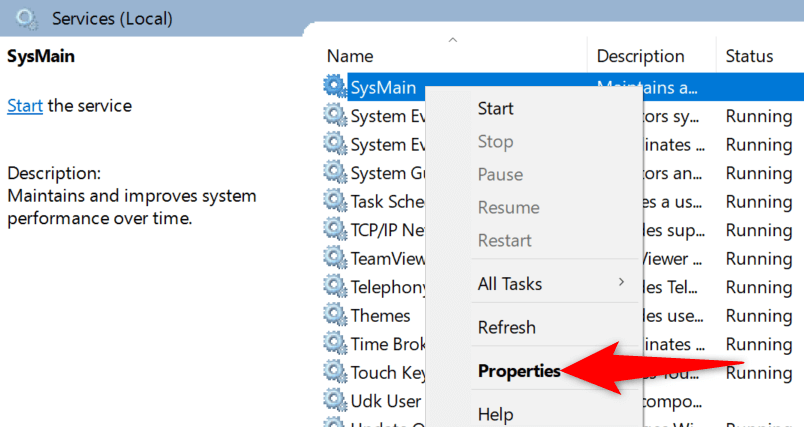
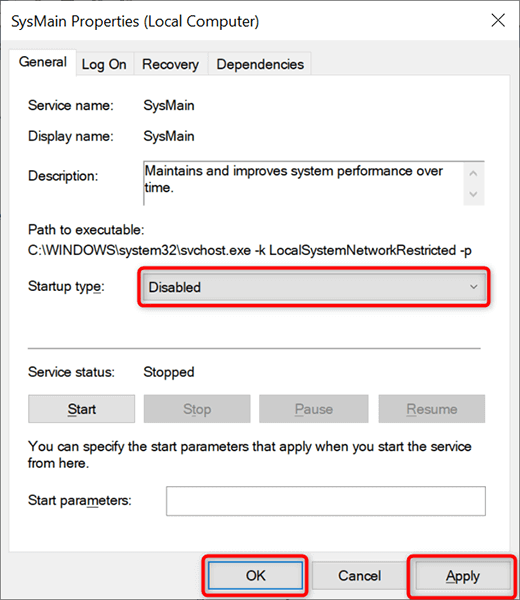
Problem z wyciekiem pamięci w systemie Windows 10 powinien zostać teraz naprawiony
Problemy z wyciekiem pamięci są dość częste na komputerach z systemem Windows. Jeśli kiedykolwiek doświadczysz tego problemu na swoim komputerze, wiesz już, co zrobić, aby go obejść. Krótko mówiąc, trzymaj się z daleka od niezaufanych aplikacji, a wszystko powinno być w porządku.
.