Twoje Bezprzewodowy kontroler PS5 DualSense może utracić połączenie z konsolą lub komputerem z wielu powodów. Nieaktualne oprogramowanie sprzętowe, zakłócenia sygnału z pobliskich urządzeń Bluetooth oraz nieaktualne sterowniki Bluetooth lub USB mogą wpływać na połączenia kontrolery do gier” i wydajność komputerów z systemem Windows.
W tym samouczku dowiesz się, jak naprawić kontrolery bezprzewodowe PS5, które ciągle rozłączają się z konsolami lub komputerami z systemem Windows.
1. Naładuj kontroler
Kontrolery DualSense mogą odłączyć się od PlayStation 5, jeśli ich baterie są rozładowane lub wyczerpane. W takim przypadku ładowanie kontrolerów przez kilka minut powinno rozwiązać problem. Jeśli kontroler PS5 jest podłączony do konsoli, naciśnij przycisk PS, aby sprawdzić stan baterii.
Jeśli nie można połączyć kontrolera DualSense, włącz PS5 i podłącz kontroler do konsoli. Zalecamy użycie kabla USB typu C do typu A dostarczonego w opakowaniu PS5.
Podłącz złącze USB-A kabla do dowolnego portu USB typu A z tyłu lub z przodu konsoli. Następnie włóż końcówkę USB-C do kontrolera.
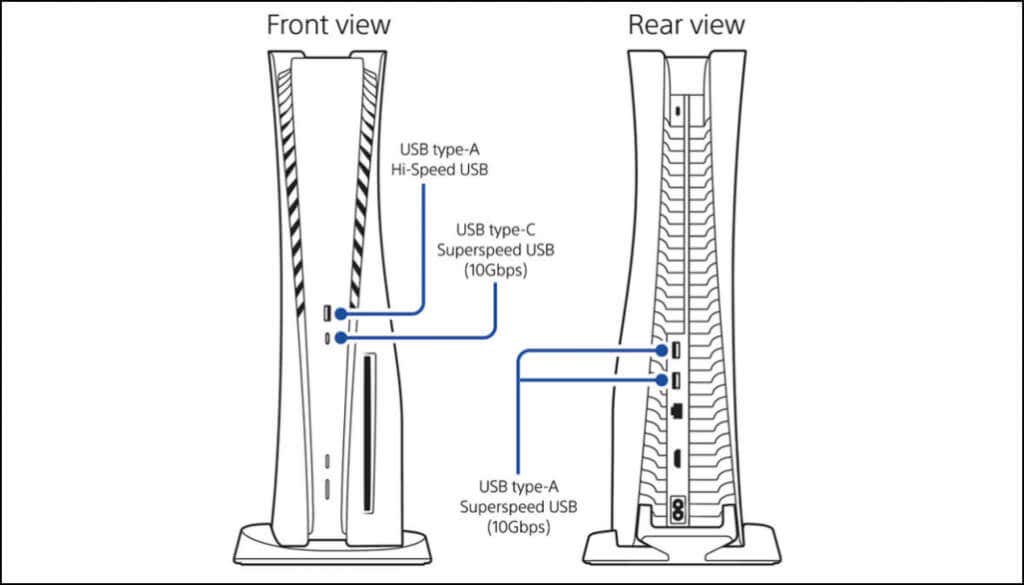
Konsola może nie ładować kontrolera, jeśli jest w trybie spoczynku. Upewnij się więc, że PS5 jest włączone, a nie w trybie spoczynku. Alternatywnie skonfiguruj konsolę tak, aby zasilała porty USB w trybie spoczynku.
Przejdź do Ustawienia>System, wybierz Oszczędzanie energiina pasku bocznym i wybierz Funkcje dostępne w trybie spoczynku.
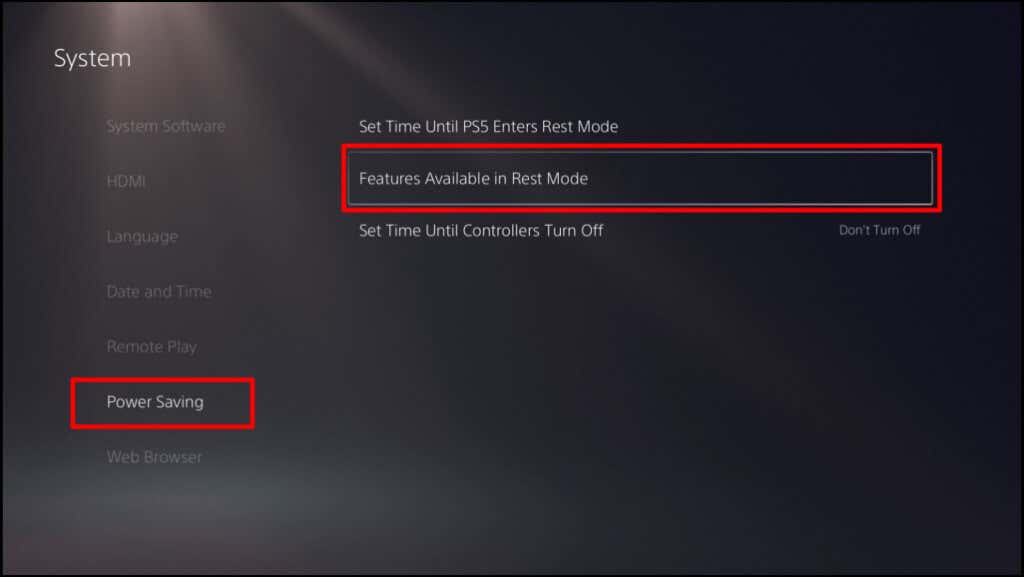
Wybierz Zasilaj porty USBi ustaw opcję Zawszelub 3 godziny.
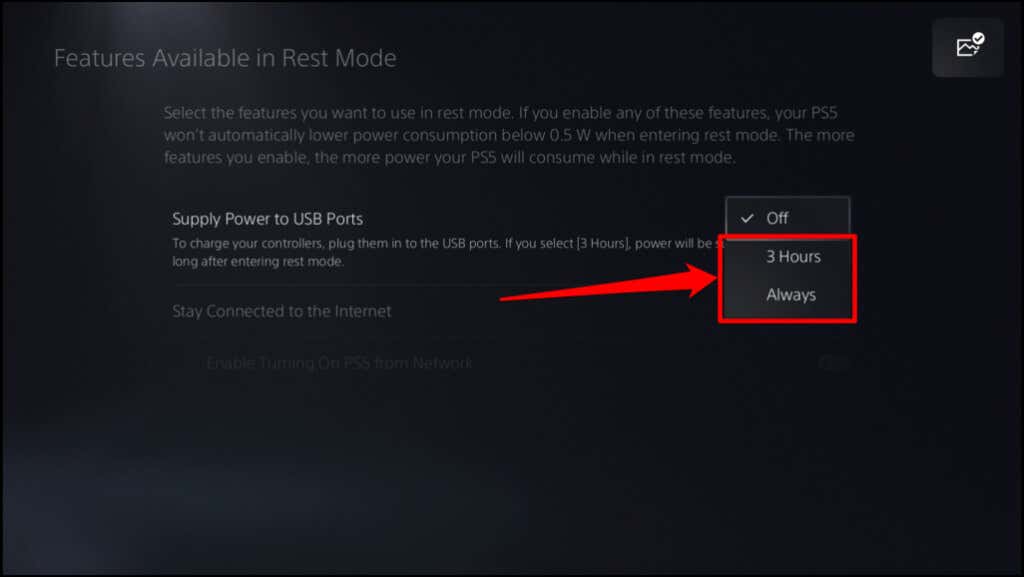
Ładuj kontroler przez około 5-10 minut i sprawdź, czy łączy się i pozostaje połączony z konsolą. Kontynuuj ładowanie kontrolera nawet po podłączeniu go do PS5.
2. Zmień czas wyłączenia kontrolera (w Steamie)
Steam ma domyślny limit czasu dla podłączonych kontrolerów wynoszący 15 minut. Jeśli kontroler PS5 jest bezczynny przez 15 minut lub dłużej, rozłącza się ze Steam. Zmień lub wyłącz „Czas wyłączenia kontrolera” Steam, aby kontroler był połączony z aplikacją.
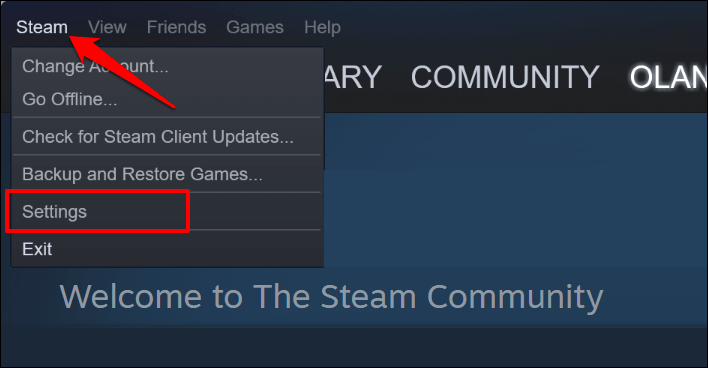
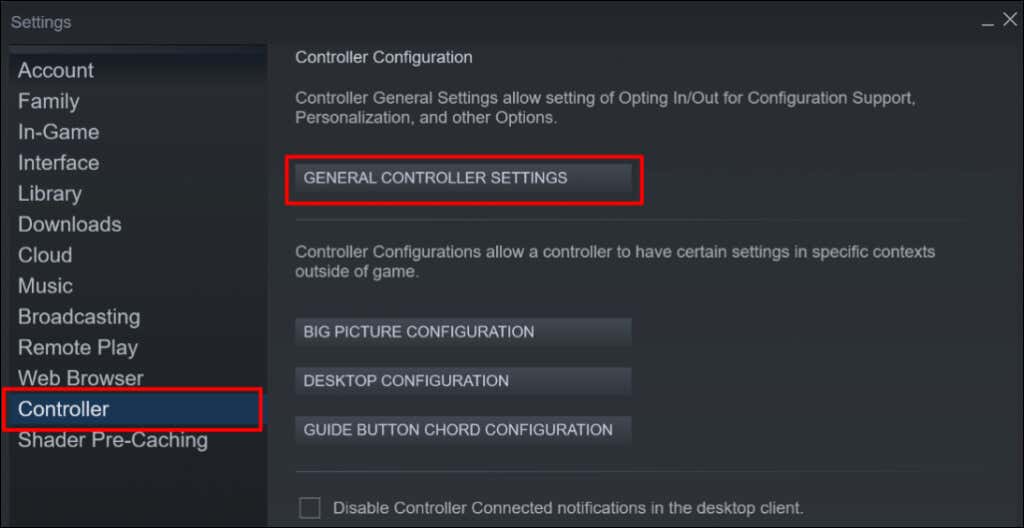
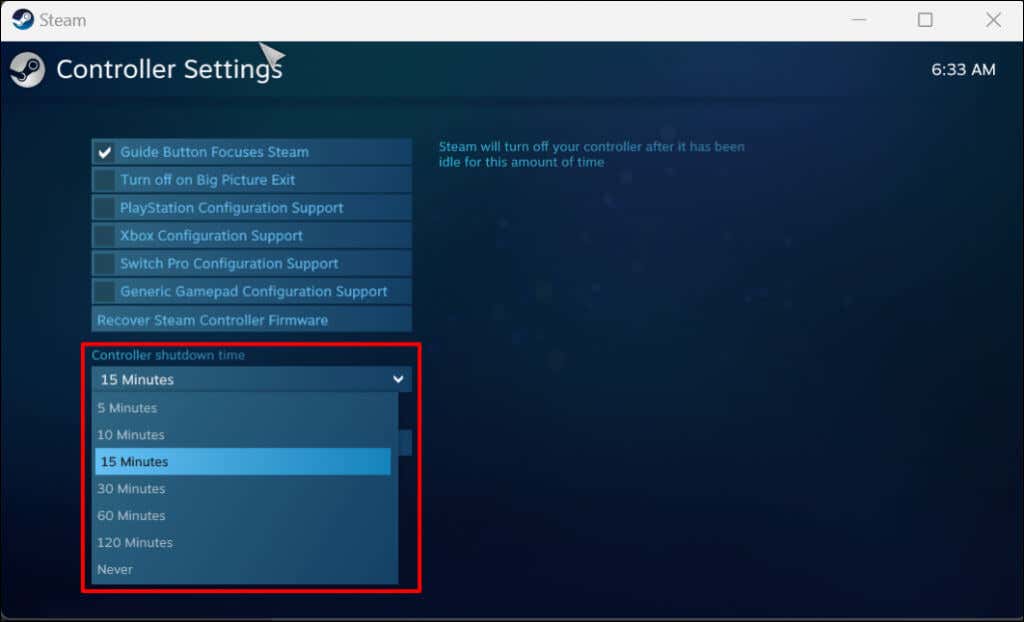
3. Uruchom ponownie PS5 lub komputer
Odłącz konsolę PS5 od gniazdka ściennego, odczekaj 2–5 minut, podłącz ją ponownie i naciśnij przycisk zasilania. Jeśli problem występuje na komputerze z systemem Windows, ponowne uruchomienie komputera może rozwiązać problem.
4. Uruchom narzędzie do rozwiązywania problemów z Bluetoothem w systemie Windows
Jeśli kontroler PS5 ciągle rozłącza się z komputerem przez Bluetooth, uruchom narzędzie do rozwiązywania problemów z Bluetooth w systemie Windows. Narzędzie może diagnozować i naprawiać problemy z łącznością oraz aktualizować uszkodzone lub nieaktualne sterowniki Bluetooth.
Podłącz kontroler do komputera i uruchom narzędzie do rozwiązywania problemów z Bluetooth, zanim się rozłączy.
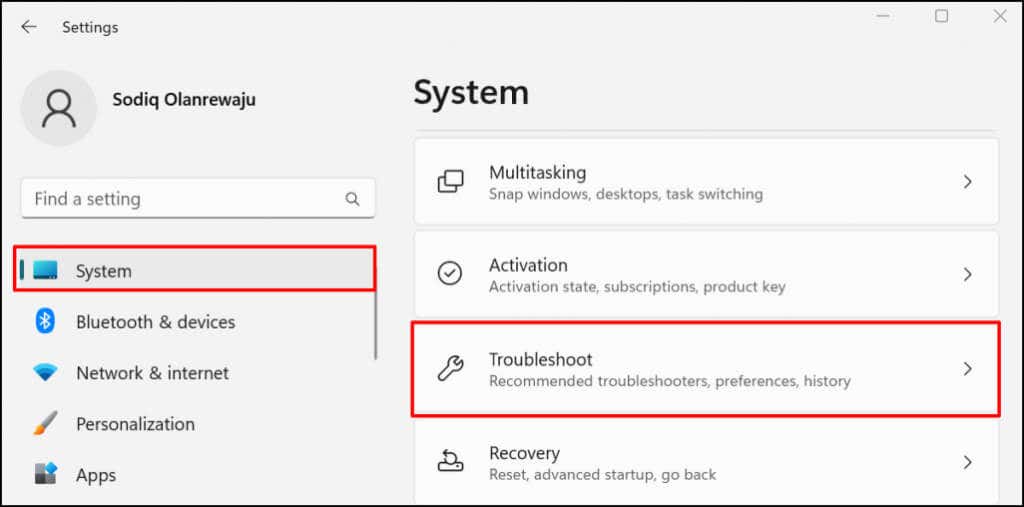
Jeśli na Twoim komputerze jest zainstalowany system Windows 10, wybierz Ustawienia>Aktualizacja i zabezpieczenia>Rozwiązywanie problemów.
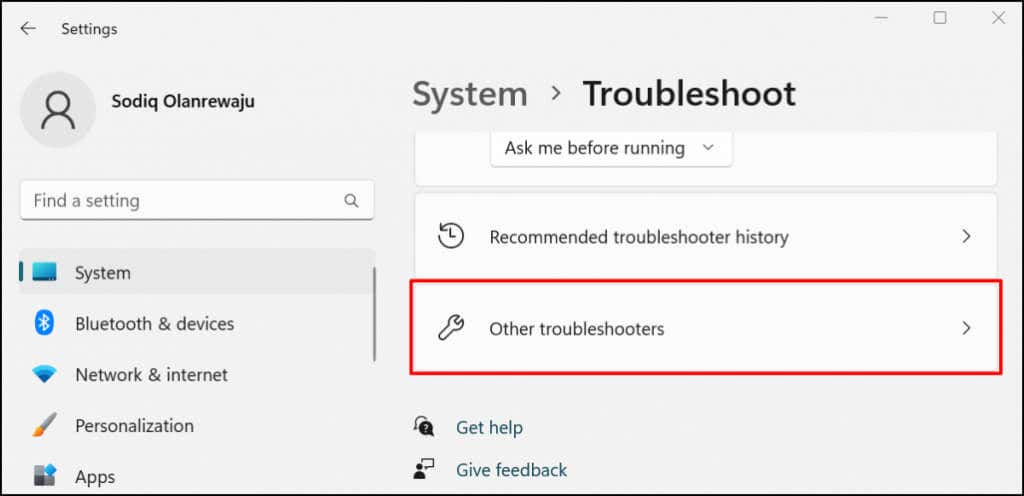
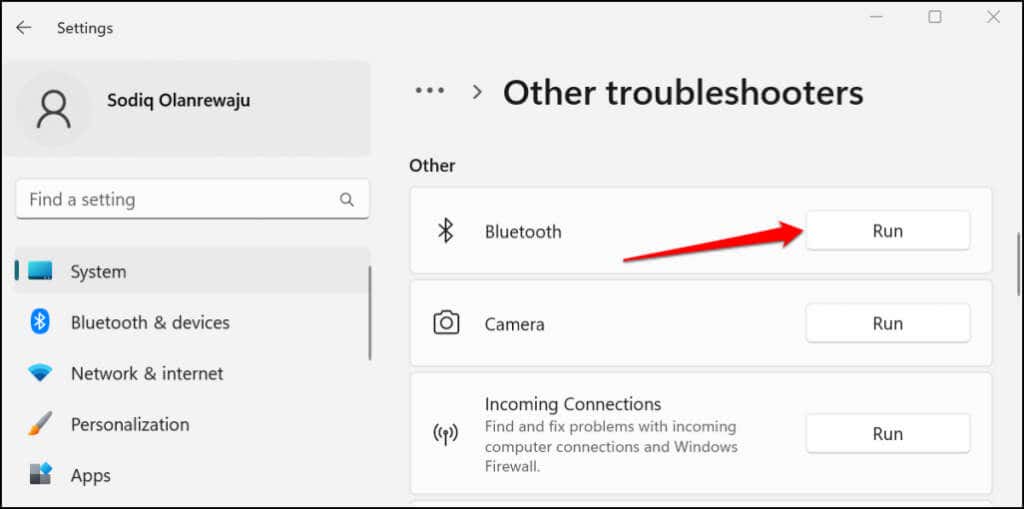
Narzędzie do rozwiązywania problemów przeskanuje możliwości Bluetooth komputera, odłączy wszystkie urządzenia Bluetooth i naprawi wszelkie wykryte problemy.
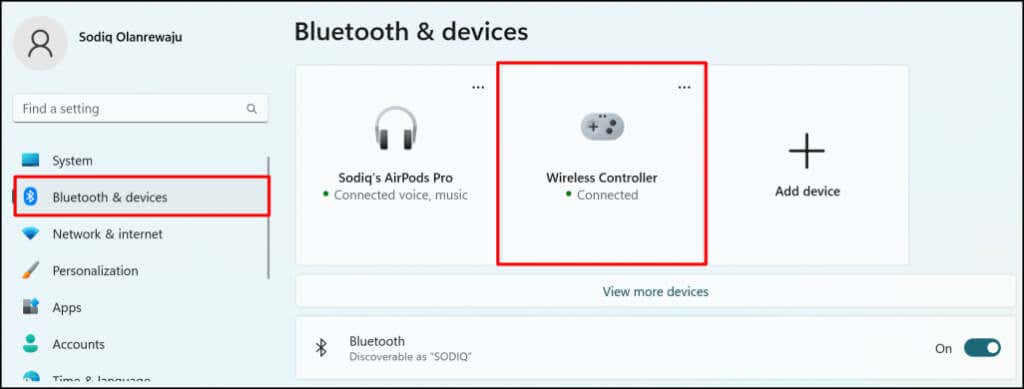
5. Zaktualizuj sterownik kontrolera PS5
Uszkodzony lub nieaktualny sterownik USB lub Bluetooth może spowodować nieprawidłowe działanie kontrolera PS5. Podłącz komputer do Internetu i sprawdź, czy Sterownik kontrolera bezprzewodowego PS5 jest aktualny.
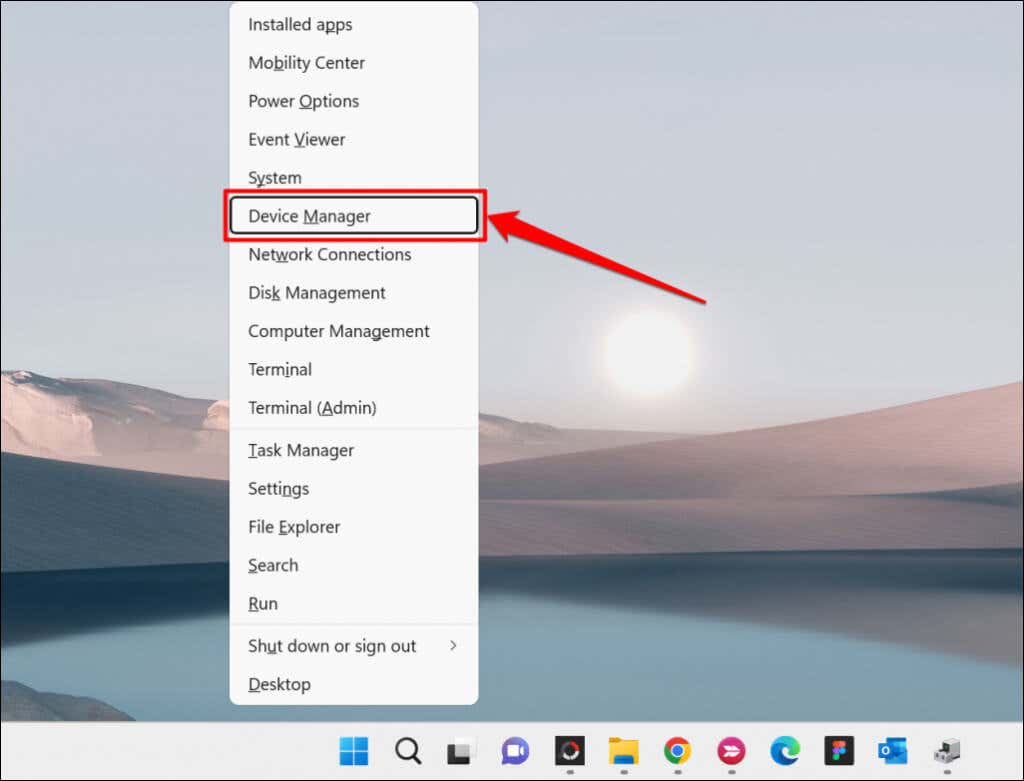
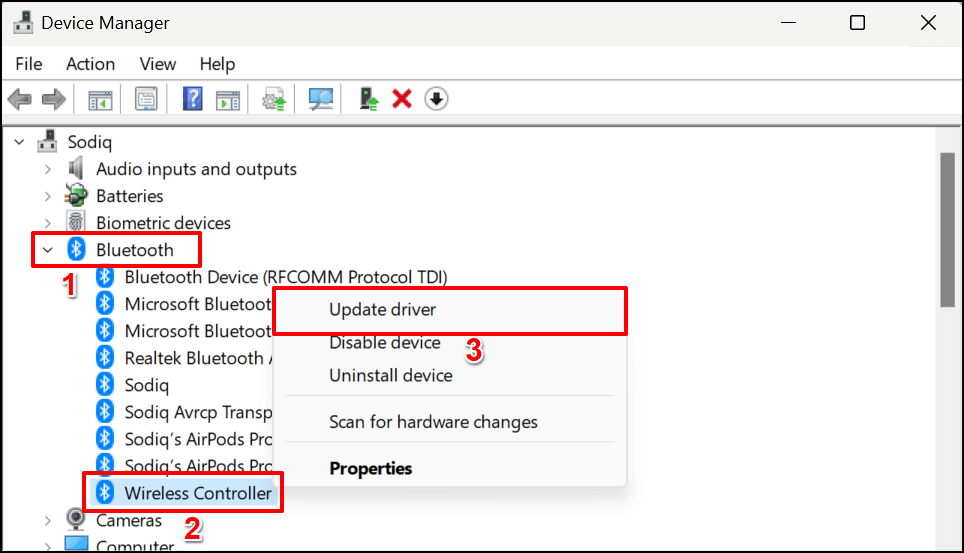
Zaktualizuj sterownik USB w sekcji „Kontrolery uniwersalnej magistrali szeregowej”, jeśli podłączasz kontroler kablem USB.
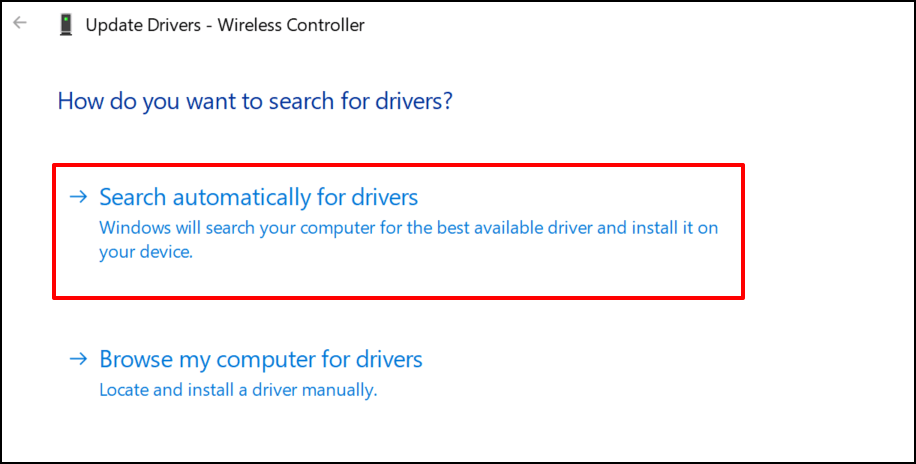
Poczekaj, aż kreator aktualizacji sprawdzi, czy dla urządzenia dostępna jest nowa wersja sterownika.
6. Zresetuj kontroler DualSense do ustawień fabrycznych
Zresetowanie kontrolera do ustawień fabrycznych może wyeliminować problemy z łącznością i inne Problemy z PlayStation 5. Możesz odłączyć konsolę od źródła zasilania lub wykonać poniższe czynności:
Uwaga:Zbyt wczesne zwolnienie przycisku zasilania (po jednym sygnale dźwiękowym) powoduje przejście konsoli PlayStation 5 w tryb spoczynku.
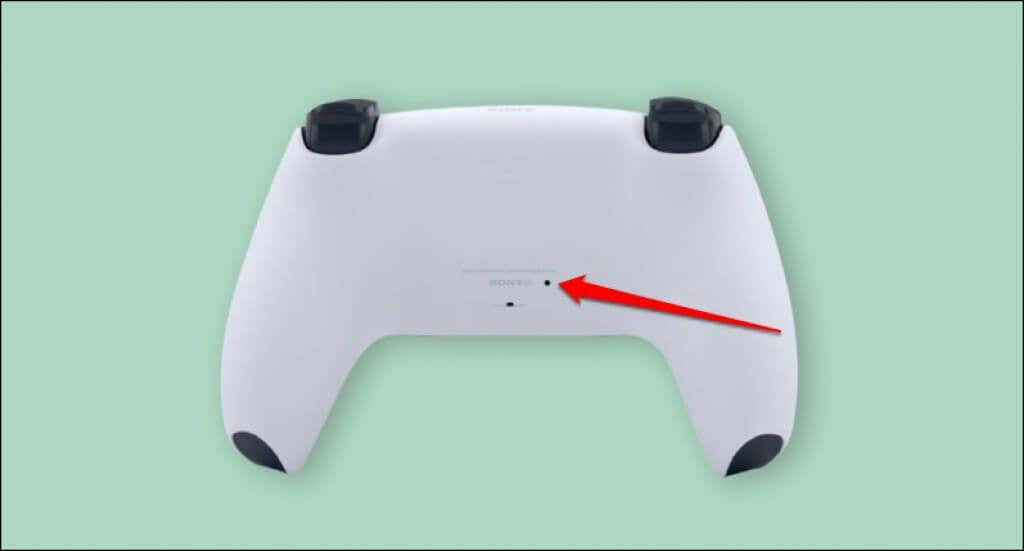
7. Zaktualizuj kontroler
Jeśli Twoja konsola PS5 ma połączenie z Internetem, konsola powinna automatycznie pobrać oprogramowanie kontrolera bezprzewodowego DualSense. Ale nie instaluje automatycznie aktualizacji. Po podłączeniu ich do konsoli powinien pojawić się monit o aktualizację kontrolerów.
Jeśli nie pojawi się żaden monit, ręcznie zaktualizuj kontrolery w menu ustawień PS5. Jeśli kontrolerom nie uda się połączyć z konsolą, możesz je zaktualizować za pomocą komputera z systemem Windows.
Jak zaktualizować kontrolery DualSense na PS5
Połącz PS5 z Internetem przez Wi-Fi lub Ethernet i wykonaj poniższe czynności:
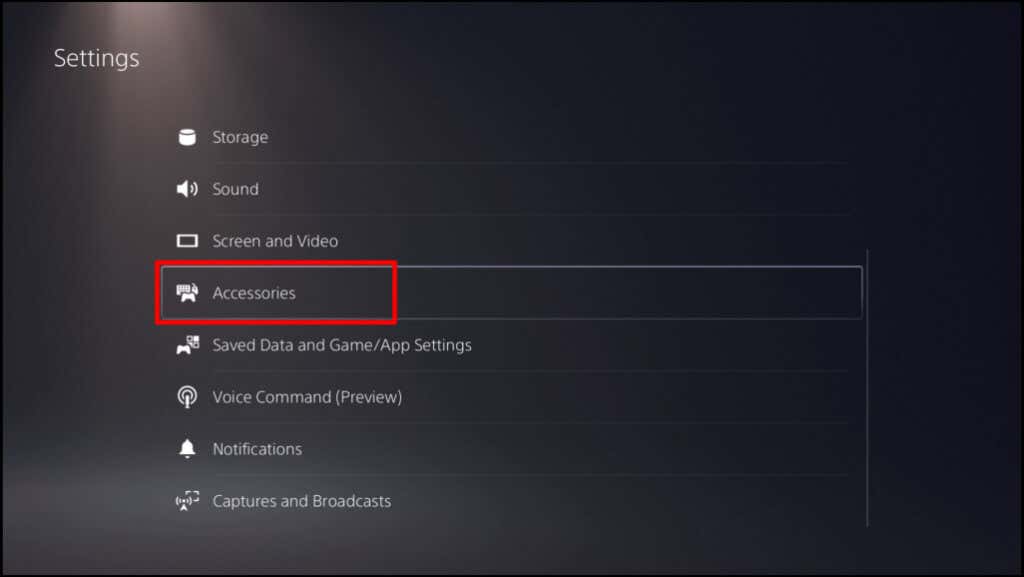
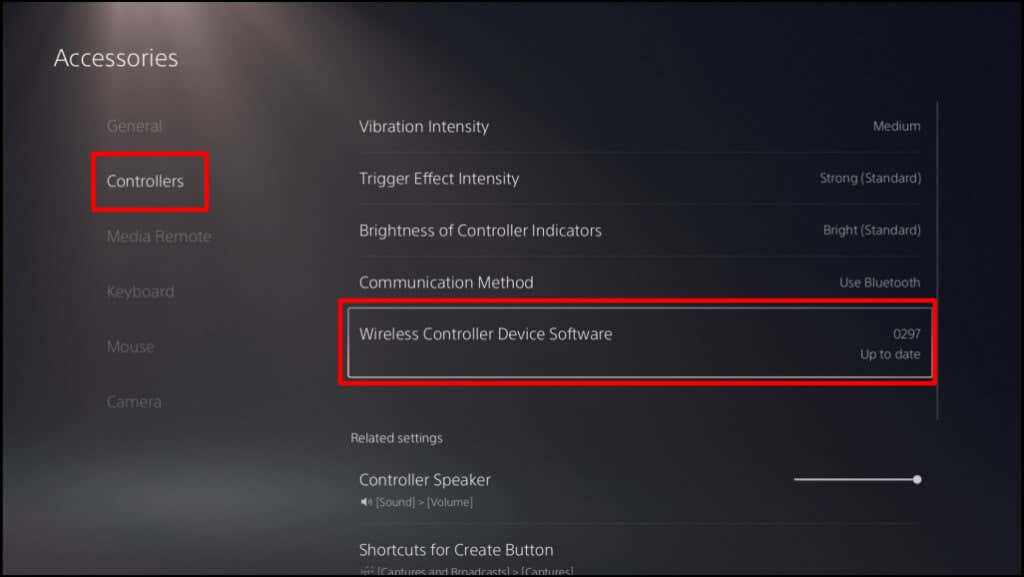
Jeśli kontroler ciągle się rozłącza podczas przeglądania strony ustawień, zaktualizuj jego oprogramowanie sprzętowe za pomocą komputera.
Aktualizuj kontrolery PS5 DualSense za pomocą komputera
Najpierw zainstaluj aplikację Aktualizator oprogramowania sprzętowego dla kontrolera bezprzewodowego DualSensena komputerze z systemem Windows. Należy pamiętać, że oprogramowanie działa tylko na komputerze z systemem Windows, który spełnia następujące wymagania systemowe:
Twój komputer musi być także wyposażony w co najmniej jeden port USB. Jeśli Twój komputer spełnia te wymagania, pobierz i zainstaluj Aktualizacja oprogramowania sprzętowego dla pliku kontrolera bezprzewodowego DualSense. Podłącz komputer do Internetu i wykonaj poniższe czynności:
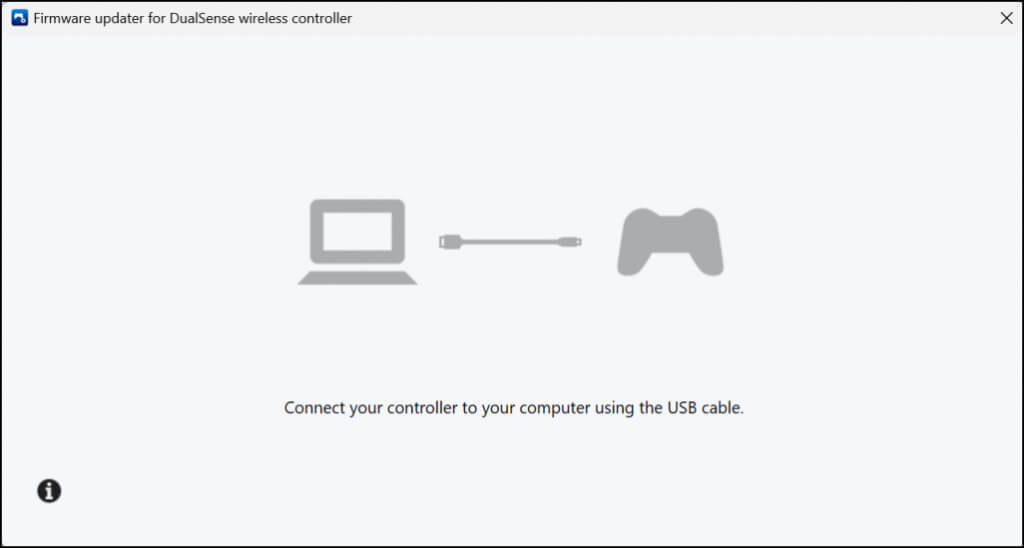
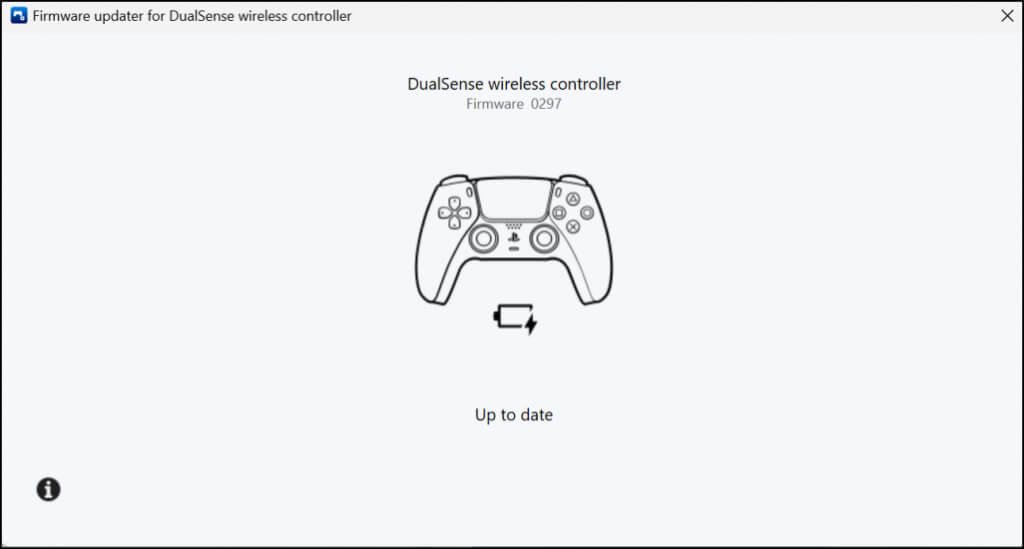
Oprócz rozwiązywania problemów z łącznością, aktualizacje oprogramowania sprzętowego poprawiają wydajność i stabilność kontrolerów.
8. Zaktualizuj swoją konsolę i komputer
Aktualizacja oprogramowania komputera i konsoli może rozwiązać problemy systemowe powodujące sporadyczne rozłączanie kontrolera bezprzewodowego.
Jak zaktualizować oprogramowanie systemowe PS5
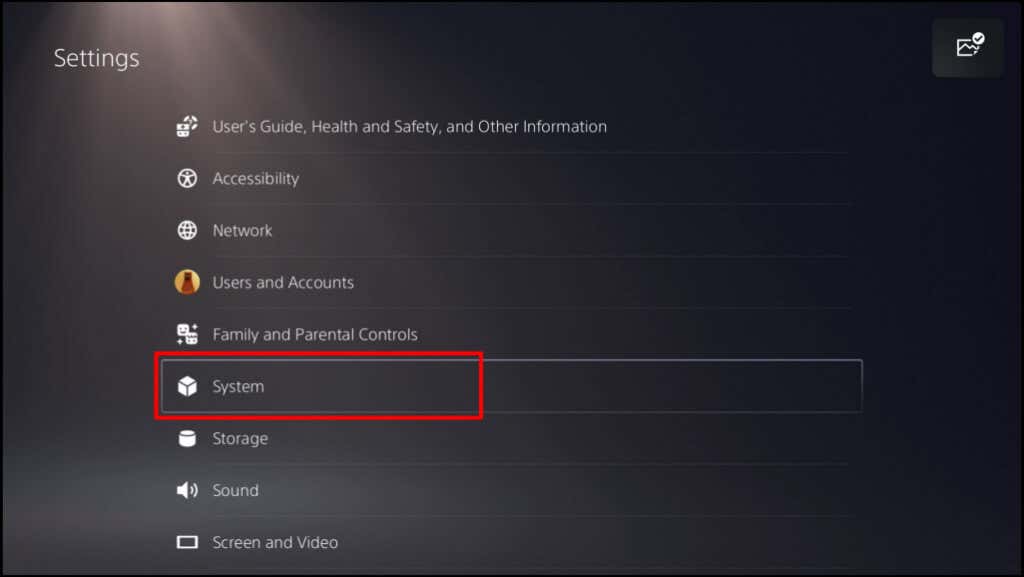
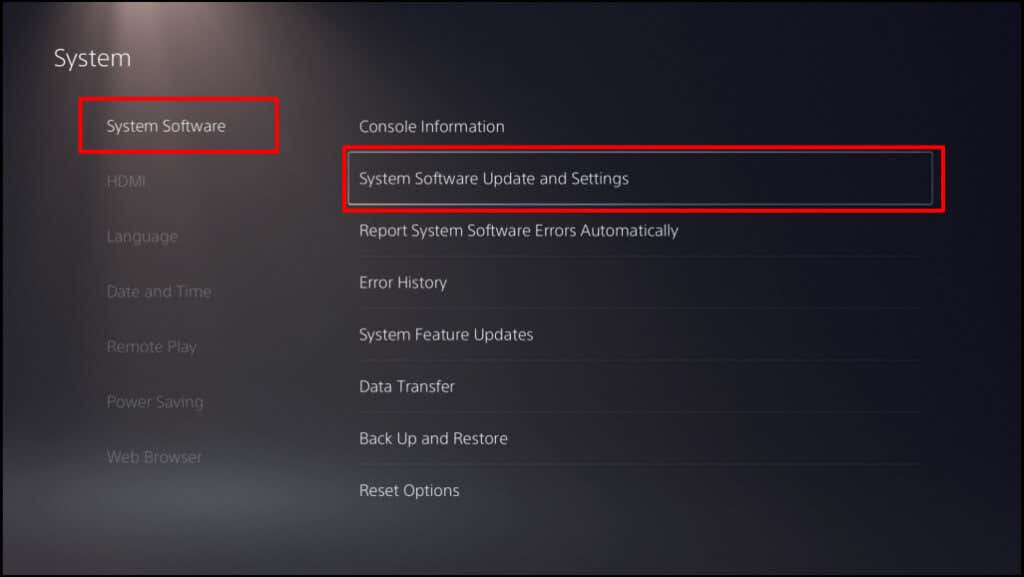
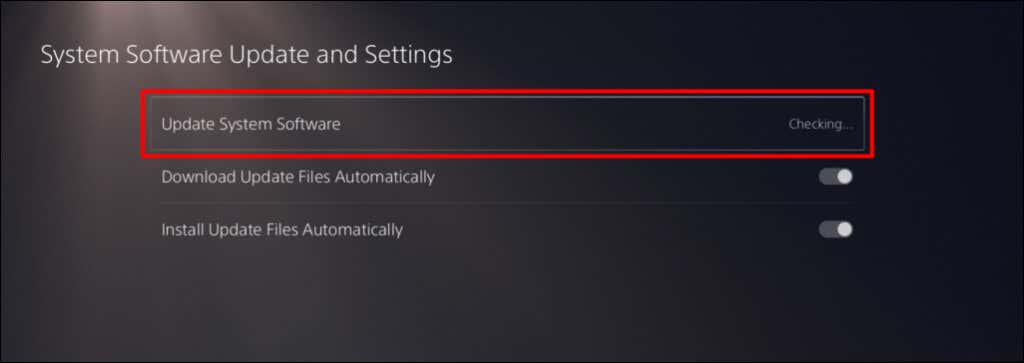
Zaktualizuj system Windows
Aktualizacja systemu operacyjnego komputera może rozwiązać problemy powodujące ciągłe rozłączanie kontrolera bezprzewodowego PS5.
Na komputerach z systemem Windows 11 przejdź do Ustawienia>Windows Updatei poczekaj, aż komputer sprawdzi i pobierze nowe aktualizacje. Wybierz Uruchom ponownie teraz, aby zainstalować wcześniej pobrane aktualizacje.
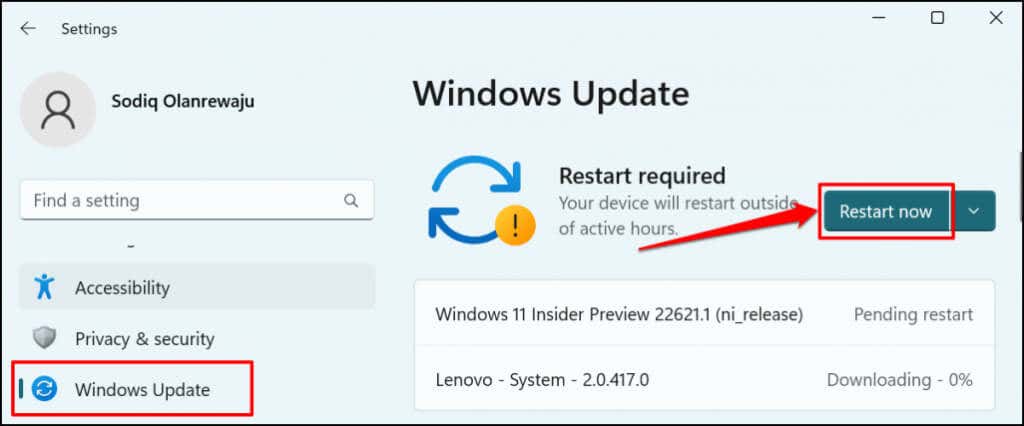
Jeśli używasz komputera z systemem Windows 10, przejdź do Ustawienia>Aktualizacje i zabezpieczenia>Windows Update.
Uzyskaj profesjonalną pomoc
Odwiedź Centrum napraw serwisowych PlayStation, jeśli próbowałeś wszystkiego, ale kontroler bezprzewodowy PS5 ciągle się rozłącza. Poproś specjalistę o zbadanie kontrolerów, których dotyczy problem, pod kątem uszkodzeń fizycznych lub wad fabrycznych.
.