To frustrujące, gdy Surface nie włącza się lub uruchom system Windows, ale problem można szybko rozwiązać. W tym artykule omówiono rozwiązania problemów związanych z urządzeniami Surface, które zawieszają się na logo systemu Windows lub na czarnym ekranie.
Problemy ze sprzętem Surface lub zasilaczem mogą spowodować, że podczas uruchamiania będzie on wyświetlany na ekranie z logo systemu Windows. Urządzenia Surface mogą również utknąć na ekranie startowym lub w pętli rozruchowej podczas zadokowania lub instalowania aktualizacji. Postępuj zgodnie z poniższymi wskazówkami dotyczącymi rozwiązywania problemów, aby uruchomić Surface w systemie Windows.
1. Poczekaj na zainstalowanie aktualizacji
Czy urządzenie Surface uruchamia się ponownie i blokuje się na ekranie z logo systemu Windows podczas instalowania sterowników lub aktualizacji systemu Windows? Być może będziesz musiał poczekać, aż urządzenie zakończy instalowanie aktualizacji, zanim uruchomi się poza ekranem.
Microsoft twierdzi, że zainstalowanie dużych aktualizacji na urządzeniach Surface może zająć do 20 minut. Wypróbuj następny krok rozwiązywania problemów, jeśli po 20 minutach na ekranie Surface z logo systemu Windows nadal pojawia się.
2. Naładuj swoją powierzchnię
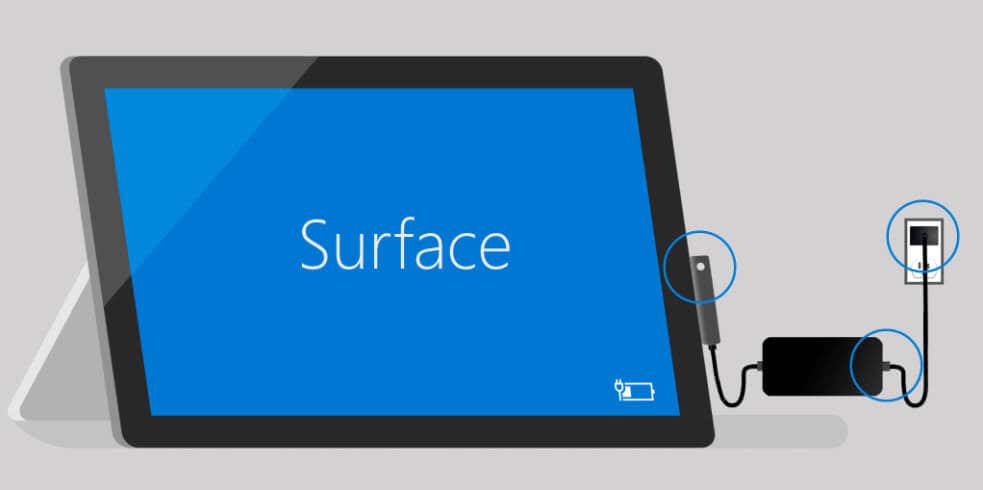
Urządzenia Surface mogą nie instalować aktualizacji i utknąć na ekranie z logo systemu Windows przy niskim poziomie naładowania baterii. Przed zainstalowaniem aktualizacji wymagających ponownego uruchomienia upewnij się, że poziom naładowania baterii urządzenia Surface wynosi co najmniej 40%. Możesz też podłączyć Surface do źródła zasilania na czas ponownego uruchamiania lub instalowania aktualizacji.
Zalecamy używanie zasilacza dostarczonego z urządzeniem Surface lub oryginalnych akcesoriów do ładowania marki Microsoft.

Jeśli ładowarka Surface jest wyposażona w port ładowania USB, podłączenie urządzenia do tego portu może przerwać proces uruchamiania urządzenia Surface — zwłaszcza w przypadku urządzenia Bateria urządzenia Surface jest wyczerpana lub uszkodzona. Odłącz wszystkie urządzenia podłączone do portu ładowania zasilacza i sprawdź, czy urządzenie Surface pomyślnie uruchamia się.
3. Odłącz zewnętrzne akcesoria i urządzenia
Urządzenia zewnętrzne lub urządzenia peryferyjne (dysk flash USB, Type Cover, wyświetlacz zewnętrzny, stacja dokująca Surface Dock itp.) mogą zakłócać proces uruchamiania urządzenia Surface. Odłącz urządzenia podłączone do urządzenia Surface i poczekaj kilka minut, aż urządzenie uruchomi się poza ekranem z logo systemu Windows.

Jeśli urządzenie Surface się ładuje, upewnij się, że do portu USB zasilacza nie jest podłączone żadne inne urządzenie. Możesz także spróbować odłączyć zasilanie i sprawdzić, czy Surface uruchamia się na zasilaniu bateryjnym. Wymuś ponowne uruchomienie urządzenia Surface, jeśli nadal utknęło na ekranie z logo systemu Windows..
4. Wymuś ponowne uruchomienie lub miękki reset urządzenia Microsoft Surface

Jeśli urządzenie Surface przestanie reagować podczas uruchamiania lub użytkowania, zainicjowanie miękkiego resetu powinno przywrócić jego działanie. Wykonanie miękkiego resetu wiąże się z siłowym wyłączeniem urządzenia Surface i ponownym jego włączeniem.
Miękki reset czyści pamięć urządzenia Surface i odświeża system operacyjny. Sposób wymuszenia ponownego uruchomienia Surface będzie zależał od jego modelu i konfiguracji.
Wymuś ponowne uruchomienie Surface za pomocą przycisku zasilania
W przypadku nowszych modeli laptopów i komputerów stacjonarnych Microsoft Surface przytrzymanie przycisku zasilaniaprzez 20–30 sekund powinno wymusić ich ponowne uruchomienie.

Wykonaj kroki opisane w następnej sekcji, aby wymusić ponowne uruchomienie starszych modeli Surface przy użyciu metody „wyłączania dwoma przyciskami”.
Wymuś ponowne uruchomienie Microsoft Surface przy użyciu dwóch -Przycisk Metoda
Poniższe kroki dotyczą następujących modeli Surface: Surface RT, Surface Book, Surface 2, Surface 3, Surface Pro, Surface Pro 2, Surface Pro 3 i Surface Pro 4.

5. Twardy reset powierzchni
Przywróć urządzenie Surface do ustawień fabrycznych za pomocą dysku odzyskiwania USB, jeśli urządzenie utknie na ekranie z logo systemu Windows. Proces ten nazywa się „twardym resetem”, ponieważ usuwa wszystko z urządzenia Surface — aplikacje, pliki osobiste i ustawienia.
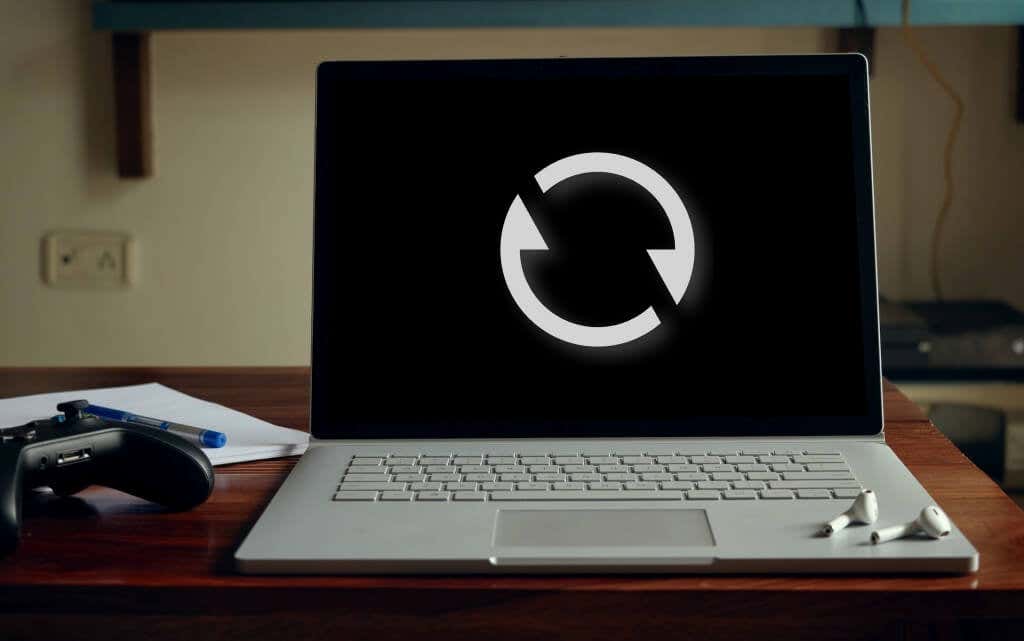
Dzięki dyskowi odzyskiwania możesz uruchomić system Windows lub zresetować urządzenie Surface, nawet jeśli się nie uruchomi.
Uwaga:musisz zalogować się na swoje konto Microsoft i podać Numer seryjny Surface, aby pobrać obraz odzyskiwania z witryny firmy Microsoft.

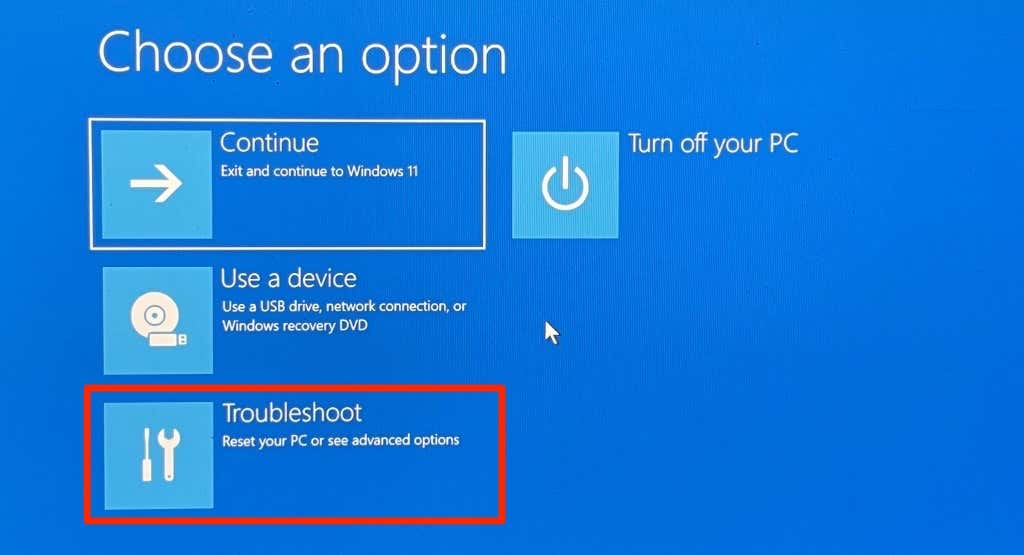
Uwaga:wybierz opcję Pomiń ten dysk, jeśli pojawi się monit o podanie klucza odzyskiwania.
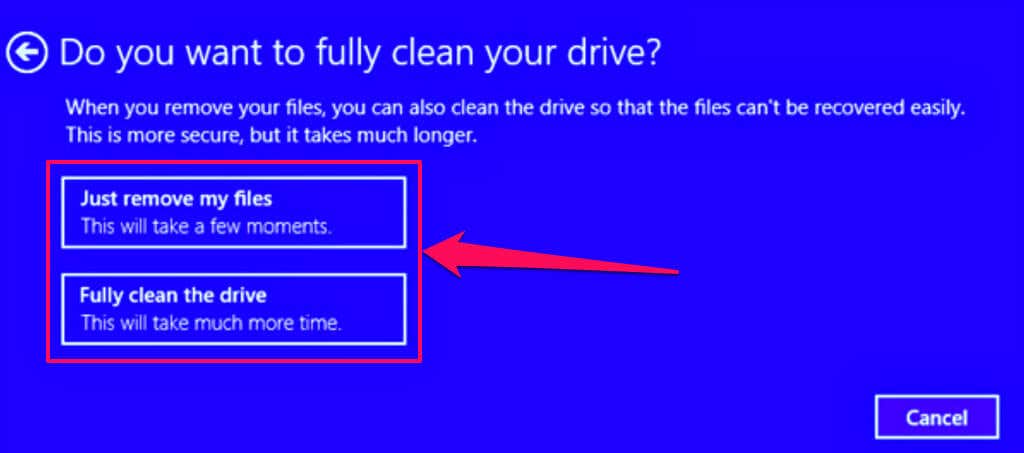
Proces resetowania zajmuje kilka minut. Urządzenie Surface uruchomi się ponownie i podczas resetowania wyświetli logo Surface.
Ożyw swoją powierzchnię
Firma Microsoft zaleca zainstalowanie najnowszych aktualizacji sterowników i oprogramowania sprzętowego dla urządzenia Surface i systemu Windows po ponownym uruchomieniu urządzenia Surface. Pomoże to usunąć błędy oprogramowania i rozwiązać podstawowe usterki powodujące nieprawidłowe działanie urządzenia Surface.
Uszkodzenie niektórych komponentów sprzętowych (dysku twardego, płyty głównej itp.) może powodować sporadyczne błędy podczas uruchamiania. Skontaktuj się z Microsoft Surface, jeśli po wypróbowaniu powyższych rozwiązań rozwiązywania problemów urządzenie Surface nie uruchamia się poza logo systemu Windows.
Jeśli mieszkasz w Stany Zjednoczone, Indie, Chiny lub Japonia, odwiedź witrynę Microsoft w centrum, aby serwisować lub naprawiać urządzenie Surface.
.