Po podłączeniu do źródła zasilania dioda LED na złączu ładowania Microsoft Surface świeci na biało. Jeśli dioda LED miga na biało, złącze zasilania lub ładowarka mogą zostać uszkodzone albo w porcie ładowania urządzenia Surface może znajdować się brud lub zanieczyszczenia.
Dodatkowo urządzenie Surface nie będzie się ładować, jeśli wystąpi problem ze złączem zasilania lub gniazdkiem ściennym. W tym artykule omówiono siedem praktycznych zaleceń dotyczących rozwiązywania problemów z ładowaniem na urządzeniach Microsoft Surface Pro, Surface Go i inne modele Surface.
1. Użyj kompatybilnej ładowarki
Firma Microsoft zaleca ładowanie urządzenia Surface przy użyciu zasilacza dostarczonego z urządzeniem. Możesz także użyć ładowarki USB Type-C Power Delivery (PD), jeśli urządzenie Surface obsługuje ładowanie przez USB-C.
Zasilacze innych firm lub firm innych niż Microsoft mogą nie ładować urządzenia Surface. Podobnie oryginalny zasilacz innego modelu Surface może nie ładować Twojego urządzenia. Dzieje się tak dlatego, że modele Surface mają swoje indywidualne wymagania dotyczące zasilania/ładowania.
Jeśli zgubiłeś ładowarkę lub ona nie działa, zdobądź nową od Sklep internetowy Microsoftu. Upewnij się, że kupujesz model zasilacza, który zapewnia wystarczającą moc (w watach) Twojemu urządzeniu Surface.
Firma Microsoft udostępnia narzędzie internetowe umożliwiające identyfikację odpowiedniego modelu zasilacza dla urządzenia Surface.
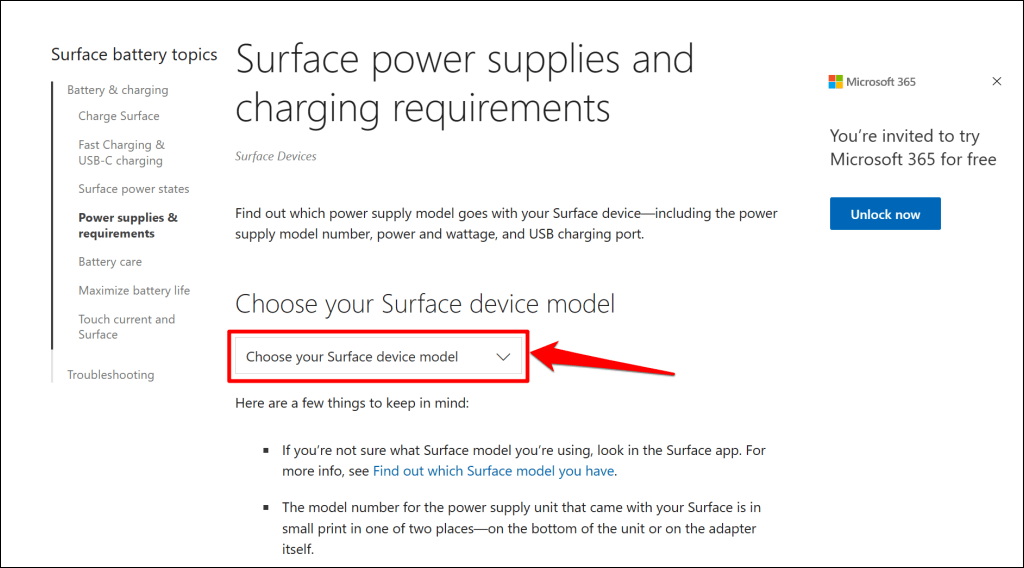
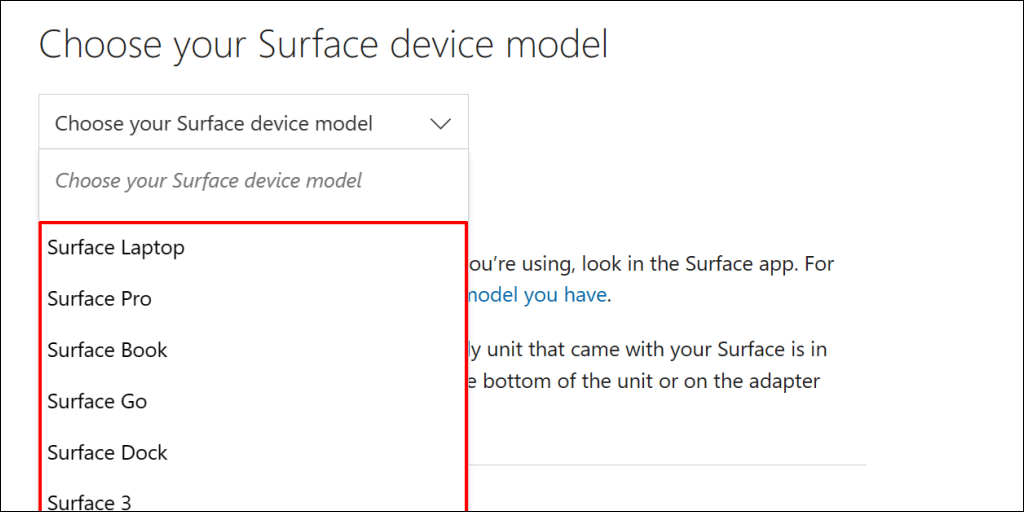
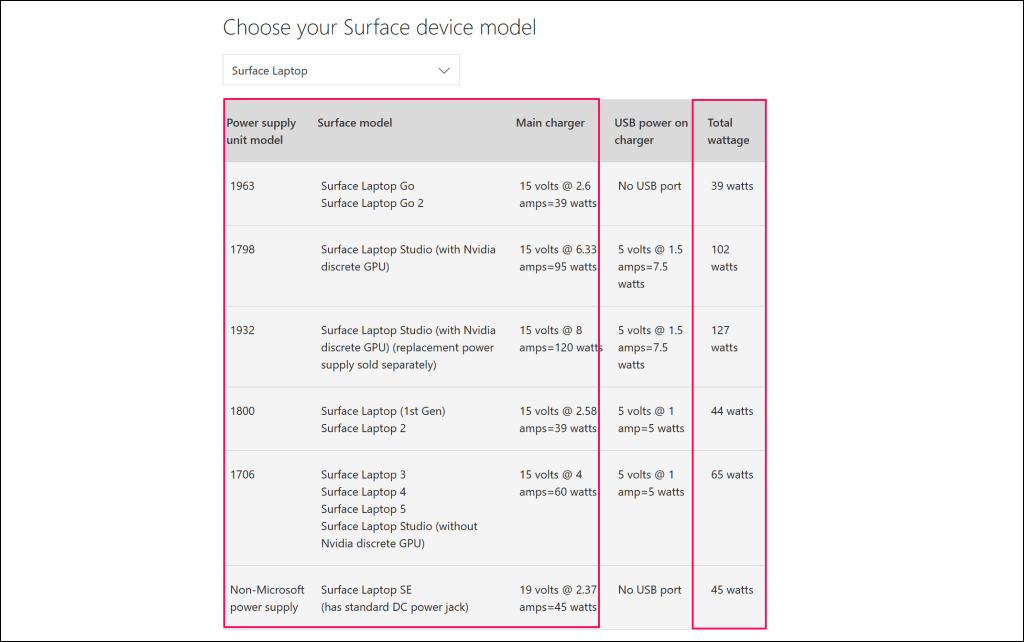
2. Zresetuj zasilacz
Odłącz ładowarkę od laptopa Surface i gniazdka ściennego. Podobnie odłącz wszelkie urządzenia lub akcesoria podłączone do portu USB-A złącza zasilania.

Poczekaj 10–30 sekund i podłącz urządzenie Surface do źródła zasilania. Upewnij się, że połączenia (z urządzeniem Surface i gniazdkiem ściennym) są dobrze dopasowane i bezpieczne.
Jeśli problem będzie się powtarzał, odłącz i zmień orientację złącza podłączanego do portu ładowania. Obróć złącze o 180 stopni i podłącz je w drugą stronę..
Podłącz urządzenie Surface do innego gniazdka elektrycznego, jeśli nadal nie można go naładować lub lampka stanu ładowarki jest wyłączona. Jeśli urządzenie Surface ładuje się po podłączeniu do innego gniazdka, prawdopodobnie pierwsze gniazdko jest uszkodzone. Skontaktuj się z elektrykiem, aby sprawdzić gniazdko.
Jeśli żadne gniazdko ścienne, gniazdko ani listwa zasilająca nie ładują urządzenia Surface, prawdopodobnie ładowarka lub porty ładowania Surface są uszkodzone. Spróbuj naładować urządzenie Surface przy użyciu innego zasilacza lub ładowarki USB-C PD.
3. Wyczyść ładowarkę powierzchniową i porty

Wytrzyj złącze ładowania czystą, suchą i niestrzępiącą się szmatką, aby usunąć brud lub ciała obce zakłócające zasilanie urządzenia Surface.
Ładowanie urządzenia Surface może się również nie powieść, jeśli w porcie Surface Connect znajdują się ciała obce. Włóż latarkę do portu Surface Connect lub USB-C i sprawdź, czy nie ma gruzu, zanieczyszczeń lub brudu.
Użyj pęsety lub sprężonego powietrza, aby usunąć nietypowe elementy z portu ładowania urządzenia Surface. Zobacz nasz poradnik na temat czyszczenie portów USB komputera, aby zapoznać się ze szczegółowymi technikami usuwania zabrudzeń.
4. Odłącz stację dokującą Surface Dock

Doki Surface mogą nie ładować lub zasilać urządzenia Surface przy zerowym naładowaniu baterii. Jeśli bateria urządzenia Surface jest wyczerpana, naładuj ją bezpośrednio z gniazdka ściennego przed podłączeniem stacji dokującej Surface Dock.
5. Uruchom zestaw narzędzi diagnostycznych Surface
Zestaw narzędzi diagnostycznych Surface może automatycznie wykryć i naprawić problemy związane ze sprzętem, oprogramowaniem i łącznością na Twoim Surface. Po uruchomieniu narzędzie sprawdza, czy w różnych częściach urządzenia Surface nie występują awarie, w tym w zasilaczu i baterii.
Uwaga:Zestaw narzędzi diagnostycznych Surface obsługuje urządzenia Surface 3 i nowsze modele.
Otwórz zestaw narzędzi diagnostycznych Surface i postępuj zgodnie z instrukcjami. Operacja diagnostyczna trwa zwykle około 10–20 minut.
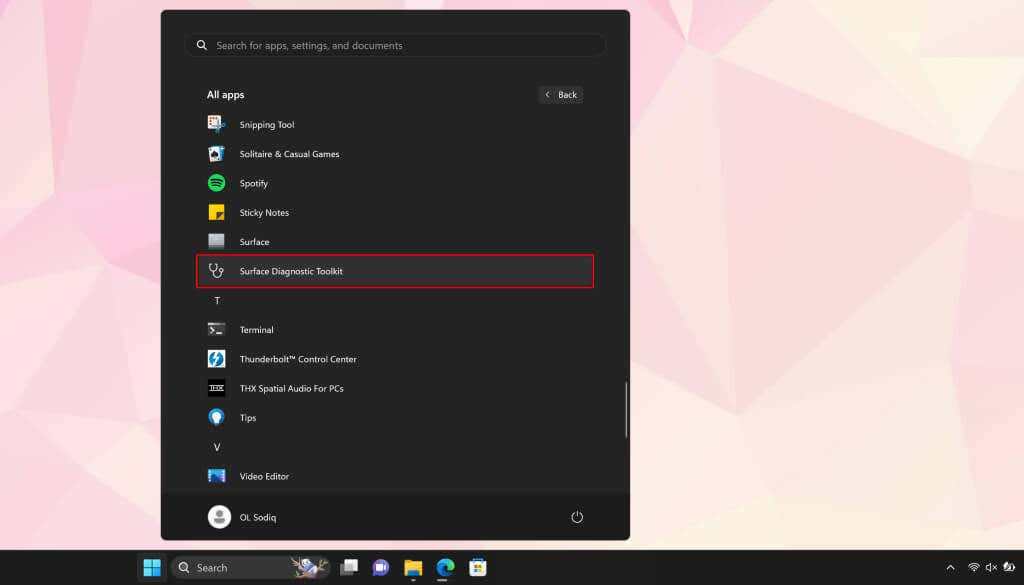
Zainstaluj zestaw narzędzi diagnostycznych Surface z Sklep Microsoftu, jeśli brakuje go na urządzeniu Surface.
6. Uruchom narzędzie do rozwiązywania problemów z zasilaniem
Narzędzie do rozwiązywania problemów z zasilaniem systemu Windows to kolejne narzędzie diagnostyczne, które umożliwia diagnozowanie i naprawianie problemów związanych z zasilaniem na urządzeniu Surface.
Wybierz Ustawienia>System>Rozwiązywanie problemów>Inne narzędzia do rozwiązywania problemówi wybierz Uruchomobok narzędzia do rozwiązywania problemów „Zasilanie”..
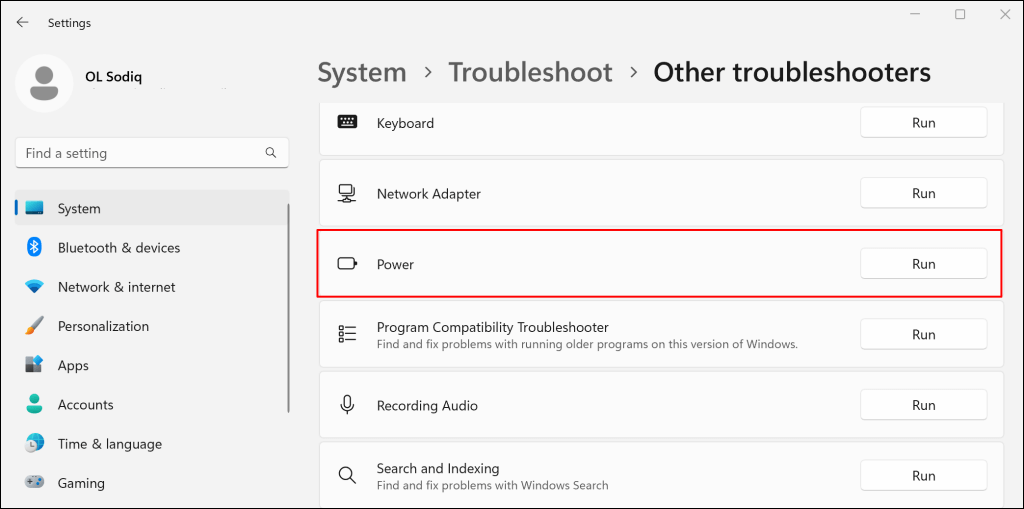
Zaktualizuj system operacyjny, sterowniki i oprogramowanie sprzętowe urządzenia Surface, jeśli narzędzie do rozwiązywania problemów z zasilaniem nie wykryje problemu.
7. Zaktualizuj urządzenie Surface i sterowniki Surface
Nieaktualne sterowniki lub systemy operacyjne mogą również powodować błędy ładowania na urządzeniach Surface. Jeśli urządzenie Surface jest włączone, podłącz je do Internetu, pobierz aktualizacje oprogramowania sprzętowego i zaktualizuj system operacyjny.
Uwaga:nie aktualizuj swojego Surface, gdy poziom naładowania baterii jest mniejszy niż 40 procent.
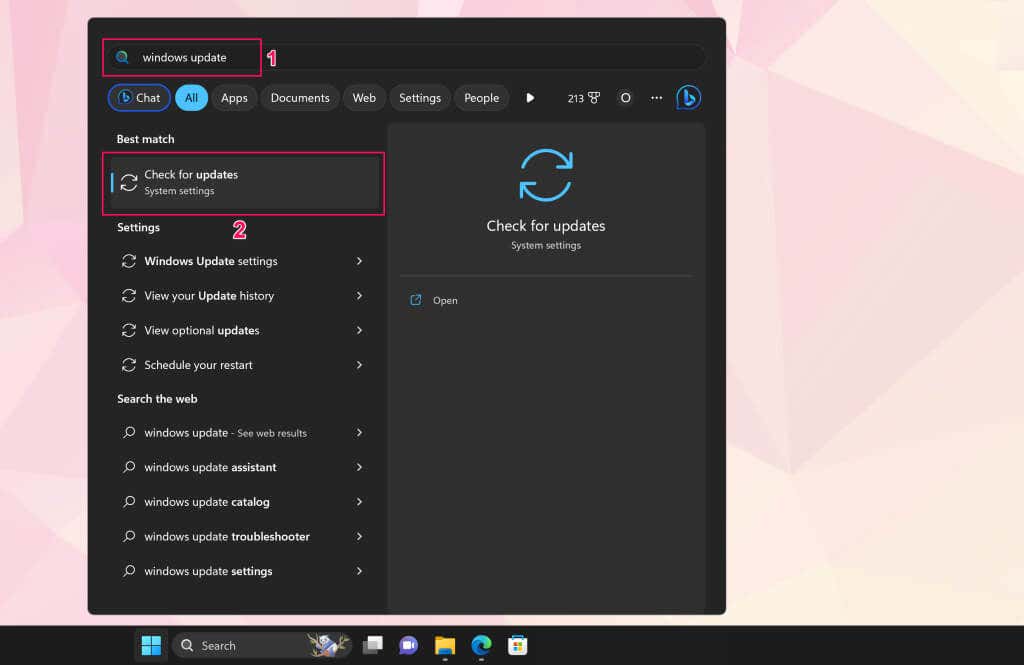
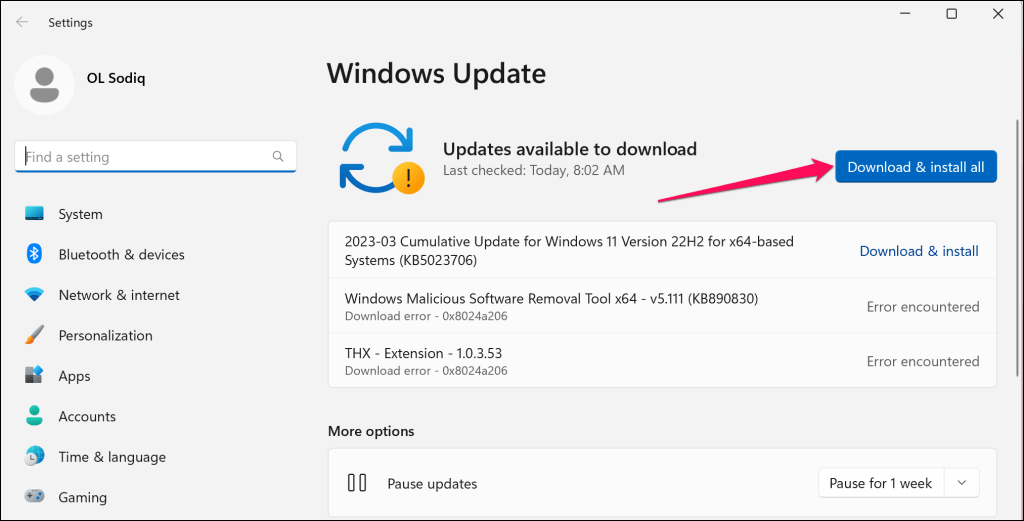
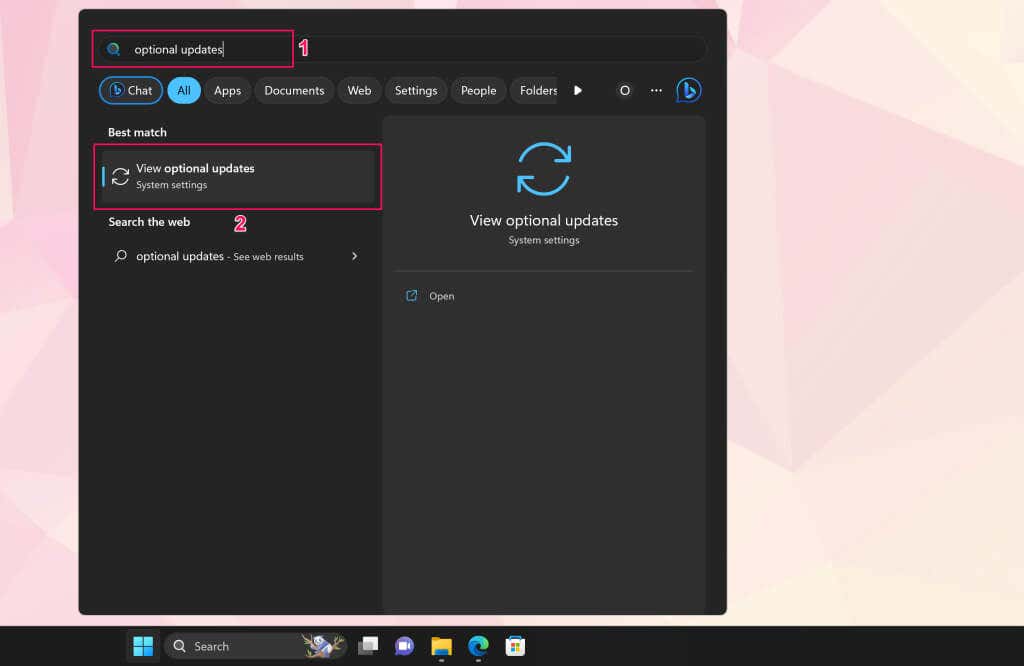
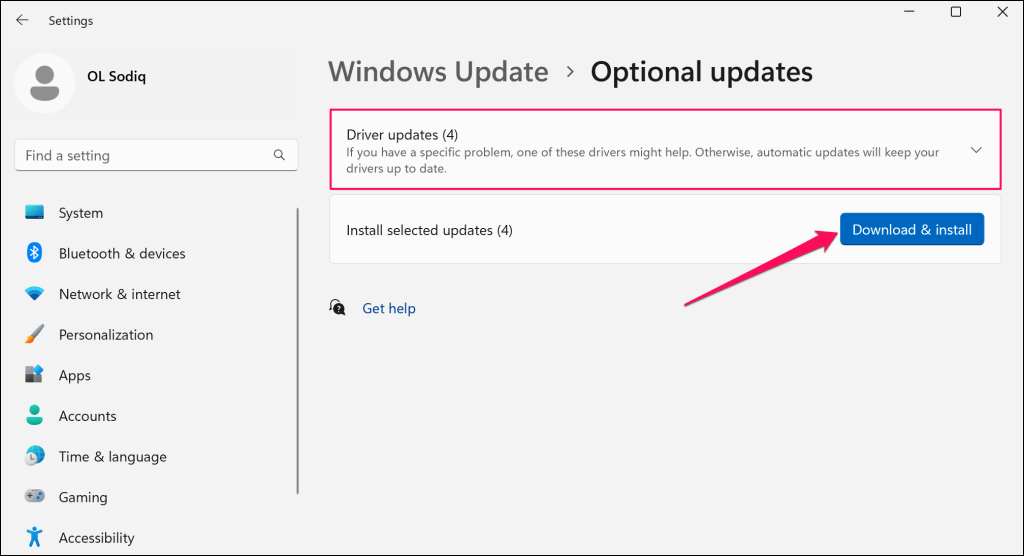
Zalecamy aktualizację sterowników baterii Surface podczas instalowania oprogramowania i opcjonalnych aktualizacji.
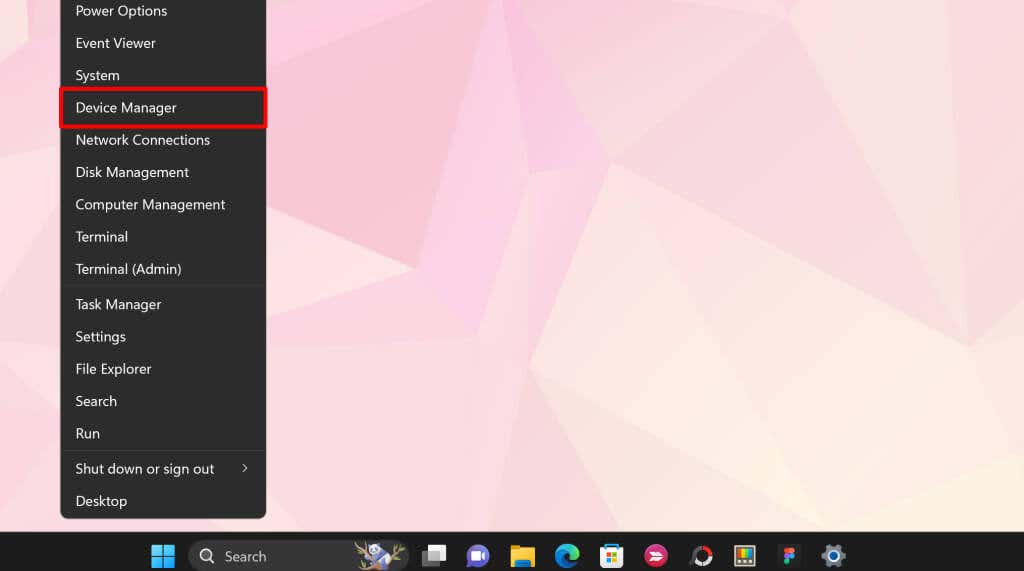
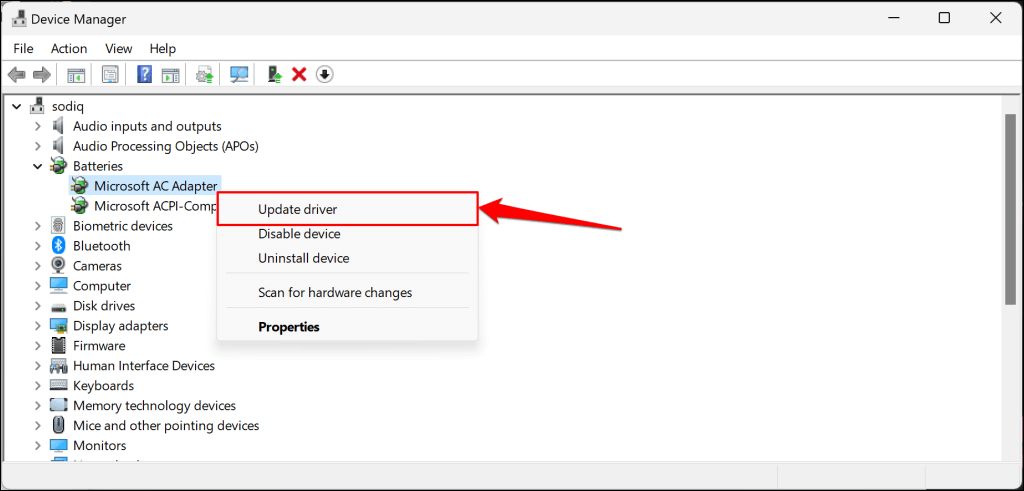
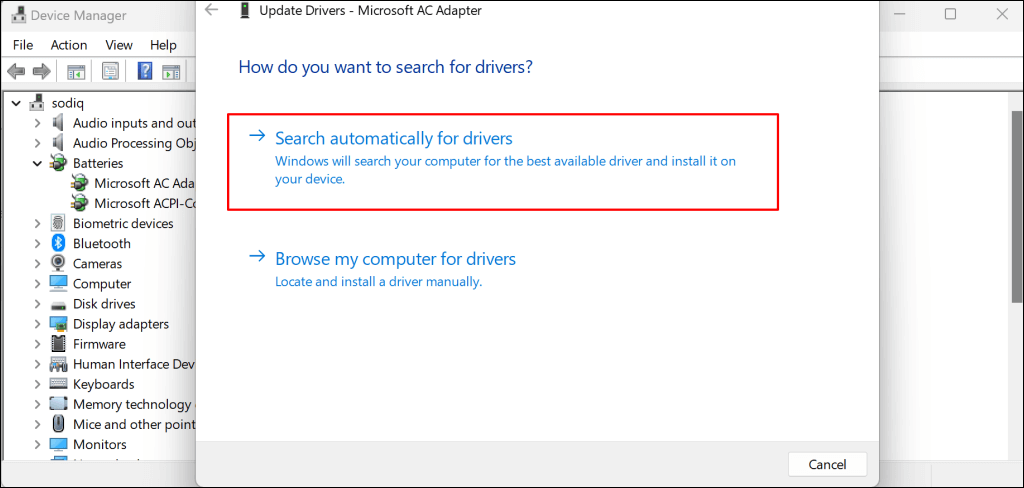
Menedżer urządzeń pobierze i zainstaluje najnowszą wersję sterownika baterii urządzenia Surface. Odinstaluj sterownik (patrz krok 8) i uruchom ponownie Surface, jeśli Menedżer urządzeń poinformuje, że masz najnowszą wersję sterownika. System Windows automatycznie ponownie zainstaluje sterownik po ponownym uruchomieniu Surface.
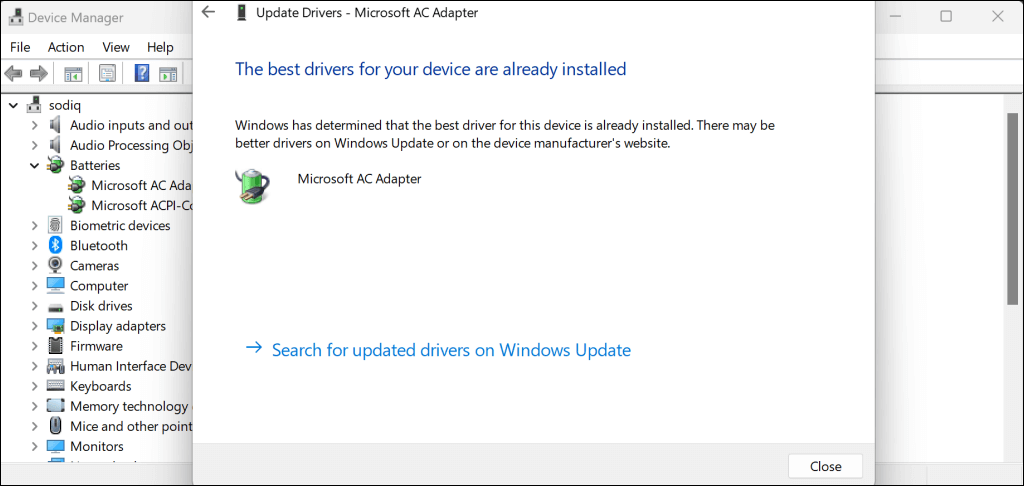
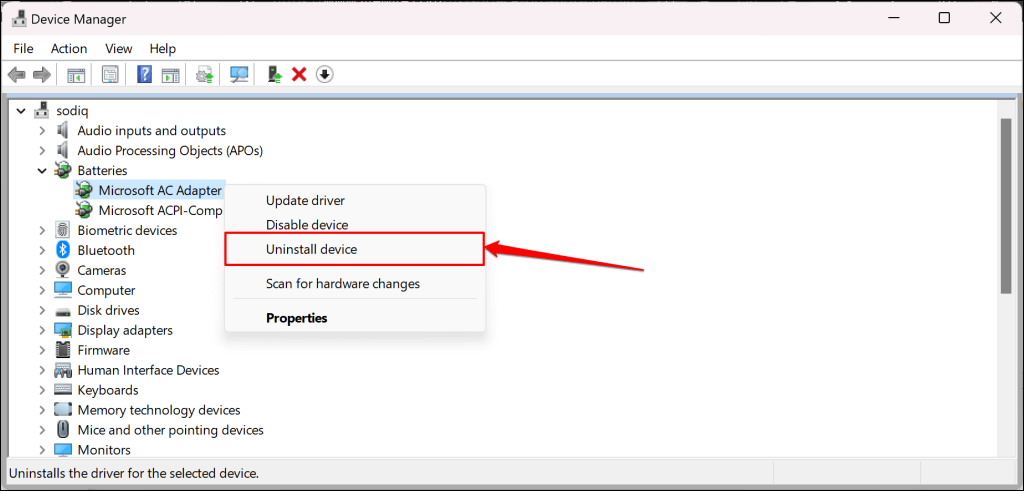
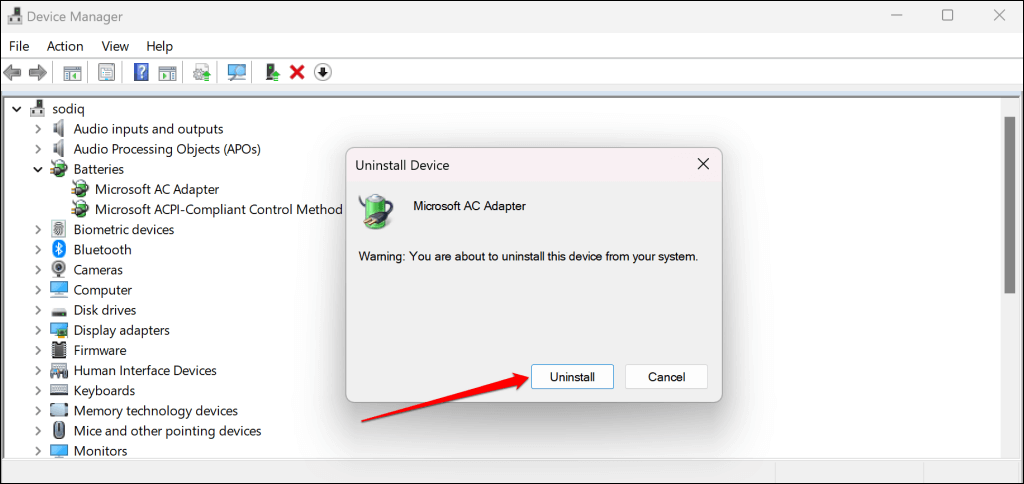
Możesz także pobrać Sterowniki i oprogramowanie sprzętowe Surface ze strony internetowej Microsoft ręcznie. Przejdź do sekcji „Pobierz pliki .msi” i wybierz łącze pobierania dla swojego modelu urządzenia Surface.
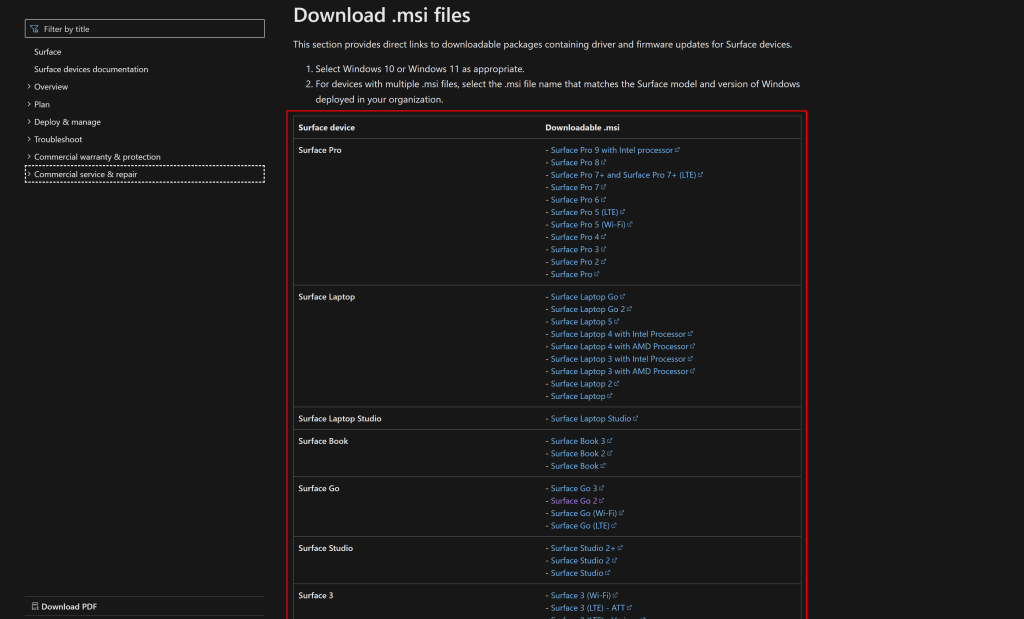
Otwórz pobrany plik i postępuj zgodnie z instrukcjami wyświetlanymi w oknie konfiguracji, aby zaktualizować sterowniki i oprogramowanie sprzętowe urządzenia Surface.
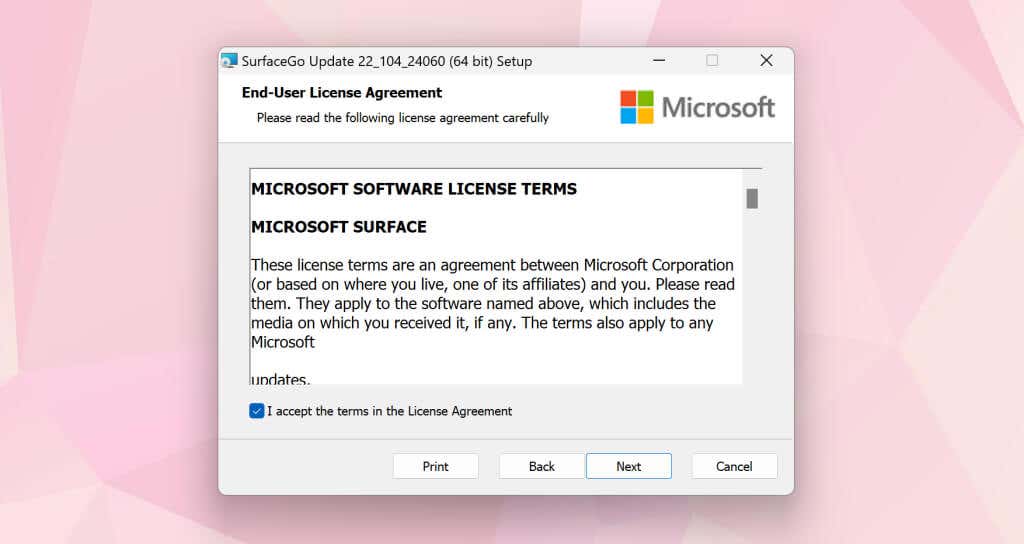
Oddaj urządzenie Surface do serwisu
Skontaktuj się z pomocą techniczną firmy Microsoft lub prześlij urządzenie Surface do serwisu/naprawy, jeśli po podłączeniu nadal nie ładuje się.
.