Na urządzeniach z Androidem Sklep Google Play to jedna aplikacja systemowa, która często działa nieprawidłowo. W tym przewodniku znajdziesz 10 możliwych rozwiązań, które zapobiegną awariom Sklepu Google Play przy każdym otwarciu aplikacji.
Pamiętaj, że kroki dotyczące tych rozwiązań rozwiązywania problemów mogą się różnić w zależności od wersji Androida zainstalowanej na Twoim urządzeniu .
1. Zamknij używane aplikacje
Im więcej aplikacji otworzysz na smartfonie, tym mniej pamięci o dostępie swobodnym (RAM) jest dostępne dla innych aplikacji, aby działały efektywnie bez problemów. Jeśli Sklep Google Play ulega awarii na urządzeniu z Androidem, zamknij aplikacje, których nie używasz, aby zwolnić pamięć, aby Sklep Google Play działał płynnie.
2. Zwolnij miejsce na dysku
Sklep Play może nie instalować aplikacji lub pobierać aktualizacji aplikacji, jeśli na urządzeniu jest mało miejsca. Co gorsza, Sklep Play i inne aplikacje mogą czasami ulegać awarii podczas użytkowania. Sprawdź aplikację Pliki (lub dowolną aplikację do zarządzania plikami) i upewnij się, że masz wystarczającą ilość miejsca – co najmniej 1 GB.
Jeśli na Twoim urządzeniu działa standardowy system operacyjny Android, w aplikacji Ustawienia dostępne jest narzędzie do zarządzania pamięcią, które pomaga aby zwolnić miejsce, usuwając niepotrzebne pliki, rozmazane zdjęcia, nieużywane aplikacje, duplikaty i duże pliki.
Przejdź do Ustawienia, wybierz Pamięć, dotknij Zwolnij miejscei postępuj zgodnie z zaleceniami na następnej stronie.
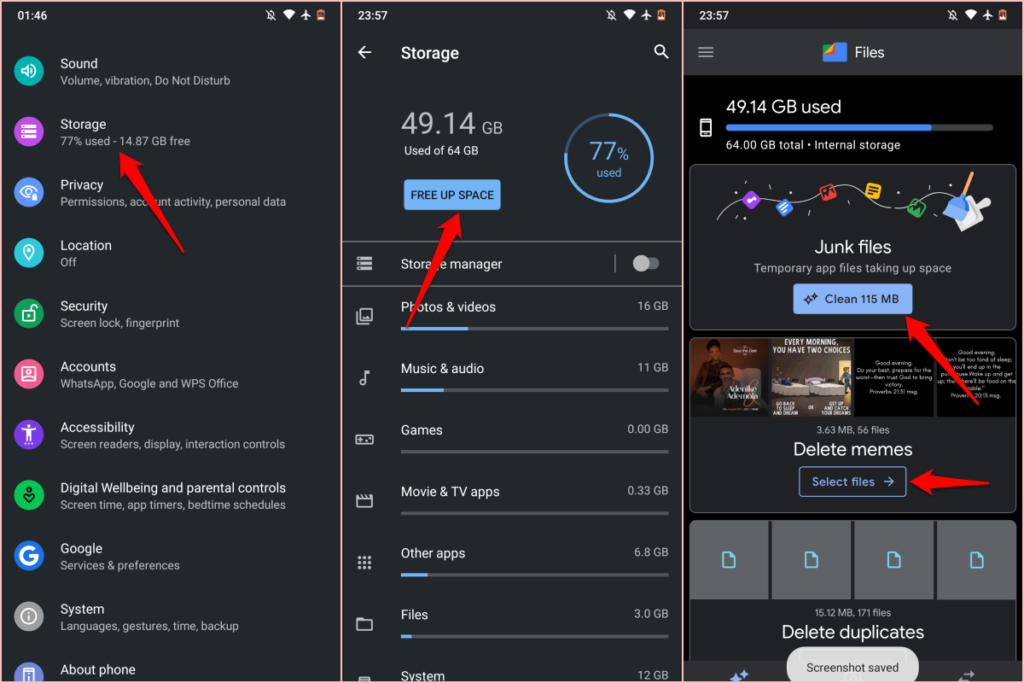
Alternatywnie otwórz aplikację Pliki Google, przejdź do karty „Wyczyść” i postępuj zgodnie z zaleceniami na stronie.
Jeśli Twoje urządzenie nie ma aplikacji Pliki lub opcji zarządzania pamięcią w Ustawieniach menu, zainstaluj aplikacja do czyszczenia pamięci od innej firmy Strony do pobrania APK, aby zwolnić miejsce.
3. Wymuś zamknięcie Sklepu Play
Narzędzie Wymuś zatrzymanie kończy działanie aplikacji i innych powiązanych procesów działających w tle. Jest to jeden z najłatwiejszych sposobów naprawienia nieprawidłowo działającej aplikacji na urządzeniach z Androidem.
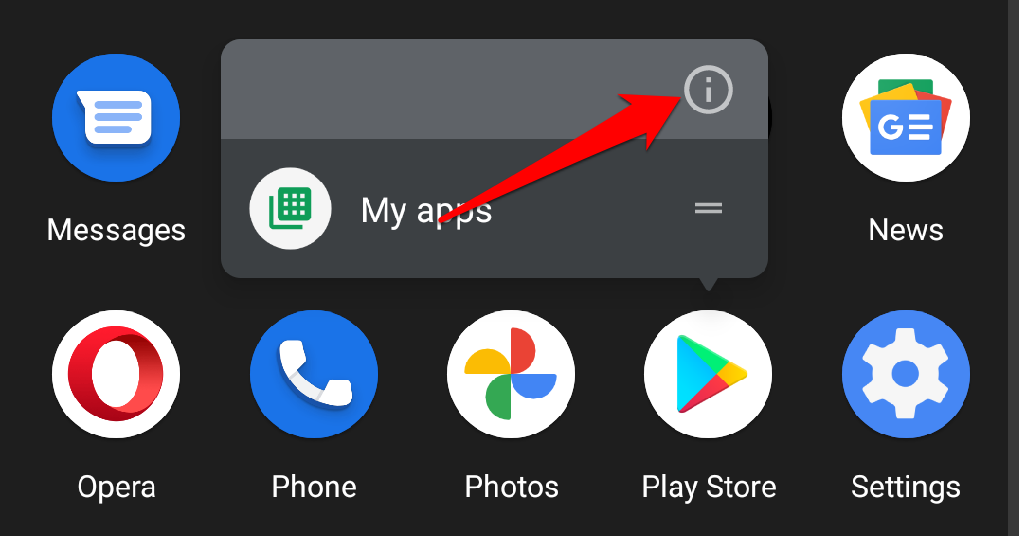
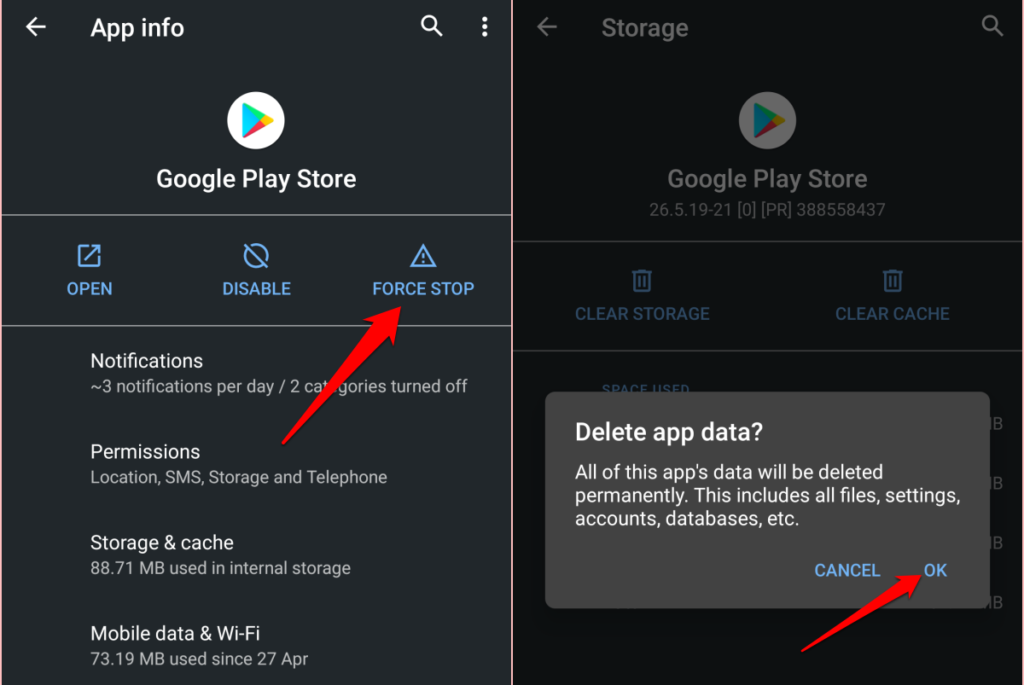
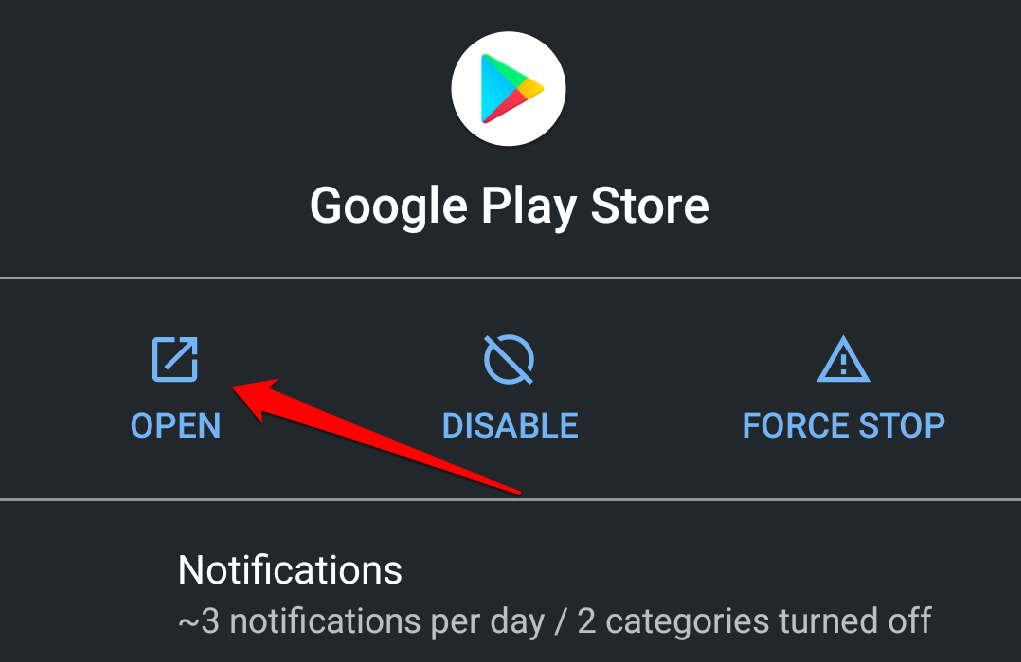
Jeśli Sklep Play ulega awarii po wymuszenie zamknięcia aplikacji, wyczyszczenie pamięci podręcznej powinno ustabilizować jej działanie.
4. Wyczyść pamięć podręczną Sklepu Google Play
Sklep Google Play tworzy pliki pamięci podręcznej (znane również jako Pliki tymczasowe ) podczas instalowania aplikacji lub aktualizacji aplikacji oraz wykonywania innych czynności w aplikacji.
Nadmierna akumulacja tych plików tymczasowych może czasami zakłócić działanie aplikacji. Oprócz zajmowania miejsca na urządzeniu, te tymczasowe pliki mogą powodować awarię Sklepu Play i powodować inne problemy związane z wydajnością.
Aby wyczyścić dane z pamięci podręcznej Sklepu Google Play, wybierz Ustawienia>Aplikacje i powiadomienia>Wszystkie aplikacjelub Informacje o aplikacji>Sklep Google Play>Pamięć i pamięć podręcznai kliknij Wyczyść pamięć podręczną.
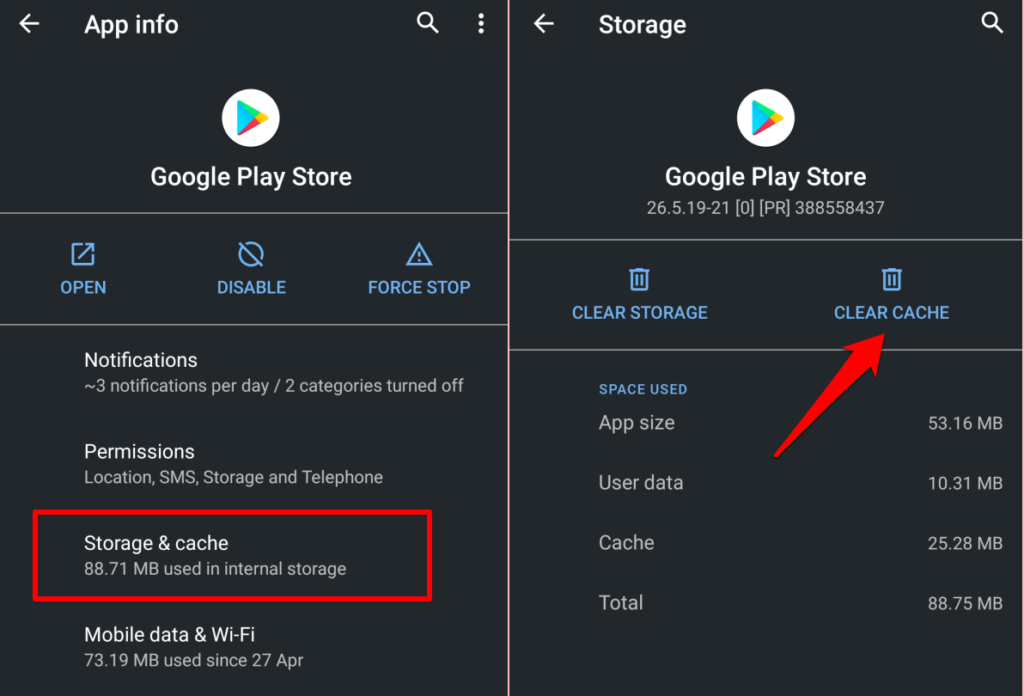
Uruchom ponownie Sklep Play i sprawdź, czy już się nie zawiesza. Jeśli problem będzie się powtarzał, usuń dane Sklepu Google Play (patrz następna sekcja) i spróbuj ponownie.
5. Wyczyść dane Sklepu Google Play
Usunięcie danych Sklepu Google Play spowoduje zresetowanie preferencji aplikacji (konfiguracje automatycznego pobierania, ustawienia zabezpieczeń i uwierzytelniania itp.) do wartości domyślnych. Z drugiej strony operacja może wyeliminować uszkodzenie danych i inne problemy ze Sklepem Google Play.
Otwórz menu aplikacji Sklep Google Play (Ustawienia>Aplikacje i powiadomienia>Wszystkie aplikacjelub Informacje o aplikacji>Sklep Google Play), wybierz Pamięć i pamięć podręczna, kliknij >Wyczyść pamięći wybierz OKw monicie o potwierdzenie.
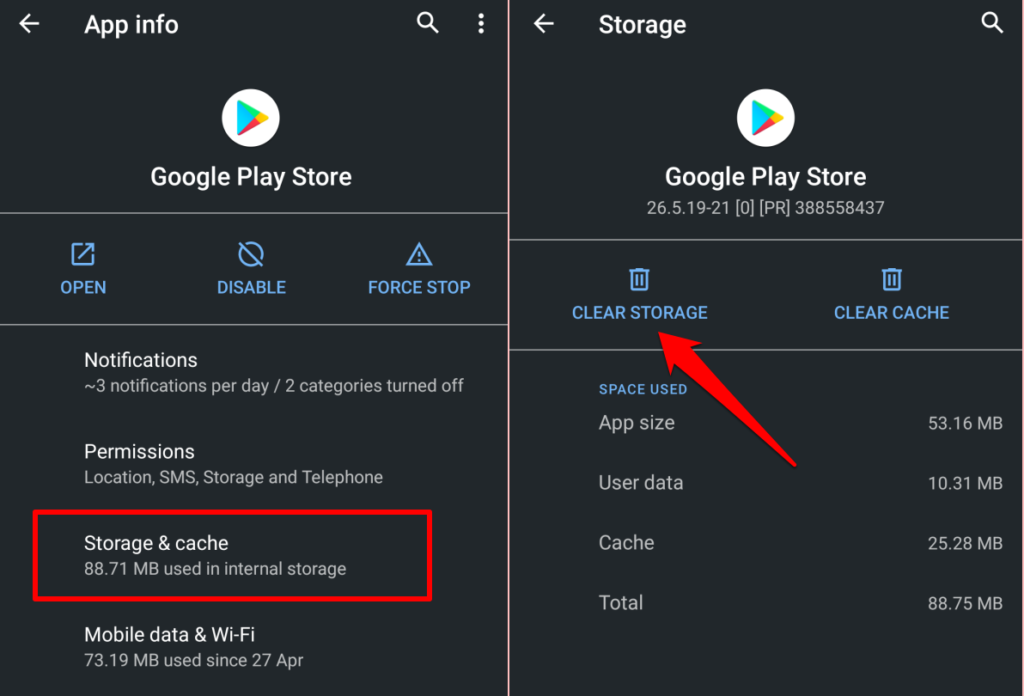
6. Wyczyść pamięć podręczną Usług Google Play
Usługi Google Play to aplikacja działająca w tle, dzięki której inne aplikacje Google są aktualizowane i działają na Twoim urządzeniu. Jeśli Sklep Play ulega awarii pomimo wyczyszczenia pamięci podręcznej i danych aplikacji, usunięcie pamięci podręcznej Usług Google Play może rozwiązać problem.
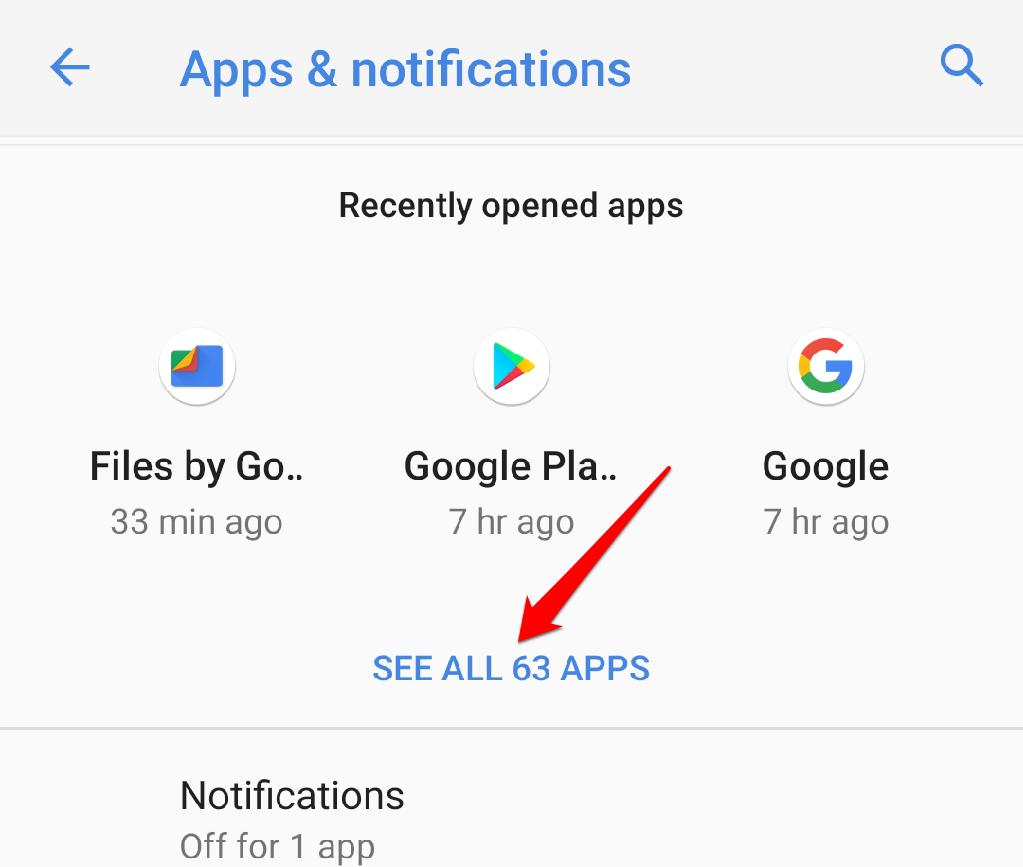
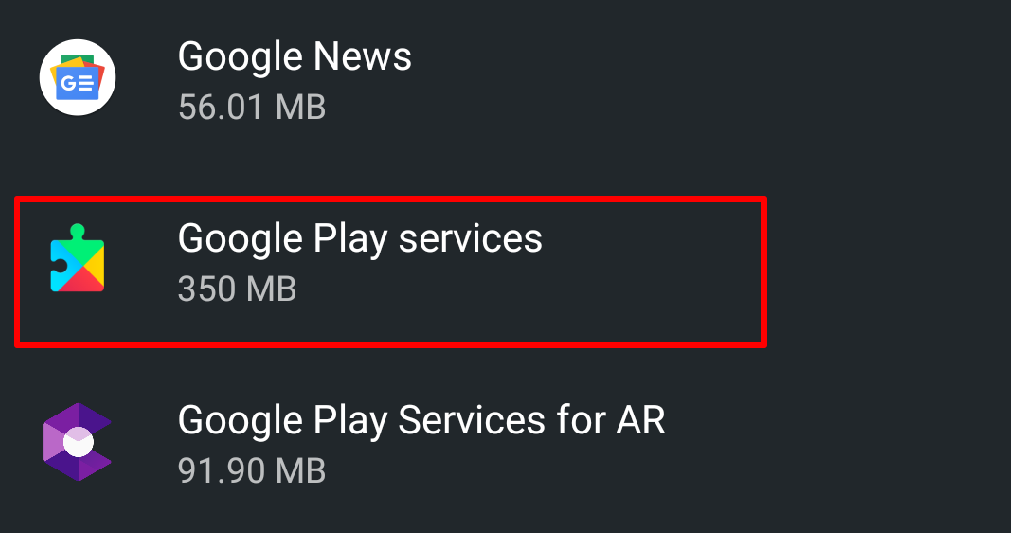
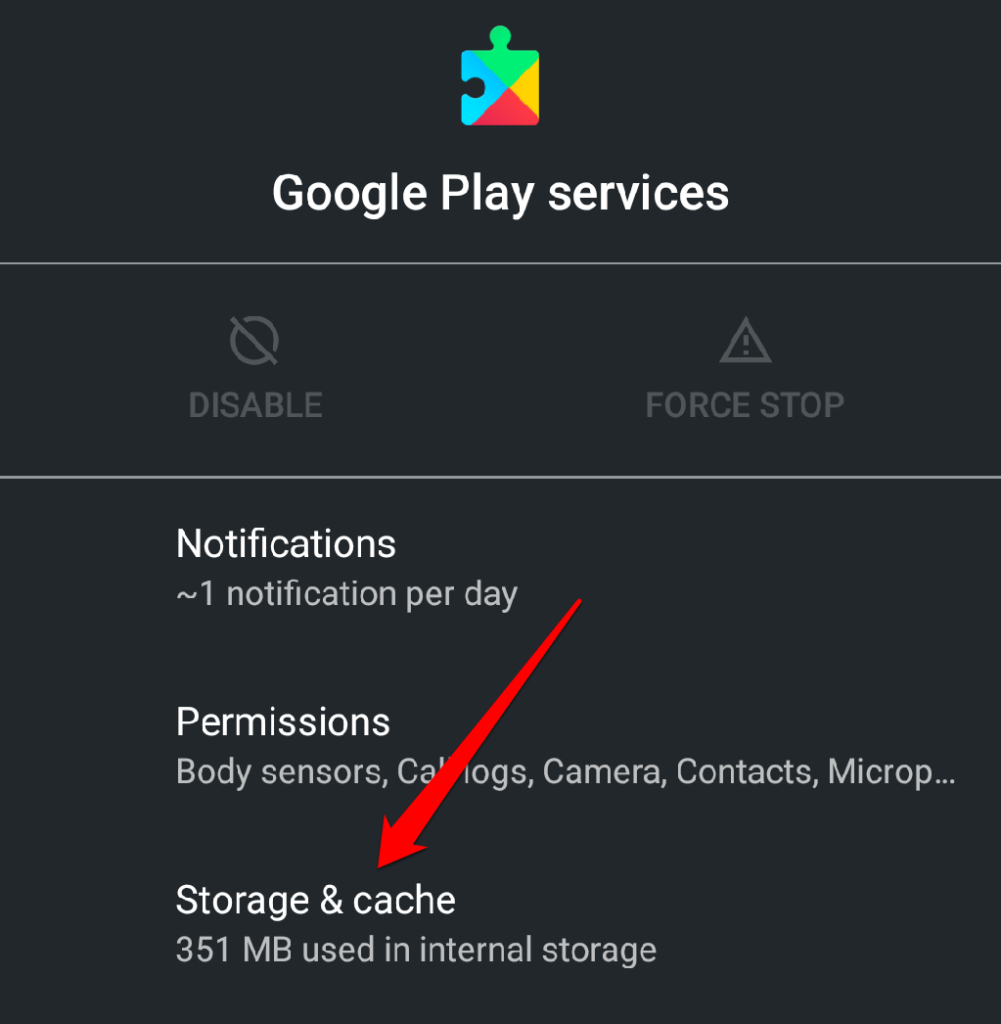
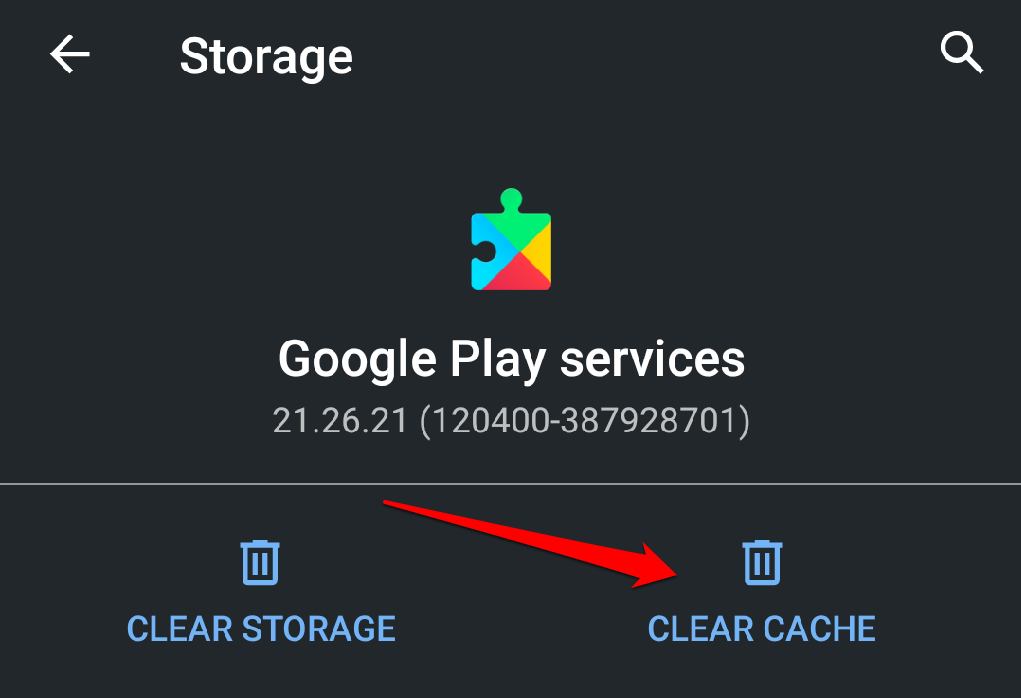
7. Przyznaj Sklep Play dostęp do danych w tle
Sklep Google Play może czasami działać nieprawidłowo, jeśli nie ma dostępu w tle do internetu urządzenia. Sprawdź ustawienia aplikacji i upewnij się, że dane w tle są włączone.
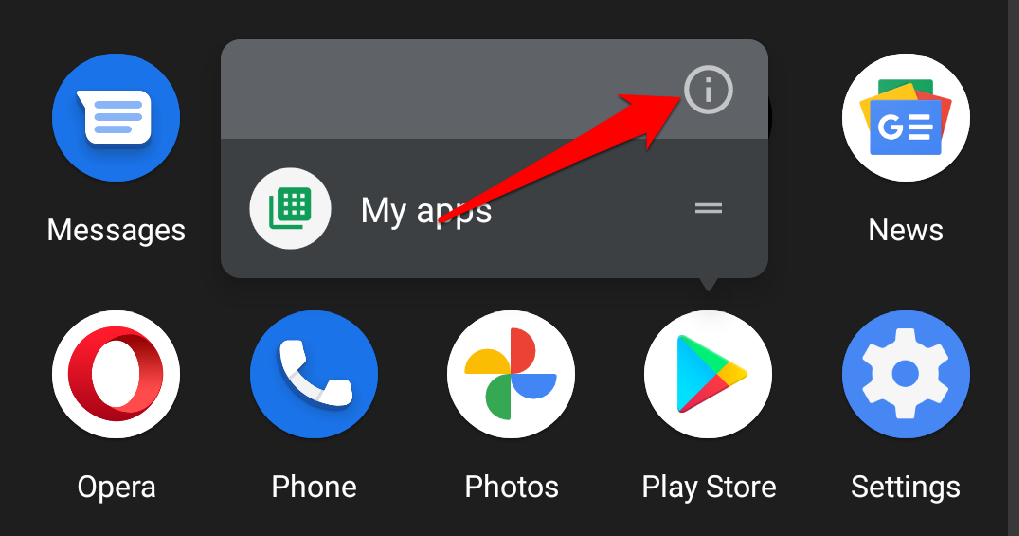
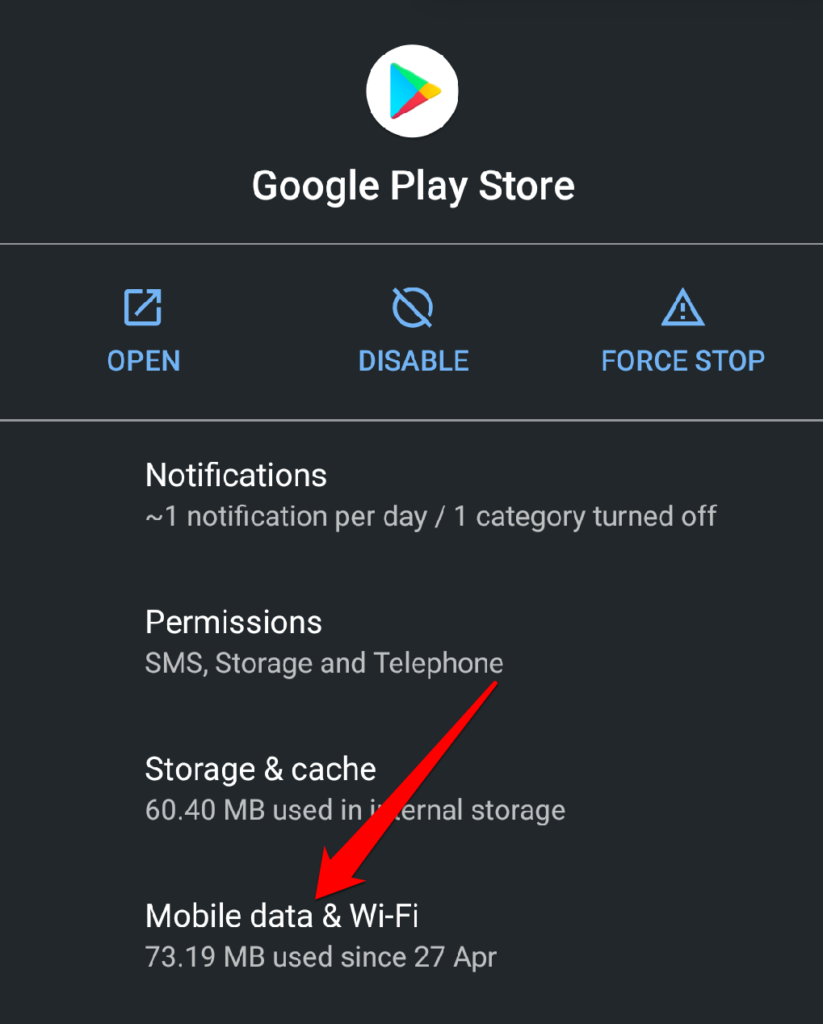
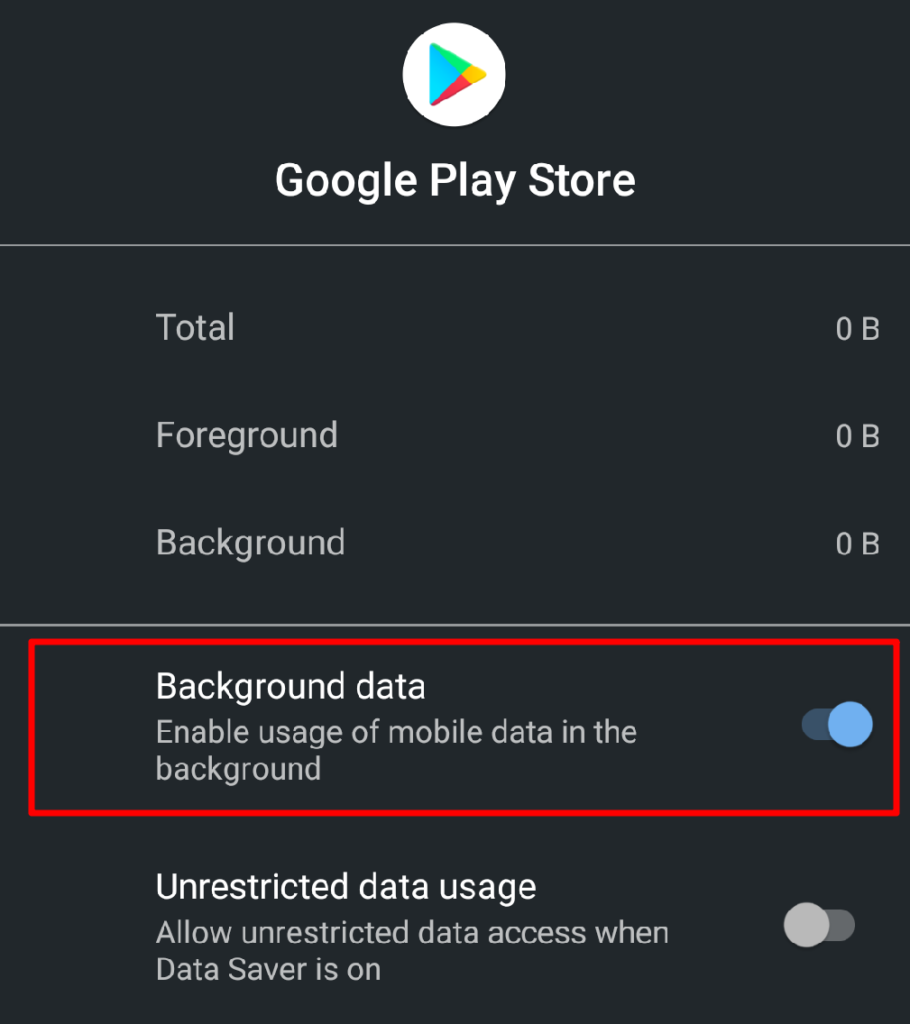
8. Wyczyść dane Google Services Framework
Usługi Google Framework to kolejna ważna aplikacja systemowa, która utrzymuje Sklep Play i inne aplikacje Google na urządzeniach z Androidem. Jeśli wystąpi problem z tym procesem systemowym, możesz napotkać trudności podczas korzystania z niektórych aplikacji Google. Wyczyszczenie pamięci podręcznej Google Services Framework i danych aplikacji przywróci je do wartości domyślnych i rozwiąże wszelkie ukryte usterki.
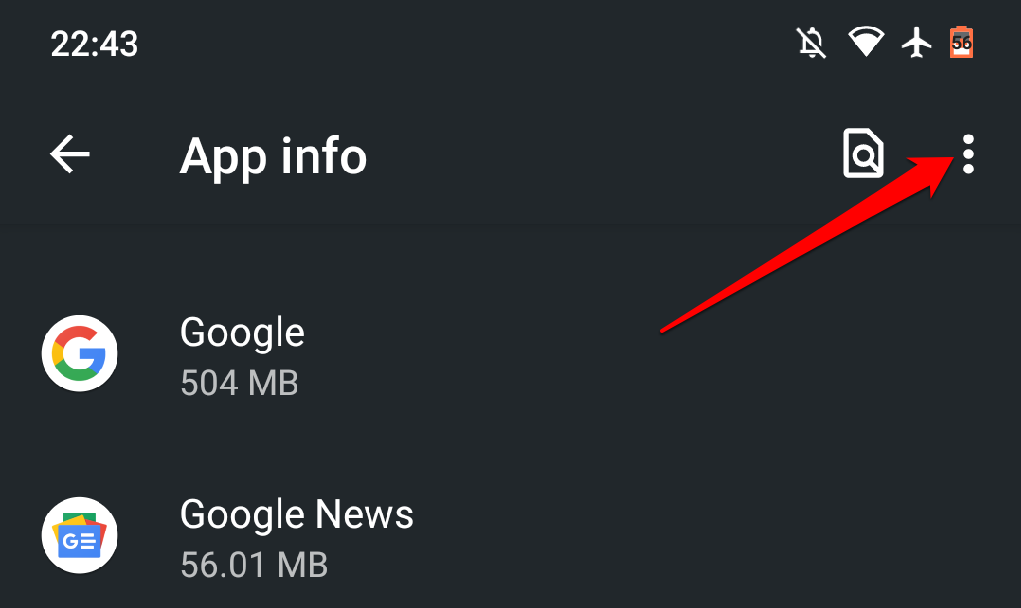
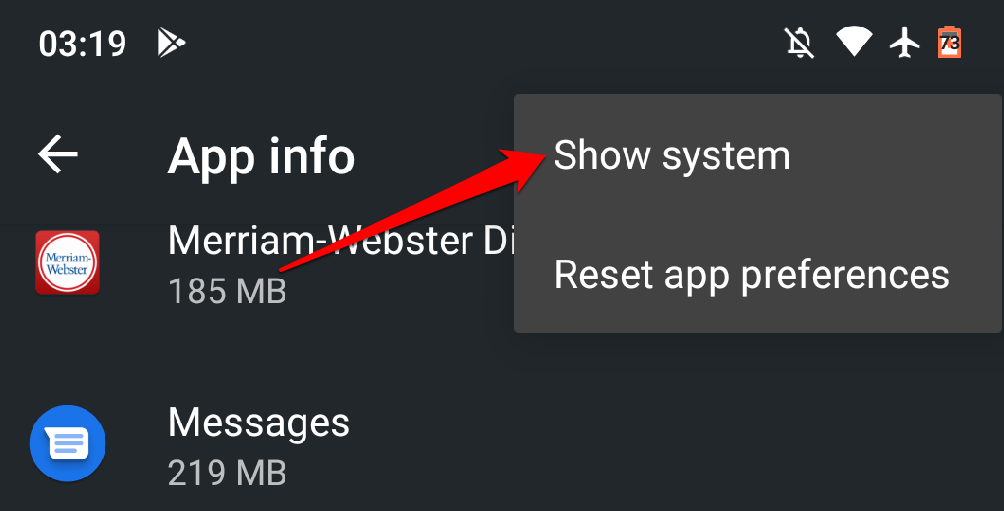
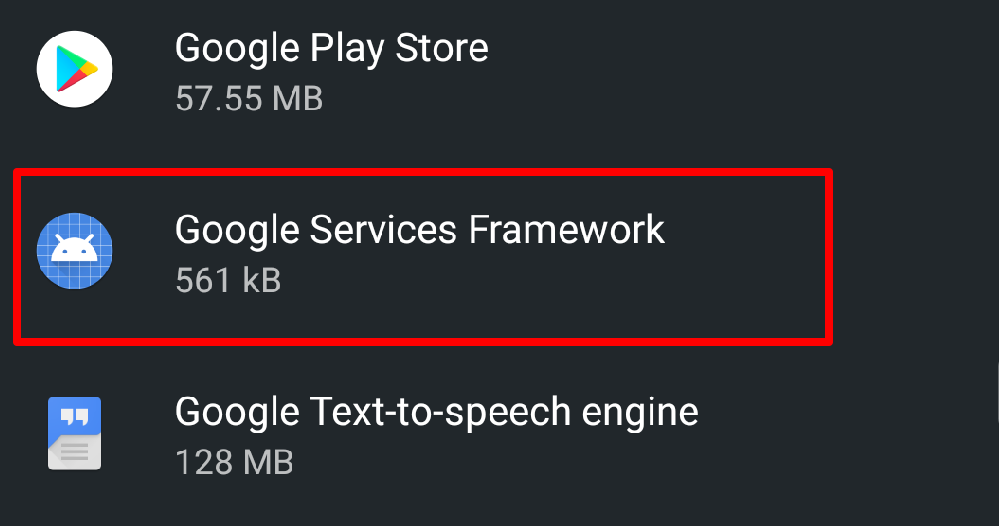
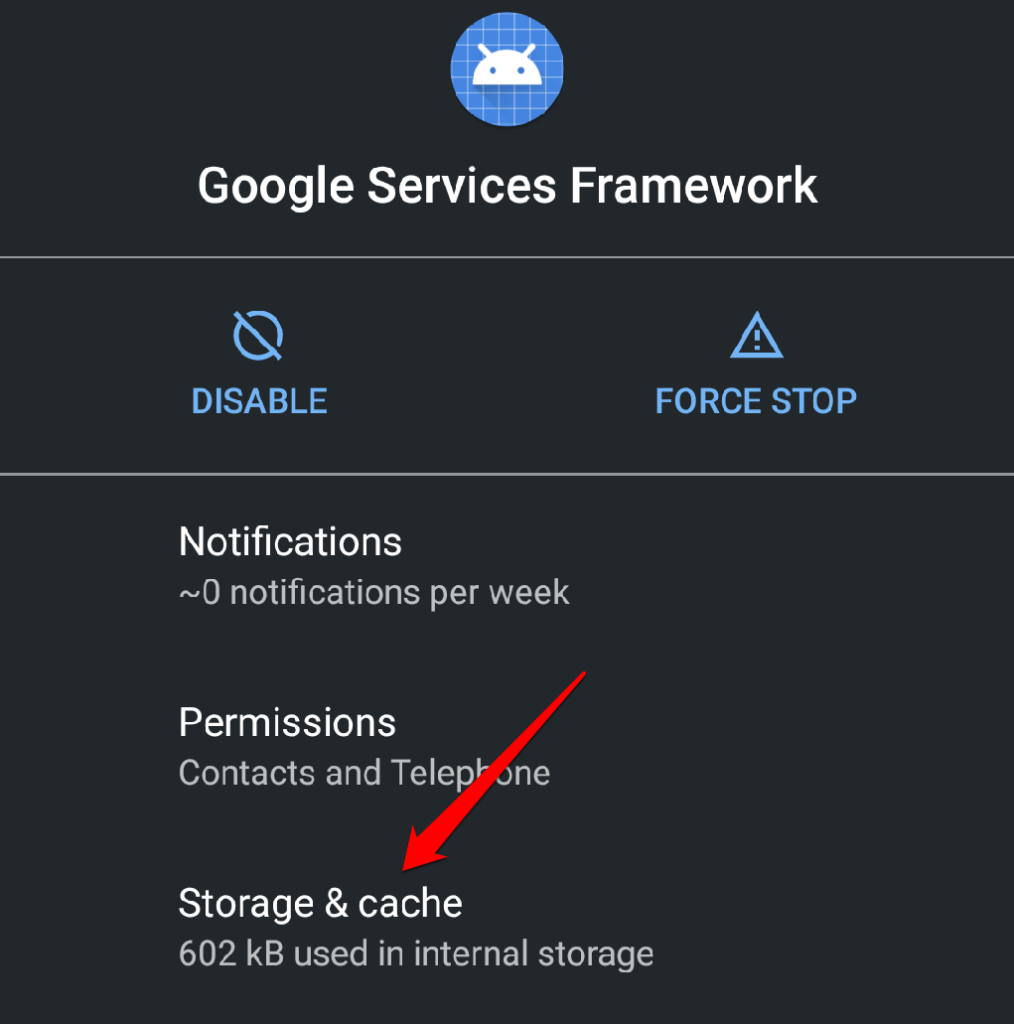
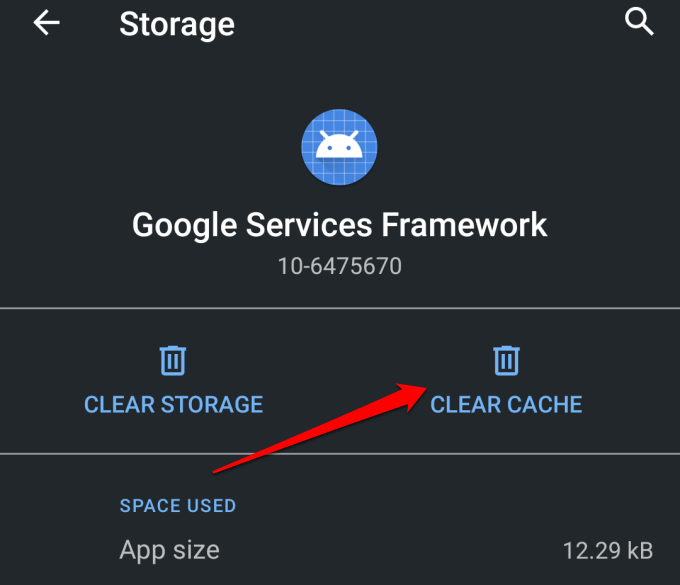
Otwórz Sklep Play i sprawdź, czy to rozwiąże problem. Jeśli Sklep Play ciągle się zawiesza, usuń dane Google Services Framework i spróbuj ponownie.
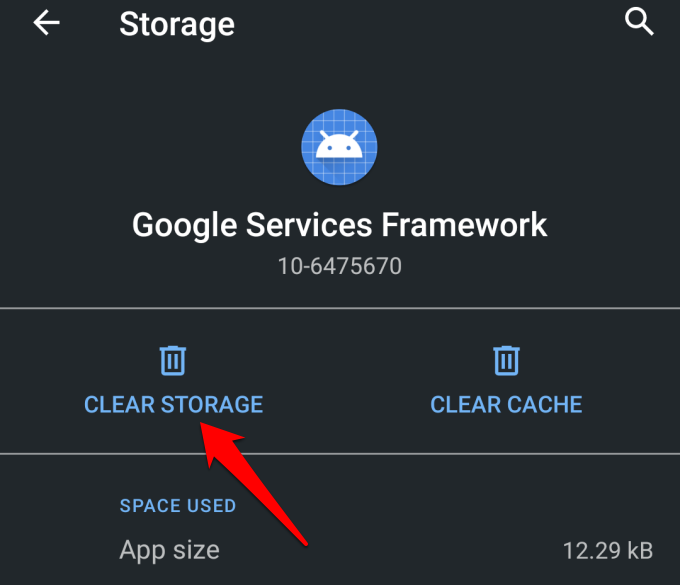
9. Odinstaluj i ponownie zainstaluj aktualizacje Sklepu Google Play
Aktualizacja Sklepu Play zwiększa wydajność aplikacji i usług Google na Twoim urządzeniu. I odwrotnie, aktualizacje z błędami mogą powodować problemy z wydajnością. Jeśli wersja Sklepu Play na Twoim urządzeniu jest nieaktualna, przywróć ją do domyślnej wersji systemowej i sprawdź, czy aplikacja działa bez awarii.
Przejdź do Ustawienia>Aplikacje i powiadomienia
strong>>Zobacz Wszystkie aplikacje(lub Informacje o aplikacji) >Usługi Google Play. Kliknij ikonę menuw prawym górnym rogu, wybierz Odinstaluj aktualizacjei kliknij OK.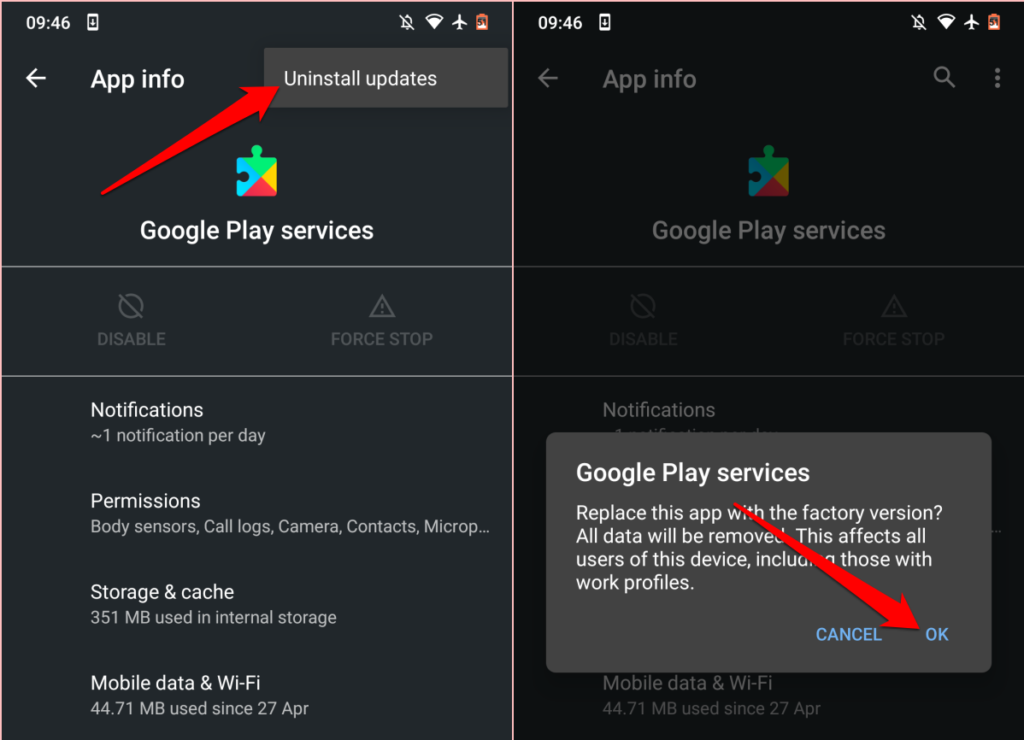
Otwórz Sklep Google Play i sprawdź, czy możesz bez problemów instalować aplikacje ze sklepu. W przeciwnym razie zaktualizuj Sklep Play do najnowszej wersji i spróbuj ponownie.
Uruchom Sklep Google Play, kliknij ikonę menu hamburgerai wybierz Ustawienia. Przewiń do sekcji Informacje i dotknij Wersja Sklepu Play.
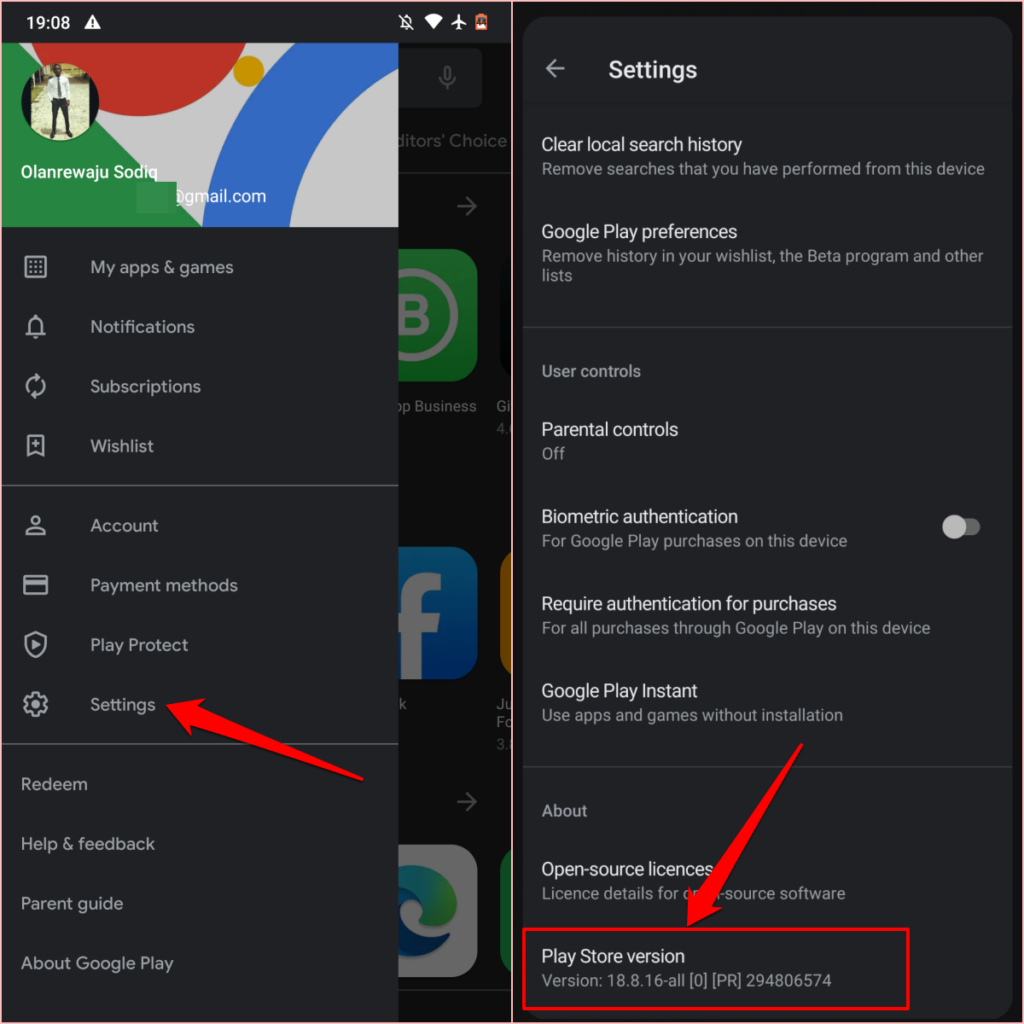
Powinieneś otrzymać powiadomienie, że „Nowa wersja Sklepu Google Play zostanie pobrana i zainstalowany.” Kliknij OKi poczekaj, aż urządzenie zainstaluje nową aktualizację.
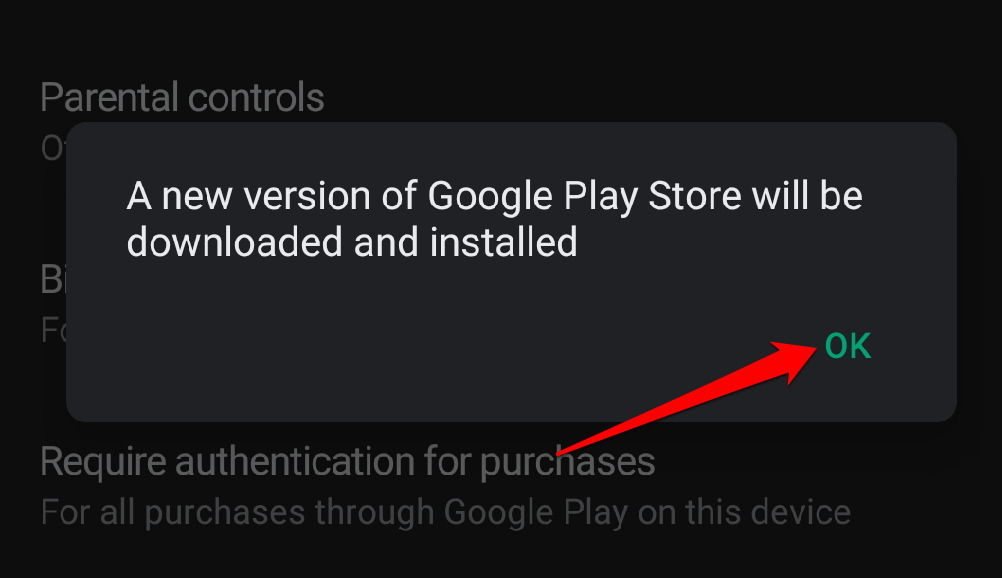
Aktualizacja Sklepu Google Play będzie kontynuowana w tle, a operacja może potrwa to kilka sekund lub minut — w zależności od szybkości połączenia. Po zakończeniu aktualizacji Sklepu Play powinien pojawić się monit „Zakończ konfigurację, instalując aplikacje” w centrum powiadomień.
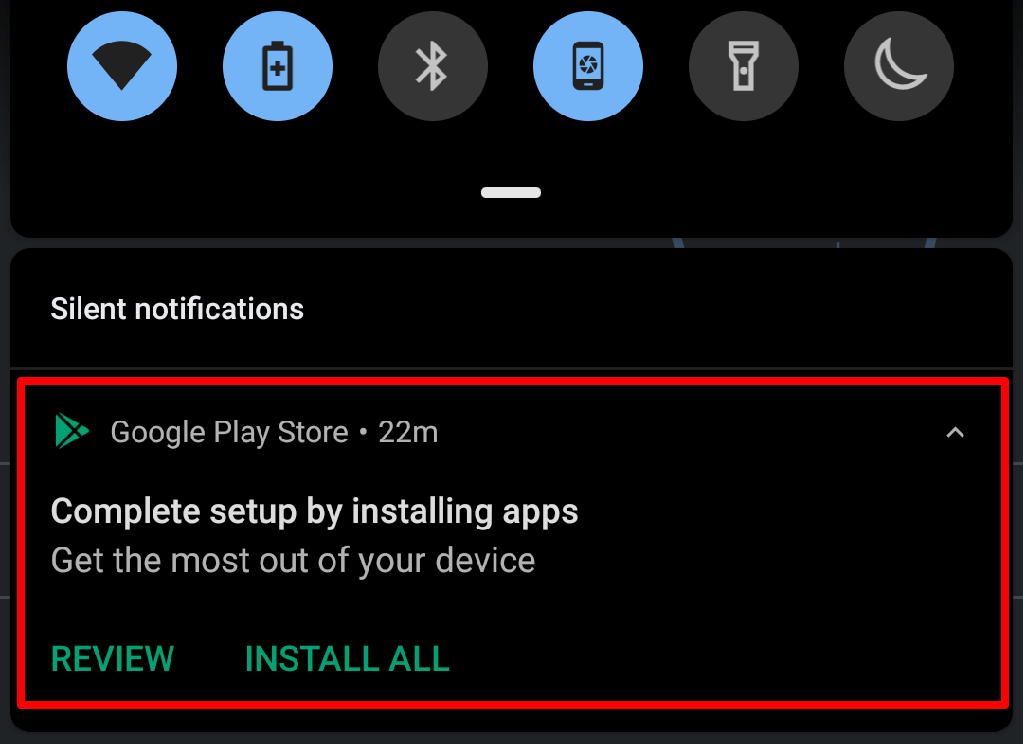
Dotknij powiadomienia lub otwórz Sklep Play z aplikacji program uruchamiający i sprawdź, czy możesz zainstalować aplikacje bez problemów.
9. Uruchom ponownie swój telefon
Ponowne uruchomienie systemu to kolejne łatwe rozwiązanie problemów z wydajnością i awariami aplikacji. Jeśli powyższe rozwiązania nie działają, uruchom ponownie urządzenie i sprawdź, czy to przywróci normalne działanie Sklepu Google Play.
Naciśnij i przytrzymaj przycisk zasilania urządzenia i wybierz Uruchom ponowniepo włączeniu zasilania menu. . Gdy urządzenie się włączy, połącz je z internetem i uruchom Sklep Google Play.
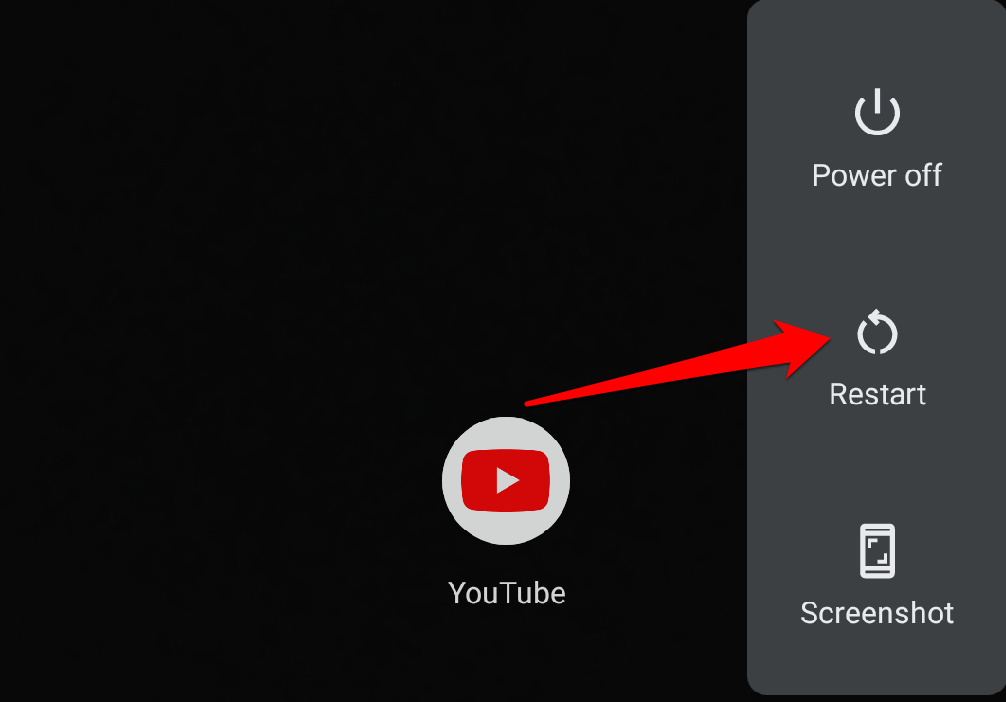
10. Zaktualizuj system operacyjny urządzenia
Błędy oprogramowania w systemie operacyjnym urządzenia mogą być główną przyczyną tego problemu. Jeśli Sklep Play ulega awarii zaraz po zainstalowaniu aktualizacji systemu operacyjnego, sprawdź, czy jest dostępna nowa wersja, która rozwiązuje problem.
Przejdź do Ustawienia>System>Zaawansowane>Aktualizacja systemui zainstaluj dowolną aktualizację dostępną na stronie.
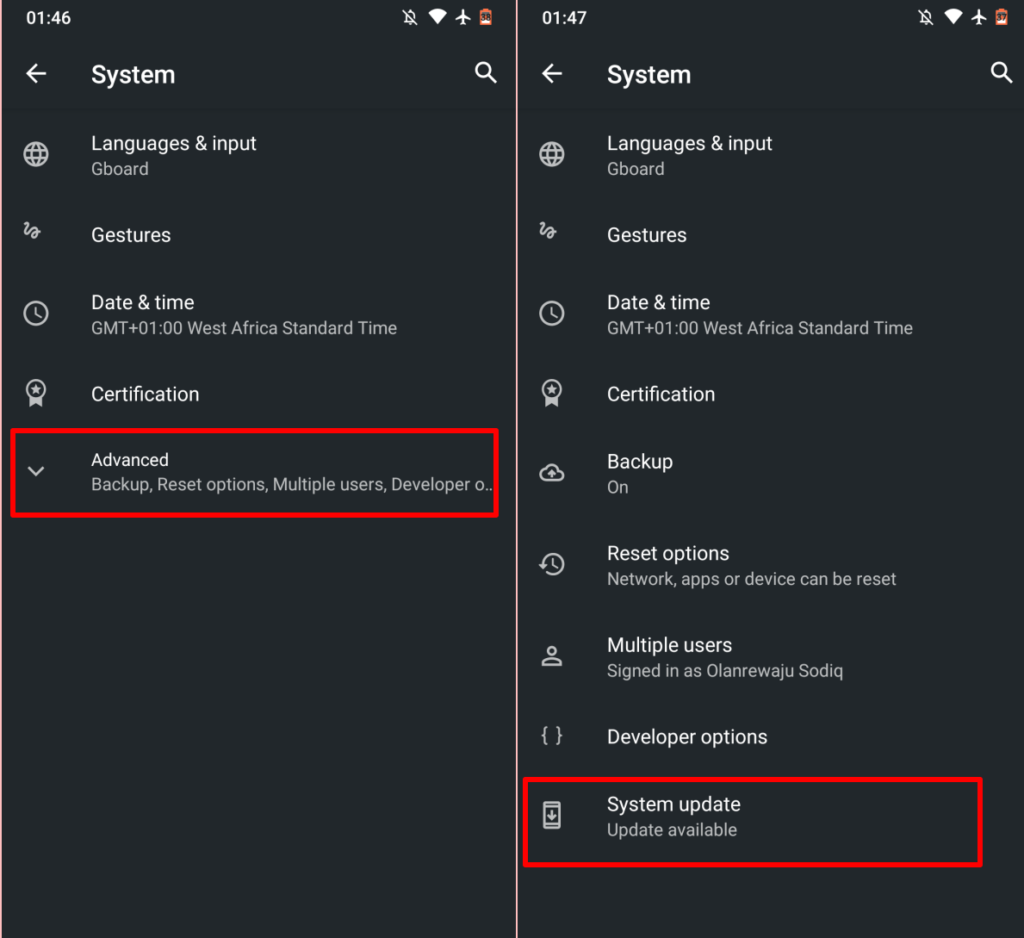
Jeśli Twoje urządzenie jest aktualne lub nowo zainstalowana aktualizacja nie rozwiązuje problemu, rozważ obniżanie wersji systemu operacyjnego Android wersję bezproblemową.
Skontaktuj się z Centrum pomocy Google Play
Jeśli Sklep Play ulega awarii na wszystkich urządzeniach z Androidem lub żadne z powyższych rozwiązań rozwiązywania problemów nie przyniosło pożądanego rezultatu, zgłoś raport w Centrum pomocy Google Play. Podobnie odwiedź Społeczność Google Play, aby sprawdzić, czy inni użytkownicy Androida mają podobne problemy.