Czy masz problemy pobieranie filmów i programów telewizyjnych z serwisu Netflix na swoim iPhonie, iPodzie touch lub iPadzie? Różne przyczyny, takie jak problemy z łącznością, sprzeczne ustawienia i nieprawidłowa konfiguracja, często powodują zatrzymanie lub niepowodzenie pobierania.
Dalej dowiesz się, co możesz zrobić, aby rozwiązać problemy z pobieraniem serwisu Netflix na iPhone'ach i iPadach.
Poszukaj kodu błędu
Załóżmy, że Netflix wyświetli komunikat Pobieranie nie powiodło się , wybierz Anuluj i dotknij ikony Alarm , aby wyświetlić kod błędu. Następnie odwiedź Centrum pomocy Netflix i wpisz kod, aby dowiedzieć się, co on oznacza i co możesz zrobić, aby rozwiązać problem.
Jeśli na przykład zobaczysz kod błędu 10013 , prawdopodobnie masz aktywny błąd VPN (wirtualna sieć prywatna). Inny częsty błąd – 10016 –22005 – wskazuje, że osiągnąłeś limit pobierania. W takich przypadkach pomocne może być wyłączenie VPN i usunięcie poprzednich pobrań.
Jeśli nie widzisz kodu błędu lub zalecenia serwisu Netflix nie działają, zacznij pracować nad poniższymi poprawkami, aby rozwiązać problem.
1. Włącz/wyłącz tryb samolotowy
W skrócie aktywowanie trybu samolotowego może pomóc w rozwiązaniu drobnych problemów z łącznością, które uniemożliwiają pobieranie filmów i programów z serwisu Netflix na iPhonie lub iPadzie.
Otwórz Centrum sterowania, przesuwając palcem w dół od prawego górnego rogu ekranu. Następnie włącz i wyłącz ikonę Tryb samolotowy .
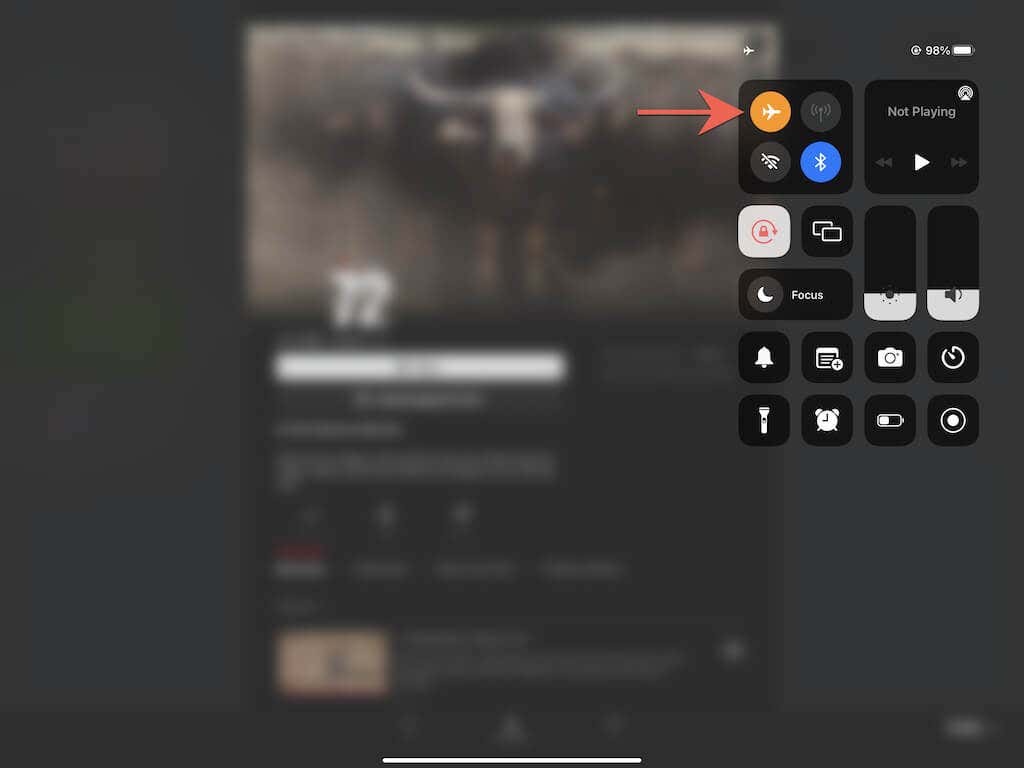
2. Sprawdź swoje połączenie internetowe
Następnie upewnij się, że z Twoim połączeniem internetowym wszystko jest w porządku. Najszybszym sposobem na to jest odwiedzenie ulubionych witryn internetowych w przeglądarce Safari. Jeśli trwają zbyt długo lub nie ładują się, oto, co możesz zrobić:
3. Sprawdź stan serwera Netflix
Problemy po stronie serwera z usługą przesyłania strumieniowego mogą również powodować nieudane i zablokowane pobieranie. Aby potwierdzić, zaznacz Czy Netflix nie działa? strona w Centrum pomocy Netflix. Jeśli wystąpi problem z serwerami, musisz poczekać, aż Netflix go rozwiąże. Jeśli nie, przejdź do następnej poprawki.
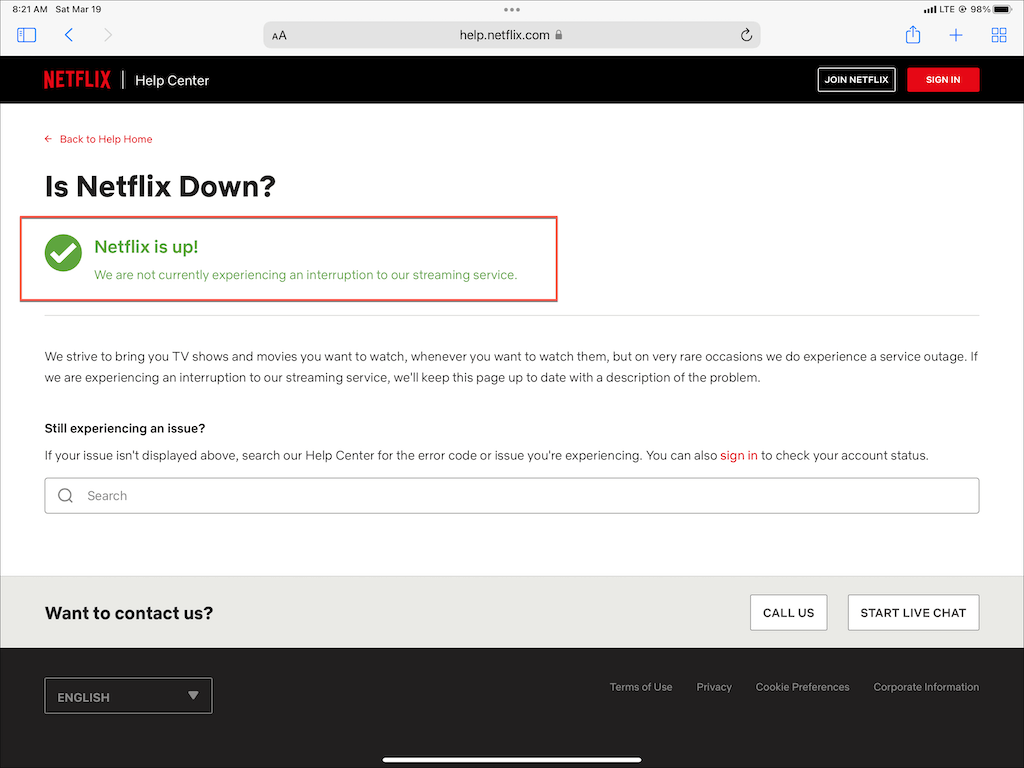
4. Anuluj i pobierz ponownie
Czasami programy i filmy z serwisu Netflix mogą bez powodu blokować się podczas pobierania. Kiedy tak się stanie, pomocne może być anulowanie i ponowne rozpoczęcie zablokowanego pobierania.
Aby anulować pobieranie, kliknij wskaźnik postępu obok niego i wybierz opcję Anuluj pobieranie . Następnie kliknij ikonę Pobierz , aby rozpocząć ponowne pobieranie.
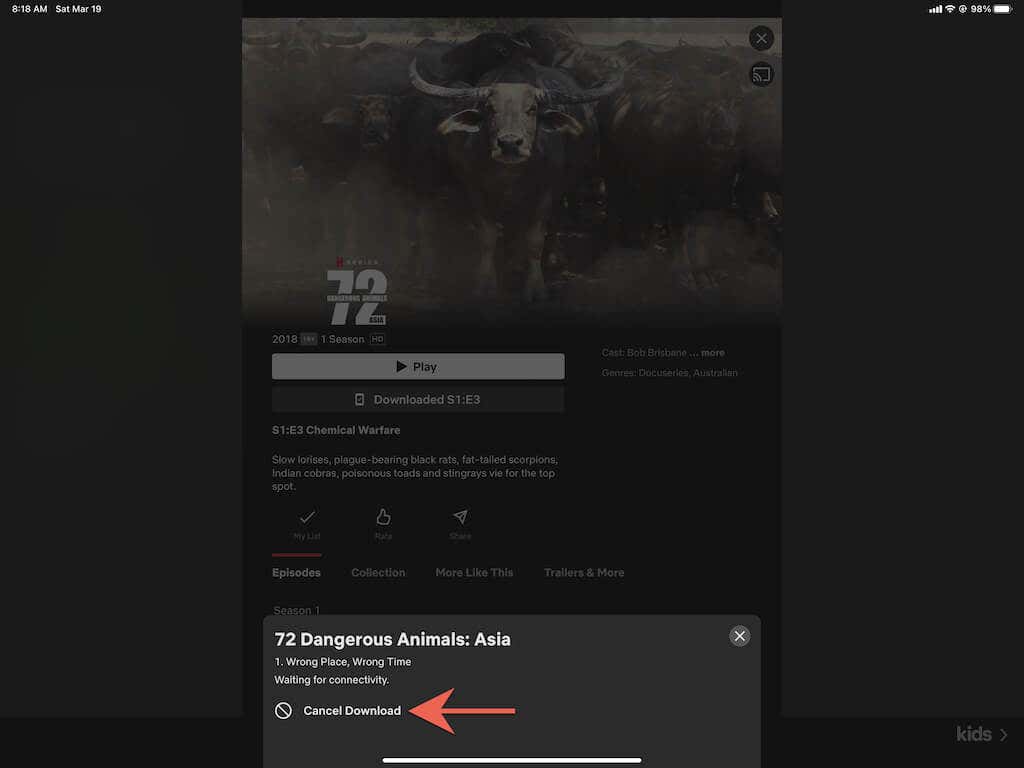
5. Wymuś zamknięcie aplikacji Netflix
Jeśli pobieranie z serwisu Netflix w dalszym ciągu kończy się niepowodzeniem, spróbuj wymusić zamknięcie i ponowne uruchomienie aplikacji Netflix. Wyświetl przełącznik aplikacji (przesuń palcem w górę od dołu ekranu) i przeciągnij kartę Netflix na górę ekranu. Następnie uruchom ponownie aplikację i przejdź na kartę Pobieranie , aby wznowić pobieranie.
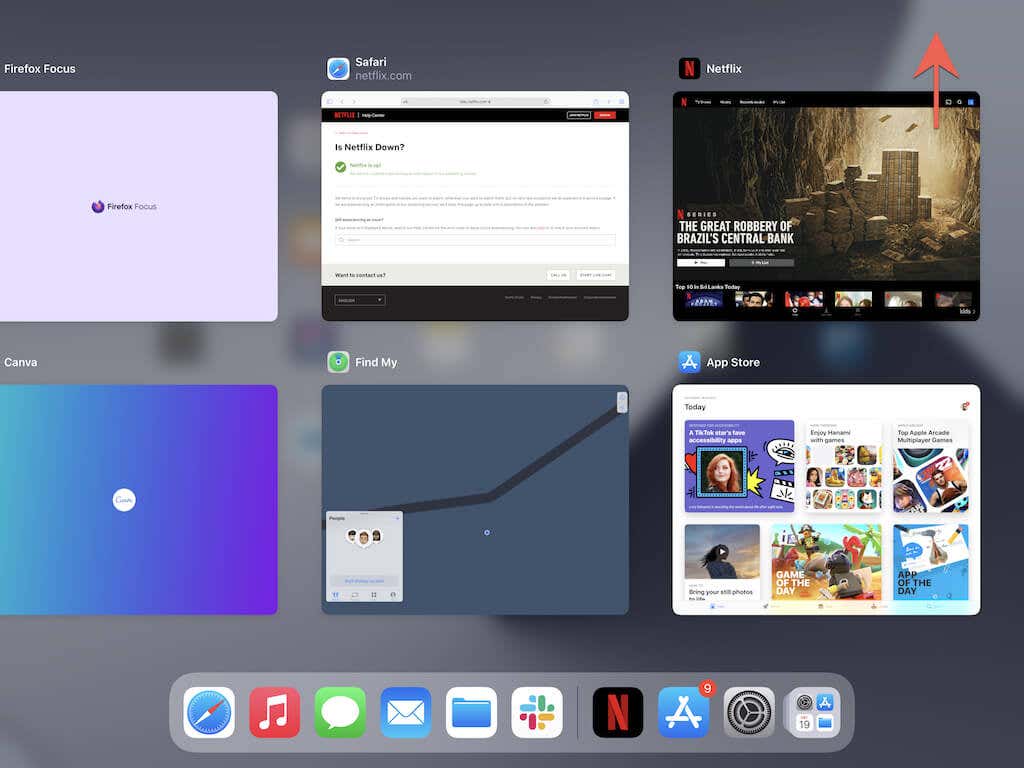
6. Uruchom ponownie iPhone'a/iPada
Następująca poprawka wymaga ponownego uruchomienia telefonu iPhone lub iPada. W niektórych przypadkach wystarczy ponowne uruchomienie urządzenia, aby rozwiązać różne problemy związane z aplikacjami.
Otwórz aplikację Ustawienia , przejdź do Ogólne >Zamknij i przeciągnij ikonę Zasilanie do Prawidłowy. Następnie odczekaj od 30 sekund do minuty i przytrzymaj przycisk boczny /górny , aż zobaczysz logo Apple.
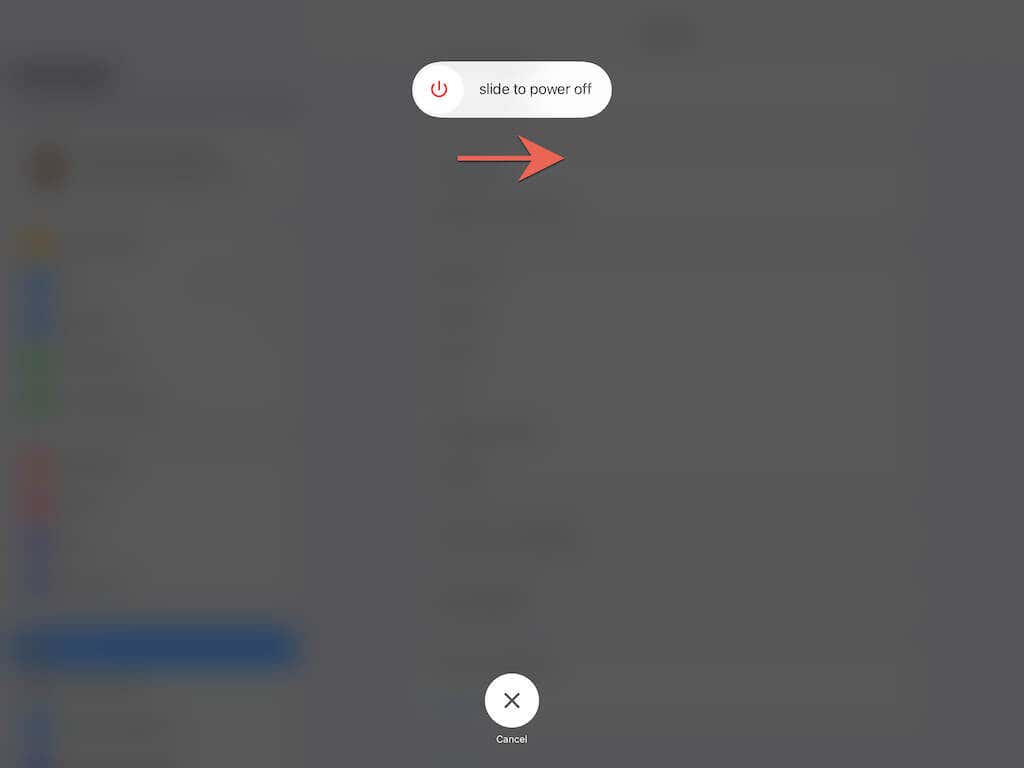
7. Zmień serwery DNS (tylko Wi-Fi)
Jeśli problem ogranicza się tylko do określonych tytułów Netflix, rozważ zmianę serwerów DNS (system nazw domenowych) swojej sieci bezprzewodowej na Google DNS. Poprawia to łączność online i zwiększa szanse na znalezienie najlepszych serwerów Netflix do pobierania plików..
Otwórz aplikację Ustawienia i wybierz Wi-Fi >Informacje >Skonfiguruj DNS >Instrukcja . Następnie wpisz 8.8.8.8 i 8.8.4.4 w sekcji Serwery DNS i kliknij Zapisz .
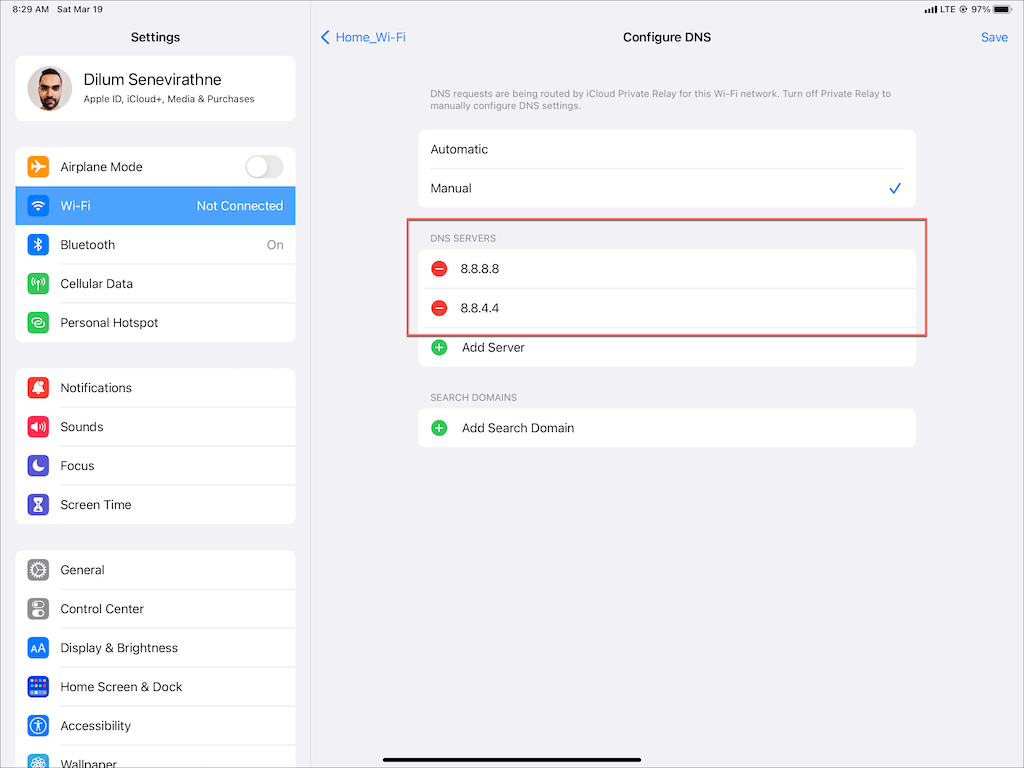
8. Wyłącz prywatny przekaźnik iCloud
Czy używasz iCloud+? Jeśli tak, pamiętaj o wyłączeniu prywatnego przekaźnika iCloud. Chociaż ta funkcja poprawia Twoją prywatność, może również powodować poważne spowolnienie Internetu.
Więc przejdź do Ustawienia >Apple ID >iCloud >Przekaźnik prywatny (Beta) i wyczyść pole wyboru przełącz obok opcji Przekaźnik prywatny (beta) .
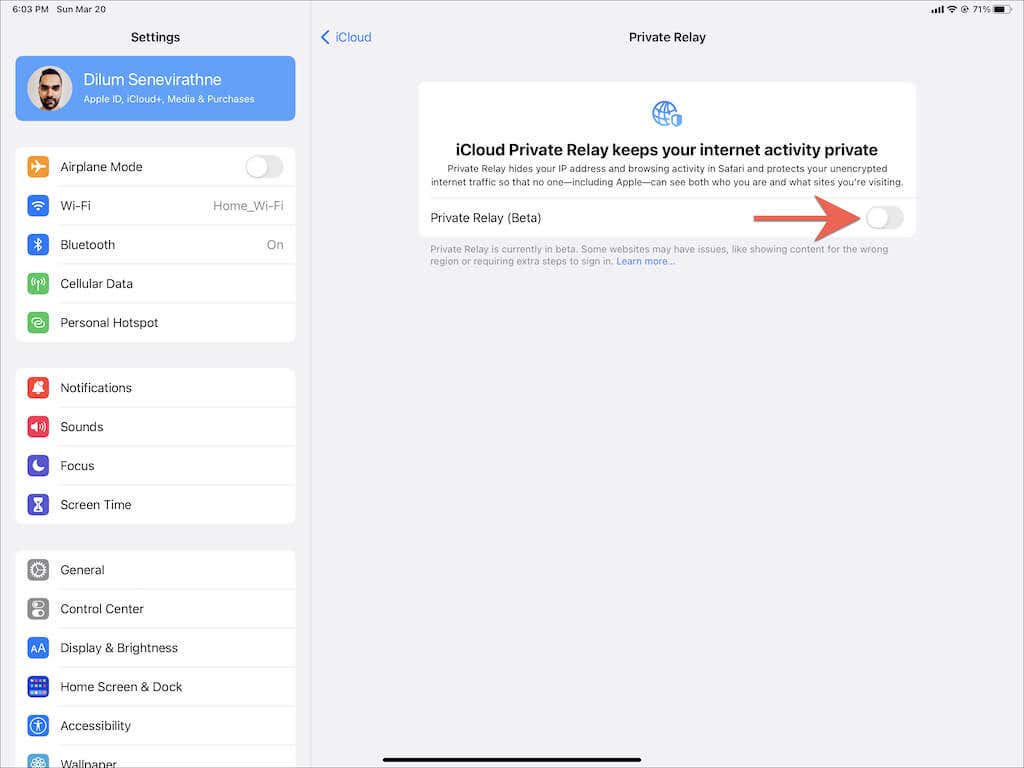
9. Sprawdź ustawienia pobierania
Jeśli nie udaje się pobrać filmów i programów telewizyjnych przez komórkową transmisję danych, sprawdź dokładnie swoje preferencje serwisu Netflix, aby upewnić się, że pobieranie przez komórkę jest dozwolone. Przejdź na kartę Więcej w aplikacji Netflix i dotknij Ustawienia aplikacji – ustawienie Tylko Wi-Fi nie może być aktywne.
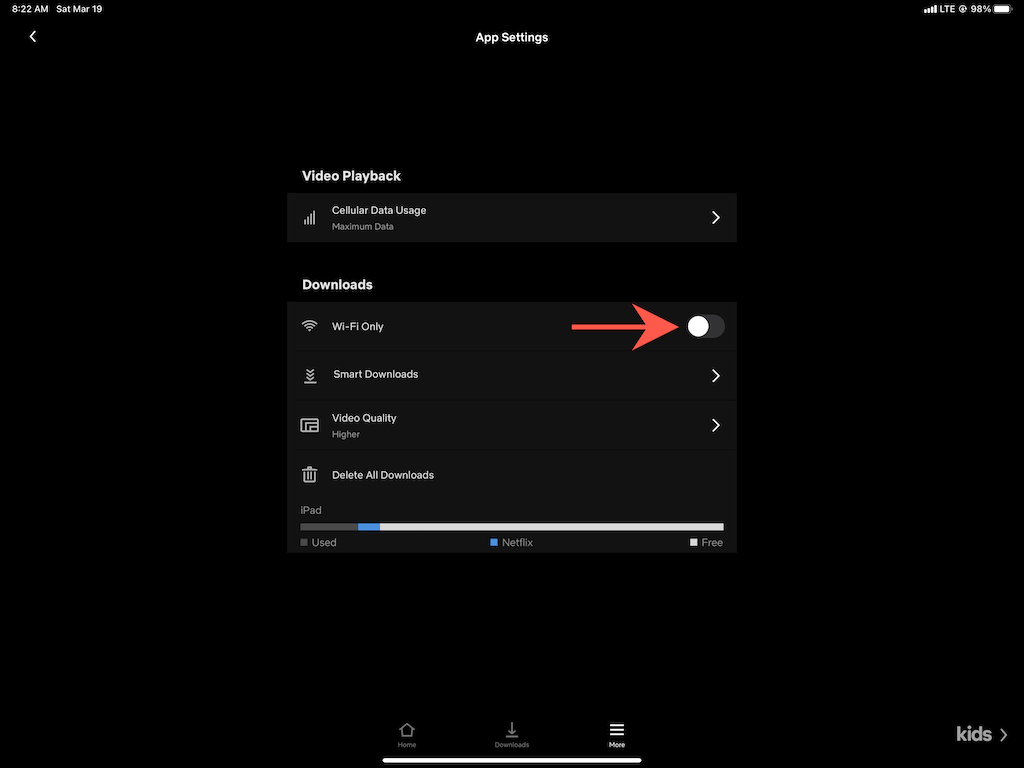
Następnie otwórz aplikację Ustawienia na urządzeniu z systemem iOS lub iPadOS, dotknij opcji Komórkowa i upewnij się, że przełącznik obok opcji Netflix jest aktywny .
10. Włącz odświeżanie aplikacji w tle
Odświeżanie aplikacji w tle to podstawowa funkcja systemowa w systemach iOS i iPadOS pozwala aplikacjom na dalsze działanie w tle. Jeśli pobieranie z serwisu Netflix często się wstrzymuje lub kończy niepowodzeniem podczas przełączania aplikacji, otwórz aplikację Ustawienia , kliknij Netflix i upewnij się, że przełącznik obok pozycji Odświeżanie aplikacji w tle jest aktywny.
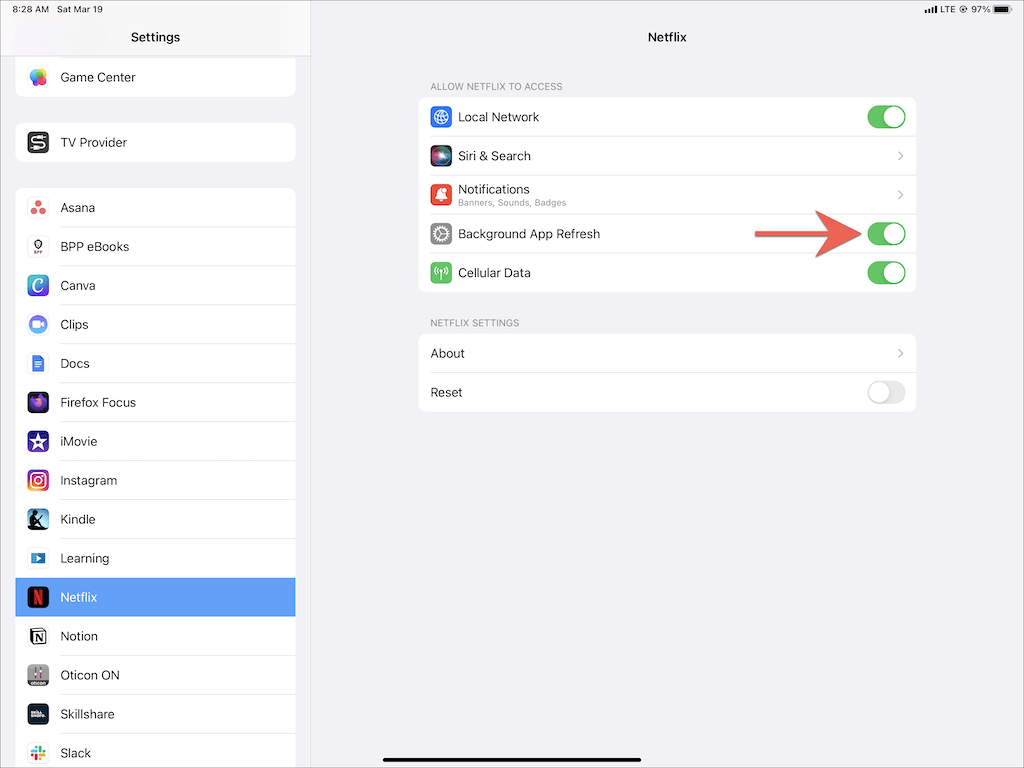
11. Wyłącz tryb małej ilości danych
Tryb małej ilości danych pomaga oszczędzać Wi-Fi i przepustowość sieci komórkowej, ale może też uniemożliwiać aplikacjom takim jak Netflix pobieranie treści w tle.
Aby wyłączyć tryb niskiego zużycia danych w sieciach Wi-Fi, otwórz aplikację Ustawienia , dotknij Wi-Fi >Informacje i dezaktywuj przełącz obok opcji Tryb małej ilości danych . Jeśli korzystasz z komórkowej transmisji danych, wybierz Ustawienia >Komórkowa >Opcje danych komórkowych i wyłącz Tryb małej ilości danych ..
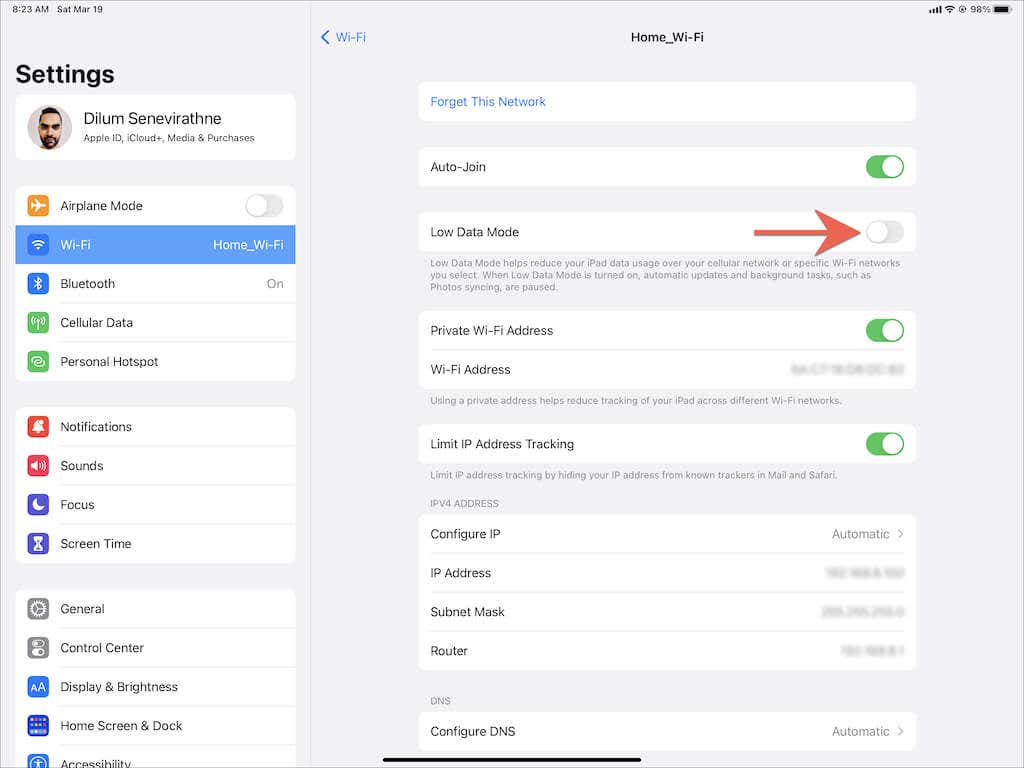
Tryb niskiego zużycia energii to kolejna funkcja, która może mieć niekorzystny wpływ na pobieranie. Jeśli widzisz żółta ikona baterii w menu stanu na swoim iPhonie lub iPadzie, przejdź do Ustawienia >Bateria i wyłącz przełącznik obok opcji Tryb niskiego zużycia energii .
12. Zaktualizuj Netflix i oprogramowanie systemowe
Korzystanie z nieaktualnej wersji aplikacji Netflix na iPhonie lub iPadzie może również powodować problemy z pobieraniem (nie wspominając o innych problemach, takich jak zawieszanie się i awarie). Aby zaktualizować Netflix, wyszukaj Netflix w App Store i kliknij Aktualizuj .
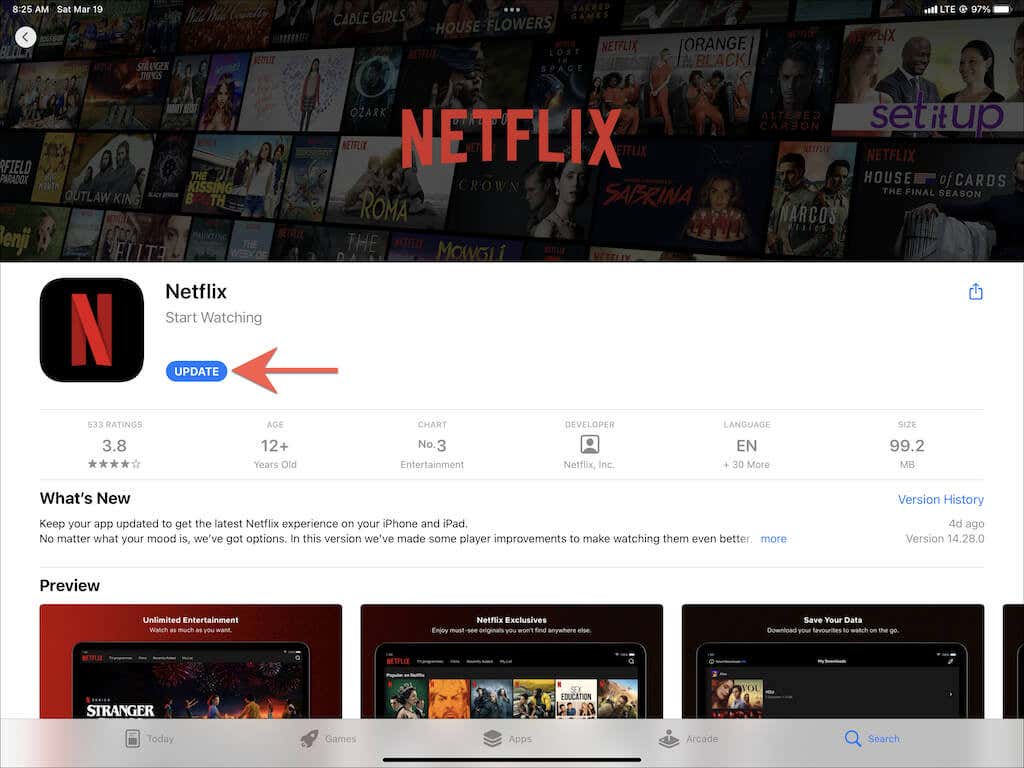
Podobnie niezbędna jest aktualizacja systemu iOS lub iPadOS do najnowszej wersji. Wykluczy to wszelkie znane problemy związane z systemem, które uniemożliwiają prawidłowe działanie serwisu Netflix. Aby to zrobić, otwórz aplikację Ustawienia i kliknij Ogólne >Aktualizacja oprogramowania >Pobierz i zainstaluj .
13. Zresetuj wszystkie ustawienia sieciowe
Jeśli podczas pobierania serwisu Netflix przez Wi-Fi lub mobilną transmisję danych nadal występują problemy, zalecamy resetowanie wszystkich ustawień sieciowych do ustawień fabrycznych.
Otwórz aplikację Ustawienia i wybierz Ogólne >Przenieś i Zresetuj iPhone'a >Resetuj >Resetuj ustawienia sieciowe . Po zresetowaniu przejdź do Ustawienia >Wi-Fi i ponownie połącz się z sieciami Wi-Fi. Twoje ustawienia sieci komórkowej powinny zostać automatycznie zaktualizowane.
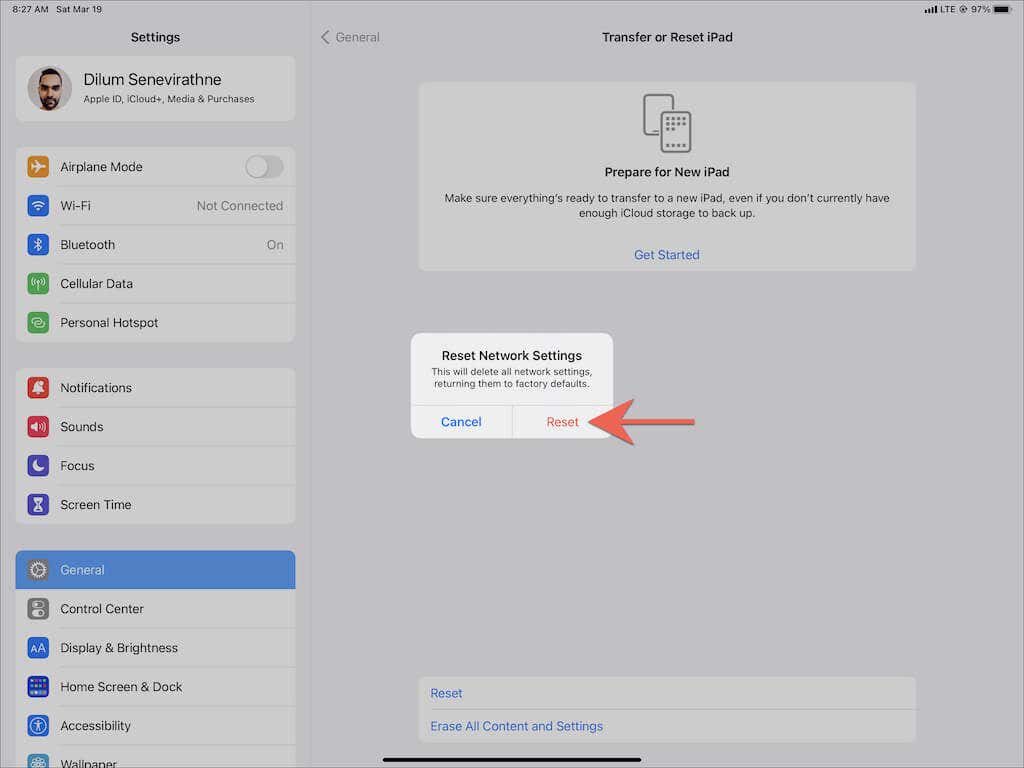
14. Zresetuj aplikację Netflix
Nieprawidłowe preferencje serwisu Netflix również mogą mieć znaczenie, dlatego następnie spróbuj zresetować aplikację do ustawień domyślnych. Aby to zrobić, otwórz aplikację Ustawienia i przejdź do Netflix . Następnie włącz przełącznik obok Resetuj . Wykonaj tę czynność, wymuszając zamknięcie i ponowne uruchomienie aplikacji Netflix. Nie zapomnij później ponownie skonfigurować preferencji Netflix.
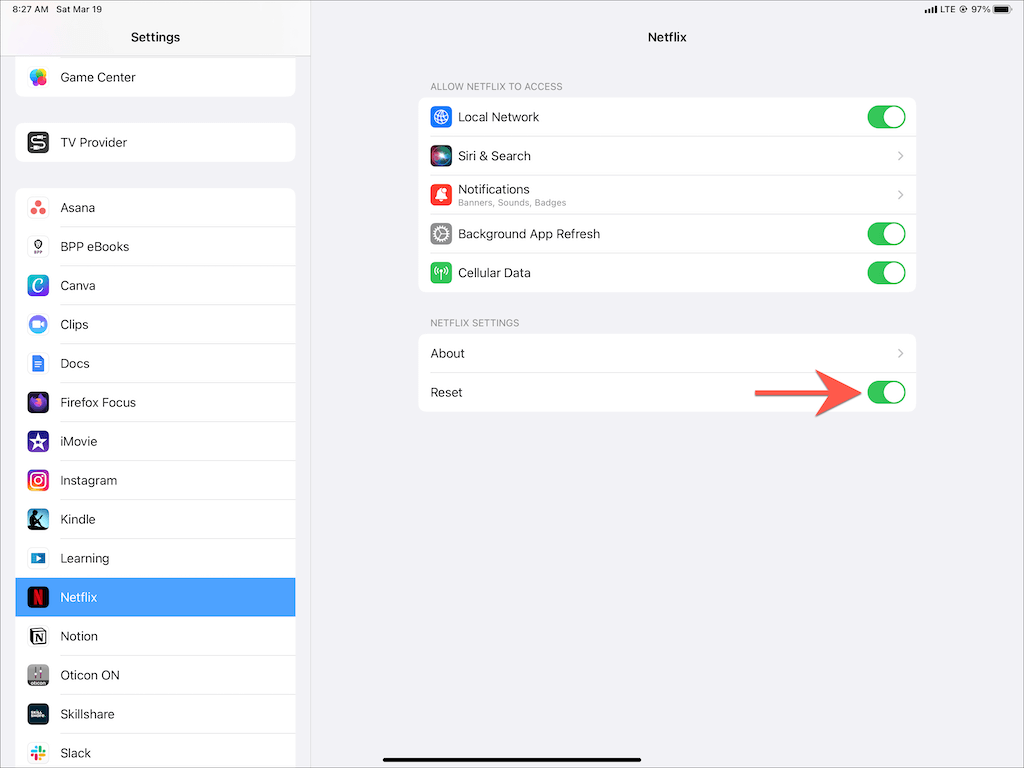
15. Odinstaluj i zainstaluj ponownie Netflix
Jeśli żadna z powyższych poprawek nie pomoże, rozważ usunięcie i ponowna instalacja serwisu Netflix. To powinno wykluczyć problemy z uszkodzoną lub uszkodzoną instalacją aplikacji.
Aby to zrobić, otwórz aplikację Ustawienia i wybierz Ogólne >iPamięć telefonu . Następnie wybierz Netflix i dotknij Usuń aplikację lub Odłącz aplikację . Wykonaj tę czynność, pobierając ponownie Netflix ze sklepu App Store. Przed ponownym użyciem aplikacji musisz zalogować się na swoje konto Netflix..
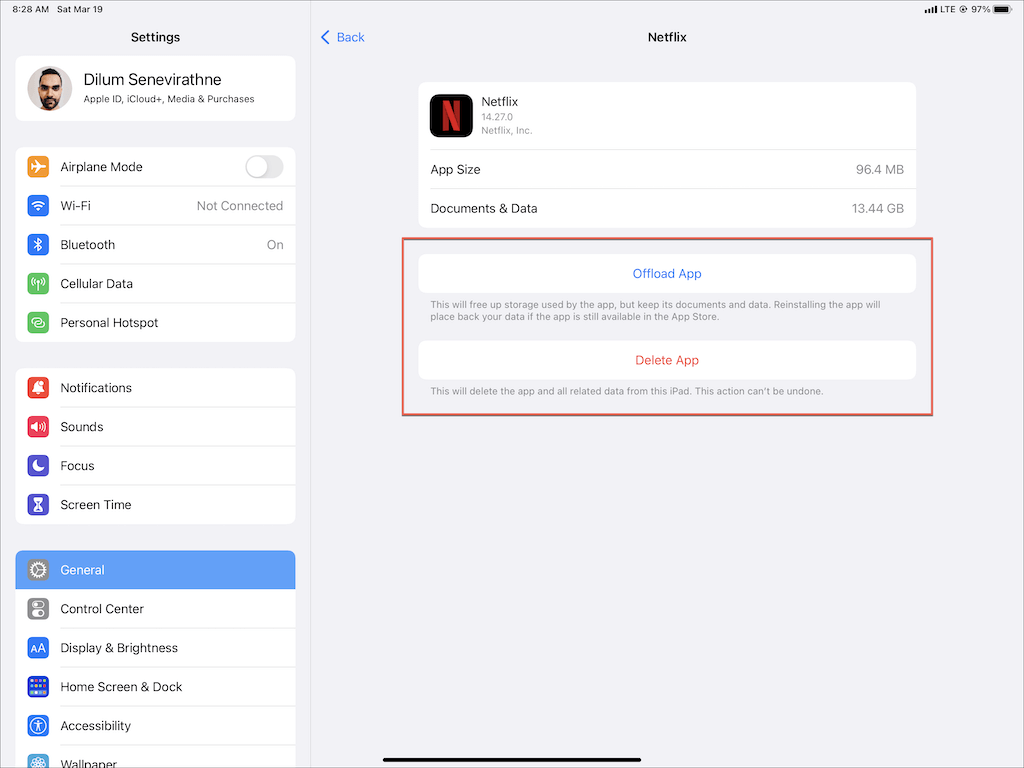
Uwaga : opcja Usuń aplikację usuwa wszystkie dane aplikacji Netflix z Twojego iPhone'a lub iPada, natomiast opcja Odłącz aplikację powoduje, że poprzednie pobrane pliki pozostają nienaruszone.
Pobierz tytuły do przeglądania offline
Nierzadko zdarza się, że pobieranie z serwisu Netflix zawiesza się lub kończy niepowodzeniem na iPhonie lub iPadzie. Na szczęście przejrzenie powyższych prostszych rozwiązań prawie zawsze pomoże, gdy następnym razem napotkasz podobny problem. Aktualizowanie aplikacji Netflix zminimalizuje także ryzyko wystąpienia w przyszłości problemów związanych z pobieraniem.
Jeśli jednak żadna z poprawek nie zadziała, musisz skontaktuj się z pomocą techniczną Netflix uzyskać pomoc. Jeśli uważasz, że problem jest związany z Twoim Internetem, skontaktuj się ze swoim dostawcą usług internetowych lub operatorem sieci bezprzewodowej.
.