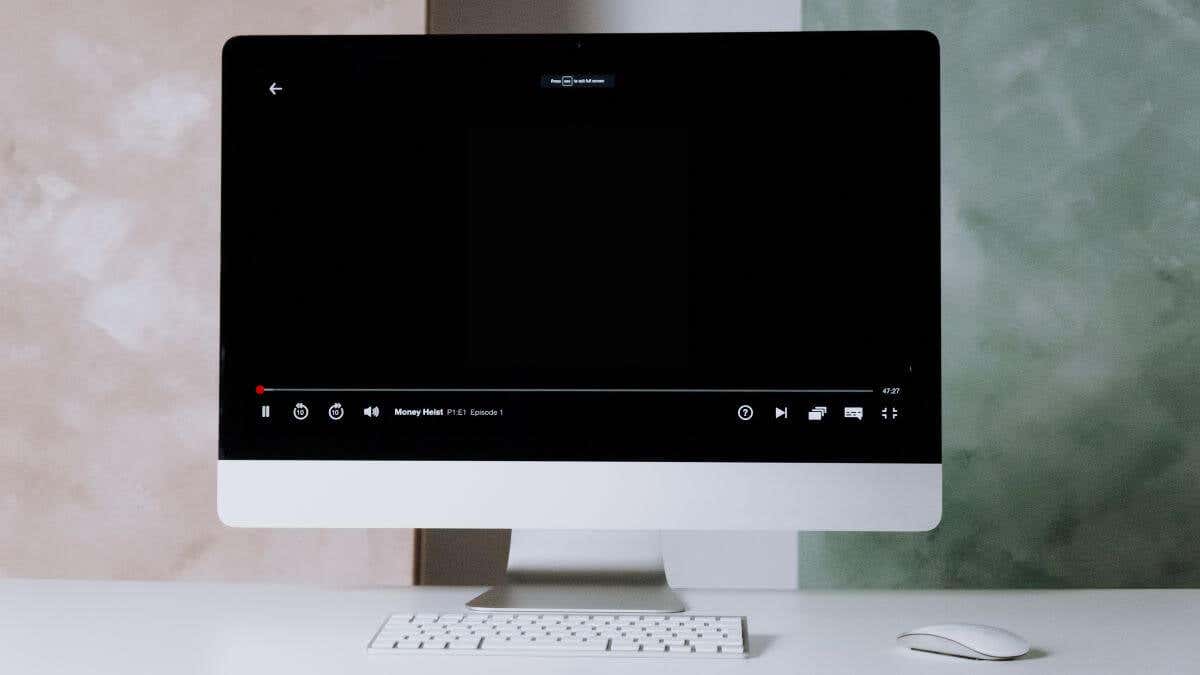
Netflix ma zapewniać wrażenia audiowizualne, więc gdy nagle podczas oglądania programu lub filmu nie można uzyskać dźwięku ani obrazu, oznacza to, że coś jest nie tak. Jeśli Netflix blokuje się i wyświetla czarny ekran, możesz wypróbować kilka rozwiązań.
1. Dostosuj ustawienia wideo lub obrazu na telewizorze lub urządzeniu

To zabrzmi trochę głupio, ale czy przypadkowo wyciszyłeś dźwięk i znacznie zmniejszyłeś jasność? Niektóre telewizory, zwłaszcza stare telewizory plazmowe i nowoczesne telewizory OLED, umożliwiają wyłączenie ekranu i po prostu włączenie dźwięku.
Niezależnie od tego, jaki posiadasz telewizor, upewnij się tylko, że ustawienia wejścia HDMI lub używanej aplikacji Smart TV są na właściwym poziomie.
Możesz także wyłączyć funkcję HDR na swoim urządzeniu, takim jak Apple TV, lub wyłączyć ją dla używanego wyświetlacza. Czasami pojawia się problem z przejściem z SDR na HDR i ekran po prostu pozostaje czarny, dopóki podłączone urządzenie nie przełączy się z powrotem na SDR.
2. Wyłącz VPN lub serwer proxy
Chociaż niektóre sieci VPN nadal współpracują z Netflixem w celu odblokowywania treści regionalnych, mogą one nadal powodować bardziej ogólne problemy z usługą. Spróbuj wyłączyć VPN lub zmienić go na inny region, aby sprawdzić, czy to rozwiąże problem. Być może coś jest nie tak z CDN (siecią dystrybucji treści) znajdującą się najbliżej węzła wyjściowego VPN, z którego korzystasz, i dlatego wideo nie będzie odtwarzane poprawnie.
3. Zamknij i otwórz ponownie aplikację Netflix
Jeśli w samej aplikacji Netflix występuje usterka, najszybszym sposobem jej rozwiązania jest zamknięcie aplikacji i ponowne jej otwarcie. Wymaga to więcej niż wyjścia z aplikacji i powrotu do niej, ponieważ na większości nowoczesnych urządzeń zawieszasz aplikację tylko do czasu jej ponownego otwarcia.
Chociaż nie jesteśmy w stanie opisać wszystkich urządzeń i wersji systemu operacyjnego, oto najczęstsze sposoby wymuszenia zamknięcia aplikacji:
Na komputerze korzystającym z serwisu Netflix w przeglądarce możesz po prostu zamknąć kartę przeglądarki lub nawet całą przeglądarkę przed ponowną próbą. Jeśli chcesz mieć podwójną pewność, że Twoja przeglądarka jest całkowicie zamknięta, możesz użyć Menedżer zadań systemu Windows, a w systemie macOS użyj Monitor aktywności
4. Uruchom ponownie urządzenie
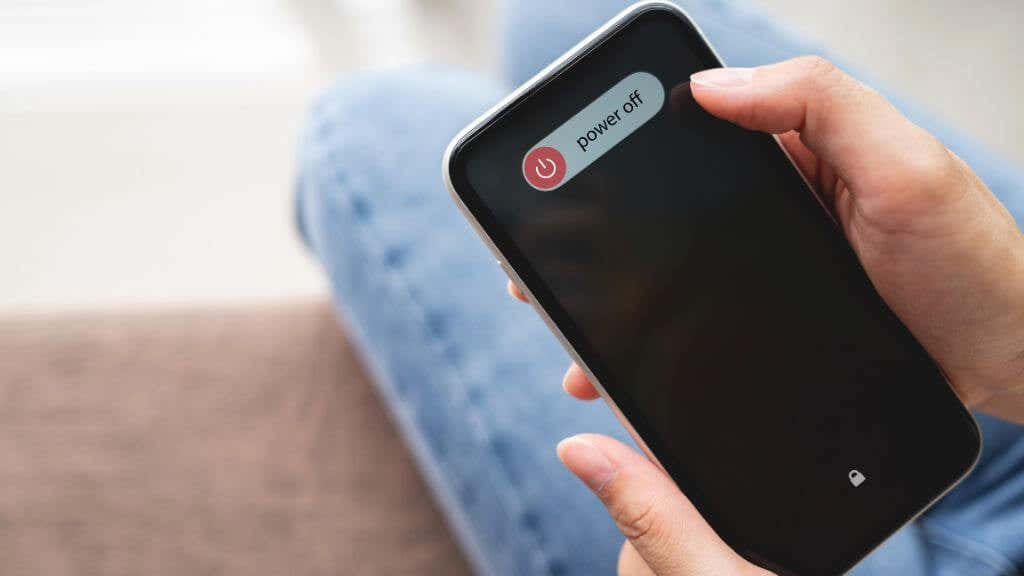
Jeśli zamknięcie serwisu Netflix nie działa, spróbuj ponownie uruchomić urządzenie. Ponieważ obecnie Netflix obsługuje prawie wszystko, dokładne kroki zależą od tego, czego używasz do oglądania usługi.
Jeśli jesteś użytkownikiem iPhone'a, zapoznaj się z naszym przewodnikiem, jak zrobić uruchom ponownie dowolny model iPhone'a. Mamy też taki dla Użytkownicy Androida!
5. Sprawdź połączenia sprzętowe

Jeśli używasz urządzenia takiego jak Apple lub Android TV, sprawdź, czy kabel HDMI jest prawidłowo podłączony do telewizora. Możesz także spróbować użyć innego kabla HDMI lub podłączyć kabel HDMI do innego portu telewizora. Jeśli masz drugi telewizor lub monitor komputerowy ze złączem HDMI, możesz także wypróbować urządzenie na innym ekranie, aby upewnić się, że to nie telewizor jest przyczyną problemu.
6 . Uaktualnij kabel HDMI

Jeśli używasz kabla HDMI, który jest niskiej jakości lub nie spełnia wymagań dotyczących rozdzielczości, jakości kolorów i ogólnej szybkości transmisji bitów, może to powodować problemy z czarnym ekranem. Zapoznaj się z naszymi Wyjaśnienie typu kabla HDMI, aby dowiedzieć się, który kabel będzie odpowiedni do Twoich ustawień obrazu i wymagań.
7. Wyloguj się z Netflix
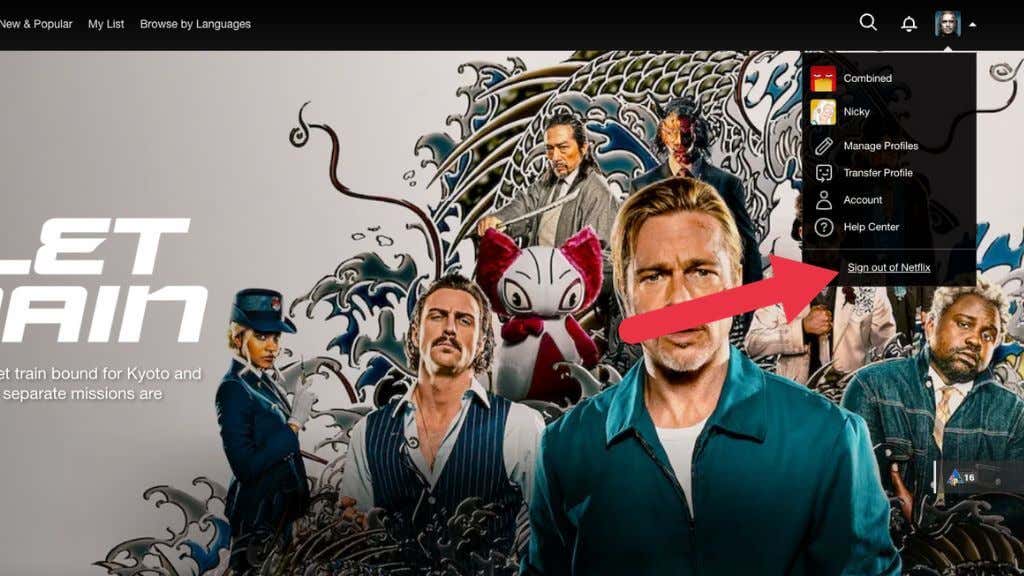
Bez względu na to, czy korzystasz z urządzenia mobilnego, telewizora, telewizora Smart TV czy przeglądarki internetowej, częstym rozwiązaniem jest wylogowanie się z serwisu Netflix, a następnie zalogowanie się ponownie. Na stronie internetowej po prostu kliknij swoje zdjęcie profilowei wybierz z menu Wyloguj się.
W aplikacji mobilnej musisz najpierw wybrać zdjęcie profilowe, następnie menu „hamburger”, zanim zobaczysz wylogowaniespan>opcja.
8. Zaktualizuj aplikację Netflix
Zwykle aplikacje mobilne na Androida lub iOS aktualizują się automatycznie, ale czasami trzeba trochę nacisnąć, aby rozpocząć aktualizacje, gdy ich potrzebujesz. Jeśli nie masz pewności, jak ręcznie zaktualizować aplikacje, zajrzyj do przewodników iOS i Android..
9. Zaktualizuj oprogramowanie lub oprogramowanie sprzętowe swojego urządzenia
Jeśli aktualizacja aplikacji nie zadziałała, spróbuj sprawdzić, czy dostępna jest aktualizacja oprogramowania dla Twojego urządzenia. Ponownie będzie się to różnić w zależności od danych urządzeń. Dokładne instrukcje znajdziesz w oficjalnej dokumentacji.
10. Zaktualizuj swoją przeglądarkę internetową (dla użytkowników komputerów)
Ponieważ nie ma aplikacji Netflix dla systemu Windows ani macOS, następną najlepszą rzeczą jest aktualizacja przeglądarki internetowej. Może to rozwiązać problem z różnych powodów, między innymi dlatego, że Netflix korzysta z nowszych technologii, niż obecnie obsługuje Twoja przeglądarka.
Zła wiadomość jest taka, że wiele przeglądarek ma różne instrukcje dotyczące ich aktualizacji. Dobra wiadomość jest taka, że stworzyliśmy przewodnik po jak zaktualizować każdą przeglądarkę.
11. Sprawdź sterowniki wideo (dla użytkowników systemu Windows)

Jeśli sterowniki karty graficznej są nieaktualne, może to mieć wpływ na prawidłowe renderowanie nakładek wideo na komputerze z systemem Windows. Najprawdopodobniej masz procesor graficzny NVIDIA, AMD lub Intel i możesz pobrać najnowsze sterowniki ze strony internetowej każdej firmy.
Wystarczy zainstalować najnowszy sterownik, ponownie uruchomić komputer i spróbować jeszcze raz oglądać Netflix.
12. Sprawdź konkretny program telewizyjny lub film
Czy ten problem występuje w przypadku każdego programu lub filmu w serwisie Netflix, czy tylko jednego? Czasami pojawia się problem z samym filmem i nic nie pomoże z Twojej strony, aby to zmienić. Jeśli jeden program nie działa, a inne tak, prawdopodobnie jest to tylko tymczasowy problem.
13. Sprawdź zgodność urządzenia i sprzętu
Czasami problem z czarnym ekranem jest spowodowany problemami ze zgodnością sprzętu lub urządzenia. Na przykład, jeśli podłączyłeś telefon lub tablet do monitora zewnętrznego, upewnij się, że używany adapter będzie działał z usługami takimi jak Netflix. W szczególności adapter (i kabel) muszą być zgodne z HDCP 2.2. W przeciwnym razie film zostanie zablokowany przez technologię ochrony praw autorskich.
14. Wyłącz nieobsługiwane funkcje
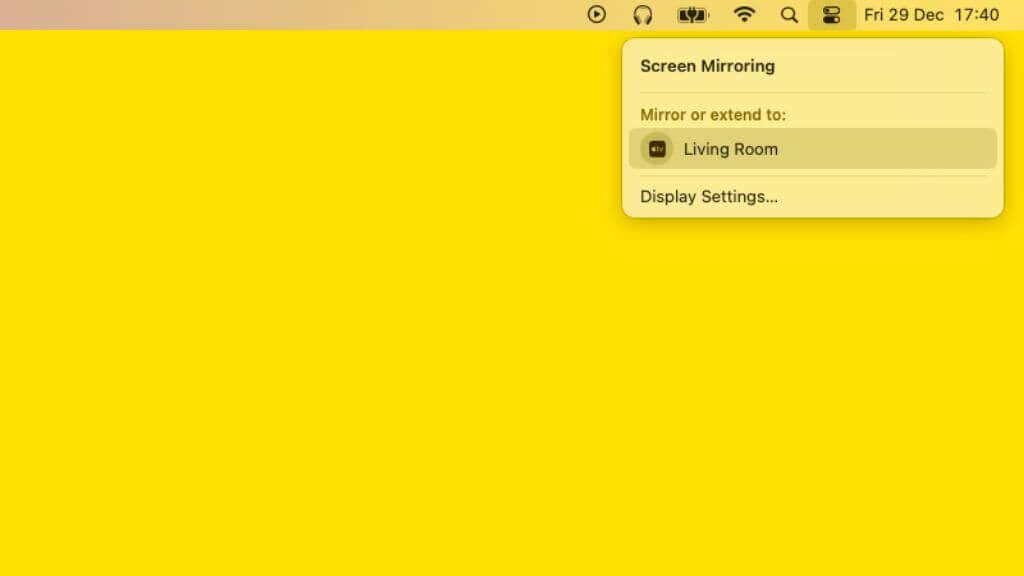
Niektóre funkcje nie działają z serwisem Netflix. Możesz na przykład użyć funkcji kopii ekranu, takich jak AirPlay, aby przesyłać treści z serwisu Netflix na telewizor. To samo dotyczy SideCar na macOS. Netflix nie będzie działać na wyświetlaczach odbierających sygnał za pomocą jednej z tych funkcji. Będziesz musiał przełączyć się na połączenie przewodowe HDCP 2.2. Zgodny..
15. Odinstaluj Netflix
Chociaż jest to niewielka irytacja, możesz odinstalować aplikację Netflix na urządzeniach z Androidem lub iOS i zainstalować ją ponownie, aby sprawdzić, czy to rozwiąże problem z czarnym ekranem. Jeśli w aplikacji wystąpiło jakiekolwiek uszkodzenie lub inne problemy z integralnością danych, należy to rozwiązać.
Jeśli z jakiegokolwiek powodu używasz wersji aplikacji ładowany z boku, spróbuj zamiast tego użyć oficjalnej aplikacji ze sklepu z aplikacjami, ponieważ nie wiadomo, jakie modyfikacje mogły zostać wprowadzone w kopii aplikacji aplikacja z nieznanych źródeł.
16. Przywróć urządzenie do oryginalnych ustawień
To trochę drastyczne rozwiązanie, ale jeśli nic z powyższych prób nie rozwiązało problemu, możesz spróbować przywrócić ustawienia fabryczne na swoim urządzeniu. Oznaczałoby to przywrócenie ustawień fabrycznych telefonu, tabletu, Apple TV i tak dalej. Nie zalecamy tego robić.
17. Skontaktuj się z producentem urządzenia
Jeśli nawet przywrócenie ustawień fabrycznych nie pomoże, być może będziesz musiał skontaktować się z firmą, która wyprodukowała urządzenie, którego używasz. Mogą być świadomi problemów między bieżącą wersją serwisu Netflix a ich urządzeniem.
Starsze telewizory Smart TV lub dekodery, które nie otrzymują już aktualizacji, mogą nie być już kompatybilne. W chwili pisania tego tekstu starsze konsole, takie jak PlayStation 3, nadal obsługują serwis Netflix. Prawdopodobnie nie minie dużo czasu, zanim przestaną być już dostępne aktualizacje. Tak czy inaczej, producent urządzenia może dostarczyć Ci więcej informacji..