Discord to świetna aplikacja VoIP, szczególnie dla graczy. Ale jak każda inna aplikacja, Discord często napotyka problemy. Na przykład czasami otrzymuje łącznie utknął na ekranie łączącym lub odmawia uruchomienia. Ponieważ dostępnych jest kilka świetnych Dyskordowe alternatywy, możesz odinstalować Discord na korzyść tych aplikacji.
Jeśli zastanawiasz się, jak odinstalować Discord, możesz to zrobić w taki sam sposób, jak każdą inną aplikację. Z wyjątkiem tego, że czasami użytkownicy wydają się mieć problemy z prawidłowym odinstalowaniem Discorda. Nawet po odinstalowaniu Discorda, kilka plików pozostaje irytujących na twoim komputerze.
Dowiedzmy się, jak odinstalować Discord z komputera z systemem Windows 10.

Jak prawidłowo odinstalować Discord
Zamiast przechodzić bezpośrednio do Panelu sterowania, aby odinstalować Discord, musisz najpierw wykonać dodatkowy krok. Postępuj zgodnie z poniższym procesem, aby przygotować system, a następnie poprawnie odinstaluj Discord.
Krok 1: Wyłącz Discord podczas uruchamiania i odinstalowywania
Jeśli nie możesz odinstalować Discord, prawdopodobnie aplikacja uruchomiła się automatycznie po włączeniu Twój komputer. Przed rozpoczęciem odinstalowywania musisz zamknąć wszystkie wystąpienia Discord, w tym wersję przeglądarki.

Powinno to rozwiązać problem. Jeśli tak się nie stanie, przejdź do następnej poprawki.
Krok 2: Usuń wszystkie ślady niezgody z systemu
Gdy już po odinstalowaniu Discorda, upewnij się, że wyczyściłeś także pamięć podręczną i wpisy rejestru.
Znajdź folder Discord i usuń go z następujących lokalizacji:
C:\Users\nazwa_użytkownika\AppData\Roaming
C:\Users\nazwa_użytkownika\AppData\Local
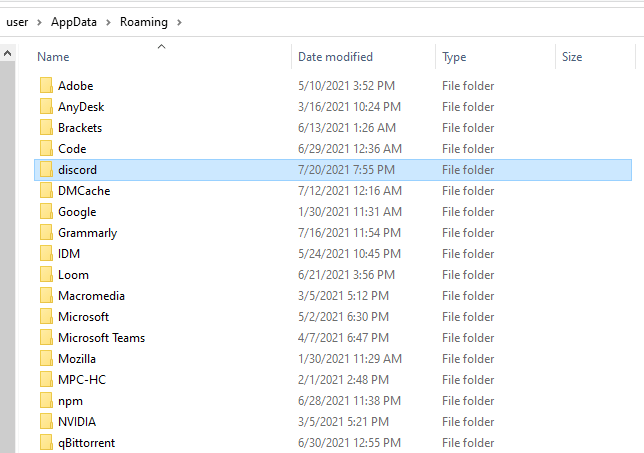
Folder AppDatajest domyślnie ukryty. Jeśli skopiujesz i wkleisz te lokalizacje do eksploratora plików, nadal powinieneś mieć dostęp do folderu AppData, ale musisz zmienić „nazwa_użytkownika” na swoją rzeczywistą nazwę użytkownika.
Alternatywnie możesz odkryć foldery, przechodząc do karty Widokw eksploratorze plików i zaznaczając pole obok Ukryte elementyw Pokaż/ukryjgrupę.
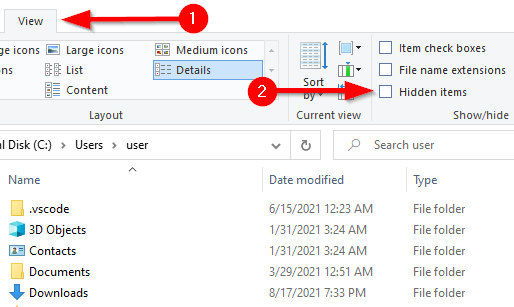
Krok 3: Usuń wszystkie ślady niezgody z rejestru
Jeśli znasz drogę na Rejestr systemu Windows, wykonaj poniższe czynności, aby usunąć klucze.
HKEY_CURRENT_USER\SOFTWARE\Discord

Odinstaluj Discord za pomocą narzędzia innej firmy
Jeśli nie możesz ręcznie usunąć Discorda, możesz użyć jednego z różnych dostępnych dezinstalatorów, takich jak Deinstalator IObit i Deinstalator Revo.
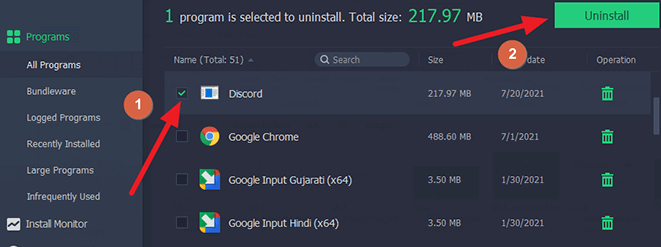

Niech proces się zakończy. Sprawdź, czy Discord został poprawnie odinstalowany. Deinstalator usunie również pozostałe pliki (w tym wpisy w pamięci podręcznej i rejestru), eliminując potrzebę jakiejkolwiek pracy ręcznej.
Skanuj w poszukiwaniu wirusów
Jeśli poprzednie metody nie działały, przyczyną problemu może być wirus lub złośliwe oprogramowanie. Jeśli masz zainstalowany program antywirusowy, uruchom dokładne skanowanie, aby upewnić się, że system jest czysty. Jeśli nie masz programu antywirusowego, użyj programu Windows Defender.
Sprawdź, czy nie ma uszkodzonych lub brakujących plików systemowych
Czasami uszkodzony lub usunięty plik systemowy może powodować problemy z odinstalowaniem programu. Na szczęście istnieje wbudowane narzędzie Windows o nazwie Kontroler plików systemowychdo sprawdzania i naprawy plików systemowych.
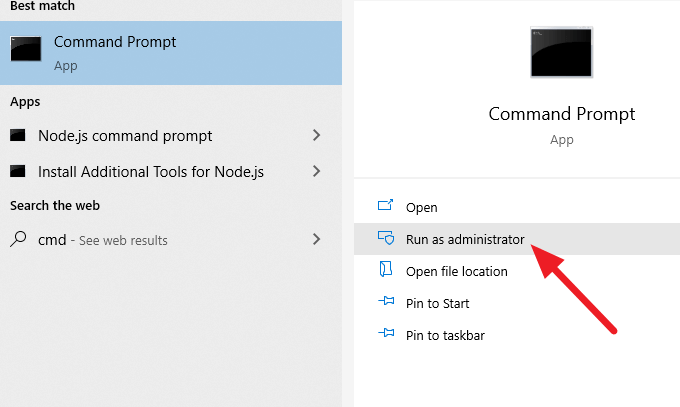
sfc /scannow
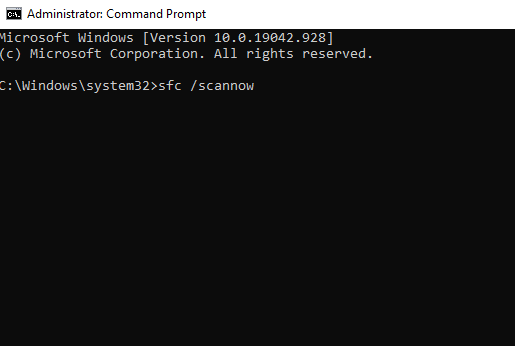
Discord jest teraz odinstalowany
Mam nadzieję, że jeden z te rozwiązania zadziałały, aby odinstalować Discord i nie denerwujesz się już tym procesem. Jeśli szukasz aplikacji, która zastąpi Discorda, TeamSpeak to świetny wybór. Jeśli jednak nadal nie możesz odinstalować Discorda, może występować problem z systemem Windows.