Czy Twój komputer wyświetla komunikat „Lokalizacja jest niedostępna” lub „Parametr jest nieprawidłowy” po otwarciu zewnętrznego dysku twardego, pamięci USB lub karty SD? Wyjaśnimy, dlaczego tak się dzieje i 5 możliwych rozwiązań problemu.
Ten błąd zostanie wyświetlony, jeśli dysk, do którego próbujesz uzyskać dostęp, jest uszkodzony, zainfekowany wirusem lub zawiera uszkodzone dane. Możesz również być nie można otworzyć dysku, jeśli występuje problem z portem USB komputera - być może z powodu przestarzałych sterowników USB lub fizycznego uszkodzenia.
[01-fix-the-parameter-invalid- windows-10.png]

Przed wykonaniem poniższych kroków rozwiązywania problemów przełącz dysk na inny port w komputerze i sprawdź, czy możesz uzyskać dostęp do dysku.
1. Uruchom narzędzie Check Disk Utility
Sprawdź narzędzie dyskowe to wbudowane narzędzie, które naprawia uszkodzone sektory i dane na dyskach wewnętrznych i zewnętrznych. Przeskanuj problematyczny dysk za pomocą narzędzia i sprawdź, czy to rozwiązuje problem.
1. Uruchom Eksplorator plików, kliknij prawym przyciskiem myszy dysk, którego dotyczy problem, i wybierz Właściwościz menu kontekstowego.

2. Przejdź do karty Narzędzia i kliknij przycisk Sprawdź.

3. Kliknij Skanuj i napraw dysk, aby kontynuować.

Narzędzie Check Disk natychmiast przeskanuje dysk. Zwróć uwagę, że ten proces może chwilę potrwać, w zależności od rozmiaru i zawartości dysku.
Podczas skanowania system Windows automatycznie naprawi uszkodzone sektory, które znajdzie na dysku. Podobnie narzędzie naprawi również możliwe błędy systemu plików powodujące błąd „parametr jest nieprawidłowy”.
Jeśli wersja narzędzia Check Disk z graficznym interfejsem użytkownika (GUI) nie znajdzie żadnego problemu z dyskiem , użyj wersji narzędzia obsługiwanej z wiersza polecenia, aby uruchomić sprawdzanie potwierdzenia. Ta wersja przeprowadza dokładne skanowanie dysku i może rozwiązać problemy pominięte przez narzędzie GUI Check Disk.
Zanim przejdziesz dalej, zwróć uwagę na literę dysku, na którym występuje problem. W tym samouczku przeskanujemy dysk USB oznaczony jako F:w Eksploratorze plików.

Może się to różnić w zależności od liczby dysków podłączonych do komputera.
Kliknij prawym przyciskiem myszy menu Start i wybierz Wiersz polecenia (administrator).

Wpisz chkdsk, zostaw spację, wpisz literę dysku i dwukropek (w tym przypadku F:), zostaw spacja, wpisz / f, zostaw spację, wpisz / ri naciśnij Enter. Polecenie powinno wyglądać następująco: chkdsk F: / f / r

Narzędzie Check Disk wykona polecenie i przeskanuj dysk pod kątem błędów i uszkodzonych sektorów; może to zająć kilka minut, w zależności od rozmiaru dysku i plików na dysku. Po zakończeniu skanowania narzędzie Chkdsk poinformuje Cię, czy wykryło problem lub uszkodzone sektory.

2. Napraw błąd za pomocą Kontrolera plików systemowych (SFC)
Jak wspomniano wcześniej, uszkodzenie systemu plików w komputerze może również spowodować ten błąd, nawet na dyskach zewnętrznych. Kontroler plików systemowych to kolejne wbudowane narzędzie oparte na wierszu polecenia, które może pomóc w naprawianiu, naprawianiu lub zastępowaniu uszkodzonych i brakujących plików systemowych.
Ponieważ używasz systemu Windows 10, zaleca się, aby najpierw uruchomić Deployment Image Servicing and Management (DISM) przed uruchomieniem Kontrolera plików systemowych. W ten sposób DISM najpierw pobierze wewnętrzne pliki systemowe z serwera firmy Microsoft. Następnie SFC wkracza, aby naprawić błędy plików systemowych, zastępując brakujące lub uszkodzone pliki plikami pobranymi z serwerów Microsoftu. To łatwy i nieskomplikowany proces.
Uwaga:polecenie Deployment Image Servicing and Management (DISM) wymaga połączenia internetowego w celu kopiowania / pobierania plików z serwera firmy Microsoft. Dlatego przed kontynuowaniem podłącz komputer do Internetu.
1. Uruchom wiersz polecenia jako administrator, wklej poniższe polecenie w konsoli i naciśnij Enter”.
DISM.exe / Online / Cleanup-image / Restorehealth

To ll poprosi narzędzie DISM o pobranie plików systemowych z serwerów Microsoft. Ten proces zajmie kilka minut, w zależności od szybkości Internetu. Przejdź do następnego kroku, gdy otrzymasz komunikat o powodzeniu.
2. Wklej poniższe polecenie i naciśnij Enter”.
sfc / scannow

Polecenie poprosi SFC o przeskanowanie komputera w poszukiwaniu brakujących lub uszkodzonych plików systemowych i odpowiednie ich zastąpienie. Gdy skanowanie osiągnie 100% i pojawi się komunikat o powodzeniu, spróbuj otworzyć uszkodzony dysk. Jeśli błąd będzie się powtarzał, uruchom ponownie komputer i ponownie otwórz dysk.
3. Przeskanuj dysk za pomocą programu antywirusowego
Jeśli infekcja wirusowa jest odpowiedzialna za błąd „Parametr jest nieprawidłowy”, narzędzie Sprawdź dysk i Kontroler plików systemowych mogą nie rozwiązać problemu. Przeskanuj dysk, którego dotyczy problem, za pomocą oprogramowania antywirusowego i sprawdź, czy znajduje wirusa lub złośliwe oprogramowanie. Jeśli nie masz programu antywirusowego, zapoznaj się z naszymi zaleceniami na temat najlepsze skanery antywirusowe, które niszczy każdego wirusa.
4. Zaktualizuj sterowniki dysków
Możesz nie mieć dostępu do dysku wewnętrznego lub zewnętrznego, jeśli jego sterowniki są nieaktualne lub działają nieprawidłowo. Wykonaj poniższe kroki, aby sprawdzić stan dysku, którego dotyczy problem, i zaktualizować jego sterowniki.
1. Kliknij prawym przyciskiem myszy dysk w Eksploratorze plików i wybierz Właściwości.

2. Przejdź do karty Sprzęt, aby zobaczyć sterowniki zasilające dysk. Wybierz napęd dyskowy i sprawdź sekcję Właściwości urządzenia.

Jeśli Stan urządzenianie wskazuje „Urządzenie działa prawidłowo”, oznacza to, że występuje problem ze sterownikiem. Przejdź do następnego kroku, aby zaktualizować sterowniki, nawet jeśli działa poprawnie.
3. Wybierz sterownik i kliknij Właściwości. Powinieneś zaktualizować wszystkie sterowniki na liście; nigdy nie wiadomo, który z nich jest problematyczny lub powoduje błąd „Parametr jest nieprawidłowy”.

4. Na karcie Ogólnekliknij Zmień ustawienia.

5. Przejdź do karty Sterowniki kliknij Aktualizuj sterownik.

6. Wybierz opcję Wyszukaj automatycznie zaktualizowane oprogramowanie sterownika.

Windows przeszuka zarówno komputer, jak i online w celu znalezienia najnowszej wersji tego konkretnego sterownika. Aby uzyskać najlepszy wynik, upewnij się, że komputer jest podłączony do Internetu przez Wi-Fi lub Ethernet. Powtórz te kroki dla wszystkich dysków, uruchom ponownie komputer i spróbuj ponownie otworzyć dysk.
5. Sformatuj dysk
Dysk, którego dotyczy problem, należy formatować tylko w ostateczności. Jednak zanim to zrobisz, spróbuj uzyskać dostęp do dysku na innym komputerze. Jeśli błąd „Parametr jest nieprawidłowy” pojawia się również na innym komputerze, przystąp do formatowania dysku.
Pamiętaj, że formatowanie dysku spowoduje trwałe usunięcie jego zawartości. Jednak działanie spowoduje również utworzenie nowego systemu plików i wyeliminowanie błędów powodujących problem. Możesz użyć narzędzie innej firmy do formatowania dysku lub wykonać poniższe kroki, aby użyć wbudowanego narzędzia do formatowania systemu Windows.
1. Kliknij prawym przyciskiem myszy dysk w Eksploratorze plików i wybierz Formatuj.
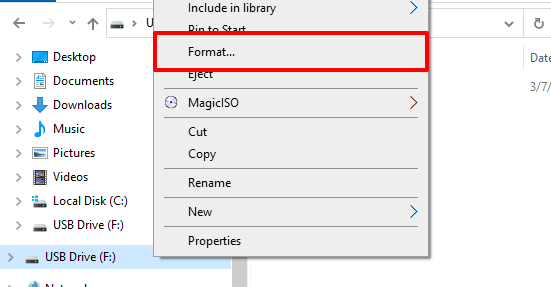
2. Kliknij Start, aby kontynuować.

3. Na koniec kliknij OKw monicie potwierdzenia.

Problem może być nie do naprawienia
Jeśli po sformatowaniu dysku nadal pojawia się komunikat „Parametr jest nieprawidłowy”, istnieje prawdopodobieństwo, że urządzenie magazynujące jest trwale uszkodzony. W takim przypadku urządzenia nie można naprawić ani używać.
Możesz spróbować odzyskiwanie plików z uszkodzonej pamięci USB. Mamy również obszerny przewodnik po wyodrębnianie plików z martwego dysku twardego. Sprawdź je i daj nam znać, jeśli potrzebujesz pomocy.