Błąd „Strona uszkodzona z wadliwym sprzętem” to skomplikowane Kod zatrzymania BSOD (Blue Screen of Death), które wskazuje na uszkodzenie pamięci w systemie Windows 10. Istnieje kilka przyczyn - takich jak nieaktualne sterowniki urządzeń, uszkodzone pliki systemowe i wadliwy sprzęt - Pojawił się błąd.
Poniższa lista wskazówek dotyczących rozwiązywania problemów i poprawek powinna pomóc w rozwiązaniu problemu błędu BSOD „Wadliwa strona uszkodzona sprzętu” na komputerze.

Uwaga:jeśli strona„ Wadliwy sprzęt uszkodzony ”BSOD uniemożliwia dostęp do pulpitu Windows 10, spróbuj zamiast tego uruchamianie systemu operacyjnego w trybie awaryjnym.
1. Wyłącz szybkie uruchamianie
Funkcja szybkiego uruchamiania systemu Windows 10 buforuje podstawowe komponenty, takie jak jądro systemu, do przyspieszyć uruchamianie komputera. Ale może to również skończyć się uszkodzeniem pamięci. Wyłączenie szybkiego uruchamiania może rozwiązać błąd BSOD „Wadliwa strona uszkodzona sprzętowo”.
1. Naciśnij Windows+ X, aby otworzyć menu użytkownika zaawansowanego. Następnie wybierz Opcje zasilania.
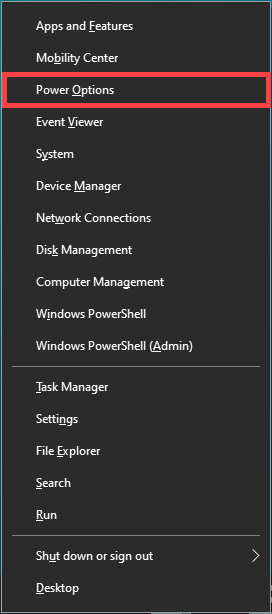
2. Wybierz Dodatkowe ustawienia zasilania.
3. Wybierz opcję Wybierz działanie przycisku zasilania.
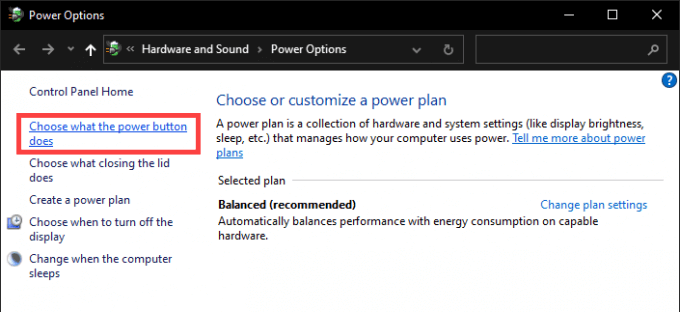
4. Wybierz Zmień ustawienia, które są obecnie niedostępne.
5. Usuń zaznaczenie pola wyboru obok opcji Włącz szybkie uruchamianie (zalecane).
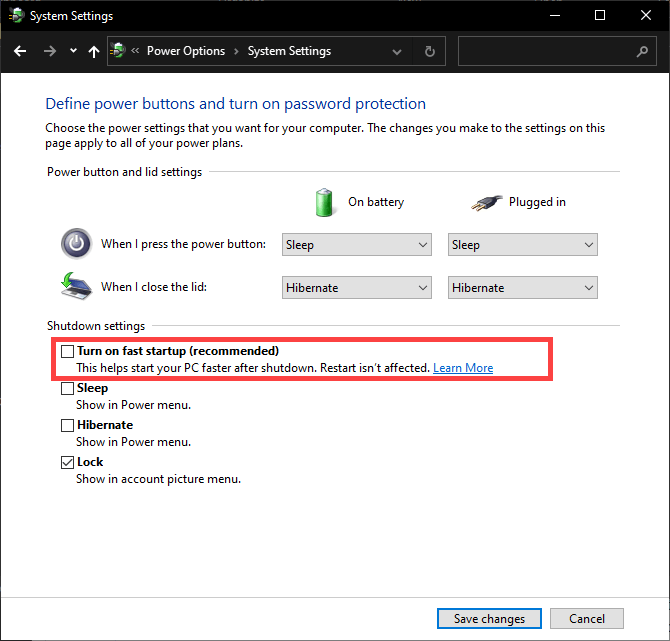
6. Wybierz Zapisz zmiany.
7. Wyłącz komputer i odczekaj 30 sekund przed ponownym uruchomieniem.
2. Zaktualizuj sterowniki urządzeń
Nieaktualne sterowniki powodują również błąd BSOD „Wadliwa strona uszkodzona sprzętu” z powodu wprowadzanego przez nie różne niezgodności związane z systemem. Dlatego warto zaktualizować każdy sterownik urządzenia do najnowszej wersji. Należy rozpocząć od zastosowania oczekujących aktualizacji sterowników z witryny Windows Update.
1. Otwórz menu zaawansowanego użytkownika i wybierz Ustawienia”.
2. Wybierz Aktualizacja i zabezpieczenia.
3. Wybierz Sprawdź aktualizacje. Poczekaj, aż usługa Windows Update zakończy skanowanie w poszukiwaniu nowych aktualizacji.
4. Wybierz Wyświetl aktualizacje opcjonalne.
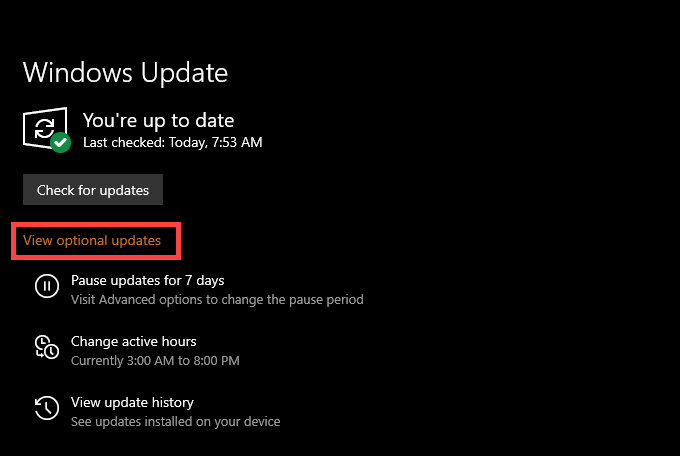
5. Zaznacz pola obok wszystkich dostępnych sterowników i wybierz Pobierz i zainstaluj.
Kontynuuj, uzyskując nowsze wersje sterowników urządzeń dla komponentów takich jak karta graficzna, dźwiękowa i płyta główna ze strony odpowiednie witryny internetowe producentów sprzętu. Aby przyspieszyć, spróbuj za pomocą narzędzia do aktualizacji sterowników.
3. Przywróć sterowniki urządzeń
Rzadko nowe sterowniki sprzętu mogą powodować konflikty z systemem operacyjnym i powodować problemy i błędy systemowe. Microsoft o tym wie. Jeśli po ostatniej aktualizacji sterownika urządzenia pojawił się BSOD „Wadliwy sprzęt uszkodzony”, możesz go przywrócić.
1. Otwórz menu użytkownika zaawansowanego i wybierz Menedżer urządzeń.
2. Rozwiń kategorię urządzeń (na przykład Karty graficzne) i kliknij prawym przyciskiem urządzenie, które chcesz przywrócić.
3. Wybierz Właściwości.
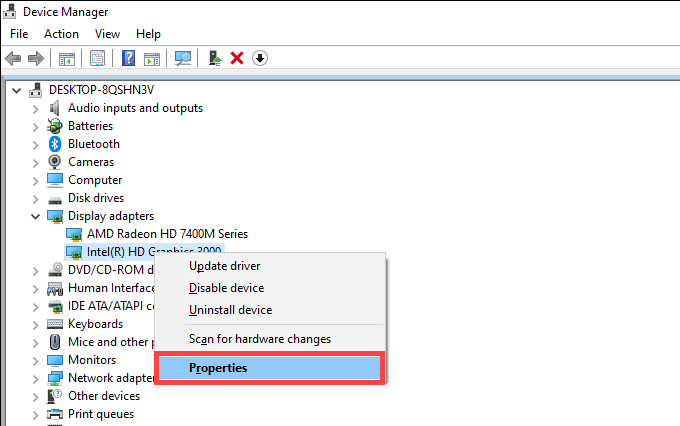
4. Przejdź na kartę Sterownik.
5. Wybierz Przywróć sterownik.
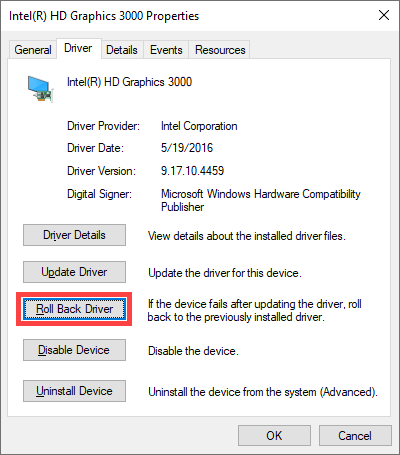
6. Uruchom ponownie komputer.
4. Usuń zewnętrzne urządzenia peryferyjne
Czy masz wiele zewnętrznych urządzeń peryferyjnych - takich jak drukarki, skanery i głośniki - podłączonych do komputera? Odłącz je (z wyjątkiem wszelkich urządzeń wejściowych) i uruchom ponownie system Windows 10.
Jeśli to zakończy się naprawą błędu BSOD „Wadliwa strona uszkodzona sprzętu”, spróbuj ponownie podłączyć każde urządzenie peryferyjne, jedno po drugim, aby zidentyfikować problem urządzenie. Następnie zaktualizuj lub wycofaj sterowniki dla tego konkretnego urządzenia.
5. Uruchom Kontroler plików systemowych i narzędzie DISM
Uszkodzone pliki systemowe mogą zdestabilizować system Windows 10 i wywołać błąd BSOD „Wadliwa strona uszkodzona sprzętu”. Musisz spróbować je naprawić za pomocą Kontrolera plików systemowych (SFC) i narzędzie Deployment Image Servicing and Management (DISM).
1. Otwórz menu użytkownika zaawansowanego i wybierz opcję Windows PowerShell (administrator).
2. Wpisz sfc / scannowi naciśnij Enter.
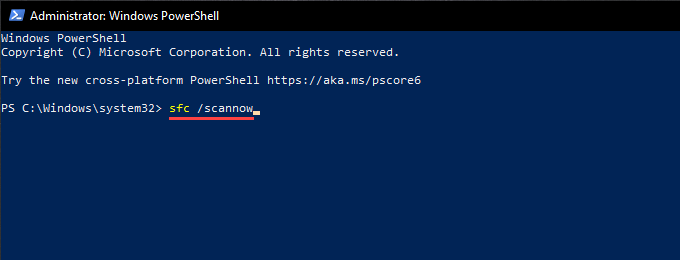
3. Jeśli Kontroler plików systemowych zdoła znaleźć i naprawić wszelkie pliki systemowe na komputerze, uruchom narzędzie DISM. Aby to zrobić, wykonaj trzy poniższe polecenia:
6. Uruchom narzędzie Check Disk Utility
Sprawdź Narzędzie dyskowe (CHKDSK) umożliwia usuwanie błędów dysku w komputerze. Spróbuj uruchomić go na partycji z systemem Windows 10.
1. Otwórz konsolę Windows PowerShell z podwyższonym poziomem uprawnień.
2. Wpisz chkdsk C: / R(zamień Cna literę dysku partycji Windows 10) i naciśnij Enter.
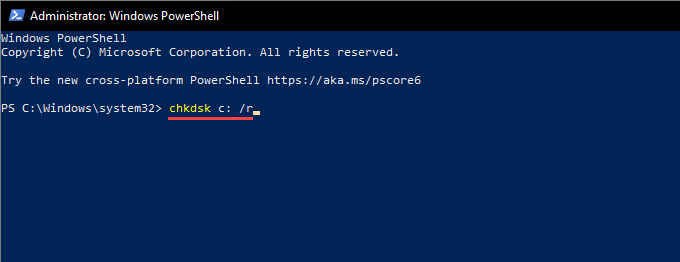
3. Program Windows PowerShell powinien monitować o pozwolenie na uruchomienie narzędzia Check Disk Utility podczas następnego ponownego uruchomienia systemu. Wpisz Yi naciśnij Enter”.
4. Uruchom ponownie komputer.
5. Poczekaj, aż narzędzie Check Disk Utility zakończy skanowanie i naprawianie błędów dysku. Może to zająć do godziny (lub nawet więcej).
7. Uruchom narzędzie diagnostyczne pamięci systemu Windows
Narzędzie diagnostyczne pamięci systemu Windows 10 wykrywa problemy ze sprzętową pamięcią RAM (pamięć o dostępie swobodnym) komputera. To niczego nie naprawia, ale zamiast tego pozwala wykluczyć przypadki wadliwej pamięci fizycznej.
1. Otwórz wyszukiwanie systemu Windows (naciśnij Windows+ S). Następnie wpisz diagnostyka pamięci systemu Windowsi wybierz Otwórz.
2. Wybierz Uruchom ponownie teraz i sprawdź problemy (zalecane). Komputer powinien automatycznie uruchomić się ponownie i załadować Diagnostykę pamięci systemu Windows podczas uruchamiania.
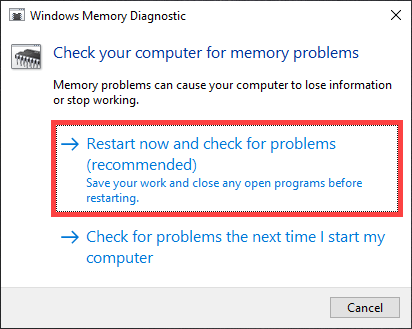
3. Poczekaj, aż program Windows Memory Diagnostic zakończy sprawdzanie błędów związanych z pamięcią. Po tym komputer powinien nadal ładować się do systemu Windows 10.
Jeśli Diagnostyka pamięci systemu Windows nie przedstawia wyników, wykonaj pozostałe kroki, aby uzyskać dostęp do informacji za pośrednictwem Przeglądarka zdarzeń systemu Windows 10.
4. Otwórz menu użytkownika zaawansowanego i wybierz Podgląd zdarzeń.
5. Rozwiń Dzienniki systemu Windowsw lewym okienku i wybierz Dzienniki systemowe.
6. Wywołaj menu Akcjai wybierz Znajdź. Następnie wyszukaj hasło memorydiagnostics, aby znaleźć wyniki za pomocą narzędzia Windows Memory Diagnostic. Jeśli zauważysz jakieś błędy, musisz wymienić pamięć RAM w komputerze.
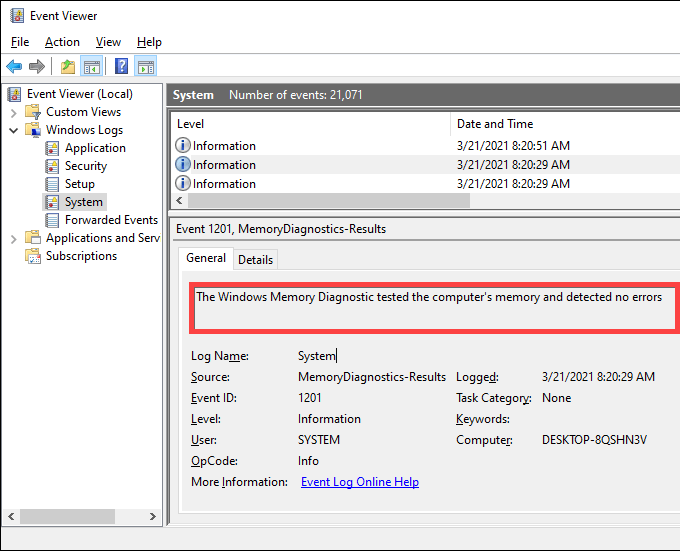
Możesz także użyj narzędzia MemTest86 innej firmy, aby uruchomić dodatkową diagnostykę błędów związanych z pamięcią.
8. Czyszczenie komputera
Wewnętrzne elementy komputera z czasem gromadzą kurz i zanieczyszczenia, uniemożliwiając ich prawidłowe działanie. Usunięcie, wyczyszczenie i ponowne zainstalowanie elementów (takich jak karta graficzna i moduły RAM) może potencjalnie naprawić BSOD „Wadliwa strona uszkodzonego sprzętu”.
Poświęć trochę czasu na wyczyść wnętrze komputera, aby zachować jest w najlepszym stanie technicznym.
9. Zaktualizuj BIOS lub UEFI
BIOS (podstawowy system wejścia / wyjścia) lub UEFI (Unified Extensible Firmware Interface) to oprogramowanie układowe, które umożliwia działanie komputera. Jednak przestarzały BIOS / UEFI może powodować konflikty sprzętowe i powodować wielokrotne wyświetlanie BSOD „Wadliwa strona uszkodzonego sprzętu”.
Musisz spróbować zaktualizować BIOS / UEFI na swoim komputerze, ale jest to procedura wymagająca szczególnej ostrożności. Dowiedz się, jak sprawdź i zaktualizuj BIOS lub UEFI.
10. Zresetuj system Windows 10
Czy nadal występuje błąd BSOD „Wadliwa strona uszkodzonego sprzętu”? Jeśli tak, musisz zresetuj system Windows 10. Powinno to naprawić wszelkie błędy systemowe, których Kontroler plików systemowych i narzędzie DISM nie wykryły.
1. Otwórz menu zaawansowanego użytkownika i wybierz Ustawienia”.
2. Wybierz Aktualizacja i zabezpieczenia.
3. Przejdź do karty Odzyskiwanie.
4. Wybierz Rozpocznij.
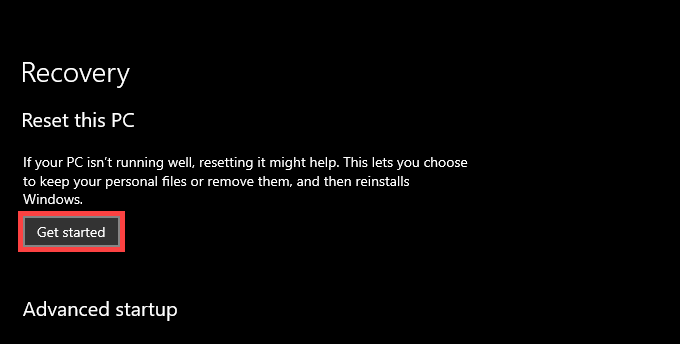
5. Wybierz jedną z opcji Zachowaj moje plikii Usuń wszystko.
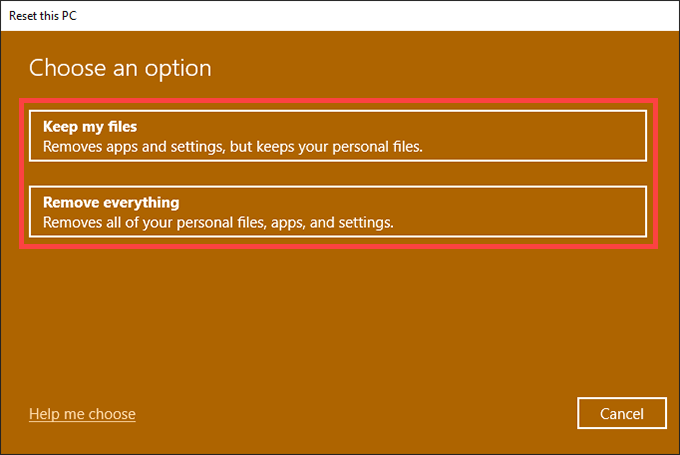
6. Postępuj zgodnie z pozostałymi instrukcjami, aby zresetować komputer.
Jeśli zresetowanie komputera nie rozwiązało problemu, musisz ponownie zainstaluj system Windows 10 od zera.
Naprawiono wadliwy sprzęt
Powyższe poprawki powinny rozwiązać problem BSOD „Wadliwa strona uszkodzonego sprzętu” na urządzeniu stacjonarnym. Jeśli jednak narzędzie diagnostyki pamięci systemu Windows wykryje jakiekolwiek błędy związane z pamięcią, skonsultuj się z lokalnym technikiem komputerowym lub dostawcą komputera - niezależnie od tego, czy błąd się powtarza, czy nie - w celu ewentualnej wymiany pamięci RAM lub innych napraw związanych ze sprzętem.