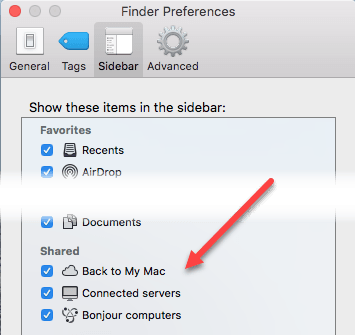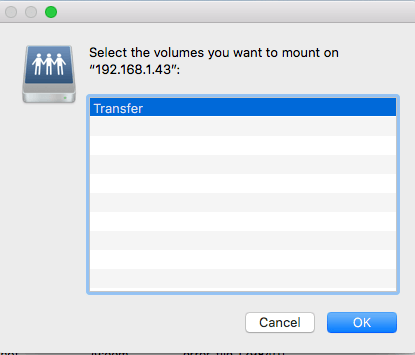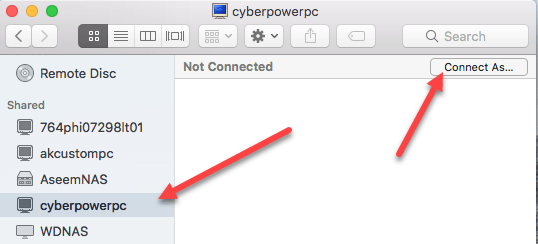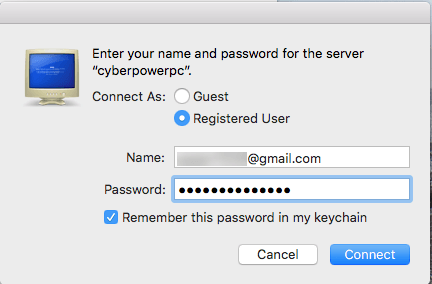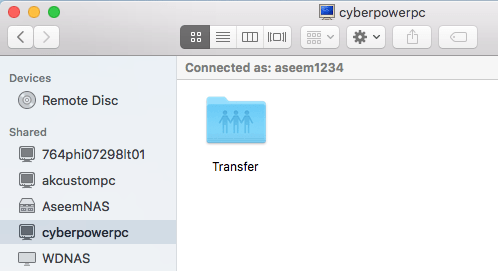Niedawno uaktualniłem jeden z moich komputerów do systemu Windows 10 i skonfigurowałem folder współdzielony, dzięki czemu mogłem z łatwością przesyłać pliki z komputerów MacBook Pro i Windows 7 do systemu Windows 10 przez sieć domową. Zrobiłem czystą instalację systemu Windows 10, utworzyłem folder współdzielony i próbowałem połączyć się z folderem współdzielonym z OS X.
Niestety, nie udało mi się połączyć i zajęło mi trochę czasu, aby to zrozumieć na zewnątrz. W tym artykule omówię czynności, które należy wykonać, aby połączyć się z folderem współdzielonym w systemie Windows 10 z OS X.
Krok 1 - Konfigurowanie systemu Windows 10 do udostępniania
Oczywiście, Pierwszą rzeczą, którą musisz zrobić, to utworzyć folder współdzielony w systemie Windows 10. Kliknij folder prawym przyciskiem myszy, przejdź do Właściwościi kliknij kartę Udostępnianie. Śmiało, udostępnij folder i ustaw uprawnienia do dowolnych warunków dostępu.
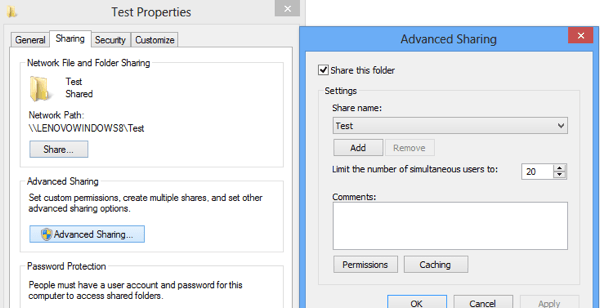
Proponuję kliknąć Zaawansowane udostępnianie, ponieważ masz większą kontrolę nad wszystkim. Zaznacz pole Udostępnij ten folder, a następnie podaj nazwę udziału. Kliknij Uprawnienia, a następnie dodaj grupy lub użytkowników, którym chcesz przyznać dostęp.
Jeśli chcesz, aby było to łatwe, a folder nie zawiera poufnych danych, po prostu dodaj Wszyscygrupy i daj im Pełna kontrola. W ten sposób będziesz mieć dostęp do folderu z dowolnego komputera lub urządzenia bez obawy o wprowadzenie poświadczeń.
Następną rzeczą, którą musisz zrobić, to upewnić się, że Udostępnianie plików i drukarekjest włączony i dozwolony przez Zaporę systemu Windows w systemie Windows 10. Przejdź do Panelu sterowania i kliknij Zapora sieciowa Windows Defender. Następnie kliknij Zezwól aplikacji lub funkcji przez Zaporę systemu Windows.
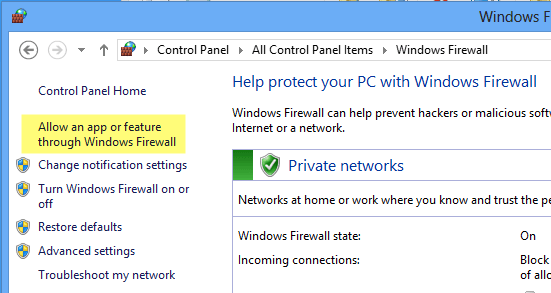
Przewiń w dół, aż zobaczysz Plik i Udostępnianie drukareki upewnij się, że jest zaznaczone dla sieci Prywatne. Aby wybrać skrzynkę, konieczne może być najpierw kliknięcie przycisku Zmień ustawieniau góry.
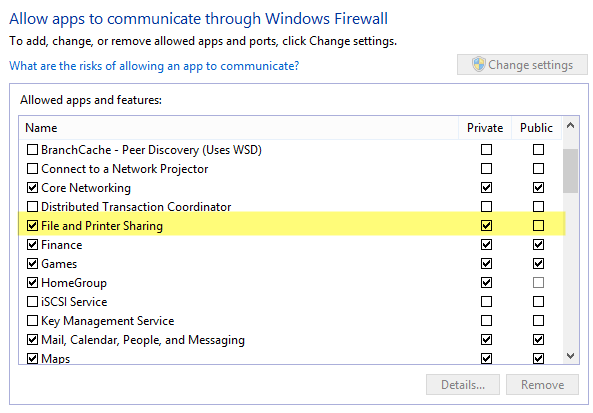
Wreszcie, możesz zdecydować, w jaki sposób użytkownicy mają uzyskiwać dostęp do folderu w systemie Windows 10. Domyślnie, podczas łączenia się z innego komputera, musisz wprowadzić nazwę użytkownika i hasło do konta, które ma dostęp do tego folderu współdzielonego w systemie Windows 10. skonfiguruj konto użytkownika systemu Windows 10 bez dodawania hasła, nie będzie można połączyć się z folderem współdzielonym.
Najpierw musisz dodać hasło, a następnie połączyć się. Jeśli jednak Twoja sieć domowa jest bardzo bezpieczna, zawsze możesz wyłączyć udostępnianie chronione hasłem, co oznacza, że każdy może połączyć się z folderem współdzielonym bez konieczności wpisywania nazwy użytkownika lub hasła.
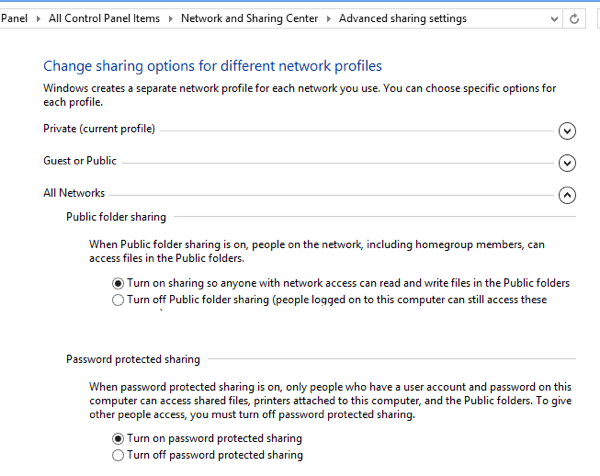
Możesz to zrobić, przechodząc do Panelu sterowania, Centrum sieci i udostępniania,Zaawansowane udostępnianieustawienia, a następnie rozwijanie Wszystkie sieci. Tutaj zobaczysz opcję o nazwie Udostępnianie chronione hasłem, którą możesz wyłączyć. Osobiście go włączam, ale jeśli naprawdę nie lubisz wpisywać nazwy użytkownika i hasła do połączenia, jest to opcja.
Ponadto, jeśli używasz systemu Windows 10 bez hasła, to zaoszczędziłoby ci konieczności ustawienia hasła na koncie. Pamiętaj, że nawet jeśli masz konto Windows z hasłem, jeśli wyłączysz udostępnianie chronione hasłem, ludzie nadal będą mogli się łączyć bez wpisywania żadnych danych uwierzytelniających.
Krok 2 - Połącz się ze współdzielonym folderem Windows z OS X
Na koniec na komputerze Mac otwórz program Finder i spójrz na sekcję Sharedna komputerze z systemem Windows 10. Jeśli opcja Udostępnione nie znajduje się na pasku bocznym, musisz ją dodać. Przy otwartym Finderze kliknij Finder, a następnie Preferencesu góry. Kliknij Pasek bocznyi sprawdź wszystkie elementy w Udostępnione.
Teraz wróć do Findera i poczekaj, aż pojawi się twój komputer. Zauważ, że może upłynąć trochę czasu, zanim pojawi się komputer z systemem Windows 10. Jeśli nie pojawi się po 5 minutach, spróbuj ponownie uruchomić komputer raz.
Jeśli Twój komputer z systemem Windows odmawia pokazania się na liście urządzeń współdzielonych w Finderze, możesz spróbować połączyć się ręcznie za pomocą SMB. Aby to zrobić, otwórz Finder i kliknij Dalej, a następnie Połącz się z serwerem.
Teraz wpisz poniższy rysunek, zastępując poniższy adres IP adresem IP komputera z systemem Windows 10.
smb://192.168.1.43
Kliknij Połączi zostaniesz poproszony o ponowne wpisanie danych logowania. Jeśli zostanie to wpisane poprawnie, zostaniesz zapytany o głośność, którą chcesz zamontować.
Jeśli nadal nie możesz się połączyć używając SMB, to jest jakiś problem na twoim komputerze z Windows. Musisz upewnić się, że zapora jest poprawnie skonfigurowana.
Po wyświetleniu na pasku bocznym, kliknij i kliknij. Gdy go klikniesz, spróbuje się połączyć i może pojawić się komunikat "Połączenie nieudane"lub Brak połączenia.
To jest w porządku! W tym miejscu wchodzi w grę ustawienie folderu chronionego hasłem w systemie Windows 10. Jeśli jest włączony, musisz połączyć się przy użyciu danych logowania do systemu Windows 10. Możesz to zrobić, klikając przycisk Połącz jakow prawym górnym rogu.
Dalej i wpisz poświadczenia, a następnie kliknij przycisk OK. Pamiętaj, że jeśli jest to konto Microsoft skonfigurowane w systemie Windows 10, musisz wpisać pełny adres e-mail i hasło, którego używasz do logowania się na swoje konto Microsoft.
O to chodzi! Teraz powinieneś zobaczyć foldery współdzielone Windows 10 w Finderze na Macu. Jeśli masz pytania dotyczące łączenia się z komputerem z systemem Windows 10 z komputera Mac, napisz tutaj komentarz, a postaram się pomóc. Ciesz się!